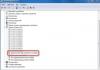Een sneltoets gebruiken
Wanneer automatisch opslaan is ingeschakeld, wordt het document periodiek zonder uw tussenkomst op schijf opgeslagen. Word maakt op bepaalde tijdstippen in het geheim een reservekopie van het document. In geval van een storing (als uw computer crasht of de stroom plotseling uitvalt), kunt u het document herstellen met een reservekopie. Automatisch opslaan is een erg handige functie en ik denk dat iedereen deze zou moeten gebruiken!
Met behulp van de onderstaande stappen schakelen we de functie voor automatisch opslaan van documenten in.
- Selecteer een team Extra>Opties.
- Klik op de snelkoppeling op het tabblad Opslaan.
- Schakel het selectievakje Elke automatisch opslaan in.
Indien selectievakje Automatisch opslaan every niet is geïnstalleerd, installeer het dan door op de muisknop te klikken. Het selectievakje is nu aangevinkt. Dit betekent dat u de automatische documentopslagmodus hebt ingeschakeld.
- Voer in het veld Minuten de waarde in voor het automatische opslaginterval (in minuten).
Als ik bijvoorbeeld 10 invoer, slaat Word mijn documenten automatisch elke tien minuten op. Als de elektrische spanning in uw huis of kantoor regelmatig verandert, stelt u het interval voor automatisch opslaan in op 5, 3, 2 of zelfs 1 minuut. (Het is waar: hoe korter het interval, hoe vaker Word vrij neemt van zijn werk om een reservekopie te maken.)
- Klik op OK om terug te keren naar het document.
Zelfs als de functie voor automatisch opslaan is ingeschakeld, is het onwaarschijnlijk dat u het document met de laatste wijzigingen kunt retourneren als uw computer plotseling wordt uitgeschakeld, maar u zult nog steeds het grootste deel ervan opslaan. Dus ga niet gapen! Het is het beste als u vaker klikt wanneer automatisch opslaan is ingeschakeld.
Het is niet nodig om de werking van automatisch opslaan te controleren - deze functie werkt altijd, zelfs zonder uw deelname. Maar stel dat er iets onverwachts gebeurt, bijvoorbeeld dat een dronken eland een telegraafpaal naast uw huis omver gooit. De elektriciteit viel uit en u had uiteraard geen tijd om uw document op te slaan. In dit geval moet u alleen op automatisch opslaan vertrouwen - misschien is het grootste deel van de tekst toch bewaard gebleven.
Ten slotte werd de paal op zijn plaats gezet, werd de eland naar het ontnuchteringsstation gebracht en werd de elektriciteit hersteld. Als u nu Word start, verschijnt het taakgebied Documentherstel op het scherm (Fig. 8.2).
Selecteer het document dat u wilt herstellen uit de lijst en klik erop. Het document wordt geopend en op het scherm weergegeven. Het moet zorgvuldig worden beoordeeld om erachter te komen welke onderdelen verloren zijn gegaan. Het is onmogelijk om de verliezen te herstellen, maar godzijdank zitten ze nog steeds in je hoofd, dus het opnieuw typen van de tekst zal niet moeilijk zijn.
Het adagium ‘Bespaar nu, spaar vaak’ is een overblijfsel uit het verleden geworden. Nu is er een functie automatisch opslaan, waarmee het document elke paar seconden voor u wordt opgeslagen.
Automatisch opslaan is ingeschakeld voor bestanden die zijn opgeslagen in OneDrive, OneDrive voor Bedrijven of SharePoint Online. Terwijl u werkt, worden wijzigingen automatisch in de cloud opgeslagen. Als andere mensen tegelijkertijd met u aan een document werken, zorgt automatisch opslaan ervoor dat zij binnen enkele seconden de wijzigingen kunnen zien die u aanbrengt.
Opmerking: Gebruik de opdracht Bestand > Opslaan als nadat u wijzigingen heeft aangebracht in het originele document of de originele sjabloon? In dit geval raden wij aan voor Gebruik de opdracht om wijzigingen aan te brengen Bestand > Bewaar een kopie om te voorkomen dat de functie voor automatisch opslaan het originele bestand overschrijft. Als het bestand nog steeds wordt overschreven door de functie voor automatisch opslaan, raadpleegt u het gedeelte "" hieronder.
In Windows is AutoSave beschikbaar in Excel, Word en PowerPoint 2016 voor abonnees van Office 365. Hier vindt u antwoorden op enkele veelgestelde vragen over deze functie.
Wat is automatisch opslaan?
AutoSave is een nieuwe Windows-functie die beschikbaar is in Excel, Word en PowerPoint voor Office 365-abonnees en waarmee bestanden voor u worden opgeslagen.
Ik hoefde de wijzigingen niet op te slaan. Hoe kan ik ze annuleren?
U kunt een eerdere versie van een bestand herstellen. Daarna wordt het de huidige versie.
Wanneer u een bestand opent en de eerste wijzigingen aanbrengt, slaat AutoSave deze wijzigingen op en wordt een nieuwe versie van het bestand toegevoegd aan de versiegeschiedenis. Hierna worden, hoewel AutoSave regelmatig wijzigingen in het bestand opslaat, gedurende de rest van de bewerkingssessie slechts periodiek (ongeveer elke 10 minuten) nieuwe versies aan de versiegeschiedenis toegevoegd.
Als u eigenaar bent van een Word- of Excel-bestand, kunt u de optie Alleen-lezen toegang aanbevelen eraan toevoegen. Bij het openen van een dergelijk bestand wordt een bericht weergegeven waarin staat dat de auteur aanbeveelt het bestand als alleen-lezen te openen. Selecteer om deze optie voor een bestand in te schakelen Bestand > Bewaar een kopie > Beoordeling. Dan klikken Dienst > Gemeenschappelijke parameters en vink het vakje aan Beveel alleen-lezen toegang aan. Klik op de knop OK en sla het bestand vervolgens op met een andere naam of overschrijf het huidige bestand.
U kunt het bestand ook op andere manieren beveiligen tegen bewerking. Als het bestand op OneDrive is opgeslagen, kunt u de machtigingen wijzigen. Als het in SharePoint is opgeslagen, kunt u ervoor zorgen dat de bibliotheek het uitchecken van bestanden vereist.
direct selecteer een elftal Bestand > Bewaar een kopie.
Als u een document opent vanuit OneDrive, OneDrive voor Bedrijven of SharePoint Online, is er geen optie Opslaan op het tabblad Bestand. In dit geval is automatisch opslaan standaard ingeschakeld, zodat u de opdracht niet hoeft te selecteren Bestand > Redden. Wijzigingen worden automatisch opgeslagen.
De AutoSave-indicator verschijnt in de linkerbovenhoek van het venster als u een Office 365-abonnement en de nieuwste versies van Excel, Word en PowerPoint voor Windows hebt. Let op: Als je een kantoor- of schoolaccount gebruikt, bepaalt de beheerder soms welke versie van Office je kunt installeren, waardoor het mogelijk is dat niet de nieuwste versie beschikbaar is. Zie het artikel voor meer informatie
Als u geen abonnement heeft, hoeft u zich geen zorgen te maken: u kunt in plaats daarvan AutoRecover gebruiken. Deze functie helpt bestanden te beschermen in geval van een storing. Als u een bestand opnieuw opent na een fout, wordt in het deelvenster Documentherstel een versie weergegeven met de laatste wijzigingen. Zie Uw bestanden beschermen bij een fout voor meer informatie over het inschakelen van automatisch herstel.
Automatisch opslaan is ingeschakeld wanneer u werkt aan bestanden die zijn opgeslagen in OneDrive, OneDrive voor Bedrijven of SharePoint Online. Als het bestand op een andere locatie wordt opgeslagen, is automatisch opslaan uitgeschakeld. Dit gebeurt als uw bestand is opgeslagen op een lokale SharePoint-site of bestandsserver of een lokaal pad heeft, zoals C:\.
inbegrepen Uitzetten aanzetten
Bescherm bestanden in geval van een storing. Wanneer automatisch opslaan is ingeschakeld, is automatisch herstel uitgeschakeld, maar maakt u zich geen zorgen. Uw bestand wordt elke paar seconden in de cloud opgeslagen. Mocht er dus iets misgaan tijdens het bewerken van een bestand in de cloud, dan open je het eenvoudigweg opnieuw.
als jij uitschakelen sla het bestand automatisch op, het programma onthoudt deze instelling en wanneer u het in de toekomst opent, wordt deze functie uitgeschakeld. Als je weer aanzetten automatisch opslaan, deze functie blijft ingeschakeld voor dit bestand.
Als u automatisch opslaan standaard voor alle bestanden wilt uitschakelen, opent u het tabblad Bestand, druk op de knop Opties en selecteer vervolgens een sectie Behoud en verwijder het vinkje Sla OneDrive- en SharePoint Online-bestanden standaard automatisch op in Word.

Om de wijzigingen door te voeren, start u Word opnieuw op (of welke toepassing u ook gebruikt).
Opmerkingen:
Als u AutoSave standaard wilt uitschakelen voor alle Office-toepassingen, zoals PowerPoint en Excel, herhaalt u deze stappen voor elk daarvan.
Als u automatisch opslaan wilt inschakelen voor specifieke bestanden, kunt u deze openen en automatisch opslaan handmatig inschakelen.
Artikelen over het onderwerp
Op Mac-computers is AutoSave beschikbaar in Excel, Word en PowerPoint voor abonnees van Office 365. Hier vindt u antwoorden op enkele veelgestelde vragen over deze functie.
Wat is automatisch opslaan?
AutoSave is een nieuwe functie die beschikbaar is op Mac in Excel, Word en PowerPoint voor Office 365-abonnees en waarmee bestanden voor u worden opgeslagen.
Hoe vaak wordt er gespaard?
Wijzigingen worden elke paar seconden automatisch opgeslagen. De tijd kan echter variëren, afhankelijk van waar u aan werkt.
Ik hoefde de wijzigingen niet op te slaan. Hoe kan ik ze annuleren?
U kunt een eerdere versie van een bestand herstellen. Daarna wordt het de huidige versie. Klik Bestand > Versiegeschiedenis bekijken. Zoek in het gebied Versiegeschiedenis de versie die u wilt herstellen op datum en tijd en klik vervolgens op Open versie. Er wordt een ander venster geopend. Om terug te keren naar deze versie, klikt u op de knop Herstellen.
Als u een document opent vanuit OneDrive, OneDrive voor Bedrijven of SharePoint Online, is er geen optie Opslaan als op het tabblad Bestand. In plaats daarvan is er een commando Bewaar een kopie.
Gebruikt u vaak het commando ‘Opslaan als’? Bij het werken met bestanden zijn veel mensen gewend de opdracht Opslaan als op het tabblad Bestand te gebruiken om wijzigingen in een kopie op te slaan in plaats van in het originele document. Als AutoSave echter is ingeschakeld, worden wijzigingen in het originele document opgeslagen. Als u wijzigingen in de kopie wilt aanbrengen, raden wij u daarom aan direct selecteer een elftal Bestand > Bewaar een kopie.
De AutoSave-indicator verschijnt in de linkerbovenhoek van het venster als u een Office 365-abonnement hebt en de nieuwste versies van Excel, Word en PowerPoint voor Mac hebt geïnstalleerd. Let op: Als je een kantoor- of schoolaccount gebruikt, bepaalt de beheerder soms welke versie van Office je kunt installeren, waardoor het mogelijk is dat niet de nieuwste versie beschikbaar is. Zie Wanneer zijn er nieuwe functies beschikbaar voor Office 365? voor meer informatie.
Als u geen abonnement heeft, hoeft u zich geen zorgen te maken. U kunt nog steeds autoherstel gebruiken. Deze functie helpt bestanden te beschermen in geval van een storing. Als u een bestand opnieuw opent na een fout, toont het deelvenster Documentherstel de versie met de laatste wijzigingen. Zie Bestanden herstellen in Office voor Mac voor meer informatie over het inschakelen van deze functie.
Ik heb een abonnement en de nieuwste versie van Office. Waarom is automatisch opslaan uitgeschakeld?
Automatisch opslaan is ingeschakeld wanneer u werkt aan bestanden die zijn opgeslagen in OneDrive, OneDrive voor Bedrijven of SharePoint Online. Als het bestand op een andere locatie wordt opgeslagen, is automatisch opslaan uitgeschakeld. Dit gebeurt als uw bestand is opgeslagen op een lokale SharePoint-site, bestandsserver of lokale map op uw computer.
Om de functie Automatisch opslaan te activeren, moet u bovendien het document in Word, Excel of PowerPoint openen via het menu Bestand.
Opmerking: Als je gekozen hebt Bestand > Open en het onderstaande venster verschijnt, klikt u op de knop "Netwerklocaties" en selecteert u een bestand in OneDrive of SharePoint om de functie Automatisch opslaan in te schakelen. 
Er zijn nog andere redenen waarom automatisch opslaan mogelijk is uitgeschakeld. Dit zijn de meest voorkomende:
Het bestand wordt opgeslagen in het oude formaat: XLS, PPT of DOC.
Het bestand bevindt zich in een lokale OneDrive-map, of OneDrive is onderbroken.
Het bestand is ingesloten in een ander Office-bestand.
De presentatie bevindt zich in de diavoorstellingsmodus.
Als u Excel gebruikt en al het bovenstaande heeft geprobeerd, bevat uw bestand mogelijk functies die niet worden ondersteund door Automatisch opslaan. Voer een of meer van de volgende handelingen uit om dit in te schakelen.
Standaard is automatisch opslaan altijd inbegrepen voor bestanden in de cloud. Echter, als Uitzetten automatisch opslaan voor een bestand, het programma onthoudt deze instelling en als u het in de toekomst opent, wordt deze functie uitgeschakeld. Als je weer aanzetten automatisch opslaan, deze functie blijft ingeschakeld voor dit bestand.
Als u AutoSave uitschakelt, stopt Office dan met het opslaan van bestanden voor herstel tijdens storingen?
Nee. Wanneer automatisch opslaan is uitgeschakeld, werkt automatisch herstel nog steeds. Zie Bestanden automatisch opslaan en herstellen voor meer informatie. Wanneer automatisch opslaan is ingeschakeld, is automatisch herstel uitgeschakeld, maar maakt u zich geen zorgen: uw bestand wordt elke paar seconden in de cloud opgeslagen. Mocht er dus iets misgaan tijdens het bewerken van een bestand in de cloud, dan open je het gewoon opnieuw.
Is het mogelijk om automatisch opslaan volledig uit te schakelen?
Nee. Hoe dan ook, dat kan uitzetten automatisch opslaan voor bestand. Het programma onthoudt deze instelling en als u het in de toekomst opent, wordt deze functie uitgeschakeld. Als je weer aanzetten automatisch opslaan, deze functie blijft ingeschakeld voor dit bestand.
Je kunt niet anders dan het ermee eens zijn dat alle programma's kunnen vastlopen, onvrijwillig kunnen worden afgesloten vanwege een fout, of dat de lichten in je huis gewoon uit kunnen gaan. Het zal zeer teleurstellend en vervelend zijn om een document te verliezen waar u al heel lang aan werkt. Om dit te voorkomen, biedt Microsoft Word 2007 een zeer nuttige functie: automatisch opslaan van documenten.
Automatisch opslaan is een geweldige manier om uw gegevens te beschermen tegen verdwijning (verlies).
Deze functie is standaard ingeschakeld na installatie van het kantoorpakket op uw pc en heeft een timer die uw documenten gedurende een bepaalde periode opslaat. Laten we deze frequentie instellen en leren hoe u automatisch opslaan kunt in- en uitschakelen.
Om dit te doen, klikt u op de knop “ Kantoor" Dan klikken " Woordopties».

Het dialoogvenster “ Woordinstellingen", waarin we het commando nodig hebben " Behoud».

Hier kunt u het opslaan van documenten configureren. Maar nu hebben we alleen nog te maken met automatisch opslaan. Om dit in of uit te schakelen, staat er een selectievakje naast de tekst “ Automatisch opslaan van elke" Schakel dit selectievakje uit en het automatisch opslaan van uw documenten wordt uitgeschakeld. Als u dit selectievakje daarentegen laat staan, blijven de instellingen ongewijzigd.

Je raadde waarschijnlijk al dat het instellen van het tijdsinterval hier te vinden is. Standaard is in alle teksteditors van Microsoft Word 2007 het interval tussen automatisch opslaan 10 minuten. U kunt deze waarde wijzigen door een nieuwe waarde in een specifiek gebied in te voeren of door de waarde te bewerken met behulp van de pijlen omlaag en omhoog (teller). En druk dan op de knop die je al kent “ OK».
Gegevensverlies als gevolg van overmacht is een uiterst vervelende situatie. In dit opzicht raden de ontwikkelaars van Microsoft Word aan om de functie "Opslaan" zo vaak mogelijk te gebruiken.
Op deze manier beschermt u uzelf tegen gegevensverlies in het geval van een ongeplande computeruitschakeling of het vastlopen van een programma.
- Waarvoor dient de functie “Documenten automatisch opslaan”?
- Hoe u automatisch opslaan in Word instelt:
- Hoe u automatisch opslaan instelt in Word 2016, 2013, 2010;
- Automatisch opslaan instellen in Word 2007.
- Waar worden automatisch opgeslagen bestanden opgeslagen?
- Tekst herstellen uit een automatisch opgeslagen bestand.
Stel dat u typt met een gemiddelde snelheid van ongeveer 300 tekens per minuut. Dit zijn een paar regels tekst die je goed onthoudt en gemakkelijk kunt herhalen. In 10 minuten lukt het je om een behoorlijke hoeveelheid materiaal van 3.000 karakters op papier te zetten, waarvan de details niet zo eenvoudig te herstellen zijn. En precies één keer per 10 minuten slaat Word uw werk automatisch op.
Gedurende deze tijd kan er een incident plaatsvinden: de batterij raakt bijvoorbeeld leeg, de elektriciteit "springt", de apparatuur valt uit of de flashdrive valt uit de sleuf. Het regelmatig opslaan van een bestand is de meest betrouwbare manier om het werk dat u hebt gedaan op te slaan, maar soms wordt de teksteditor van Microsoft Word gesloten voordat de gebruiker tijd heeft om wijzigingen op te slaan in het bestand waaraan hij werkt. Dit kan om de volgende redenen gebeuren:
- onverwacht spanningsverlies in het netwerk;
- een storing in het Windows-systeem veroorzaakt door andere programma's;
- aanwezigheid van fouten in Microsoft Word-applicaties;
- per ongeluk een bestand sluiten zonder op te slaan.
In dit geval is het erg handig als u de functie voor het automatisch opslaan van documenten naar bestanden al hebt geconfigureerd.
Hoe u automatisch opslaan in Word instelt
Om de functie voor automatisch opslaan in Word in te schakelen en te configureren, moet u het tabblad "Bestand" openen en het menu-item "Opties" selecteren. Er wordt een nieuw menu geopend waarin u “Opslaan” moet selecteren.

Hoe kleiner het interval wordt ingesteld, hoe groter het vertrouwen dat de tekst zo actueel mogelijk wordt gehouden.
Stel het interval voor automatisch opslaan niet te lang in om uzelf tegen problemen te beschermen. Een paar minuten zijn voldoende. En maak je geen zorgen dat Word vastloopt tijdens het opslaan: die tijd is al lang voorbij. En vergeet niet toe te staan dat de laatste automatisch opgeslagen versie wordt opgeslagen wanneer u sluit zonder op te slaan!
Nadat u deze instellingen heeft gemaakt, wordt uw document na het benodigde aantal minuten automatisch opgeslagen.
Hoe u automatisch opslaan instelt in Word 2016, 2013, 2010
- Selecteer Bestand -> Opties -> Opslaan.
Hoe u Automatisch opslaan in Word 2007 instelt
- Selecteer Bestand -> Opties -> Opslaan.
- Vink het selectievakje 'Elke automatisch opslaan' aan en stel de tijd in minuten in.
- Schakel het selectievakje 'De laatste automatisch herstelde versie bewaren bij afsluiten zonder op te slaan' in.
We hebben al het nut van de functie voor automatisch opslaan in Word besproken, maar toch kan het in sommige gevallen nodig zijn om deze functie uit te schakelen.
Het is heel gemakkelijk om te doen. In het venster “Word Opties”, dat zich bevindt onder “Bestand” -> “Opties”, vinden we opnieuw het item “Opslaan”.
Schakel in het gedeelte 'Documenten opslaan' het selectievakje naast 'Elke automatisch opslaan' uit. Dat is alles, het automatisch opslaan van documenten is uitgeschakeld.

Waar worden automatisch opgeslagen bestanden opgeslagen?
Als er zich problemen voordoen en u geen tijd heeft gehad om het document waaraan u werkte op te slaan, wanhoop dan niet. Automatisch opgeslagen bestanden kunnen altijd worden hersteld, het belangrijkste is om te weten waar ze zich bevinden.
Ga naar het menu "Bestand" en ga naar het tabblad "Opties". Selecteer het item "Opslaan" dat we al kennen.
In het menu-item "Bestandsmap voor automatisch herstel" wordt de standaardmap ingesteld waarin Word automatisch opgeslagen documenten opslaat.
Als u niet tevreden bent met het pad naar de map met automatisch opgeslagen documenten, kunt u dit altijd naar uw eigen pad wijzigen.
In deze map kunt u automatisch opgeslagen documenten bekijken en indien nodig de versie openen waarin u geïnteresseerd bent.
Tekst herstellen uit een automatisch opgeslagen bestand
Om een automatisch opgeslagen document te openen, gaat u naar het menu “Bestand” en selecteert u het tabblad “Recent”.
In verschillende versies van Microsoft Word kunnen de verdere stappen variëren, maar hun essentie blijft hetzelfde: u moet het menu-item "Niet-opgeslagen documenten herstellen" selecteren en dit selecteren.
Als gevolg van uw acties wordt er een map geopend waarin alle eerdere exemplaren van uw document zijn opgeslagen. Het enige dat u hoeft te doen, is het nieuwste of meest geschikte exemplaar kiezen. Open het met Microsoft Word en sla het vervolgens op in de gewenste map.
Als u eerdere exemplaren van een reeds opgeslagen document wilt bekijken, moet u het tabblad "Informatie" in het menu "Bestand" openen en daarin het menu-item "Versiebeheer" zoeken.

Alle eerder opgeslagen kopieën van uw document worden ernaast geplaatst. Door er een te selecteren, kunt u niet alleen het automatisch opgeslagen document bekijken, maar het ook vergelijken met het laatste exemplaar van uw document.
kan in veel situaties verloren gaan. Een document kan bijvoorbeeld verloren gaan als er een fout optreedt waardoor Word niet meer werkt, de stroom wordt uitgeschakeld tijdens het bewerken of het document wordt gesloten zonder de wijzigingen op te slaan.
In dit artikel worden de stappen beschreven die u kunt nemen als u een verloren document probeert te herstellen.
Opmerkingen
Het originele document zoeken
| 1. | Klik op de knop Begin en selecteer Vinden. |
| 2. | Selecteer een item Bestanden en mappen V Assistent aan de linkerkant van Microsoft Windows Verkenner. |
| 3. | Voer in het veld de naam in van het bestand waarnaar u wilt zoeken. |
| 4. | Op de lijst Waar moet je kijken selecteren Mijn computer en druk op de knop Vinden. |
| 5. | Als er geen bestanden in het resultatenvenster staan, gaat u verder met de volgende stappen om alle Word-documenten te vinden. |
| 6. | In het veld Een deel van de bestandsnaam of de gehele bestandsnaam voer *.doc in en klik op de knop Vinden. |
Back-up Word-bestanden zoeken
Als u de optie selecteert, kunt u een reservekopie van het document vinden.Om de waarde van een parameter te bekijken Maak altijd back-ups voert u een van de volgende handelingen uit: Ga als volgt te werk om het back-upbestand te vinden:
| 1. | Zoek de map waarin u het ontbrekende bestand voor het laatst hebt opgeslagen. |
| 2. | Zoek naar bestanden met de WBK-extensie. Als er geen bestanden met de WBK-extensie in de bronmap staan, volgt u deze stappen om alle bestanden met die extensie op uw computer te zoeken: Als u bestanden vindt met namen die bestaan uit de woorden "Autocopy" en de naam van het verloren bestand, Volg deze stappen: |
Probeer een bestandsherstel in Microsoft Word te forceren
Als de optie is geselecteerd Elke automatisch opslaan Microsoft Word maakt een tijdelijk AutoHerstel-bestand met de laatste wijzigingen die u in het document hebt aangebracht. Elke keer dat u Microsoft Word start, wordt gezocht naar automatische herstelbestanden en worden de gevonden bestanden weergegeven in het paneel Documentherstel.Om een parameter te vinden Elke automatisch opslaan, voert u een van de volgende handelingen uit: U kunt proberen het document geforceerd te herstellen wanneer u het opent. Om dit te doen, voert u een van de volgende handelingen uit:
Automatische herstelbestanden handmatig herstellen
Volg deze stappen om naar automatische herstelbestanden te zoeken:| 1. | Klik op de knop Begin en selecteer Vinden. |
| 2. | Selecteer een item Bestanden en mappen V Assistent |
| 3. | In het veld Een deel van de bestandsnaam of de gehele bestandsnaam voer *.ASD in. |
| 4. | In het veld Zoek in selecteren Mijn computer. |
| 5. | Klik op de knop Vinden. Als er bestanden met de extensie ASD worden gevonden, volgt u deze stappen: |
| C. | Op de lijst Bestandstype selecteer waarde Alle bestanden *.*. |
| D. | zoek en selecteer het bestand A.S.D.. |
| e. | Klik op de knop Open. |
| F. | Start je computer opnieuw op. |
| G. | Start Microsoft Word. |
Tijdelijke bestanden zoeken
Als het bestand niet kan worden gevonden met de hierboven beschreven methoden, probeer dan tijdelijke bestanden te herstellen. Om dit te doen, volgt u deze stappen:| 1. | Klik op de knop Begin en selecteer Vinden. |
| 2. | Selecteer een item Bestanden en mappen V Assistent aan de linkerkant van Windows Verkenner. |
| 3. | In het veld Een deel van de bestandsnaam of de gehele bestandsnaam voer *.TMP in. |
| 4. | In het veld Zoek in selecteren Mijn computer. |
| 5. | Klik op het bijschrift. |
| 6. | Selecteer een item Datum opgeven, geef data aan MET En Door |
| 7. | Klik op de knop Vinden. |
| 8. | Op het menu Weergave selecteer item Tafel. |
| 9. | Op het menu Weergave selecteer item Iconen sorteren en klik op het artikel Gewijzigd. |
| 10. |
Zoeken naar bestanden ~
Sommige tijdelijke bestandsnamen beginnen met een tilde (~). Volg deze stappen om deze bestanden te vinden:| 1. | Klik op de knop Begin en selecteer Vinden. |
| 2. | Selecteer een item Bestanden en mappen V Assistent aan de linkerkant van Windows Verkenner. |
| 3. | In het veld Een deel van de bestandsnaam of de gehele bestandsnaam voer ~*.* in. |
| 4. | In het veld Zoek in selecteren Mijn computer. |
| 5. | Klik op het bijschrift Wanneer zijn de laatste wijzigingen aangebracht?. |
| 6. | Selecteer een item Datum opgeven, geef data aan MET En Door, waarmee de tijdsperiode wordt gedefinieerd die is verstreken sinds het bestand voor het laatst werd geopend. |
| 7. | Klik op de knop Vinden. |
| 8. | Op het menu Weergave selecteer item Tafel. |
| 9. | Op het menu Weergave selecteer item Iconen sorteren en klik op het artikel Gewijzigd. |
| 10. | Blader door de zoekresultaten om bestanden te vinden waarvan het wijzigingstijdstip samenvalt met het tijdstip waarop de wijzigingen in het document zijn aangebracht. |
Beschadigde documenten herstellen
Word probeert een beschadigd document automatisch te repareren als er schade wordt gedetecteerd. U kunt proberen het document geforceerd te herstellen wanneer u het opent.Om dit te doen, volgt u deze stappen:
Extra informatie
De automatische herstelfunctie in Microsoft Word is ontworpen om noodkopieën van geopende documenten te maken wanneer er fouten optreden. Er kunnen enkele fouten optreden tijdens het maken van het automatische herstelbestand. De automatische herstelfunctie is geen vervanging voor het opslaan van uw bestanden.
Microsoft biedt momenteel geen hulpmiddelen voor het herstellen van verwijderde documenten. Er kunnen echter online tools van derden beschikbaar zijn om verwijderde documenten te herstellen.