Instructies
Stel een opstartwachtwoord in het BIOS in. Om dit te doen, moet u op de meeste de toets "Delete" ingedrukt houden. De BIOS-shell wordt geladen. Ga naar het menu "Geavanceerde Bios-functies" en wijzig de parameter "Psssword check" van "Bios" in "Systeem". Verlaat het hoofdmenu met de “Esc”-toets. Geef in het item "Gebruikerswachtwoord instellen" tweemaal het wachtwoord op dat vereist is wanneer het systeem opstart. Selecteer "Opslaan en instellingen afsluiten". De computer wordt opnieuw opgestart en de volgende keer dat u opstart, moet u het opgegeven wachtwoord invoeren.
Schakel ongebruikte accounts uit. Klik met de rechtermuisknop op het pictogram Deze computer. Selecteer 'Beheren' in het vervolgkeuzemenu. Vouw de map 'Lokale gebruikers en' uit. Open de map Gebruikers. Schakel alle accounts uit, behalve het beheerdersaccount en het account dat u gebruikt. Instellen op de overige accounts.
Om uw computer te beschermen als u korte tijd weg bent, kunt u de beveiliging op uw desktop-screensaver gebruiken. Klik met de rechtermuisknop ergens op het bureaublad (niet bezet door snelkoppelingen) en selecteer Eigenschappen. Op het tabblad Screensaver reduceert u de weergave ervan tot drie tot vijf minuten en vinkt u het vakje Wachtwoordbeveiliging aan. Als de computer nu langer inactief is geweest dan de door u opgegeven tijd, verschijnt er een bericht, waaruit u alleen kunt afsluiten door het wachtwoord te typen.
Video over het onderwerp
opmerking
Wijzig geen BIOS-instellingen waarmee u niet bekend bent. Dit kan resulteren in een onvermogen om op te starten en ernstige problemen met uw computer.
De beveiliging van persoonlijke gegevens op een computer is een van de belangrijkste taken en tegelijkertijd problemen van gebruikers. Vaak moet de gebruiker informatie in de mappen van een pc geheel of gedeeltelijk verbergen, toegang waartoe meerdere gebruikers toegang hebben.
Instructies
In de mapeigenschappen op het tabblad "Beveiliging" kunt u een beperking instellen toegang van alle accounts behalve één specifieke en geef deze vol toegang Naar mappen en hun veranderingen. Met deze methode kunt u de inhoud van de mappen vertrouwelijk houden.
Bronnen:
- Hoe kan ik de toegang tot een map op het bureaublad weigeren voor andere pc-gebruikers?
Als er een beperking nodig is toegang ongewenste bezoekers aan bladzijde site, zou de eenvoudigste oplossing zijn om het autorisatiesysteem te gebruiken dat in de webserver is ingebouwd. Hieronder vindt u een beschrijving van hoe dit precies gebeurt.

Instructies
Maak een map op uw server voor de pagina's die u wilt beveiligen en verplaats ze daarheen. Als je wilt beperken toegang naar alle pagina's, dan kunt u deze stap overslaan; de bescherming wordt georganiseerd in de hoofdmap van uw site.
Het algoritme van de acties van de Apache-server is zodanig dat, nadat hij een servicebestand met de naam “.htaccess” in een map heeft gevonden, deze de instructies in het bestand gebruikt bij het verwerken van verzoeken van sitebezoekers voor een van deze en alle submappen. U moet dit bestand maken en de beperkingsrichtlijnen erin plaatsen toegang en naar alle of individuele documenten in deze map. U kunt dit thuis doen met een eenvoudige teksteditor, bijvoorbeeld Kladblok. Maak een leeg bestand (CTRL + N) en schrijf deze regels erin: AuthType Basic
AuthName "Toegang tot pagina is beperkt!"
AuthUserFile /usr/account/site/.htpasswd
require valid-user De richtlijn op de eerste regel schakelt het basisautorisatiemechanisme in (AuthType Basic). Bij dit type autorisatie wordt het wachtwoord van de bezoeker vanuit de browser verzonden, versleuteld met behulp van het Base64-algoritme. De richtlijn op de tweede regel geeft de inhoud aan van de teksthint die de browser aan de bezoeker zal tonen in het beveiligde gedeelte van de site. Voer de gewenste tekst in zonder aanhalingstekens te gebruiken ("). De derde regel bevat het absolute pad naar het bestand waarin de login:wachtwoord-paren zijn opgeslagen, toegang die toegang hebben tot de pagina's van deze map. De login wordt in leesbare tekst opgeslagen en het wachtwoord is gecodeerd. Het absolute pad (dat wil zeggen vanaf de serverroot) naar uw site kunt u vinden in het sitebeheerpaneel of via de technische ondersteuning van de host. Of u kunt het commando phpinfo() van de PHP-taal gebruiken. De richtlijn op de vierde regel definieert het principe. Als u de waarde Gebruiker opgeeft, zijn alleen gebruikers toegestaan die hier moeten worden vermeld, gescheiden door een spatie. De Groepswaarde bestaat alleen uit gebruikers die tot groepen behoren. Deze moeten hier worden opgegeven, gescheiden door een spatie. Als Valid-user alle gebruikers zijn waarvan de aanmeldingen worden vermeld in het AuthUserFile. Natuurlijk, voor elke waarde, al deze gebruikers toegang u moet het juiste wachtwoord invoeren.
Nu moet u het wachtwoordbestand maken dat is opgegeven in de AuthUserFile-instructie - .htpasswd. Dit wordt gedaan met behulp van het hulpprogramma htpasswd.exe van de Apache-server. Het bevindt zich in de bin-map van de server. Als de server niet op uw site is geïnstalleerd, kunt u dit hulpprogramma bijvoorbeeld hier gebruiken: http://www.intrex.net/techsupp/htpasswd.exe.Dit is een consoleprogramma, dat wil zeggen dat het vanaf een regel moet worden gestart. In Windows XP kunt u dit als volgt doen: kopieer htpasswd.exe naar een aparte map, klik met de rechtermuisknop op de map en selecteer “Run Command Prompt Here”. Op de opdrachtregel moet u het volgende invoeren: htpasswd -cm .htpasswd FirstUser De modifier "-cm" geeft aan dat er een nieuw wachtwoordbestand moet worden gemaakt en dat het MD5-algoritme moet worden gebruikt voor codering (dit algoritme wordt standaard gebruikt in Windows besturingssysteem). Als u 'd' opgeeft in plaats van 'm', gebruikt het hulpprogramma het DES-coderingsalgoritme, als 's' het SHA-algoritme is en als 'p' het wachtwoord wordt opgeslagen zonder codering. FirstUser is de login van de eerste gebruiker in de lijst, vervang deze door de gewenste gebruiker. Het hulpprogramma vraagt om een wachtwoord nadat u op Enter hebt gedrukt. Om de volgende gebruiker aan het gemaakte bestand toe te voegen, voert u het hulpprogramma opnieuw uit, maar zonder de letter “c” in de modifier.
Plaats de aangemaakte .htaccess- en .htpasswd-bestanden op de server van uw site met behulp van de bestandsbeheerder van het controlepaneel of een FTP-client. Het .htaccess-bestand moet zich in dezelfde map bevinden als de beveiligde pagina's, en het .htpasswd-bestand moet zich in de map bevinden waarnaar u het pad hebt opgegeven in de AuthUserFile-instructie. Normaal gesproken worden wachtwoordbestanden in een map boven de hoofdmap van de site geplaatst om ze uit te sluiten toegang naar hem .
Bronnen:
- Hoe u de toegang tot de systeempartitie in Windows kunt verbergen of weigeren
Voor iedereen die gedwongen wordt één computer met andere gebruikers te delen, is het probleem van het beschermen van hun persoonlijke gegevens tegen nieuwsgierige blikken urgent. Helaas beschikt het Windows-besturingssysteem niet over standaardhulpmiddelen voor het instellen van wachtwoorden voor mappen. Om uw gegevens tegen buitenstaanders te beschermen, moet u daarom de toegang daartoe weigeren toegang.

Instructies
Allereerst moet u accounts aanmaken - één voor elk van de gebruikers. Om dit te doen, klikt u op het menu "Start" - "Configuratiescherm" - "Gebruikersaccounts" - "Accountbeheer" - "Een account aanmaken". Nadat u accounts heeft aangemaakt, installeert u op uw . Wanneer de computer nu opstart, logt elke gebruiker in onder zijn eigen account.
Nadat u ten minste één account heeft aangemaakt, selecteert u het account waartoe u zich wilt beperken toegang en klik er met de rechtermuisknop op en selecteer het menu-item "Eigenschappen". Ga in het geopende venster naar het tabblad “Toegang” en klik op de knop “Algemeen”. toegang" Selecteer in de lijst degene die u wilt sluiten toegang en klik met de rechtermuisknop en selecteer Verwijderen. Klik daarna op de knop "Algemeen". toegang"Om de wijzigingen door te voeren. Als je alles hebt gedaan, verschijnt er een hangslot op het pictogram, en toegang alle gebruikers behalve u zijn daartoe beperkt.
Het is niet ongebruikelijk dat we een computer delen met collega's, vrienden en familie. Het recht op privacy willen we beperken toegang naar sommige bestanden en mappen.

Instructies
De eerste optie, gegarandeerd gesloten toegang op uw persoonlijke gegevens, is ideaal voor u als u over beheerdersrechten beschikt. Met andere woorden: als dit van u is, gaat u naar het "Configuratiescherm" en maakt u in het gedeelte "Gebruikersaccounts" verschillende accounts aan voor iedereen die de computer gebruikt, en stelt u een wachtwoord in in uw accountinstellingen. In dit geval verschijnt er een lijst met accounts op uw computer en zonder uw wachtwoord in te voeren, kan niemand toegang krijgen tot uw persoonlijke mappen op en in de map “Mijn documenten”.
De situatie is ingewikkelder als de computer werkt en u geen nieuwe accounts kunt aanmaken. Bovendien kan het systeem soms de door u ingestelde wachtwoorden instellen. Maar ook in dit geval is er een uitweg. U kunt rechtstreeks een wachtwoord instellen voor de mappen die u nodig heeft. De eenvoudigste manier om dit te doen is door een archiveringsprogramma te gebruiken. Nadat u de benodigde mappen hebt geselecteerd, verpakt u ze in een archief en vergeet u niet het wachtwoord op te geven. U kunt dit als volgt doen:
Selecteer een of meer mappen (of), klik met de rechtermuisknop op de geselecteerde map en selecteer vervolgens “Toevoegen aan archief”. In het venster dat verschijnt, selecteert u de locatie op de schijf waar u het archief wilt plaatsen, de naam van het archief en zoekt u de knop "Wachtwoord instellen" of "Bestanden coderen" (afhankelijk van het archiveringsprogramma). Eenmaal gevormd, toegang naar de jouwe mappen zullen .
Behulpzaam advies
Houd er rekening mee dat het ingestelde wachtwoord niet de inhoud van het archief verbergt, maar de inhoud van de mappen in het archief, dat wil zeggen dat het wachtwoordverzoek wordt geopend tegen de achtergrond van de inhoud van het archief en laat zien wat er precies in zit, terwijl wordt voorkomen dat iemand zonder wachtwoord binnenkomt. Gebruik dit advies om de inhoud van het archief te verbergen: plaats de benodigde mappen en bestanden in een aparte map voordat u ze archiveert. In dit geval zal slechts één map zichtbaar zijn wanneer u een met een wachtwoord beveiligd archief probeert te openen. Wat zich in deze map bevindt, kunt u alleen achterhalen door het wachtwoord in te voeren.
De harde schijf van uw computer kan informatie bevatten die u wilt verbergen. Het gebeurde zo dat de standaardtools van de Windows-besturingssystemen niet beperkt kunnen zijn toegang naar bestanden en mappen met behulp van een wachtwoord. Maar het is mogelijk om te beperken toegang gebruik van gebruikersaccounts.

Je zal nodig hebben
- Besturingssysteem:
- - Windows 7;
- - Windows XP.
Instructies
Begrenzing toegang U kunt toegang krijgen tot een map of bestand in het Windows 7-besturingssysteem met behulp van de tool Gebruikersaccounts. De beheerder heeft toegang aan iedereen mappen, omdat hij staat aan het hoofd van de gebruikershiërarchie. Als u besluit te sluiten toegang Naar mappen, en er is maar één account, het is logisch om na te denken over het simpelweg invoeren van een wachtwoord bij het inloggen.
Selecteer de map die u wilt verbergen en klik er met de rechtermuisknop op. In het contextmenu dat wordt geopend, selecteert u ‘Eigenschappen’.
Ga in het nieuwe venster naar het tabblad “Beveiliging”, selecteer een gebruiker en klik op de knop “Bewerken”. U kunt de rechten op de geselecteerde map onder alle gebruikers verdelen. U kunt bijvoorbeeld toestaan dat iemand deze bekijkt, iemand kan toestaan dat deze wordt gewijzigd, of u kunt de gebruiker volledig uit deze lijst verwijderen.
Als u de rechten van de gebruiker om een bepaalde map te bekijken en te bewerken niet kunt wijzigen, worden de rechten toegewezen door de bovenliggende map (hoofdmap). Om deze instelling te bewerken, keert u terug naar het tabblad Beveiliging en klikt u op de knop Geavanceerd.
In het geopende venster gaat u naar het tabblad “Machtigingen”, markeert u het item Wijzigingen verbieden en klikt u op de knop “Machtigingen wijzigen”. Haal het vinkje weg bij 'Toestemming toevoegen die is overgenomen van bovenliggende objecten' en herhaal de bewerking. Op deze manier kunt u elke map op uw harde schijf verbergen, inclusief de partities.
In het Windows XP-besturingssysteem wordt dezelfde actie anders uitgevoerd. Klik op het menu Start en selecteer Configuratiescherm.
Open Mapopties in de map die wordt geopend en ga naar het tabblad Weergave. Haal het vinkje weg bij 'Gebruik eenvoudig algemeen' toegang naar bestanden" en klik op de knoppen "Toepassen" en "OK".
Klik met de rechtermuisknop op de map die u wilt verbergen en selecteer Eigenschappen. Ga in het venster met mapeigenschappen naar het tabblad “Beveiliging” en selecteer de gebruiker aan wie het toegang en vink de kolom “Weigeren” of “Toestaan” aan als u het verbod op het bekijken van deze map wilt opheffen.
Klik op de knoppen "Toepassen" en "OK" om de wijzigingen in de instellingen op te slaan toegang A.
Bronnen:
- toegang tot Windows-mappen
Elke populaire browser heeft ingebouwde of, omgekeerd, ingebouwde functionaliteit om de toegang tot sites te beperken. Hiervoor is er een Siteblock-extensie in de browser.

Je zal nodig hebben
- Google Chrome-browser.
Instructies
Open Google Chrome en klik op de knop met de afbeelding van een moersleutel, die zich in de rechterbovenhoek van het programma bevindt. Klik in het menu dat verschijnt op "Extra" - "Extensies". Als u al enkele extensies heeft geïnstalleerd, klikt u op de hyperlink ‘meer extensies’; als dat niet het geval is, klikt u op ‘galerij bekijken’. Chroom zal verschijnen.
Zoek de zoekbalk rechtsboven op de pagina en voer "siteblock" in. Selecteer in de zoekresultaten Siteblock door er met de linkermuisknop op te klikken. Deze extensie zal verschijnen.
Klik op ‘Toevoegen aan Chrome’. In een nieuw venster waarschuwt het systeem u dat de extensie die u installeert toegang heeft tot uw tabbladen en geschiedenis. De keuze is aan u, maar als u op Annuleren klikt, kunt u de site niet blokkeren. Om de extensie te installeren, klikt u daarom op "Installeren". De installatie duurt enkele seconden.
Klik opnieuw op de sleutelknop en vervolgens op "Extra" - "Extensies". Zoek de regel met Siteblock en klik op “Instellingen”.
Als u de toegang tot alle sites wilt weigeren, behalve uw favorieten, plaatst u uw favorieten als volgt:
Sxc.com enz.
Als u tijdelijke toegang tot geblokkeerde sites wilt tot stand brengen, geef dan in het veld "Deblokkeren voor ... minuten" aan voor een periode, en in "elke ... uren" - gedurende welke periode. Als u bijvoorbeeld een uur per dag toegang wilt, voert u in het eerste veld de waarde 60 in en in het tweede veld 24. De extensiefunctionaliteit staat geen fijnmazige instellingen toe voor elke site, dus u kunt alleen tijdelijke toegang instellen tot alle geblokkeerde sites tegelijk.
Video over het onderwerp
opmerking
Houd er rekening mee dat een dergelijke bescherming kan worden omzeild door eenvoudigweg de extensie te verwijderen of uit te schakelen.
De overgrote meerderheid van de informatie in de moderne wereld wordt opgeslagen en verwerkt met behulp van computers. Digitale documenten hebben papieren documenten vrijwel volledig vervangen. In deze omstandigheden is de vraag hoe de toegang tot informatie kan worden beperkt een alledaags verschijnsel.
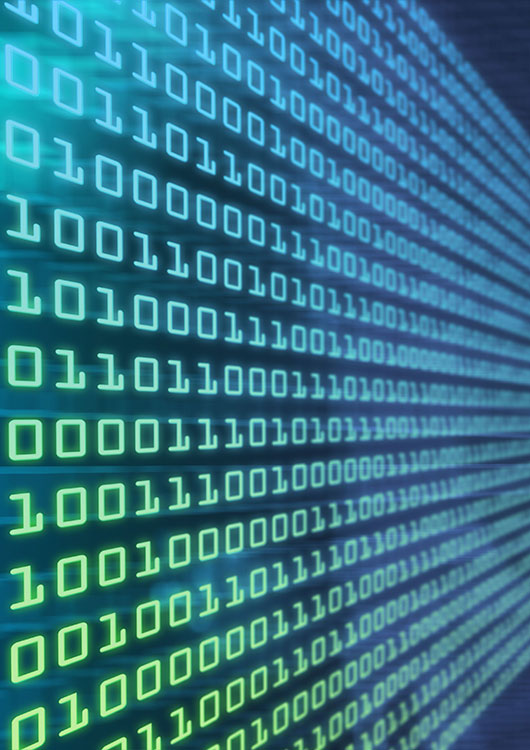
Je zal nodig hebben
- - gebruikersgegevens in Windows of Linux;
- - mogelijk beheerdersrechten om software, stuurprogramma's en kernelmodules te installeren.
Instructies
Beperk de toegang tot informatie in bepaalde mappen en bestanden door er toegangsrechten voor in te stellen via het besturingssysteem. Als u Windows gebruikt, meldt u zich aan met de gegevens van de gebruiker wiens gegevenstoegang u wilt beperken. Om dit te doen, start u uw computer opnieuw op of gebruikt u de snelle gebruikerswijzigingsfunctie.
Start Verkenner. Klik op de knop "Starten". Selecteer "Uitvoeren" in het menu. Voer in het tekstveld van het dialoogvenster "Een programma uitvoeren" de tekenreeksverkenner in. Klik OK.
Zoek en markeer in Verkenner een van de mappen van de gebruiker. Klik er met de rechtermuisknop op. Selecteer "Eigenschappen" in het contextmenu. Ga in het dialoogvenster dat verschijnt naar het tabblad “Toegang”. Schakel 'Deze map delen' uit als dit is aangevinkt. Schakel het selectievakje 'Deze map niet meer delen' in als dit actief is. Klik op de knop "Toepassen".
Wanneer u op Linux-achtige systemen werkt, voert u de opdrachtprocessor uit als de gebruiker wiens gegevenstoegang u wilt beperken, of als de rootgebruiker. Schakel over naar een vrije console door op de toetsencombinatie Alt+F1 - Alt+F12 te drukken of start een grafische terminalemulator. Log in met de inloggegevens van de geselecteerde gebruiker of start een nieuwe sessie met behulp van de su-opdracht.
Wijzig de toegangsrechten tot bestanden en mappen. Gebruik de opdracht chown om de eigenaar en groep bestanden en mappen te wijzigen. Gebruik de opdracht chmod om machtigingen te wijzigen. Geef de schakeloptie -R op om mappen recursief te doorlopen bij het wijzigen van machtigingen.
Beperk de toegang tot informatie door deze in bestanden op te slaan en deze vervolgens te versleutelen. Verzamel bestanden met informatie waartoe de toegang beperkt moet worden in een tijdelijke map. Versleutel de directory of archiveer deze met een wachtwoord. Gebruik voor codering beproefde en betrouwbare hulpprogramma's, zoals PGP of GPG. Archivering kan worden gedaan met behulp van packers zoals zip of rar. Deze methode is lastig. Het zal nodig zijn om informatie voor het werk te decoderen en deze opnieuw te coderen nadat er wijzigingen zijn aangebracht.
Beperk de toegang tot informatie door deze op gecodeerde virtuele schijven te plaatsen, waarvan de inhoud wordt opgeslagen in containerbestanden. Om dergelijke schijven te maken, gebruikt u de de facto standaard, gratis, open-source, platformonafhankelijke software TrueCrypt. Een minder populaire maar acceptabele oplossing kan BestCrypt zijn. Deze aanpak is een van de handigste en flexibelste: containerbestanden kunnen op verschillende machines onder verschillende besturingssystemen worden gemonteerd. Het coderen van informatie wordt ‘on the fly’ uitgevoerd, wanneer er naar schijf wordt geschreven.
Plaats informatie op gecodeerde partities op de harde schijf om de toegang daartoe te beperken. Om gecodeerde partities te maken, kunt u dezelfde tools gebruiken die in de derde stap zijn beschreven. Het voordeel van deze aanpak is de versleuteling van alle informatie op een fysieke partitie (zelfs het bestandssysteem), het nadeel is de mogelijkheid om informatie alleen op een versleuteld opslagapparaat te transporteren.
opmerking
Als u het Windows-gebruikersaccount verwijdert waarmee een bestand of map is gecodeerd, gaat de informatie daarin onherroepelijk verloren (deze kan op geen enkele manier worden teruggehaald).
Behulpzaam advies
Gebruik de kracht van bestandsbeheerders zoals mc of krusader om eenvoudig de toegangsrechten tot bestanden en mappen in Linux te wijzigen.
Schakel de codering van bestanden en mappen in Windows in om ervoor te zorgen dat de toegang daartoe door andere gebruikers wordt beperkt.
Gerelateerd artikel
Dankzij de flexibele gebruikersconfiguratie-instellingen in het Microsoft Windows-besturingssysteem kunt u het probleem van het beperken van bepaalde gebruikers tot het besturingssysteem oplossen rechten toegang.

Instructies
Klik op de knop "Start" om het hoofdmenu van het Microsoft Windows-besturingssysteem te openen en ga naar het "Configuratiescherm" om de beperkingsbewerking uit te voeren gebruiker V rechten toegang.
Selecteer 'Beheer' en vouw de link 'Lokaal beveiligingsbeleid' uit.
Ga naar het gedeelte Softwarebeperkingsbeleid en selecteer Aanvullend beleid.
Roep het contextmenu van het geselecteerde element op door met de rechtermuisknop te klikken en selecteer de opdracht “Create hash rule”. Deze regel is universeel en hangt niet af van waar het geselecteerde bestand wordt opgeslagen of verplaatst.


























