Ouderlijk toezicht Windows 7 is een besturingssysteemtool om kinderen te beschermen tegen de negatieve invloeden van software, om de tijd die op de computer wordt doorgebracht te beperken. Met behulp van het extra onderdeel Windows Live Family Safety hebben volwassenen de mogelijkheid om de activiteiten van hun kinderen op internet te controleren en informatie te ontvangen over gelanceerde programma's, games en bezochte sites.
Er is veel ongewenste en gevaarlijke inhoud op internet; programma's en computerspellen zijn mogelijk niet geschikt voor kinderen op basis van hun leeftijd. Er moet toezicht worden gehouden op het kind als er geen volwassenen aanwezig zijn, zodat hij bijvoorbeeld zijn huiswerk maakt en op dit moment geen spelletjes op de computer speelt.
Om veel problemen met betrekking tot de veiligheid van kinderen op te lossen, kunt u de Windows 7 Parental Control-systeemtool op uw computer installeren.
Als ouderlijk toezicht op de computer is geïnstalleerd, beperkt Windows 7 de mogelijkheden van kinderen om de pc te gebruiken en worden de volgende beperkingen geïntroduceerd:
- de tijd van het kind achter de computer wordt geregeld volgens het schema;
- het blokkeren van het gebruik van programma's, games, multimedia, in overeenstemming met leeftijdsbeperkingen;
- het aanpassen van de toestemming om individuele applicaties te starten of te blokkeren;
- het samenstellen van een “witte” lijst met programma’s;
- het verbieden van de lancering van games met bepaalde beoordelingen op basis van het ESRB;
- een volledig verbod op het starten van games en applicaties.
Het proces voor het installeren van ouderlijk toezicht vindt plaats in verschillende fasen:
- een account voor een kind aanmaken;
- ouderlijk toezicht inschakelen;
- instellingen voor ouderlijk toezicht instellen.
Vanwege het feit dat de component Ouderlijk toezicht van Windows 7 een belangrijk element mist: het filteren en blokkeren van sites op internet, kan deze tool niet als volledige bescherming voor kinderen worden beschouwd. Daarom raad ik u ten zeerste aan om de extra Family Safety-tool op uw computer te installeren, die in het gratis pakket zit.
Windows Live Family Safety voegt extra functies toe aan ouderlijk toezicht:
- de mogelijkheid om internetverkeer te controleren;
- bepaalde sites op internet verbieden;
- sta toe dat alleen sites worden bezocht uit de lijst die is goedgekeurd door volwassenen, en blokkeer alle andere sites;
- Ontvang e-mailmeldingen over de activiteiten van uw kinderen op uw pc.
Na het installeren en configureren van de Windows Live Family Safety-component zal het ouderlijk toezicht in Windows 7 qua mogelijkheden niet onderdoen voor de tool.
Een account voor een kind aanmaken in Windows 7
Om ouderlijk toezicht in Windows 7 te gebruiken, moet u een account voor het kind aanmaken, dat beperkte rechten heeft in het besturingssysteem.
Als het beheerdersaccount geen wachtwoord heeft, moet u een wachtwoord aanmaken om de toegang van kinderen tot het systeem voor volwassenen te beperken. Wanneer u uw computer opstart, krijgt u de keuze om in te loggen: een beheerdersaccount (ouder) en een ander account (kind). Uw kind kan niet inloggen op uw account zonder uw wachtwoord te kennen, zodat het zijn Windows-account alleen met beperkte rechten kan gebruiken.
U kunt op de volgende manier een wachtwoord voor uw account instellen:
- Ga naar het Start-menu, open het Configuratiescherm.
- Selecteer in het Configuratiescherm Kleine pictogrammen die u wilt bekijken en ga vervolgens naar Gebruikersaccounts.
- Klik op ‘Maak een wachtwoord voor uw account’.
- Voer uw wachtwoord in, bevestig uw wachtwoord en als u wilt, kunt u een hint maken (deze is zichtbaar voor alle computergebruikers).
Hierna maken wij een account aan voor het kind:
- Klik in het venster 'Wijzigingen aanbrengen in een gebruikersaccount' op 'Een ander account beheren'.
- In het venster “Selecteer een account om te wijzigen” klikt u op “Een account aanmaken”.
- Geef het account een naam (kies een geschikte naam), wijs het toegangstype toe: “Normaal” en klik vervolgens op de knop “Account aanmaken”.
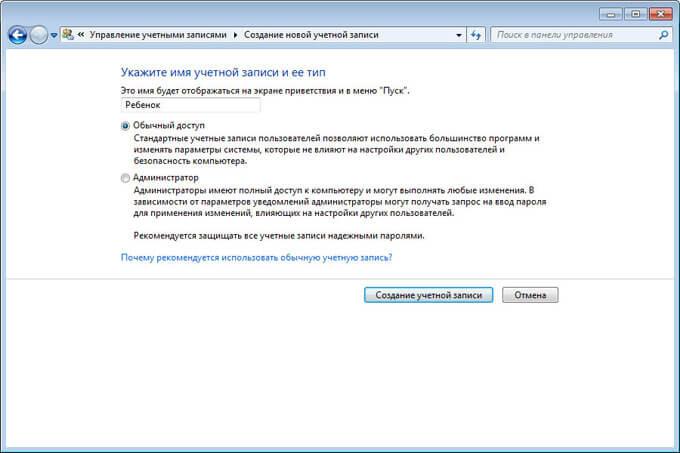
U hoeft geen wachtwoord voor dit account aan te maken, tenzij u de Windows Live Family Safety-add-on op uw computer gebruikt. Bedenk anders een eenvoudig wachtwoord dat uw kind invoert wanneer hij inlogt op zijn besturingssysteemprofiel.
Ouderlijk toezicht inschakelen in Windows 7
Instellingen voor ouderlijk toezicht configureren:
- Er verschijnt een nieuwe rekening in het rekeningselectievenster. Klik op het account van uw kind.
- In het venster 'Wijzigingen aanbrengen in account X' (X is de naam van het account van het kind), klikt u op de link 'Ouderlijk toezicht instellen'.
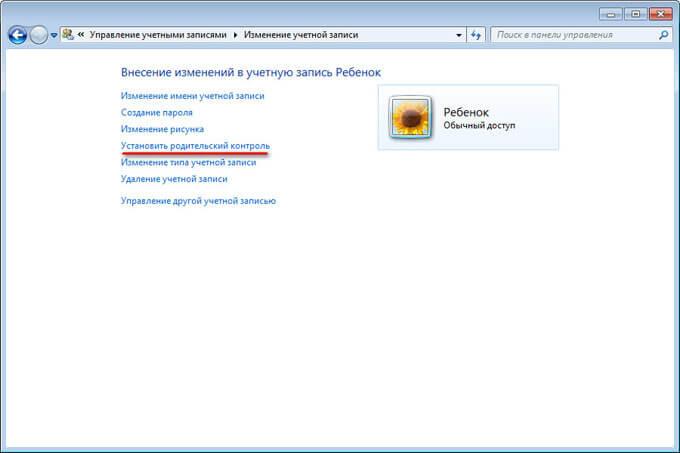
- In het venster "Selecteer een gebruiker en configureer de instellingen voor ouderlijk toezicht" selecteert u de account van het kind.
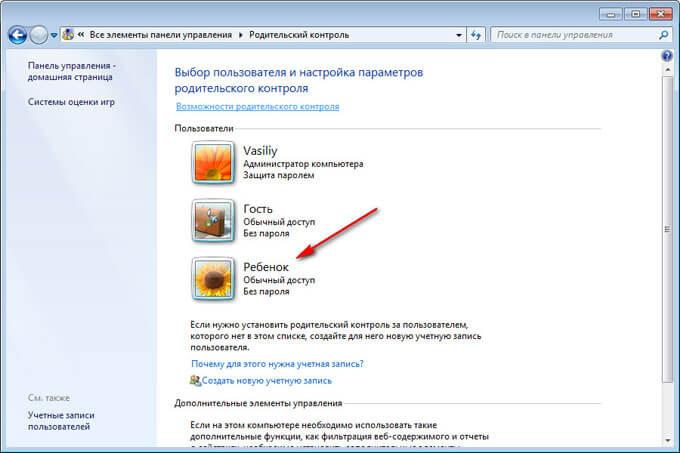
- In het venster “Selecteer acties toegestaan door X”, activeert u in de optie “Ouderlijk toezicht” de optie “Inschakelen met huidige instellingen”.
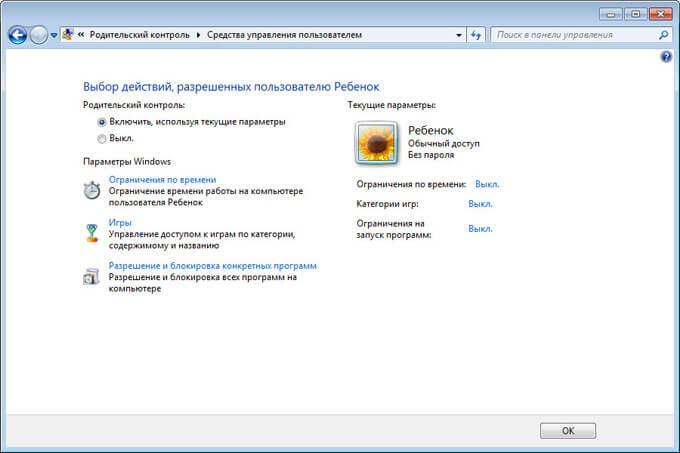
Hoe u ouderlijk toezicht instelt in Windows 7
Klik in de Windows-instellingen op Tijdslimieten.
Gebruik de muiscursor om de tijd te selecteren waarop u het werken op de computer wilt toestaan of uitschakelen. Het schema kan per dag van de week worden gemaakt.
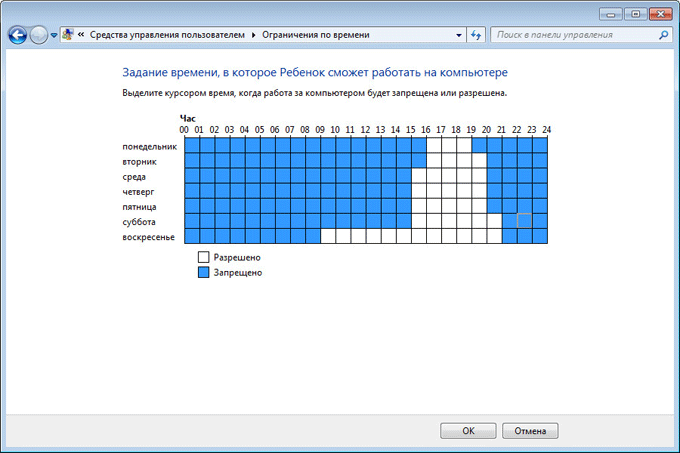
Klik op de optie “Games” in het venster “Selecteer speltypes”. Welke X kan spelen? Selecteer de juiste instellingen. Hier kunt u games op uw computer verbieden, categorieën voor games instellen en het verbod op games op naam configureren.
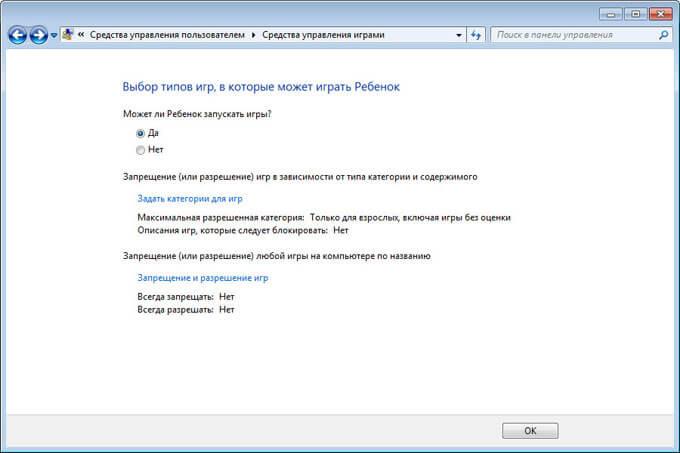
De volgende optie, Specifieke programma's toestaan en blokkeren, helpt u bij het instellen van regels voor het gebruik van toepassingen die op uw computer zijn geïnstalleerd.
Kies een van de twee opties: 'Kind kan alle programma's gebruiken' of 'Kind kan alleen goedgekeurde programma's gebruiken'. Als er beperkingen van toepassing zijn, selecteert u programma's die op uw computer mogen worden uitgevoerd.
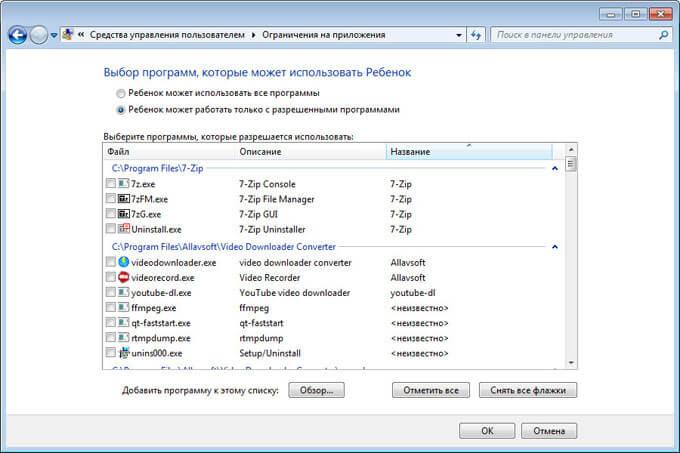
Nadat u alle instellingen hebt voltooid, klikt u op de knop "OK".
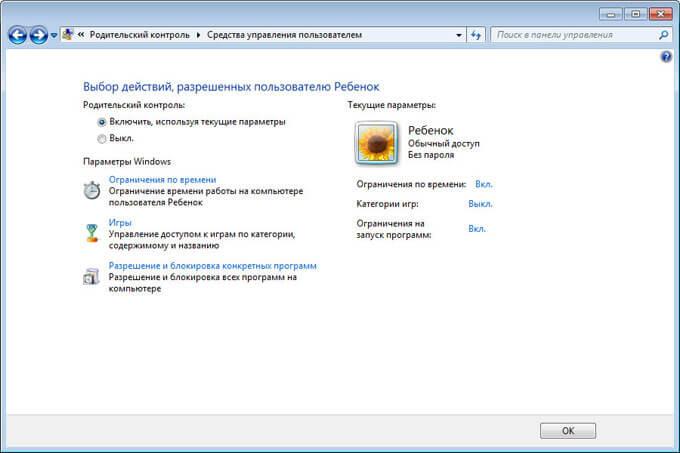
Dat is alles, ouderlijk toezicht is klaar voor gebruik. Start je computer opnieuw op.
Het kind logt in op zijn account. Als u een geblokkeerd programma probeert uit te voeren, geeft het besturingssysteem hierover een melding op het bureaublad.
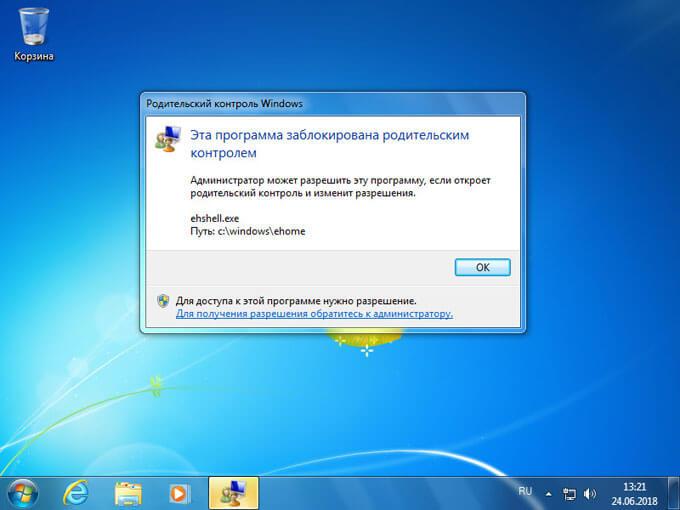
Installeer Windows Live Family Safety op uw computer
Ouderlijk toezicht in Windows 7 beschikt niet over een functie voor het reguleren van internetverkeer, dus u moet de Family Safety-add-on van Windows Live Essentials op uw computer installeren.
In 2017 stopte het met de ondersteuning van Windows Live Core Components en verwijderde het links om de applicatie van de officiële website te downloaden. De applicaties zelf blijven werken in alle nieuwste versies van het Windows-besturingssysteem, inclusief Windows 10, Windows 8.1, Windows 8, Windows 7. U kunt Windows Live hier downloaden.
Begin met het installeren van componenten. Vink in het venster "Selecteer programma's om te installeren" het vakje naast "Family Safety" aan. De overige toepassingen uit de kit hoeven niet te worden geïnstalleerd.
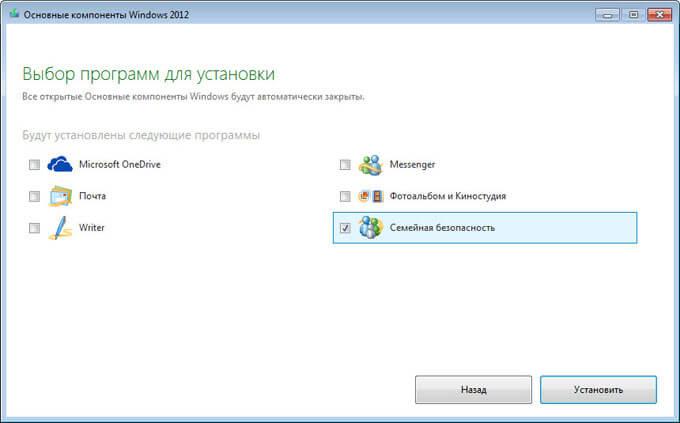
Wacht tot het programma op uw computer is geïnstalleerd.
Windows Live Family Safety instellen
De instellingen van Windows Live Family Safety worden beheerd via de webinterface. Een ouder kan de instellingen van de toepassing voor ouderlijk toezicht snel wijzigen door vanaf elk apparaat in te loggen op de websitepagina in het gedeelte 'Familie'.
Om de toepassing vanuit het Windows 7-besturingssysteem uit te voeren, doet u het volgende:
- Ga naar het menu "Start", vervolgens naar "Alle programma's", vanuit de map "Windows Live", start u "Windows Live Family Safety".
- U kunt Windows Live Family Safety alleen gebruiken als u een 'Account' heeft. Voer uw accountgegevens in (login en wachtwoord). Als u geen account heeft, maak dan een nieuw profiel aan. Het kost niet veel tijd. U kunt vooraf een Microsoft-account aanmaken.
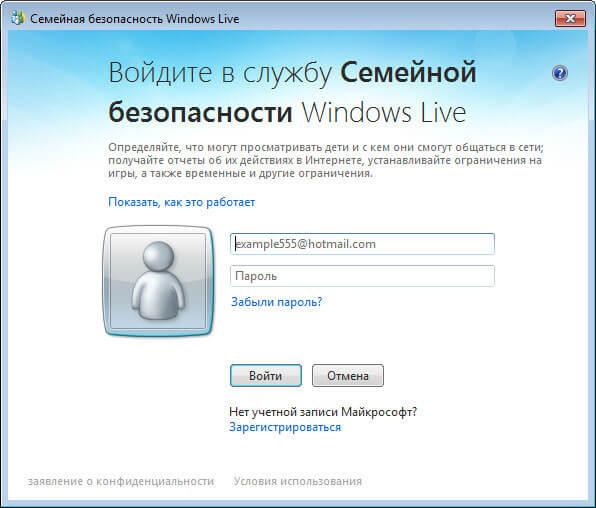
- Selecteer in het volgende venster het account dat u wilt beheren. Klik op de knop "Opslaan".
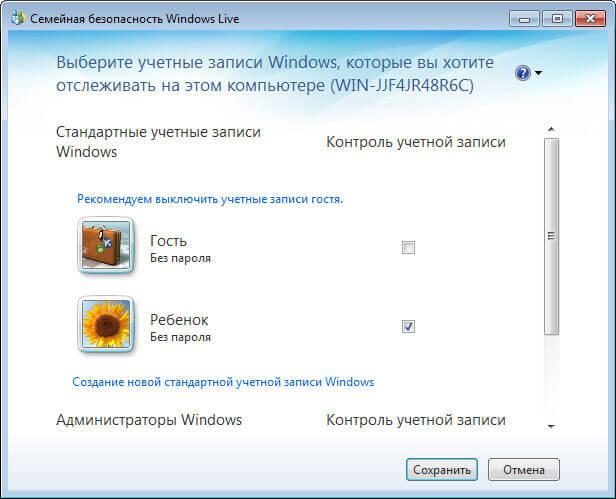
Uw Family Safety-instellingen worden van kracht zodra u zich de volgende keer aanmeldt.
Klik op het Family Safety-pictogram in het systeemvak. In het geopende venster klikt u op de link famelysafety.microsoft.com.
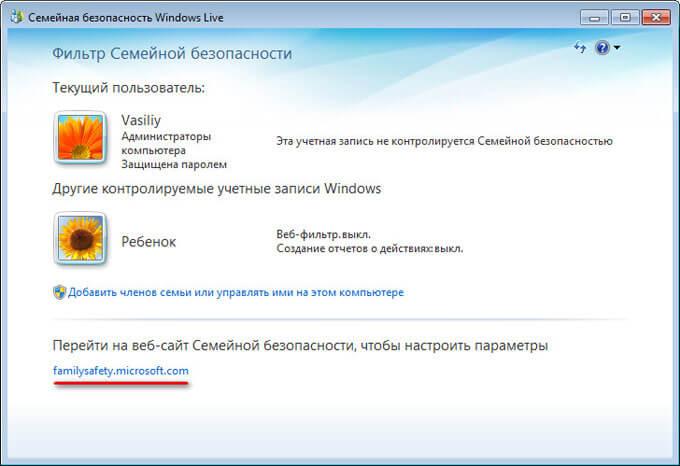
Voer op de officiële website uw accountgegevens in om in te loggen op uw profiel op de websitepagina.
De webpagina Uw familie bevat de accounts van alle gebruikers op de computer. De eerste is het gecontroleerde familielid: de rekening van het kind.
Hier kunt u de Microsoft Launcher-applicatie voor uw Android-apparaat downloaden, waarmee u de bewegingen van uw kinderen op een kaart kunt volgen.
Op het tabblad 'Recente acties' ziet een volwassene, terwijl hij ouderlijk toezicht gebruikt, een timer voor het werken met het apparaat, de browsegeschiedenis, het uitvoeren van programma's en welke computergames het kind heeft gespeeld. Gegevens over het gedrag van kinderen komen met enige vertraging binnen.
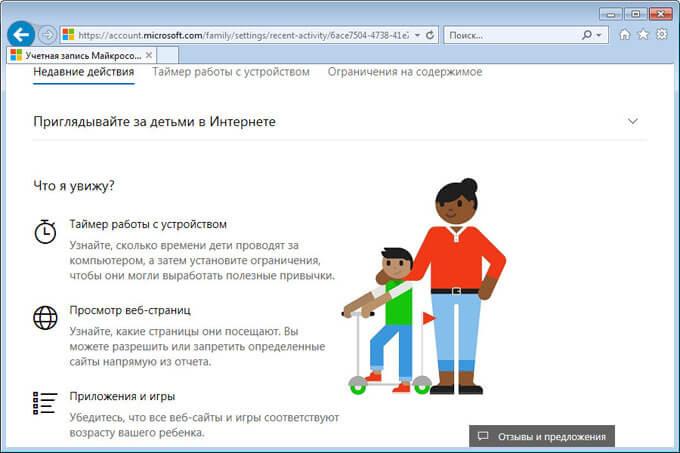
Via het tabblad ‘Apparaattimer’ kunnen ouders schema-instellingen voor de schermtijd configureren. We hebben ons schema ingesteld toen we ouderlijk toezicht installeerden in Windows 7, dus het eerder gemaakte schermtijdschema verscheen hier. Een volwassene kan op elk moment de periode wijzigen waarin een kind tijd op een pc kan doorbrengen.
Nadat de toegestane periode is verstreken, wordt het kind met geweld van zijn account verwijderd.
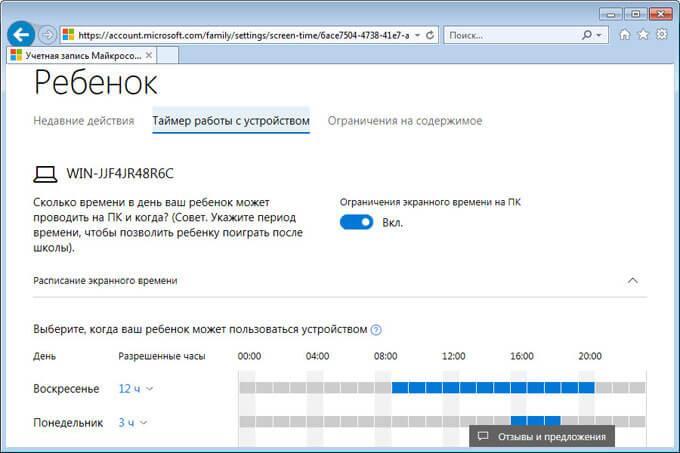
Geef op het tabblad ‘Inhoudsbeperkingen’ een leeftijdsgrens op om ongewenste games, applicaties en multimedia te blokkeren.
Bekijk onder Apps, Games en Media de toegestane categorieën. Ouders kunnen individuele applicaties toestaan of, omgekeerd, het gebruik van programma's verbieden door ze toe te voegen aan de lijsten: "Altijd toestaan" of "Altijd verbieden".
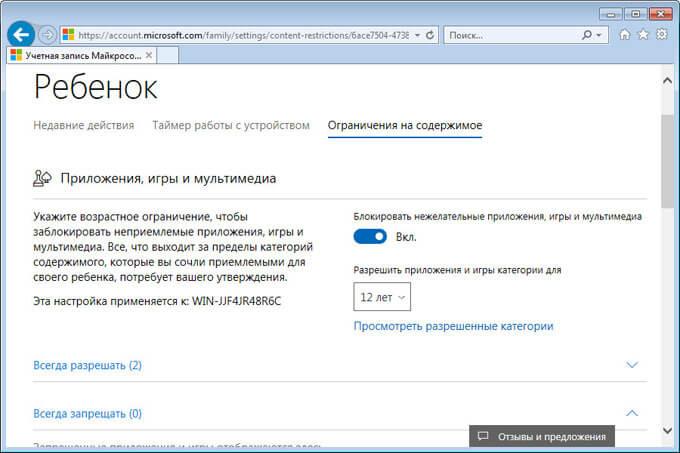
In het gedeelte 'Webbrowsen' stelt de volwassene regels in voor het filteren van internetverkeer voor het kind.
Schakel de optie 'Ongepaste websites blokkeren' in. Inhoud voor volwassenen wordt geblokkeerd met behulp van de SafeSearchc-functie.
Het blokkeren van ongepaste sites op internet werkt in Windows 7 alleen met de browser Internet Explorer, dus in de instellingen voor ouderlijk toezicht moet u alle andere browsers blokkeren die op de computer zijn geïnstalleerd.
Hier kunt u een lijst maken met altijd toegestane sites, of omgekeerd een lijst met altijd verboden websites. Het is mogelijk om slechts enkele internetbronnen toe te staan en alle andere sites te blokkeren.
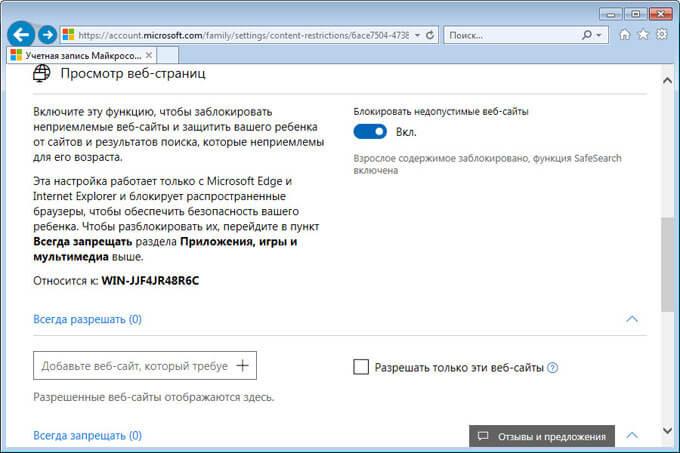
Nadat u de instellingen hebt voltooid, start u uw computer opnieuw op.
In uw instellingen voor Ouderlijk toezicht, onder Geavanceerde controles, wordt Windows Live Family Safety weergegeven als een aanbieder voor het filteren van webinhoud en het rapporteren van kinderactiviteiten.
Als een kind probeert toegang te krijgen tot verboden informatie, ziet het een verzoek in de browser om toestemming voor toegang tot de site.
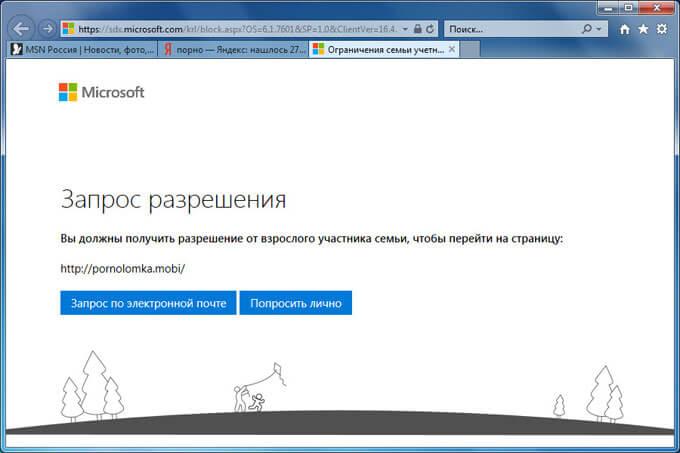
Hoe ouderlijk toezicht op Windows 7 uit te schakelen
Laten we eens kijken hoe u ouderlijk toezicht in Windows 7 kunt verwijderen als u ze niet langer nodig heeft.
Als uw pc Family Safety gebruikt, schakelt u dit hulpprogramma uit. In de instellingen voor Ouderlijk toezicht selecteert u in het venster Een gebruiker selecteren en instellingen voor ouderlijk toezicht instellen in de sectie Geavanceerde instellingen in plaats van Windows Live Family Safety Geen en start u de computer opnieuw op.
Laten we nu eens kijken hoe u ouderlijk toezicht in Windows 7 kunt verwijderen. Om dit te doen, moet u deze stappen volgen:
- Open het menu Start, ga naar Configuratiescherm en open de optie Gebruikersaccounts.
- Klik in het venster Wijzigingen aanbrengen in een gebruikersaccount op Nog een account beheren.
- Selecteer een gecontroleerd account, klik op “Ouderlijk toezicht instellen”.
- In het venster “Selecteer een gebruiker en configureer de instellingen voor ouderlijk toezicht” klikt u op de account van het kind.
- Het venster “Selecteer acties toegestaan door X” wordt geopend; activeer in de instelling “Ouderlijk toezicht” de optie “Uit”.
Conclusies van het artikel
Windows 7 Ouderlijk toezicht en Windows Live Family Safety helpen kinderen te beschermen tegen ongewenste informatie op hun computer. De systeemtool beperkt de tijd die op de computer wordt doorgebracht, regelt de toegang tot games, programma's en multimedia en staat individuele programma's toe of blokkeert deze. De Family Safety-component filtert sites op internet en maakt rapporten over de activiteiten van het kind op de pc.


























