Opmerking. Ouderlijk toezicht is sinds Vista opgenomen in Windows-besturingssystemen. Als u een eerdere versie van het besturingssysteem heeft, moet u programma's van derden gebruiken. Tools om de toegang tot apps, games en websites te beperken zijn beschikbaar in veel uitgebreide beveiligingsapplicaties, zoals Norton Internet Security en Kaspersky Internet Security.
De Windows-component die verantwoordelijk is voor de instellingen voor ouderlijk toezicht, wordt Ouderlijk toezicht genoemd. Om naar de instellingenpagina te gaan, typt u gewoon in het menu Start de zin in de zoekbalk ouderlijk toezicht(of ouderlijk toezicht) en klik op Starten.
Voor ons ligt de instellingenpagina voor ouderlijk toezicht. En het eerste dat we moeten doen, is een nieuw account voor het kind maken. U kunt dit hier doen door te klikken op "Nieuw account aanmaken"
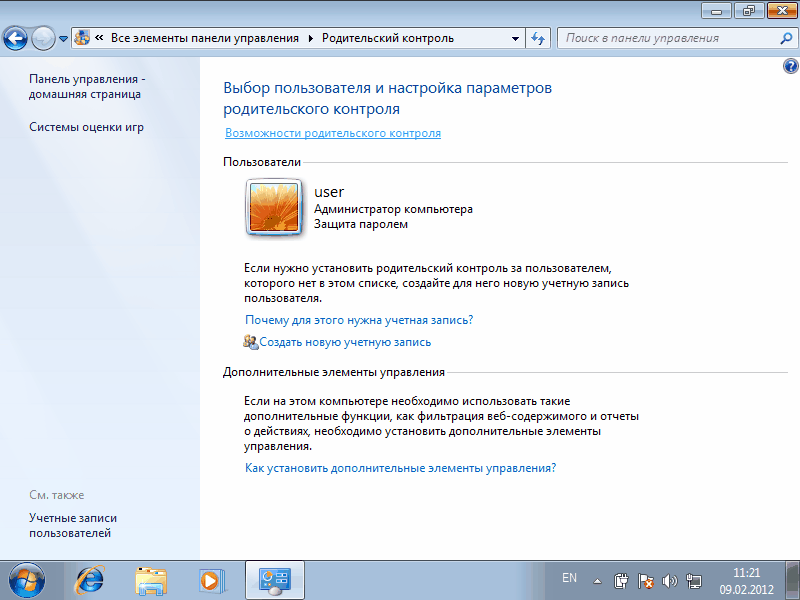
Voer hier eenvoudig de gewenste gebruikersnaam in en klik op de knop "Account aanmaken". Standaard wordt een account zonder wachtwoord aangemaakt, maar u kunt het vakje "Gebruiker moet een wachtwoord instellen bij de volgende aanmelding" aanvinken. De eerste keer dat u probeert in te loggen op de computer, zal het systeem u vragen een wachtwoord in te stellen. 
Als we het hebben over een wachtwoord, moet er rekening mee worden gehouden dat het account van de ouder moet worden beschermd met een wachtwoord, anders hebben al onze inspanningen geen zin. Daarom ziet u een soortgelijke waarschuwing, klikt u erop en stelt u een wachtwoord in.
Houd er rekening mee dat kinderen erg creatief kunnen zijn als het gaat om het omzeilen van beperkingen, dus het wachtwoord moet redelijk ingewikkeld zijn. Het is ook erg handig om het periodiek te wijzigen (deze aanpak wordt vaak gebruikt in bedrijfsnetwerken om de beveiliging te verbeteren).
Nu moeten we de grenzen stellen. Selecteer hiervoor het account dat we hebben gemaakt en klik erop. 
We komen in de instellingen van de geselecteerde gebruiker. Hier kunnen we ouderlijk toezicht ervoor in- of uitschakelen en enkele beperkingen instellen. 
Beperk de hoeveelheid tijd die uw kind achter de computer doorbrengt. Laten we hem bijvoorbeeld toestaan om doordeweeks 2 uur en in het weekend 4 uur achter de computer door te brengen. 
Als het kind nu "overuren" wil maken, krijgt hij deze waarschuwing wanneer hij probeert in te loggen: 
De volgende stap is het instellen van de beperking voor games. Games zijn gegroepeerd op type volgens de classificatie, u kunt ook games toestaan of weigeren die niet in een categorie passen. 
Hier kunnen we beperkingen in meer detail instellen, per inhoudstype. We zullen bijvoorbeeld games verbieden die scènes met geweld bevatten. 
Je zou geen hoge verwachtingen moeten hebben van deze instelling, de ESRB-classificatie waarmee ze zijn geselecteerd, bevat alleen Engelstalige spellen. Ook online games die in de browser worden gestart, worden niet bijgehouden. We kunnen echter handmatig beperkingen instellen voor de games die op de computer zijn geïnstalleerd. 
Laten we programma's opzetten die ons kind op de computer mag uitvoeren. Houd er rekening mee dat u de programma's moet markeren die wij verbieden. Als een programma niet in de lijst staat, kunt u het handmatig toevoegen. Klik hiervoor op de knop "Bladeren" en zoek de map met het geïnstalleerde programma.



































