De Google Chrome-browser heeft een functie voor ouderlijk toezicht, die wordt uitgevoerd door het beheer van een gecontroleerd profiel. Wanneer u dergelijk ouderlijk toezicht in de browser gebruikt, kunt u het gedrag van uw kind op internet controleren.
U kunt de toegang tot alle sites blokkeren, behalve sites die op de zogenaamde "witte lijst" staan, of u kunt de toegang tot slechts enkele sites blokkeren door een lijst met ongewenste bronnen op internet samen te stellen. U oefent dus ouderlijk toezicht uit op internet.
Hoewel de functie Ouderlijk toezicht bedoeld is om ouders van hun kinderen te controleren, kunt u een gecontroleerd profiel voor andere doeleinden gebruiken, bijvoorbeeld om te voorkomen dat uw werknemers toegang krijgen tot bepaalde sites op de werkplek.
In dit artikel wordt de functie voor ouderlijk toezicht in de browser besproken, een dergelijke functie is ook beschikbaar in veel programma's, bijvoorbeeld in het programma. Naast ouderlijk toezicht vergeet u bij het gebruik van dit programma vervelende advertenties op de pagina's van sites op internet.
Om ouderlijk toezicht te implementeren, moet u het aanmaken in de Google Chrome-browser en vervolgens moet het aangemaakte profiel gecontroleerd worden gemaakt.
Maak een bewaakt profiel aan
Om dit te doen, moet u zich eerst aanmelden bij uw Google-account. Vervolgens moet u de browserinstellingen invoeren door op de knop "Google Chrome aanpassen en beheren" te klikken en het item "Instellingen" in het contextmenu te selecteren.
Dit opent het venster "Instellingen". In dit venster, in het gedeelte "Gebruikers", moet u een nieuwe gebruiker toevoegen door op de knop "Nieuwe gebruiker toevoegen" te klikken.
Het venster Gebruikersaccount aanmaken wordt geopend. In dit venster moet u eerst een afbeelding en een naam voor de nieuwe gebruiker selecteren. Activeer dan het item "Gecontroleerd profiel, beheerd door de gebruiker [e-mail beveiligd]", en klik vervolgens op de knop "Maken".
Standaard is het item "Maak een snelkoppeling voor dit profiel op het bureaublad" ingeschakeld. Na het aanmaken van een nieuw profiel, is het vanaf deze snelkoppeling mogelijk om een gecontroleerd profiel van de Google Chrome-browser te starten.
Vervolgens wordt er een venster geopend waarin u wordt geïnformeerd dat er een nieuw bewaakt profiel is gemaakt. Er wordt een melding naar uw e-mailinbox gestuurd over het aanmaken van het profiel en hoe u het kunt gebruiken. Klik in dit venster op de knop "Voltooien".
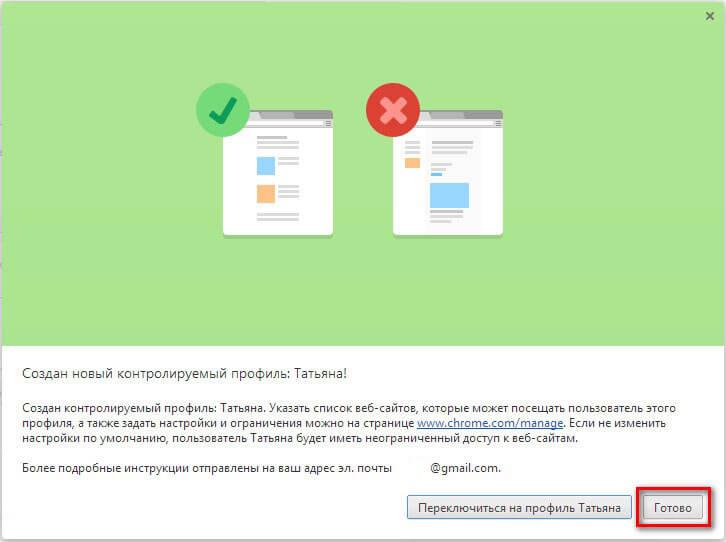
Nu is het mogelijk om een browser met een gecontroleerd profiel te starten via een snelkoppeling op het bureaublad. In de linkerbovenhoek wordt een melding geplaatst dat dit profiel wordt gecontroleerd.
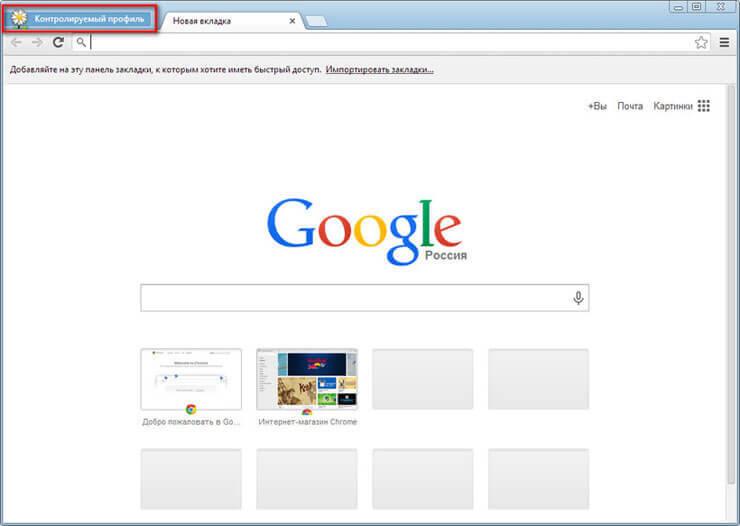
Voor een profiel onder toezicht dat onder ouderlijk toezicht van Chrome valt, is de SafeSearch-functie standaard ingeschakeld. Bij het invoeren van bepaalde zoekopdrachten in de Google Chrome-browser worden zoekresultaten niet weergegeven.
Na het invoeren van de populaire zoekopdracht "porno", liet de browser bijvoorbeeld niets zien in de resultaten van de zoekmachine. Op deze pagina staat dat het woord 'porno' is genegeerd omdat 'Google Safe Search' is ingeschakeld.
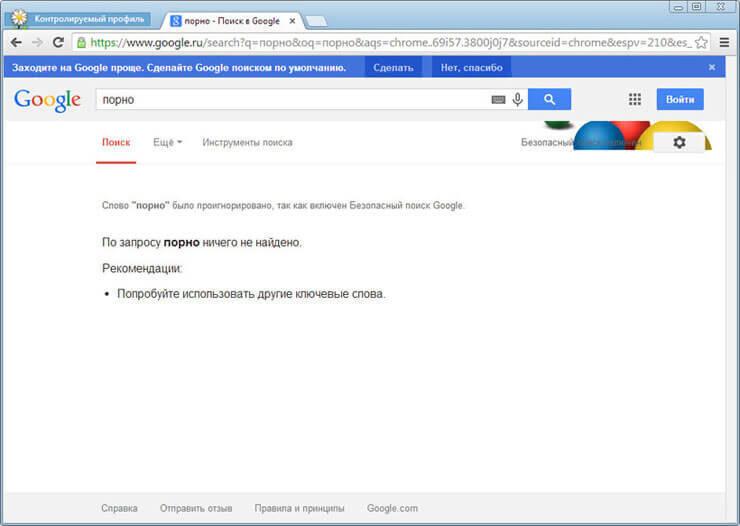
ouderlijk toezicht instellingen
Om de instellingen van het aangemaakte profiel onder toezicht in te voeren, moet u zich aanmelden bij de Google Chrome-browser met het gebruikersaccount dat dit profiel onder toezicht heeft aangemaakt. Vervolgens moet u de browserinstellingen invoeren en op de pagina "Instellingen" in het gedeelte "Gebruikers" op de link "Profielconfiguratiescherm" klikken. Na autorisatie wordt een pagina geopend waar u toegangsrechten tot sites op internet kunt configureren.
De pagina voor het beheren van een bewaakt profiel bevindt zich op www.chrome.com/manager.
In het gedeelte "Verzoeken" kunt u toegangsrechten tot specifieke sites goedkeuren of weigeren. Een gebruiker met een gecontroleerd profiel kan toegang tot een specifieke site aanvragen. U kunt toegang tot een geblokkeerde site toestaan door het verzoek van de gebruiker te bevestigen of, omgekeerd, het verzoek van de gebruiker afwijzen.
Het gedeelte "Statistieken" bevat gegevens over surfen op het web. Hier ziet u welke sites het kind heeft bezocht, hoe vaak deze sites zijn bezocht en hoe laat deze bezoeken waren.
Om ouderlijk toezicht verder te configureren, moet u op de knop "Instellingen" klikken.
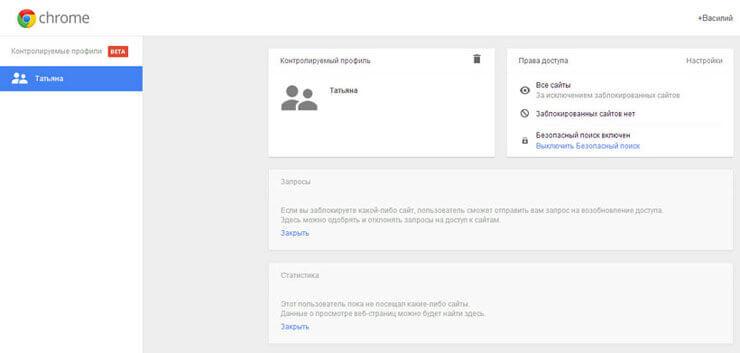
In het venster "Toegangsinstellingen" dat wordt geopend, moet u in het gedeelte "Toestaan" de volgorde van toegang tot sites selecteren. Hier kunt u twee manieren kiezen om sites te blokkeren.
- "Alle sites" - alle sites zijn beschikbaar, behalve geblokkeerde sites.
- "Alleen toegestane sites" - alleen die sites die zijn opgenomen in de "witte lijst" zijn beschikbaar.
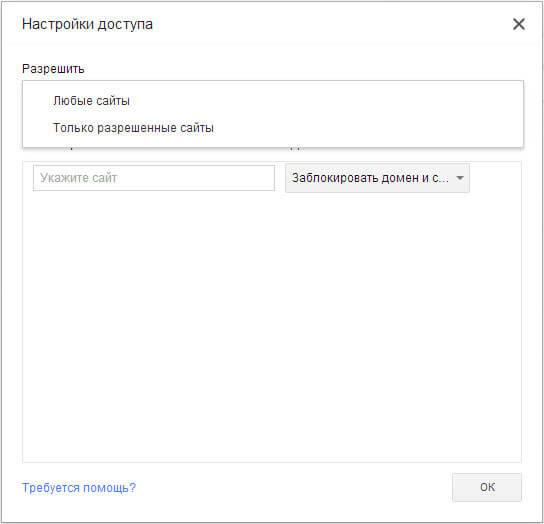
Als u de instelling "Alle sites" selecteert, moet u ongewenste sites toevoegen aan de lijst met geblokkeerde sites. Nadat u de site aan de geblokkeerde lijst heeft toegevoegd, moet u in het gedeelte "Actie" een van de items selecteren:
- "Blokkeer domein en subdomeinen."
- "Sta enkele subdomeinen toe."
- "Alleen dit domein blokkeren."
Door deze items te selecteren, kunt u toegangsregels configureren voor een specifiek domein en zijn subdomeinen door hiervoor de vereiste optie te selecteren.
U moet sites toevoegen zonder het protocol (http://) voor de sitenaam op te geven. Om dit te doen, moet u de volgende acties uitvoeren: kopieer eerst het adres van de site en plak het adres vervolgens in het veld "Site specificeren". Verwijder vervolgens de protocolnaam (http://) en andere schuine strepen (slash) van het siteadres.
Wanneer u ouderlijk toezicht uitoefent in de browser, kunt u de lijst met geblokkeerde of toegestane sites wijzigen door ze uit de lijst te verwijderen of door nieuwe sites aan de lijst toe te voegen.
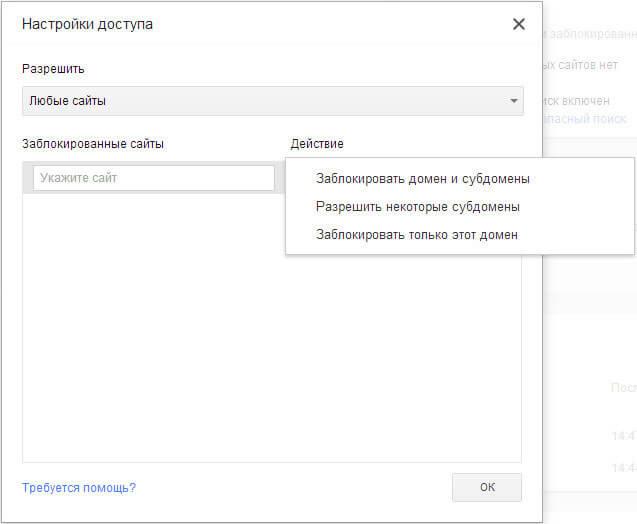
De tweede optie - alleen "Toegestane sites", is een strengere optie voor ouderlijk toezicht in de Google Chrome-browser. Voor een kind of andere gecontroleerde gebruiker zijn alleen geautoriseerde sites toegankelijk. De lijst van dergelijke sites kan op verzoek om toestemming worden uitgebreid.
In deze afbeelding kunt u zien dat toestemming is vereist om de webpagina, in dit geval de mijne, te openen als de persoon die ouderlijk toezicht uitoefent op de browser. Om toestemming te krijgen om deze webpagina te bezoeken, moet u op de knop "Bezoek aanvragen" klikken.
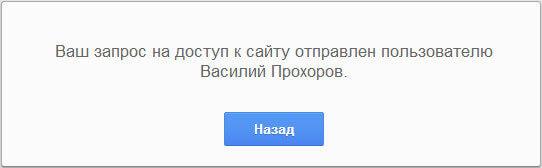
Selecteer op de pagina "Toegangsinstellingen" in het gedeelte "Toestaan" de optie "Alleen toegestane sites" en voeg in het gedeelte "Toegestane sites" de adressen van toegestane sites toe. Door voor elk in het gedeelte "Acties" bepaalde toegangsregels te kiezen.
- "Domein en subdomeinen toestaan".
- "Blokkeer enkele subdomeinen."
- "Sta alleen het opgegeven adres toe."
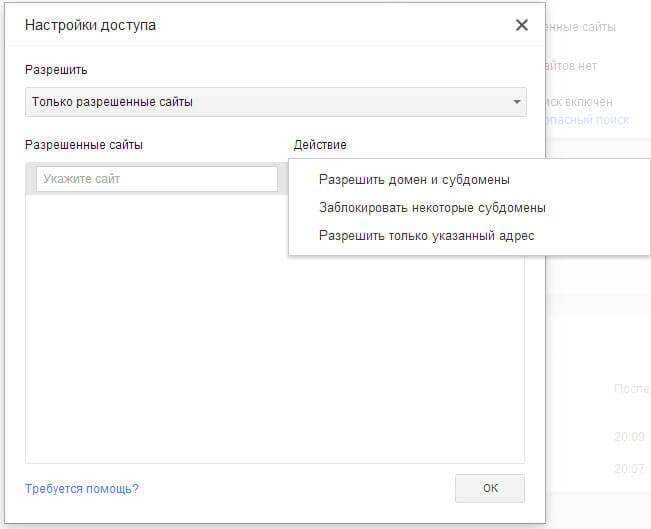
Ouderlijk toezicht gebruiken in Google Chrome
Wanneer u probeert toegang te krijgen tot de sociale netwerksite VKontakte (vk.com), als toegang tot deze site niet is toegestaan, zult u zien dat de pagina wordt geblokkeerd. Om toegang te krijgen tot een geblokkeerde pagina, kunt u toestemming vragen door op de knop "Toestemming vragen" te klikken. Anders moet de gebruiker terugkeren naar de vorige pagina van de browser, omdat deze pagina is geblokkeerd door de functie voor ouderlijk toezicht in Google Chrome.
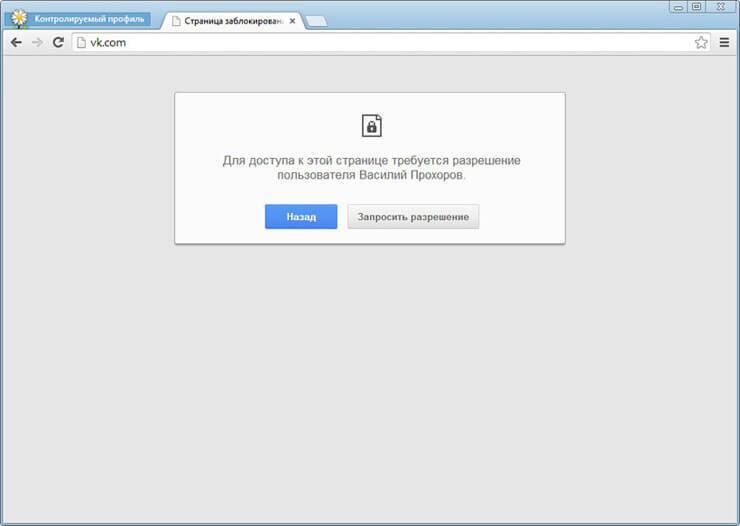
Op de gecontroleerde profielpagina, in het gedeelte "Verzoeken", ziet u een verzoek met de naam van de site, in dit geval de VKontakte-site.

U kunt dit verzoek toestaan of weigeren door op de knoppen "Toestaan" of "Weigeren" te klikken.
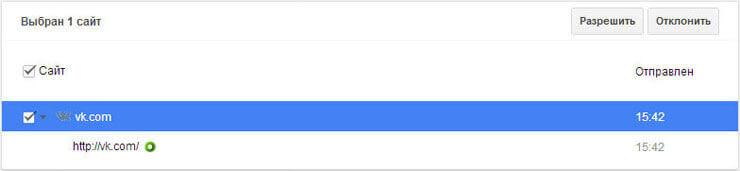
Als u dit verzoek toestaat, heeft de gebruiker toegang tot alle sites op vk.com.
Vanuit het gedeelte "Statistieken" kunt u ook de toegangsrechten tot sites regelen. Afhankelijk van de geselecteerde toegangsrechten: "alle sites" of "alleen toegestane sites", kunt u een specifieke site toestaan of blokkeren. Om dit te doen, moet u eerst de domeinnaam markeren en vervolgens op de juiste knop klikken.
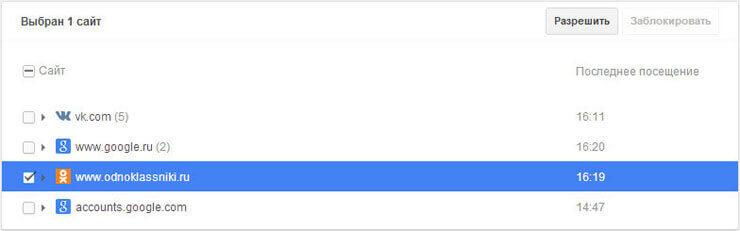
Artikel Conclusies
Met ouderlijk toezicht in de Google Chrome-browser kunt u, wanneer u een gecontroleerd profiel gebruikt, de toegang tot sites op internet beperken. Met ouderlijk toezicht in Chrome kunt u het gedrag van uw kind controleren terwijl het over het wereldwijde web reist.
Ouderlijk toezicht in Google Chrome (video)



































