Ouderlijk toezicht op de computer is een reeks programma's en acties die gericht zijn op het organiseren of verbieden van kinderen om computertijd te gebruiken, toegang te krijgen tot games of andere programma's, en het allerbelangrijkste, het vermijden van het bezoeken van sites met "ongepaste" inhoud. Met programma's voor ouderlijk toezicht kunnen volwassenen de inhoud beperken die kinderen online bekijken en lezen. Ook kunt u eenvoudig de tijd die u op de computer doorbrengt, beheren.
Ook kunt u gemakkelijk zien wat uw kind tijdens uw afwezigheid op internet deed. Simpele voorbeelden: na het instellen van ouderlijk toezicht gaat de computer van uw zoon of dochter pas na 18.00 uur aan; games zijn beschikbaar tot 10.00 uur; geen enkele site die een reeks letters (s)*ex of por*(n) in de naam bevat, wordt geopend.
Een kind mag niet zonder ouderlijk toezicht achter de computer worden gelaten
Ouderlijk toezicht kan zowel door externe programma's als door middel van besturingssystemen worden geboden, zelfs het verouderde Windows XP. Trouwens, een van de nuttigste innovaties van de “zeven” is juist de aanwezigheid van zeer flexibele hulpmiddelen voor het implementeren van ouderlijk toezicht.
Het is heel goed mogelijk om ouderlijk toezicht gratis te downloaden, er zijn goede niet-commerciële programma's en vaak zijn de tools die al in Windows zijn ingebouwd voor veel gebruikers voldoende.
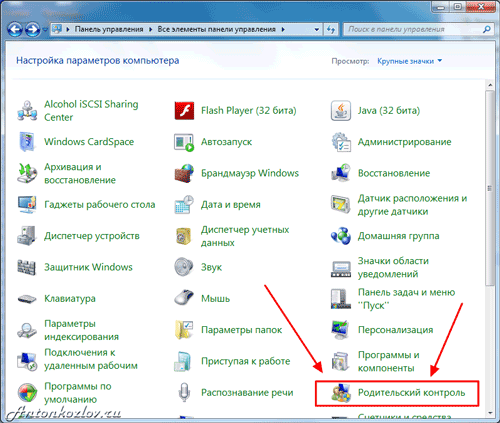
Ouderlijk toezicht ingebouwd in Windows 7
Voordat we de programma's en instellingen voor ouderlijk toezicht bekijken, geven we enkele tips. Dit is natuurlijk geen programma voor ouderlijk toezicht, maar het kan een groter effect hebben dan alle beperkingen en instellingen.
De eerste stap om een computer echt bruikbaar te maken voor uw kind: kies voor de leeftijd passende spelletjes en programma's. Schoolkinderen zijn vooral geïnteresseerd in videogames (inclusief online entertainment), maar ze kunnen ook gefascineerd raken door tekenen, presentaties, basisprogrammering, videoverwerking, ongebruikelijke functies van ‘saaie’ teksteditors en het schrijven van teksten op forums en blogs die hen interesseren. Kinderen zullen het leuk vinden om met hun ouders te spelen, of voor volwassenen om naar het spel te kijken en gevoelige momenten te bespreken. Als je zelf speelt, praat dan over de spelinstellingen, de geheimen, de passage en programmafuncties die je verrassen.
Schoolkinderen gebruiken internet als bron van informatie en amusement. Volwassenen zijn er meestal duidelijk over dat niet alles op internet te vertrouwen is, en dit moet ook aan kinderen worden uitgelegd. Leer uw kind kritisch na te denken over de inhoud door samen verschillende sites te bespreken. Bijvoorbeeld:
– Wie is de eigenaar van deze site? Persoon, organisatie, universiteit, winkel?
— Waarom staat er informatie op deze site? Probeert deze site ons iets te verkopen, of gelooft u ons ergens in?
- Kun je de site vertrouwen? Waar haalden de eigenaren de informatie?
— Wie kan Mijn Wereld of Facebook lezen? Hoe kunt u de informatie gebruiken? Wat kan ik daar over andere mensen te weten komen?
Hoewel deze vragen voor kinderen en zelfs tieners misschien niet altijd gemakkelijk te beantwoorden zijn, kan een vriendelijk gesprek of zelfs een verhitte discussie hen helpen de gevaren beter te begrijpen en gemakkelijker echt nuttige informatie te vinden.
Laten we beginnen met het allerbelangrijkste: ouderlijk toezicht op internet. Meestal is het niet moeilijk om de tijd van een kind achter de computer te beperken, maar vaker is het nodig om te bepalen wat de zoon of dochter precies achter het toetsenbord doet. Programma's die op een computer zijn geïnstalleerd, zijn zelden in staat kinderen schade toe te brengen, en daarom heeft ouderlijk toezicht vooral betrekking op internet.
Ouderlijk toezicht in populaire besturingssystemen
Is er ouderlijk toezicht in Windows XP? Ja, maar het is onwaarschijnlijk dat het nuttig zal zijn: het is een instelling voor de Internet Explorer-browser, die kinderen (maar ook volwassenen) steeds minder gebruiken. De module Toegangsbeperking (Content Advisor) kan echter handig zijn als uw kind Internet Explorer gebruikt.
Toegangsbegrenzer inschakelen:
— Selecteer Eigenschappen in het menu Extra
— Ga in het dialoogvenster naar het tabblad Inhoud en klik vervolgens op de knop Inschakelen. Hierna wordt een venster met de instellingen voor toegangsbeperkingen geopend. Hier zou u het tabblad Inhoud moeten openen, klik op de knop Inschakelen. Hierna verschijnt het eigenschappenvenster Toegangsbeperkingen, waarin u voor elk item het gewenste beveiligingsniveau moet instellen, dat u kunt aanpassen met behulp van de schuifregelaars. De schuifregelaarposities geven gedetailleerd de bijbehorende beperkingen weer.
— Een nuttiger functie zijn Toegestane sites. Dit zijn twee lijsten waar sites handmatig worden toegevoegd. Een van hen verbiedt ten strengste het bezoeken van de ingevoerde adressen, de ander staat dit toe.
— De laatste fase is het instellen van een wachtwoord voor het aanbrengen van wijzigingen in het ouderlijk toezicht. Het bevindt zich op het tabblad Algemeen. Voer gewoon uw wachtwoord in, schrijf het op en bewaar het op een veilige plaats. U hebt deze nodig om wijzigingen in de instellingen aan te brengen.
Andere browsers hebben ook vergelijkbare instellingen die gemakkelijk te begrijpen zijn. Kijk eens goed welk programma jouw kind gebruikt en zoek gerust naar relevante functies.
Ouderlijk toezicht in Windows 7 is veel breder dan in het oude XP. Eerst moet u ervoor zorgen dat het profiel van het kind normaal is en niet het beheerdersprofiel. Ga hiervoor naar het Configuratiescherm en selecteer het juiste gebruikersprofiel.
Om Ouderlijk toezicht in Windows 7 in te schakelen, moet u naar het gelijknamige onderdeel in het Configuratiescherm gaan (via het Start-menu). Hier selecteren we het gebruikersprofiel waarin uw kind werkt: gaan we hier nu beperkingen op stellen? als u één profiel heeft, moet u een speciaal profiel (account) voor het kind aanmaken.
Maak een ander profiel dan het hoofdprofiel door het hoofdprofiel een toegangswachtwoord te geven
Geef je profiel een naam
Twee Windows 7-profielen: één voor u met een toegangswachtwoord, de andere voor kinderen met beperkingen en werkend ouderlijk toezicht
Schakel ouderlijk toezicht in voor het nieuwe account
Het eenvoudigste hier is tijdmanagement. De eenvoudige interface vraagt u onmiddellijk om het tijdstip in te stellen waarop het kind het besturingssysteem kan openen (dat wil zeggen, op de computer kan gaan werken). U kunt een werkschema instellen per dag van de week. Het systeem schakelt automatisch uit en slaat alle gegevens op als het kind te lang achter het toetsenbord zit.
Maak een tijdslimiet voor alle dagen afzonderlijk of voor elke dag afzonderlijk
Instellingen voor kinderprofielen voor games
Toegestane spellen selecteren
Maar het item Games in Ouderlijk toezicht in Windows 7 lijkt in eerste instantie alleen nuttig. Ten eerste worden mogelijk niet alle games die op uw computer zijn geïnstalleerd hier weergegeven. Ten tweede is het beter om deze beperkingen te configureren in Specifieke programma's toestaan en blokkeren.
Toegestane of verboden programma's selecteren die uw kind kan uitvoeren
Dit item vermeldt alle programma's die op de computer zijn geïnstalleerd (of beter gezegd, Windows denkt dat alles zo is). Hier kunt u elke toepassing blokkeren of toestaan, maar onthoud: deze lijst is mogelijk niet volledig. Het is beter om zelf naar schadelijke programma's te zoeken (knop Bladeren) en deze te blokkeren.
En vergeet niet om aan het eind het gastgebruikersprofiel uit te schakelen - er zijn geen beperkingen op van toepassing!
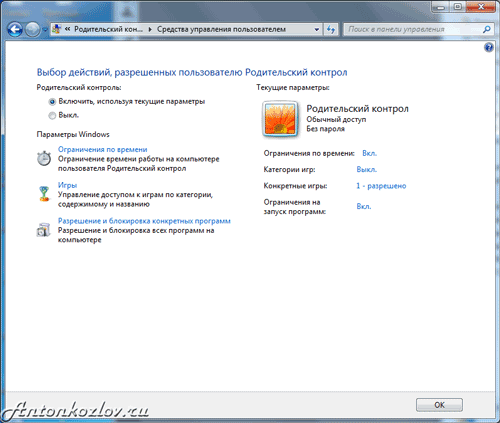
Zo ziet een aangepast kinderprofiel met ouderlijk toezicht eruit:
Internetinstellingen zijn vergelijkbaar met Windows XP en hebben alleen invloed op de browser Internet Explorer. Over het algemeen zijn de ingebouwde ouderlijk toezichten in Windows 7 interessanter om jongere kinderen te beperken. Hier is een typisch gebruiksverhaal voor deze functies:
“Het grote probleem was om mijn zoon weg te krijgen van de computer. Hoeveel ik hem ook vertelde: zet hem uit!, hij smeekte voortdurend om nog een minuut. Toen werd ik het beu en stelde ik voor elke dag een uitschakeltijd in voor ouderlijk toezicht. De zoon kan geen ruzie maken met het programma - het waarschuwt hem 5, 3 en 1 minuten voordat het wordt uitgeschakeld, en tranen helpen hier niet. Het werkt zelfs als mijn vrouw en ik in de andere kamer zijn.”
Programma's voor ouderlijk toezicht
Meer geavanceerde programma's hebben veel vergelijkbare functies met verschillende namen. Ze zijn binnen een paar minuten gemakkelijk te begrijpen, en in bijna allemaal wordt de vraag hoe u ouderlijk toezicht kunt instellen beantwoord met een stapsgewijze instellingenwizard - deze begint wanneer u het programma voor het eerst gebruikt.
We raden u aan eerst aandacht te besteden aan het SkyDNS-project (www.skydns.ru) - dit is geen programma, maar een heel schild dat uw computer beschermt tegen potentieel gevaarlijke sites. Door u te registreren op de projectwebsite kunt u veel veiliger op internet surfen. Het project zet sites met dubieuze inhoud op de zwarte lijst, waardoor gratis toegang wordt geboden tot andere, ‘juiste’ bronnen. Het project wordt voortdurend bijgewerkt en er zijn vrijwel geen valse positieven. SkyDNS is een gratis hulpbron die onmiddellijk de helft van de problemen met toegang tot ongewenste sites zal elimineren.
Met de dienst voor ouderlijk toezicht van SkyDNS kunt u veel dingen doen, zelfs voor scholen
Van de klassieke opties voor ouderlijk toezicht is het meest populaire op de computers van Russische gebruikers onlangs het product dat als onderdeel van de producten wordt geleverd: Kaspersky Crystal en Kaspersky Internet Security. Helaas is het niet mogelijk om Kaspersky Parental Control afzonderlijk te installeren.
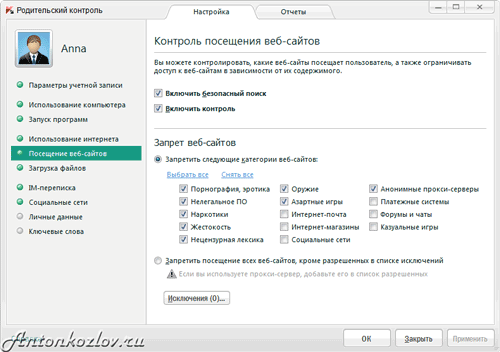
Ouderlijk toezicht in Kaspersky Internet Security 2012
De populariteit is welverdiend: op het tabblad Beveiliging+ (het hoofdmenu met ouderlijk toezicht) kunt u eenvoudig uw tijd op internet beperken en een lijst met ongewenste sites instellen, zowel met de volledige naam als met een deel ervan. Dankzij het ingebouwde filter heeft het kind geen toegang tot sites met de thema's "Erotica", "Ofbad-taal", "Wapens", "Wreedheid", "Gokken", "Piraatsoftware" en vele anderen. Voor een betere controle is er een lijst met “witte adressen” beschikbaar: u heeft alleen toegang tot toegestane sites, terwijl andere geblokkeerd zijn. Overigens gelden de instellingen voor alle browsers tegelijk.
Het downloaden van ouderlijk toezicht, het installeren en configureren ervan is niet voldoende: geen enkel beste programma voor ouderlijk toezicht kan garantie bieden tegen gevaar. Naast programma's heb je ook visuele toegang tot de computer nodig. Wij raden u ten zeerste aan uw thuiscomputer op een plaats te installeren waar deze voor iedereen zichtbaar is. Overdrijf het niet: je kunt je kind niet openlijk bespioneren, kijk gewoon af en toe naar wat er op de monitor gebeurt. En het is onwaarschijnlijk dat een tiener ongepaste sites wil bezoeken als hij weet dat ouders dit gemakkelijk kunnen opmerken.
Daarnaast kunt u kijken naar andere softwareproducten: CyberMama, KidsControl, Spector Pro, ParentalControl Bar. Maar onthoud: geen enkele software is perfect.
Hoe ouderlijk toezicht te verwijderen
Er zijn veel methoden om ouderlijk toezicht te omzeilen, en vaak zijn kinderen creatiever en geavanceerder dan ouders. Als programma's voor ouderlijk toezicht zich op een thuiscomputer bevinden (meer precies, in het besturingssysteem), dan is een niet al te ingewikkelde methode om controle te vermijden het maken van een zogenaamde Live CD - een opstartschijf die niet het hoofdbesturingssysteem gebruikt, maar is zelf een werkend besturingssysteem met instellingen zonder beperkingen voor internettoegang. Er zijn ook tegenmaatregelen voor deze oplossing (voorkom dat de computer opstart vanaf cd's en beveilig het BIOS met een wachtwoord), maar als een kind een cd-distributie kan maken, zal hij hier ook mee om kunnen gaan.
Hoe kan ik ouderlijk toezicht op andere manieren verwijderen? Installatie in vijf minuten van uw favoriete browser of instant messenger met behulp van proxyservers. Kortom: de meeste internetprogramma's hebben speciale instellingen waarmee u het gebruik van externe proxyservers voor verzoeken kunt instellen. In dit geval stuurt de thuiscomputer een verzoek naar een andere computer (proxyserver). Ouderlijk toezicht is stil: deze proxy behoort niet tot de lijst met verboden bronnen. Een externe server verwerkt het verzoek en geeft de benodigde informatie op het scherm weer, die mogelijk verboden inhoud bevat.
Conclusie
Vaak krijgen kinderen toch toegang tot de verboden vrucht. Er zullen altijd vrienden zijn wiens computer werkt zonder ouderlijk toezicht. Smartphones en tablets, die nog moeilijker te besturen zijn dan een computer, worden zelfs onder schoolkinderen steeds populairder. U kunt altijd aan een zoekmachine vragen: hoe u ouderlijk toezicht kunt uitschakelen, en er zijn veel methoden om beperkingen op te heffen.
Misschien is de beste methode voor ouderlijk toezicht het samen bespreken van de gevaren van dubieuze sites? In een vriendelijk en gelijkwaardig gesprek tussen ouders en kinderen is het mogelijk om veel gemakkelijker en effectiever tot overeenstemming en begrip te komen dan het gebruik van schakelbare programma's en andere elektronische methoden. De Verboden vrucht is zoet. Weet je nog hoe je voor het eerst de nieuwsbrief las over het winnen van een miljoen dollar in de Afrikaanse loterij: het was verleidelijk, toch? En nadat ze hierover met meer gevorderde gebruikers hadden gesproken, lachten ze zelf om de volgende brief met een erfenis, en leerden ze tegelijkertijd over andere gevaren van het moderne internet.
Word vrienden voor uw kinderen: ouder, wijs en ervaren, met wie u met plezier over welk onderwerp dan ook wilt praten. Dit is de beste methode voor ouderlijk toezicht, die de communicatie met kinderen veel positiviteit zal opleveren.


























