Zoals de praktijk leert, geldt dat hoe minder gebruikers toegang hebben tot een bepaalde computer, hoe langer het systeem erop operationeel blijft en hoe waarschijnlijker het is dat mappen en bestanden veilig en gezond zijn. Het is het beste als de computer slechts één gebruiker heeft. Helaas is dit in de praktijk lang niet altijd het geval: op het werk moet je andere werknemers je computer laten gebruiken, thuis wordt vaak dezelfde computer door alle gezinsleden gebruikt en op openbare plaatsen (met name in onderwijsinstellingen en computerclubs) kan het aantal computergebruikers erg groot zijn.
Over de noodzaak om de toegang te beperken
Het is heel begrijpelijk dat meestal noch collega's, noch gezinsleden uw computer willen schaden, maar als ze tot de categorie beginnende gebruikers behoren, kunnen problemen niet worden vermeden. En de jongere generatie in onderwijsinstellingen stelt zichzelf meestal niet tot doel de computer uit te schakelen en de erop opgeslagen informatie te vernietigen - ze experimenteren gewoon actief, zonder na te denken over de gevolgen van bepaalde acties.
Als gevolg hiervan doen zich onvermijdelijk bepaalde problemen voor op computers bij de werking van individuele applicaties of het besturingssysteem. Dit is niet verrassend, want het is voldoende om per ongeluk (simpelweg door nalatigheid of tijdens een experiment) bijvoorbeeld een monitorstuurprogramma te verwijderen - en het beeld op het scherm wordt minder aantrekkelijk, de printer te verwijderen - en documenten af te drukken zal onmogelijk zijn, verander netwerkinstellingen - en de computer zal stoppen met werken in de lokale netwerken, enz. En dit is niet de slechtste optie - het per ongeluk verwijderen van een aantal systeemmappen en bestanden kan leiden tot een volledige onbruikbaarheid van het besturingssysteem, dus het moet opnieuw worden geïnstalleerd. En de vernietiging van belangrijke werkdocumenten kan nog meer trieste gevolgen hebben - het is mogelijk dat het niet mogelijk zal zijn om ze volledig te herstellen en een deel van het werk (of zelfs al het werk) zal opnieuw moeten worden gedaan. Bovendien kan niet worden uitgesloten dat als uw persoonlijke of zakelijke materialen van enige commerciële waarde zijn, aanvallers ze misschien willen gebruiken.
De kwestie van het beperken van de toegang tot een computer, zijn individuele apparaten en de gegevens die erop zijn opgeslagen, is dus tot op zekere hoogte relevant voor alle computergebruikers, zonder uitzondering. Het is gewoon dat voor sommigen (beheerders, leraren in computerklassen met kinderen van thuisgebruikers) de taken van het blokkeren van de toegang tot de instellingen van het besturingssysteem en het beschermen van bestanden en mappen van het besturingssysteem en geïnstalleerde applicaties op de voorgrond treden, terwijl voor anderen (dit omvat beheerders, specialisten van computerafdelingen) beveiliging en docenten, die in ons land, naast onderwijsactiviteiten, vaak ook gedwongen zijn om de werking van computers onder hun controle te waarborgen) is het belangrijker om de toegang tot verschillende apparaten (USB, cd/dvd, FireWire enz.). Er zijn drie redenen voor de noodzaak om de toegang tot apparaten te blokkeren: ten eerste is het op dergelijke apparaten dat insiders vaak vertrouwelijke informatie van bedrijven stelen; ten tweede komen virussen en Trojaanse paarden vaak via deze apparaten de computer binnen; ten derde worden verschillende programma's geïnstalleerd vanaf verwisselbare media, wat wenselijk is om te voorkomen - anders wordt er binnen een week zoveel speelgoed op een computer geïnstalleerd, bijvoorbeeld in een onderwijsinstelling, dat er gewoon geen ruimte meer is voor andere toepassingen.
Veel kantoormedewerkers zijn geïnteresseerd in het volledig blokkeren van de toegang tot een draaiende computer bij afwezigheid van een legitieme gebruiker. De behoefte aan een dergelijke bescherming op kantoor is zeer relevant, want zelfs als u uw eigen computer heeft, kan de gebruiker niet altijd bij hem in de buurt zijn en er zijn vaak situaties waarin de computer onbeheerd wordt aangezet, die door andere werknemers kan worden gebruikt geïnteresseerd in uw materialen.
Een andere groep gebruikers (waaronder alle kantoormedewerkers en thuisgebruikers) maakt zich zorgen over de bescherming van persoonsgegevens om beschadiging, wissen of lekken te voorkomen. Het probleem van het beschermen van persoonlijke mappen en bestanden doet zich onvermijdelijk voor wanneer meerdere mensen op een computer werken. Dit kan thuis zijn, wanneer u andere gezinsleden (bijvoorbeeld een kind) moet beschermen tegen informatie die niet voor hen bestemd is, en op het werk, waar zelfs als elke gebruiker zijn eigen computer heeft, situaties mogelijk zijn waarin een andere werknemer moet enkele taken op uw computer uitvoeren. In beide gevallen is het niet nodig om uw werkmateriaal aan buitenstaanders te laten zien, en al helemaal niet omdat ze geclassificeerd zijn als “topgeheim”. Alles is veel eenvoudiger: niemand houdt ervan dat buitenstaanders zich met hun zaken bemoeien. Door de toegang tot uw mappen en bestanden te blokkeren, hoeft u zich bovendien geen zorgen te maken dat er iets met hen gebeurt door de schuld van een andere (onvoldoende opgeleide) gebruiker of dat ze illegaal worden gebruikt, wat helaas heel goed mogelijk is als de materialen zijn van commerciële waarde.
Over het algemeen is de kwestie van redelijke toegangsbeperking zeer complex en veelzijdig, en het is onmogelijk om het op te lossen zonder geschikte toepassingen. Dit artikel is gewijd aan dergelijke toepassingen.
Programma's voor het beperken van toegang
Het scala aan toepassingen dat op de markt wordt aangeboden om de toegang te beperken, is vrij breed en omvat diverse softwareproducten. Sommige blokkeren de toegang tot de instellingen van het besturingssysteem, andere stellen u in staat de toegang tot verschillende apparaten te regelen, andere blokkeren de computer volledig in afwezigheid van de gebruiker en de vierde biedt verborgen persoonlijke gegevens. Vaak worden deze functies gecombineerd in een of andere combinatie, wat heel begrijpelijk is, omdat veel gebruikers de toegang in meerdere richtingen tegelijk moeten beperken om de taken waarmee ze worden geconfronteerd op te lossen.
Toegang tot besturingssysteeminstellingen en systeemgegevens blokkeren
Met de ingebouwde Windows-tools kunt u bepaalde beperkingen opleggen aan de gebruikerstoegang tot de instellingen van het besturingssysteem en systeemgegevens door het lokale beveiligingsbeleid te beheren (Configuratiescherm => Systeembeheer => Lokaal beveiligingsbeleid). U kunt met name het wijzigen van het accountwachtwoord en het installeren van printerstuurprogramma's verbieden, de lijst van toegestane toepassingen beperken, enz., maar de lijst met beperkte instellingen is beperkt.
Tegelijkertijd is het in de praktijk vaak nodig om de mogelijkheden van gebruikers meer te beperken om de stabiele werking van het systeem te garanderen, wat alleen kan worden gedaan met behulp van zeer gespecialiseerde hulpprogramma's die zijn ontworpen om de toegang tot een computer te controleren. Als voorbeeld bekijken we de programma's Security Administrator, WinLock, Deskman en My Simple Desktop. De meest interessante daarvan is het hulpprogramma Security Administrator, waarmee u de toegang tot alle belangrijke systeeminstellingen kunt beperken en is bedoeld voor systeembeheerders. Het My Simple Desktop-programma heeft de minste functionaliteit, maar het is gratis voor persoonlijk gebruik en heeft voldoende mogelijkheden voor sommige thuisgebruikers, en je hebt het binnen enkele seconden onder de knie.
Beveiligingsbeheerder 12.0
Ontwikkelaar: krijg gratis bestand
Distributie Grootte: 1,85MB
Werk onder controle: Windows 9x/Me/NT4/2000/XP/2003/Vista
Distributie methode http://www.softheap.com/download/secagent.zip)
Prijs: $ 69
Security Administrator is een professionele oplossing voor het beheer van de toegang tot een computer waarmee u de toegang tot een computer en al zijn belangrijke instellingen (Fig. 1) zowel in het algemeen als voor individuele gebruikers kunt beperken. Het is ook mogelijk om de ingeschakelde pc volledig te blokkeren bij afwezigheid van de gebruiker. Naast het instellen van beperkingen, kan het hulpprogramma worden gebruikt om het werk van gebruikers op de computer te controleren, omdat het statistieken bijhoudt over het gebruik van het lokale netwerk, internet, enz.
Rijst. 1. Beperk de toegang tot systeeminstellingen en verberg stations
in Beveiligingsbeheerder
Deze oplossing is handig voor het instellen van een breed scala aan toegangsbeperkingen. Hiermee is het gemakkelijk om de toegang tot de bureaubladinstellingen te beperken (het wijzigen van weergave-eigenschappen verbieden, bepaalde pictogrammen verbergen, enz.) en sommige items in het menu Start uitschakelen, de taakbalk verbergen (alle of alleen bepaalde elementen). Het verbiedt ook de installatie/verwijdering van applicaties en beperkt gebruikersopties bij het surfen op internet: verbiedt het wijzigen van de instellingen van Internet Explorer, het downloaden van bestanden, toegang tot internet via applicaties, enz. Er zijn ook voldoende mogelijkheden om kritieke systeeminstellingen te beschermen tegen wijzigingen - u kunt bijvoorbeeld het bewerken van het systeemregister, het activeren van de DOS-modus, het installeren van nieuwe stuurprogramma's, het toevoegen/verwijderen van printers, het kopiëren/verplaatsen van bestanden in systeemmappen en het verwijderen van bestanden en mappen uit de map Mijn computer. En verberg ook het bedieningspaneel, printers, netwerkverbindingen en de opdracht Uitvoeren in het menu Start. Indien nodig kan het bedieningspaneel niet volledig, maar gedeeltelijk worden verborgen, waardoor de meest kritieke elementen worden verborgen vanuit het oogpunt van ongeautoriseerde wijzigingen, zoals "Systeem", "Eigenschappen weergeven", "Netwerk", "Wachtwoorden" en "Printers ". Het is net zo eenvoudig om lokale, netwerk- en USB-drives te verbergen, het branden en automatisch afspelen van cd's uit te schakelen, het gebruik van Windows-sneltoetsen en het starten van specifieke toepassingen te blokkeren, evenals specifieke mappen te verbergen - deze mappen worden onzichtbaar in Deze computer, Verkenner en dialoogvensters Vensters van Windows-toepassingen openen/opslaan.
WinLock 5.0
Ontwikkelaar: Crystal Office-systemen
Distributie Grootte: 2,65MB
Werk onder controle: Windows 95/98/Me/NT4.0/2000/XP/Vista
Distributie methode: shareware (30 dagen demo - http://www.crystaloffice.com/winlock.exe)
Prijs: WinLock - $ 21,95; WinLock Professioneel - $ 31,95
WinLock is een handige oplossing voor het beperken van de toegang tot belangrijke systeembronnen (Fig. 2) en gebruikersgegevens, inclusief toegang op afstand. Het programma wordt gepresenteerd in twee versies: standaard WinLock en uitgebreide WinLock Professional (de mogelijkheden van de basisversie staan geen beperking van de toegang tot webbronnen en het gebruik van codering toe).
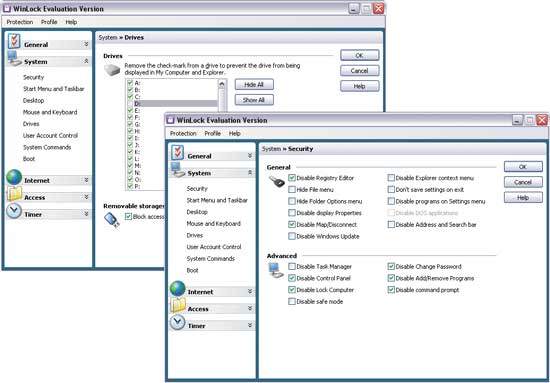
Rijst. 2. Beperk de toegang tot systeeminstellingen en verberg stations
in WinLock
Met deze oplossing kunt u de toegang tot het systeemregister uitschakelen, opdrachten uit het menu Start voor toegang tot het bedieningspaneel, printers en netwerkverbindingen verbergen en de toegang tot de overeenkomstige systeemmappen en tot enkele andere mappen (Deze computer, Mijn documenten , mand, enz.). En stel ook een verbod in op het blokkeren van de computer en maak het onmogelijk om de instellingen van de taakbalk, weergave-instellingen, netwerkinstellingen te wijzigen, programma's toe te voegen / te verwijderen uit het Start-menu en pictogrammen op het bureaublad te hernoemen. Het is net zo eenvoudig om een verbod in te stellen op het activeren van de DOS-modus en het opstarten van Windows in de veilige modus en het blokkeren van Windows-sneltoetsen (Alt+Ctrl+Del, Alt+Tab, Ctrl+Esc, etc.). Indien gewenst kunt u zelfs de mogelijkheid om vensters te beheren beperken (bijvoorbeeld het wijzigen van de grootte en het verplaatsen ervan verbieden). Het programma heeft ook hulpmiddelen om de toegang tot verwisselbare media (cd-/dvd-stations, USB-apparaten, enz.) te blokkeren en de weergave van bepaalde stations in de map Deze computer en Verkenner te verbergen. U kunt de lancering van specifieke toepassingen (downloadmanagers, games, enz.) blokkeren en de toegang tot bepaalde bestanden en mappen weigeren (de eerste kan niet worden geopend om te bekijken of te bewerken, en de laatste kan niet worden geopend, hernoemd of verwijderd). En voorkom ook de toegang tot dubieuze webbronnen (gebaseerd op de witte lijst van toegestane sites en de zwarte lijst van verboden trefwoorden) en stel limieten in voor de tijd dat specifieke gebruikers de computer gebruiken.
Bureauman 8.1
Ontwikkelaar: Anfibia-software
Distributie Grootte: 1,03MB
Werk onder controle: Windows 2000/2003/XP/Vista
Distributie methode: shareware (30 dagen demo - http://www.anfibia-soft.com/download/deskmansetup.exe)
Prijs: persoonlijk rijbewijs - 25 euro; zakelijke licentie - 35 euro
Deskman is een eenvoudig hulpmiddel om de toegang tot een computer en zijn instellingen te regelen (Fig. 3), waarmee u de pc volledig kunt blokkeren (inclusief het toetsenbord, de muis en het bureaublad) of de toegang tot bepaalde functies kunt beperken (individuele beperkingen zijn mogelijk voor verschillende gebruikers).
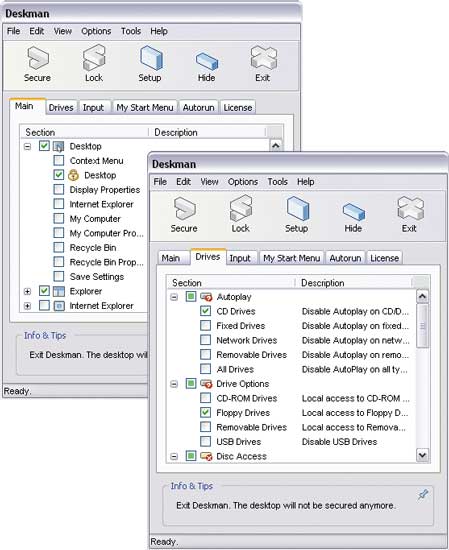
Rijst. 3. Grenzen instellen in Deskman
Met deze oplossing kunt u de toegang tot de bureaubladinstellingen beperken (bijvoorbeeld voorkomen dat weergave-eigenschappen worden gewijzigd, pictogrammen worden verwijderd, het contextmenu worden opgeroepen, enz.), Windows Verkenner, de taakbalk, instellingen van Internet Explorer en het wijzigen van verschillende elementen van het menu Start verbieden . En beperk ook de toegang tot het configuratiescherm en andere kritieke systeeminstellingen - verbied bijvoorbeeld het verwijderen van netwerkstations, blokkeer het opnieuw opstarten en afsluiten van de computer, enz. Indien nodig is het eenvoudig om alle of alleen bepaalde Windows-sneltoetsen (Alt+Ctrl+Del, Alt+Tab, Ctrl+Esc, enz.) modules. Het is mogelijk om andere gebruikers te verbieden specifieke harde schijven en verwisselbare media (cd-/dvd-stations, USB-apparaten, schijfstations, enz.) te gebruiken, het automatisch afspelen van cd's te blokkeren en ze te branden. U kunt beperkingen configureren via vooraf geïnstalleerde profielen (het is handiger voor beginners en veel sneller) of handmatig.
Mijn Eenvoudige Desktop 2.0
Ontwikkelaar: Anfibia-software
Distributie Grootte: 1,76MB
Werk onder controle: Windows XP/Vista
Manierverspreiding: My Simple Desktop Office Edition en My Simple Desktop School Edition - shareware (30 dagen demo - http://www.mysimpledesktop.com/downloads.sm.htm); My Simple Desktop Home Edition - gratis software (http://www.mysimpledesktop.com/download/msdsetup_home.exe)
Prijs: My Simple Desktop Office Edition - 32 euro; My Simple Desktop School Edition - 20 euro; My Simple Desktop Home Edition - gratis (alleen voor persoonlijk gebruik)
My Simple Desktop is een heel eenvoudig programma om de toegang tot een computer en zijn instellingen te beperken (Fig. 4). Het wordt gepresenteerd in drie edities: de betaalde My Simple Desktop Office Edition en My Simple Desktop School Edition en de gratis My Simple Desktop Home Edition (de mogelijkheden van de edities zijn volledig identiek).
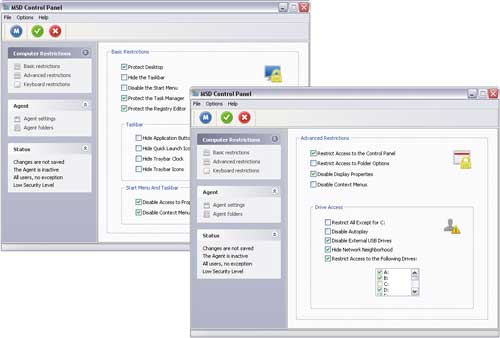
Rijst. 4. Toegangsbeperkingen instellen in My Simple Desktop
Met dit hulpprogramma kunt u het bureaublad, de taakbalk en het menu Start beschermen tegen wijzigingen, het onmogelijk maken om wijzigingen aan te brengen in de weergave-instellingen en het Explorer-contextmenu. En weiger ook de toegang tot het configuratiescherm, de mapeigenschappen en het systeemregister en blokkeer het gebruik van Windows-sneltoetsen en de rechtermuisknop. Het plan voor beperking van apparaattoegang omvat een verbod op het gebruik van vaste schijven en externe USB-apparaten, evenals het verbergen van netwerkstations en het blokkeren van het automatisch afspelen van cd's. Indien nodig kunt u een limiet instellen voor de tijd dat u de computer gebruikt - hetzelfde voor alle gebruikers, behalve voor de beheerder. Beperkingen worden geconfigureerd door een van de vooraf ingestelde profielen toe te wijzen of handmatig.
Beperk de toegang tot apparaten
De ingebouwde mechanismen voor het verdelen van toegangsrechten en het instellen van beveiligingsbeleid in besturingssystemen van de Windows-familie (behalve Windows Vista) staan het niet toe om de toegang van andere gebruikers tot potentieel gevaarlijke apparaten (USB-apparaten, cd-/dvd-drives, FireWire en infraroodpoorten) te controleren , enz.). Natuurlijk kunt u dergelijke apparaten in het BIOS uitschakelen, maar dit is geen optie, want om met een uitgeschakeld apparaat te werken (indien nodig), moet u elke keer het BIOS openen en weer inschakelen, wat behoorlijk lang is en erg onhandig.
Het is veel verstandiger om de toegang tot apparaten te regelen met behulp van extra applicaties, die heel verschillend kunnen zijn. Vaak wordt de mogelijkheid geboden om apparaten te verbergen of te blokkeren in hulpprogramma's die zijn ontworpen om de toegang tot de instellingen van het besturingssysteem te controleren, inclusief de instellingen die door ons zijn gecontroleerd. Toegegeven, de mogelijkheden om de toegang tot apparaten te beperken zijn niet geweldig: je kunt de toegang tot verre van alle gevaarlijke apparaten regelen, en dan hebben we het nog niet eens over mediacontrole. Veel meer functionaliteit in dit opzicht wordt geboden door hulpprogramma's - blokkades voor apparaattoegang en gespecialiseerde oplossingen om het systeem te beschermen tegen lekken van bedrijfsinformatie. Als voorbeeld bekijken we de programma's DeviceLock, USB Lock Standard en ID Devices Lock. Het meest functionele is het DeviceLock-programma, waarmee u de toegang van individuele gebruikers en gebruikersgroepen tot bijna alle potentieel gevaarlijke apparaten (en zelfs media) kunt controleren (en niet alleen kunt blokkeren), maar het is vooral gericht op systeembeheerders. De mogelijkheden van de andere twee hulpprogramma's zijn veel bescheidener, maar ze zijn voor de meeste gebruikers voldoende.
Toestelvergrendeling 6.3
Ontwikkelaar: CJSC "Smart Line Inc"
Distributie Grootte: 39,7 MB
Werk onder controle: Windows NT/2000/XP/Vista
Distributie methode: shareware (30 dagen demo - http://www.devicelock.com/ru/dl/download.html)
Prijs: 1300 wrijven.
DeviceLock is een gespecialiseerde oplossing voor het organiseren van een beschermingssysteem tegen het lekken van bedrijfsinformatie waarmee u de toegang tot het volledige scala van potentieel gevaarlijke apparaten kunt controleren: USB-poorten, diskdrives, cd-/dvd-drives, evenals FireWire-, infrarood-, parallelle en seriële poorten , Wi-Fi- en Bluetooth-adapters, tapedrives, PDA's en smartphones, netwerk- en lokale printers, interne en externe verwisselbare schijven en harde schijven. Het programma heeft een gecentraliseerd afstandsbedieningssysteem dat toegang biedt tot alle functies vanaf het werkstation van de systeembeheerder. Dergelijk beheer wordt geïmplementeerd met behulp van de extra DeviceLock Enterprise Manager-console of via Actvie Directory-groepsbeleid, waarmee u DeviceLock automatisch kunt installeren op nieuwe computers die zijn aangesloten op het bedrijfsnetwerk en automatisch kunt configureren voor nieuwe computers.
Ofwel een volledige blokkering van een bepaald type apparaat is mogelijk, ofwel gedeeltelijk, dat wil zeggen in overeenstemming met de witte lijst met media (Fig. 5), waarin toegang tot sommige media is toegestaan ondanks het blokkeren van het overeenkomstige type apparaat. U kunt ook de modus alleen-lezen instellen en schijven beschermen tegen onbedoeld of opzettelijk formatteren. Het is mogelijk om verschillende toegangsrechten toe te kennen aan apparaten en I/O-poorten voor individuele gebruikers en gebruikersgroepen met de mogelijkheid om de besturing in te stellen afhankelijk van het tijdstip en de dag van de week. Indien nodig kunt u alle gebruikersacties met apparaten en bestanden (kopiëren, lezen, verwijderen, enz.) loggen door schaduwkopieën uit te voeren.
![]()
Rijst. 5. Toegangsbeperkingen voor apparaten instellen volgens
met witte lijst met media in DeviceLock
USB-slot Standaard 3.4.1
Ontwikkelaar: Advanced Systems International S.A.C.
Distributie Grootte: 2,02MB
Werk onder controle: Windows XP/Vista
Distributie methode: shareware (10 dagen demo - http://www.advansysperu.com/down_st.php)
Prijs: $ 44
USB Lock Standard is een handig hulpmiddel om de toegang (Afb. 6) tot alle soorten verwisselbare media te blokkeren: USB-poorten (USB-drives, iPods, MP3-spelers, enz.), Zip-apparaten, floppydrives, cd-/dvd-drives, Bluetooth-adapters en smartcardlezers (CF, SD, MMC, XD, enz.). Hiermee kunt u de toegang tot de opgegeven apparaten volledig blokkeren of gedeeltelijk doen door de toegang voor geautoriseerde apparaten te openen. Om de blokkering te annuleren, moet u het wachtwoord of een USB-stick weten. Bewerkingen met ontgrendelde apparaten worden vastgelegd in de logboeken.
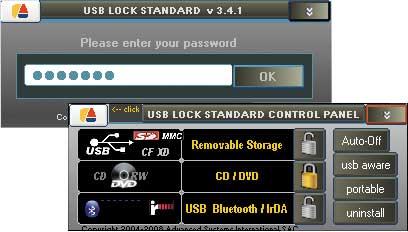
Rijst. 6. Toegangsblokkering
naar cd/dvd-drives in USB Lock Standard
ID-apparaten vergrendelen 1.2
Ontwikkelaar: ID-beveiligingssuite
Distributie Grootte: 1,47 MB
Werk onder controle: Windows 98/NT/2000/XP/Vista
Distributie methode http://www.idsecuritysuite.com/files/iddeviceslocksetup.exe)
Prijs: $ 37
ID Devices Lock is een eenvoudig hulpprogramma voor het beperken van de toegang (Afb. 7) tot USB-apparaten, cd-stations en stations door het kopiëren van gegevens naar deze apparaten te verbieden, wat helpt voorkomen dat informatie op mobiele media lekt. Om de vergrendeling op te heffen, moet u het wachtwoord weten.
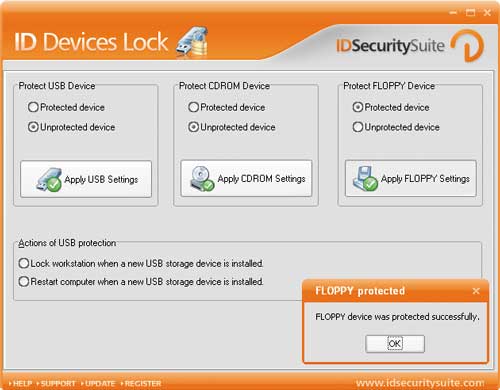
Rijst. 7. Toegang tot de schijf beperken in ID Devices Lock
Volledige blokkering van de computer bij afwezigheid van de gebruiker
De eenvoudigste manier om de toegang tot een ingeschakelde computer te blokkeren, is door een wachtwoord in te stellen voor het opstartscherm, maar dit is niet de beste optie, aangezien u het wachtwoord eenvoudig uit de schermbeveiliging kunt verwijderen wanneer u opnieuw opstart. Het is veel betrouwbaarder om de computer volledig te vergrendelen met behulp van speciale software die het onmogelijk maakt om toegang te krijgen tot alle elementen van de computer, inclusief het toetsenbord, de muis en het bureaublad. Daarna is het niet langer mogelijk om informatie erop te bekijken, applicaties te starten, toegang te krijgen tot bestanden en mappen (inclusief de momenteel geopende) en zelfs de computer opnieuw op te starten door op de sneltoets Ctrl + Alt + Del te drukken. U kunt de computer alleen ontgrendelen door het wachtwoord van de gebruiker te kennen, en een simpele herstart (zelfs in de veilige modus) of een stroomstoring zal niet leiden tot het verwijderen van de beveiliging.
Een dergelijke blokkering van een computer wordt meestal geleverd met behulp van zeer gespecialiseerde hulpprogramma's: Desktop Lock, Lock My PC en dergelijke. Dergelijke mogelijkheden kunnen echter ook worden geboden in programma's die zijn ontworpen om verschillende soorten toegangsbeperkingen in te stellen, met name in Security Administrator en Deskman.
Bureaubladvergrendeling 7.2.1
Ontwikkelaar: TopLangsoftware
Distributie Grootte: 792 KB
Werk onder controle: Windows NT/2000/XP/2003/Vista
Distributie methode: shareware (15 dagen demo - http://www.toplang.com/dlsetup.exe)
Prijs: $ 24,95
Desktop Lock is een hulpprogramma voor het blokkeren van een computer (Fig. 8) terwijl de gebruiker weg is. Blokkeren wordt vanuit het hulpprogramma zelf ingesteld door automatisch op een bepaalde toetsencombinatie te drukken op het door de gebruiker opgegeven tijdstip of, als de gebruiker inactief is, na een bepaalde periode. Het invoeren van de computer in de vergrendelde modus kan gepaard gaan met het starten van een screensaver, het afspelen van een audio- of videobestand, wat redelijk is, bijvoorbeeld op tentoonstellingen bij het demonstreren van bedrijfspresentaties. Vergrendelen schakelt de muis uit en maakt het onmogelijk om standaard sneltoetsen te gebruiken. Om de vergrendelde modus te verlaten, moet u op een geheime toetsenbordcombinatie of muisknop met een wachtwoord drukken. Indien gewenst kunt u het hulpprogramma configureren om korte berichten op te vangen van andere gebruikers die de computer benaderden tijdens de afwezigheid van de eigenaar en hem iets wilden schrijven.
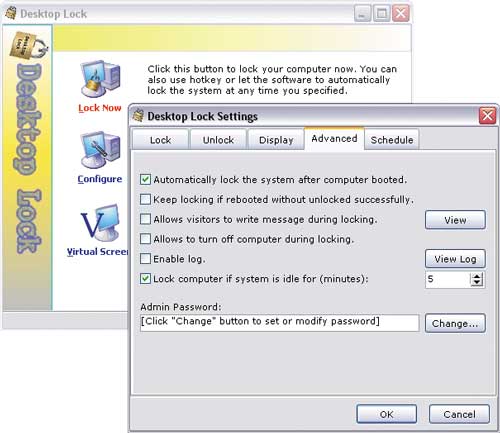
Rijst. 8. Stel Computer Lock-opties in Desktop Lock in
Vergrendel mijn pc 4.7
Ontwikkelaar: FSPro-Labs
Distributie Grootte: 1,4MB
Werk onder controle: Windows 2000/XP/2003/Vista
Distributiemethode: shareware (30 dagen demo - http://www.fsprolabs.com/download/distr/lmpc.zip)
Prijs: persoonlijke licentie - $ 19,95; zakelijke licentie - $ 29,95
Lock My PC is een hulpmiddel om een computer te blokkeren (Fig. 9) terwijl de gebruiker weg is. Een computer vergrendelen is eenvoudig - dubbelklik gewoon op het overeenkomstige pictogram in het systeemvak of druk op een speciale toetsenbordcombinatie. Het is mogelijk om automatisch te blokkeren na een bepaalde tijd van inactiviteit van de gebruiker. Wanneer ze zijn vergrendeld, zijn de muis en het cd- / dvd-station uitgeschakeld (hierdoor kunt u er geen cd's uit verwijderen) en wordt het onmogelijk om de belangrijkste toetsenbordcombinaties te gebruiken: Ctrl + Alt + Del, Alt + Tab, enz. Op een vergrendelde computer, elke , inclusief zelf gemaakte afbeeldingen in GIF-, JPEG-, BMP- en geanimeerde GIF-formaten. U kunt de computer alleen ontgrendelen als u het gebruikers- of beheerderswachtwoord kent.
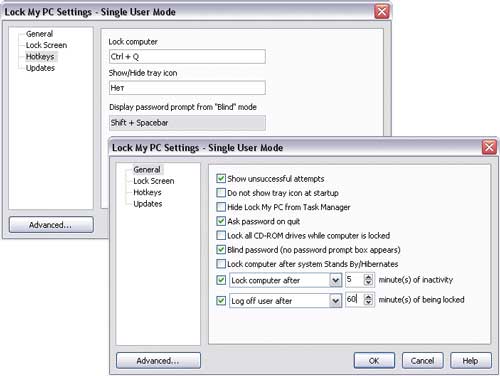
Rijst. 9. Pas uw coaan in Mijn pc vergrendelen
Bescherming van persoonlijke informatie
Er zijn verschillende manieren om persoonlijke gegevens te beschermen tegen ongeoorloofde toegang: u kunt mappen en bestanden comprimeren in een met een wachtwoord beveiligd archief; verberg ze; in een geheime map plaatsen, waartoe andere gebruikers toegang hebben met een wachtwoord; versleutel of maak een virtuele versleutelde schijf waarop u uw geheime materialen kunt opnemen. De keuze van de meest geprefereerde methode hangt af van de situatie, maar in de meeste gevallen is de beste optie het verbergen en versleutelen van mappen en bestanden, dus in dit artikel zullen we ons hiertoe beperken.
Theoretisch kunt u mappen en bestanden verbergen met behulp van de ingebouwde mogelijkheden van Windows - hiervoor volstaat het om het kenmerk "Verborgen" in te schakelen in de eigenschappen van de overeenkomstige objecten. Mappen en bestanden die op deze manier zijn verborgen, zijn niet zichtbaar in Verkenner voor andere gebruikers van het systeem, maar alleen op voorwaarde dat het selectievakje "Verborgen bestanden en mappen niet weergeven" is ingeschakeld in de eigenschappen van de bovenliggende mappen die ze bevatten. In principe kan dit voldoende zijn om gegevens te beschermen tegen ongetrainde gebruikers. Objecten die op deze manier verborgen zijn, zullen echter zichtbaar zijn in toepassingen die niet de standaarddialoog gebruiken voor het weergeven van bestanden en mappen (FAR, Total Commander, enz.), dus die bescherming is niet erg goed.
Een betrouwbaardere optie voor het beschermen van gegevens met de ingebouwde Windows-tools is het gebruik van het versleutelde bestandssysteem EFS (Encrypting File System, EFS), waarmee u bestanden kunt versleutelen door de optie "Inhoud versleutelen om gegevens te beschermen" voor hen in te schakelen Verkenner (Eigenschappen => Algemeen => Geavanceerd). Het is onmogelijk om op deze manier versleutelde bestanden te lezen zonder het wachtwoord te kennen, maar met het EFS-systeem kunt u alleen mappen en bestanden in het NTFS-bestandssysteem beschermen.
Om deze redenen is het beter om gespecialiseerde hulpprogramma's te gebruiken om persoonlijke mappen en bestanden te beschermen. Met deze oplossingen kunt u mappen en bestanden veiliger verbergen (ze zijn niet zichtbaar als u het selectievakje "Verborgen bestanden en mappen niet weergeven" uitschakelt) en de toegang daartoe blokkeren. Bovendien bieden sommige van deze hulpprogramma's ook de mogelijkheid om gegevens te coderen, waardoor ze beschermd zijn tegen andere gebruikers, zelfs wanneer Windows wordt opgestart in de veilige modus, wordt opgestart in een ander besturingssysteem of op een andere computer (als er een harde schijf met beveiligde informatie is geïnstalleerd op voorhand). We bekijken Folder Lock, Folder Guard en Hide Folders XP als voorbeelden. De eerste biedt het hoogste beschermingsniveau voor versleutelde gegevens, de tweede biedt bovendien hulpmiddelen om de basisinstellingen van het besturingssysteem te beschermen tegen wijzigingen. Het Hide Folders XP-pakket is qua mogelijkheden merkbaar inferieur aan de genoemde oplossingen, maar het heeft een Russisch-talige interface en wordt aangeboden aan Russisch-sprekende gebruikers tegen een zeer aantrekkelijke prijs.
Mapvergrendeling 6.0.1
Ontwikkelaar: NewSoftware Professionals, Inc.
Distributie Grootte: 2,78MB
Werk onder controle: Windows 2000/XP/2003/Vista
Distributie methode: shareware (20 dagen demo - http://dl.filekicker.com/nc/file/130083-0M78/folder-lock.exe)
Prijs: $ 35,95
Folder Lock is een effectieve en betrouwbare oplossing voor het beschermen van persoonlijke bestanden, mappen (Fig. 10) en schijven door een wachtwoord in te stellen, ze te verbergen en te coderen (AES-algoritme met een 256-bits sleutel). Voor meer veiligheid maakt deze oplossing het gebruik van blokkering en codering tegelijkertijd mogelijk - bestanden die op deze manier zijn beveiligd, worden niet weergegeven in Verkenner en in applicaties en zijn volledig ontoegankelijk, omdat u er geen toegang toe hebt zonder het wachtwoord te kennen, zelfs niet als u opstart DOS, in de veilige modus van Windows, vanaf een ander besturingssysteem of op een andere computer. In het geval dat het wachtwoord vergeten is, is het mogelijk om toegang te krijgen tot gegevens met behulp van de registratiesleutel. De originele gegevens die beveiligd moeten worden, kunnen zich niet alleen op de harde schijf bevinden, maar ook op USB-drives, geheugenkaarten, cd-rw-schijven, floppydisks en laptops. En het installatieproces van de geboden bescherming kan automatisch worden uitgevoerd in geval van inactiviteit van de computer. In de speciale Stealth-modus kan het programma alle sporen verbergen die wijzen op de installatie van gegevensbescherming op de computer: het voorkomt de weergave van zijn eigen snelkoppelingen op het bureaublad en in het menu Start, verbergt installatie- / verwijderingsgegevens in de overeenkomstige gedeelte van het bedieningspaneel, wist de geschiedenis en uitwisseling van buffergegevens, enz. Voor meer veiligheid houdt het programma bovendien een register bij van alle wachtwoorden die tevergeefs zijn ingevoerd om de beveiliging te verwijderen, waardoor de gebruiker tijdig de manifestatie van een ongezonde interesse in zijn eigen computer van andere gebruikers kan registreren.
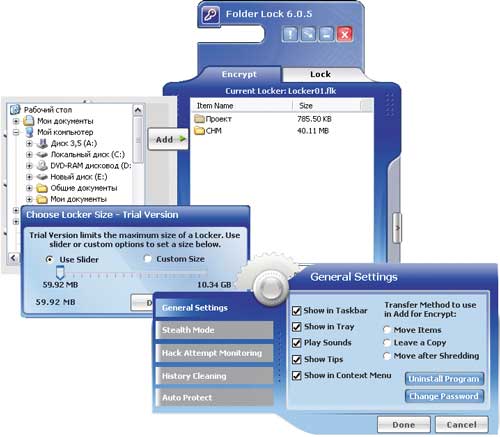
Rijst. 10. Werken met beveiligde mappen in het Folder Lock-pakket
Mapbeveiliging 7.6
Ontwikkelaar: WinAbility Software Corporation
Maatdistributie kit: Folder Guard-edities en Folder Guard x64-editie - 1,8 MB; Folder Guard professionele editie - 2,5 MB
Werk onder controle: Windows 2K/XP/2003/Vista
Distributie methode: shareware (30 dagen demo - http://www.winability.com/folderguard/editions.htm)
Prijs: Folder Guard-edities en Folder Guard x64-editie - $ 39,95; Folder Guard Professional-editie - $ 59,95
Folder Guard is een eenvoudige en handige oplossing om de toegang tot mappen en bestanden te beperken en om toegang tot een aantal Windows-instellingen te voorkomen. Het wordt geleverd in drie edities: Folder Guard Editions, Folder Guard x64 Edition en Folder Guard Professional Edition. De eerste versie werkt op 32-bits versies van Windows, de tweede op 64-bits versies en de derde op beide.
Beperking van de toegang tot persoonlijke gegevens wordt uitgevoerd door ze te verbergen (Fig. 11), de alleen-lezen modus in te stellen of te blokkeren. Tegelijkertijd is verbergen in twee versies geïmplementeerd: u kunt mappen en bestanden verbergen of leegmaken (Empty). In het tweede geval zijn de mappen zichtbaar, maar wanneer ze worden geopend, zijn ze leeg, hoewel ze in werkelijkheid informatie bevatten - deze beveiligingsoptie is geschikt voor standaard Windows-mappen, waarvan het volledig verbergen aangeeft dat informatie op de computer is geblokkeerd , wat ongewenst is. Beveiligde mappen zonder wachtwoord zijn niet beschikbaar voor andere gebruikers van het systeem, zelfs niet wanneer Windows in de veilige modus wordt opgestart, hoewel hiervoor enkele instellingen in het programma nodig zijn. Als u uw wachtwoord bent vergeten, kunt u het herstellen met het gratis hulpprogramma Emergency Recovery (http://www.winability.com/folderguard/eru.htm). Ook geïmplementeerd is de mogelijkheid om het programma in Stealth-modus uit te voeren, waarin zijn eigen snelkoppelingen en bestanden worden verborgen.
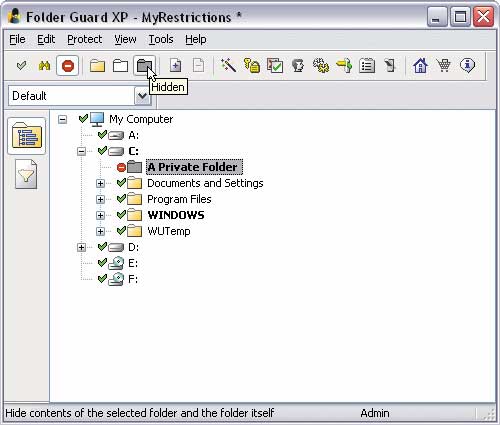
Rijst. 11. Een map verbergen in Folder Guard
Met behulp van Folder Guard kunt u ook de basisinstellingen van het besturingssysteem beschermen tegen aanpassingen (Fig. 12) - in het bijzonder de toegang tot de eigenschappen van de taakbalk, het menu Start en een aantal andere vensters blokkeren, het opslaan van weergave-eigenschappen verbieden (als ze zijn gewijzigd), blokkeren het wijzigen van eigenschappenmappen en Internet Explorer-instellingen, tonen geen pictogrammen op het bureaublad. En voorkom ook wijzigingen in kritieke parameters voor de werking van het systeem door de toegang tot het configuratiescherm te sluiten en een reeks verboden in te stellen: toegang tot het systeemregister, toevoegen / verwijderen van printers, gebruik van de opdracht Uitvoeren, enz. U kunt ook bepaalde schijven verbergen in Deze computer, Verkenner en de standaard dialoogvensters voor openen/opslaan en het branden van cd's/dvd's blokkeren. Voor verschillende gebruikers is een andere set van dergelijke beperkingen mogelijk.
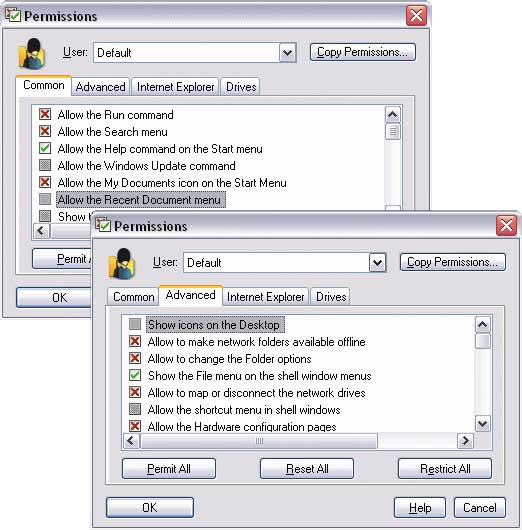
Rijst. 12. Beperkingen instellen op toegang tot Windows-instellingen
in mapwacht
Mappen verbergen XP 2.9.8
Ontwikkelaar: FSPro-Labs
Distributie Grootte: 1,23 MB
Werk onder controle: Windows 2000/XP/2003/Vista
Distributie methode: shareware (30 dagen demo - http://www.fsprolabs.com/download/distr/hfxp.zip)
Prijs: $ 29,95 (in de Softkey.ru-winkel - 400 roebel)
Hide Folders XP is een eenvoudig programma om mappen en bestanden (Fig. 13) te beschermen tegen ongeoorloofde toegang door ze te verbergen en/of te blokkeren. Beveiligde mappen zijn niet beschikbaar voor andere gebruikers, inclusief de systeembeheerder, zelfs niet wanneer Windows opstart in de veilige modus. In dit geval worden niet alleen beveiligde mappen en bestanden, maar ook mappen die deze bevatten, beschermd tegen verwijdering. En om te voorkomen dat andere gebruikers gissen naar de aanwezigheid van beveiligde gegevens op de computer, kan het programma sporen van geïnstalleerde beveiliging verwijderen en zichzelf verbergen (wordt mogelijk niet weergegeven in de lijst met vaak gedownloade programma's, laat de verwijderingsregel niet zien in het configuratiescherm, zichzelf verbergen in de lijst met lopende processen, enz.).
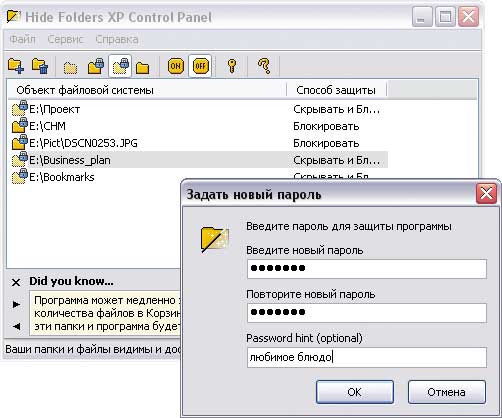
Rijst. 13. Werken met beveiligde bestanden in de Hide Folders XP-omgeving



































