Wij ouders zijn allemaal erg begaan met onze kinderen. We willen weten wat het kind in zijn vrije tijd doet, met wie hij het doorbrengt en natuurlijk wat hem precies interesseert op internet. Als gevolg hiervan is ouderlijk toezicht voor zowel computers als andere apparaten met internettoegang al lang uitgevonden. Deze functie helpt ouders perfect de toegang van hun kind tot sociale netwerken en zoekmachines te controleren, bronnen te beperken die ze niet willen bekijken en gedownload materiaal te controleren. Vandaag vertellen we u hoe u ouderlijk toezicht kunt installeren op al uw apparaten of die van uw kind.
Wat u met deze functie kunt doen
Op zichzelf heeft ouderlijk toezicht in Windows 10, 8, 7 en XP in principe slechts drie functies:
- Ten eerste staat het toe beperk de tijd van kinderen op de computer. Dat wil zeggen, het is mogelijk om het tijdstip te configureren waarop de pc zichzelf moet uitschakelen en het tijdstip waarop deze kan worden ingeschakeld. Dit is erg handig als de computer exclusief van het kind is. Bovendien is dit een veel effectievere methode dan het door de ouder zelf uitzetten, omdat het kind in dit geval niets kan doen.
- Ten tweede heb je dat gedaan gelegenheid om te kiezen, welke spellen en applicaties over het algemeen door een kind ontdekt kunnen worden en welke niet. De computer geeft informatie weer dat deze applicatie niet beschikbaar is in dit account en staat u niet toe deze te openen.
- Ten derde: anderen programma's Ook kan beperkt zijn voor een kind. Dit zal u helpen problemen te voorkomen wanneer uw kind begint te rommelen met gevaarlijke en belangrijke computerprogramma's, wat meestal tot defecten leidt.
Maar zelfs deze kleine lijst rechtvaardigt al de effectiviteit en het nut van ouderlijk toezicht in Windows 7, 8 en 10, dus laten we eens kijken hoe we het voor ons kunnen laten werken.
Maak een account aan voor een kind
In de toekomst zullen we elk item analyseren vanuit het standpunt van elke besturingssysteemversie om de meest volledige informatie te bieden over het installeren van controle op een computer. Het allereerste dat u op uw pc of op de pc van uw kind moet doen, is een eigen account aanmaken.
Het is niet nodig om er een wachtwoord voor in te stellen, maar het is wel belangrijk om een wachtwoord voor de beheerder in te stellen, omdat het mogelijk is om ouderlijk toezicht ervan te verwijderen.
"Zeven"
Om een kinderaccount aan te maken in Windows 7 moeten we de volgende punten volgen:
"Acht"
Ouderlijk toezicht in Windows 8 is enigszins anders ingeschakeld, dus we moeten dit proces ook in detail bespreken:
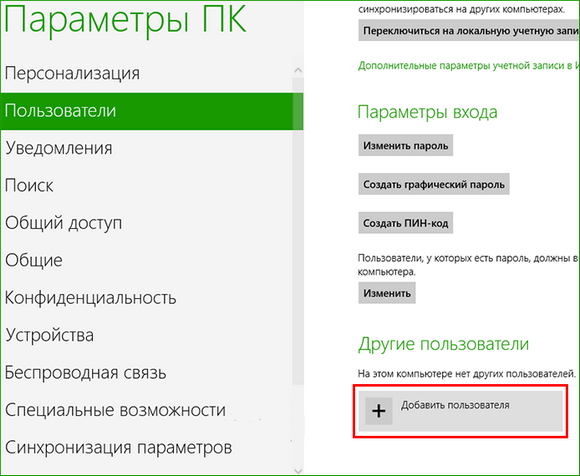
Overigens werd het vanaf een pc met Windows 8 mogelijk om belangrijke informatie rechtstreeks van Microsoft via persoonlijke e-mail te ontvangen. Als uw beheerdersaccount per e-mail is ingesteld, ontvangt u een e-mail over de opties voor ouderlijk toezicht. Dit maakt het mogelijk om informatie te verkrijgen over sites die zijn geopend vanaf de internetaccount van een kind en over de tijd dat de pc actief was. U kunt ook lijsten opstellen met sites die uw kind niet kan bezoeken.

"Tien"
Het belangrijkste verschil tussen ouderlijk toezicht in Windows 10 is dat u, om er verbinding mee te maken, een account moet registreren met integratie in uw persoonlijke Microsoft-mail, en dat een internetverbinding ook belangrijk is. Voor het overige verschilt het instellen van de besturing niet veel van het instellen in Windows 8. Laten we nu beschrijven hoe het werkt:
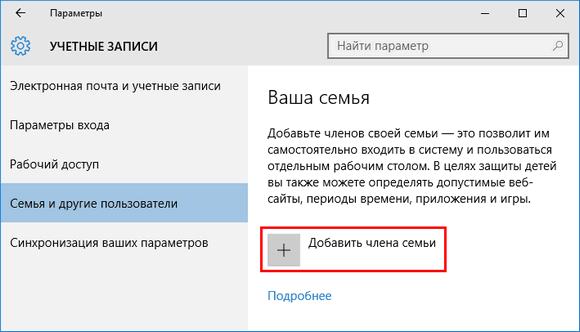
Wij configureren en beheren
Afhankelijk van de versie van uw Windows-besturingssysteem beschikt u over een andere reeks functies die u kunt gebruiken bij het beheren van de account van uw kind. Laten we eens kijken hoe de instellingen voor ouderlijk toezicht verschillen tussen versies.
"Zeven"
In feite zijn ouderlijk toezicht in Windows 7 en XP niet zo verschillend. Zoals hierboven beschreven, kunt u een tijdslimiet instellen voor de werking van uw computer. Bovendien is het mogelijk om niet alleen een periode in uren en minuten te selecteren, maar ook hele dagen waarop de pc niet kan worden ingeschakeld onder een kinderaccount. U kunt ook specifieke applicaties, games en programma's blokkeren, die ook niet toegankelijk zijn voor gebruikers onder controle. Voor andere functies kunt u speciale programma's voor ouderlijk toezicht downloaden die gemakkelijk op internet te vinden zijn.
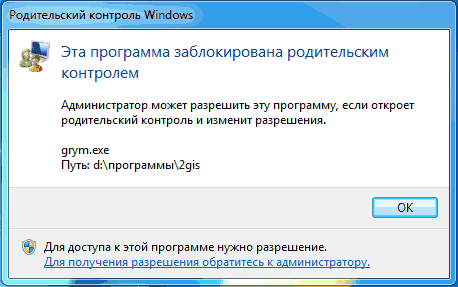
"Acht"
Alle functie-instellingen die ouderlijk toezicht toestaan in Windows 8 bevinden zich in de " Familie veiligheid" op Controle panelen. Daar hoeft u alleen maar het account en de functies te selecteren die u nodig heeft.
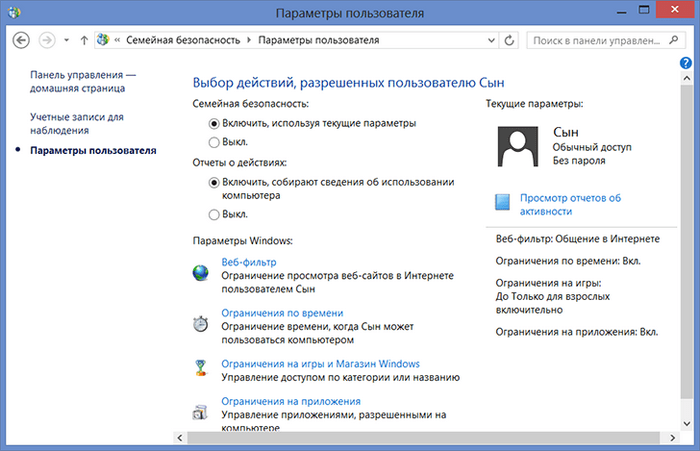
Naast de reeds bekende beperking van de pc-gebruikstijd en het verbod op het openen van specifieke geïnstalleerde applicaties, programma's en games, kunt u lijsten configureren met sites die uw kind niet mag bezoeken. Ook, en omgekeerd, kunt u een lijst maken van alleen de sites die u kunt bezoeken. Het is trouwens mogelijk om automatische beperkingen in te stellen op inhoud voor volwassenen als je vertrouwt op de mening van mensen van Microsoft. U kunt ook de installatie van programma's van derden verbieden.
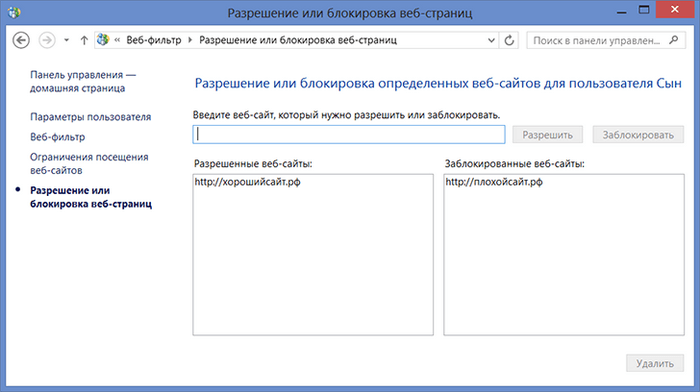
"Tien"
In Windows 10 moet u, net als in G8, naar Family Safety Management gaan om een lijst met accounts te openen en de gewenste onderliggende gebruiker te selecteren. U kunt vervolgens ouderlijk toezicht instellen door de volgende functies wel of niet te selecteren:
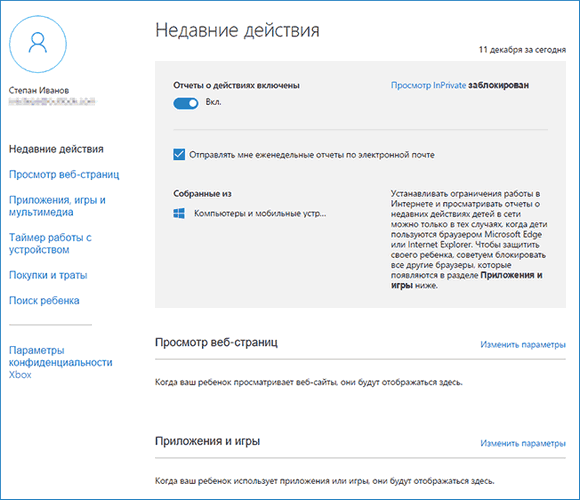
Android-apparaten
Als alle voorgaande tips vooral betrekking hadden op pc's, dan is het tijd om het te hebben over draagbare apparaten, zoals een tablet of smartphone. Veel ouders zijn geïnteresseerd in het inschakelen van ouderlijk toezicht op Android-apparaten, omdat ze meestal niet veel bescherming bieden. Ten eerste is het over het algemeen de moeite waard om te begrijpen wat dergelijke apparaten kunnen doen.
Basisfuncties van Android
Sterker nog, een beetje ouderlijk toezicht vind je pas op een Android-tablet vanaf versie 4.3 en hoger. Op het menu " Gebruikers» er wordt een nieuw account aangemaakt met beperkte toegang, waar ouders lijsten configureren met applicaties die wel en niet kunnen worden ingeschakeld vanaf dit account. Met de functies kunt u ook aankopen via games en applicaties blokkeren. Andere acties voor de gebruiker zijn toegestaan. En voor degenen die ouderlijk toezicht op het apparaat beter willen instellen, hebben ze een programma van derden nodig. Laten we daarom nu eens kijken welke programma's algemeen beschikbaar zijn om dit probleem op te lossen.
Android-programma's van derden
Alle programma's zijn te vinden in de speciale Android store - Google Spelen. Als u de mogelijkheid nodig heeft om specifieke applicaties voor uw kind te verbergen, dan zullen programma's u helpen Xoolo-app kinderen En . Deze laatste biedt onder meer een selectie van YouTube-kanalen waarop kindertekenfilms worden vertoond.
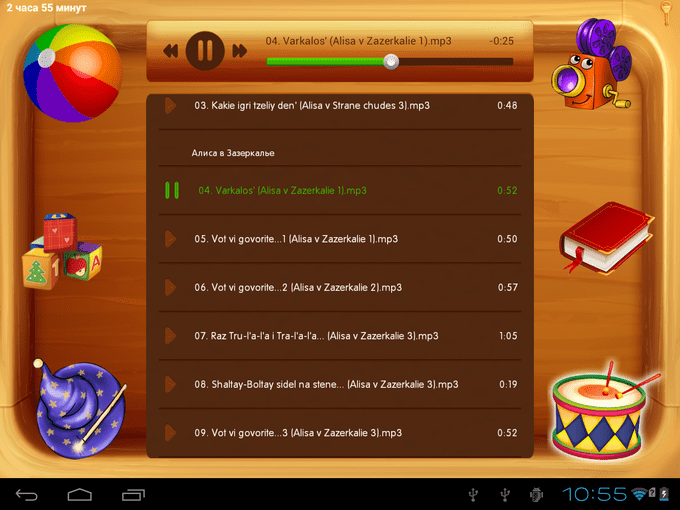
Toepassingen Speelpad En Tijdweg helpen bij het controleren van de tijd die aan een bepaalde applicatie wordt besteed, en blokkeren de opname van programma's voor een bepaalde periode. Met beide gepresenteerde applicaties kunt u ook de locatie van het apparaat en het kind ermee volgen.
Dezelfde Speelpad samen met KidRead Ze verdelen applicaties op een interessante manier in verschillende secties, zoals 'Games', 'Onderwijs' en andere, waardoor het kind vrije tijd en studietijd kan scheiden. KidRead, trouwens, probeert een nogal niet-standaard ouderlijk administratief toezicht, omdat het het kind in staat stelt punten te verdienen tijdens het werken in educatieve programma's en deze te verliezen terwijl hij ontspant met gamen.
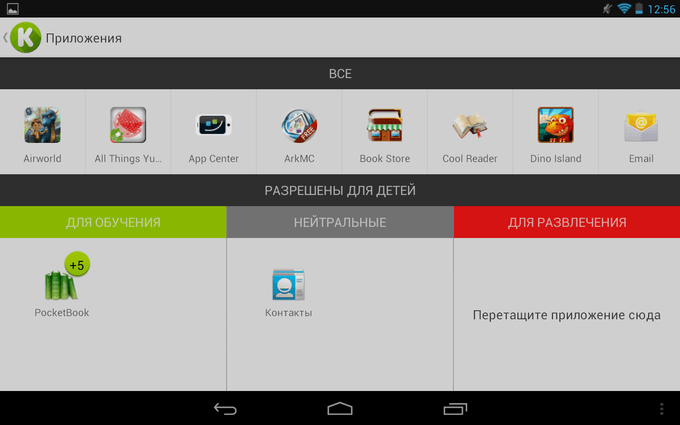
Welnu, om uw werk op internet te beperken, heeft u dit nodig Veiligheidsminder of , waarmee u verschillende ongewenste links op de zwarte lijst kunt zetten. Overigens heeft het tweede programma een eigen lijst, die u kunt toevoegen en wijzigen. Deze programma's maken het ook mogelijk om zoekopdrachten en overgangen naar verschillende pagina's te volgen.
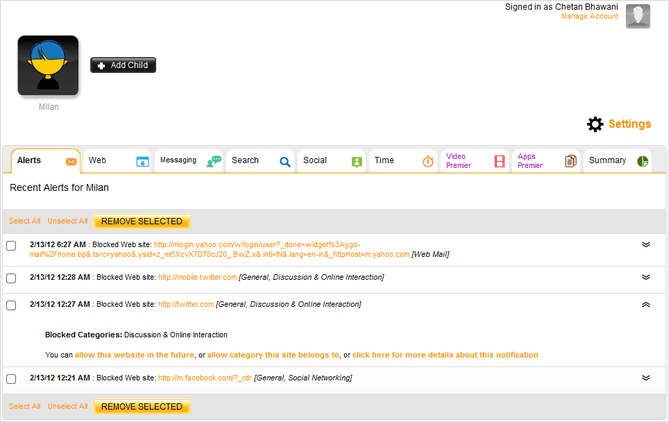
Conclusie
In dit artikel wordt besproken: wat ouderlijk toezicht is en hoe je het installeert. Met de ontwikkeling van moderne technologieën is dit zo noodzakelijk om uw kind te beschermen tegen eindeloze blootstelling aan internet of computerspellen. Ouderlijk toezicht vereist het aanmaken van een account voor de gebruiker, voor wie u beperkingen of controles moet instellen wanneer hij de pc gebruikt. De creatie en configuratie ervan in Windows 7 verschilt niet veel van XP. En de instellingen in Windows 8 zijn vergelijkbaar met die in Windows 10, met uitzondering van enkele nuances.


























