De functie voor ouderlijk toezicht in Windows 10 is ontworpen om ouders in staat te stellen de acties die hun kind op de computer uitvoert te controleren, te voorkomen dat het kind ongewenste bronnen bezoekt en de tijdsduur in te stellen die op de computer wordt doorgebracht.
Deze functie elimineert ook de kans dat er iets in het systeem kapot gaat door systeembestanden te verwijderen of kritieke instellingen ervoor te wijzigen. Over dit alles leert u meer in het voorgestelde artikel, het bevat ook gedetailleerde instructies voor het aanmaken van een account en regels voor het gebruik van een computer voor een kleine gebruiker.
In Windows 10 is ouderlijk toezicht minder gratis geworden - er zijn beperkingen op het gebruik van deze functie. Ze bestaan uit het feit dat om gezinsbeveiliging te kunnen gebruiken, het noodzakelijk is om onder een Microsoft-account te werken (de softwaregigant wil alles weten, zelfs over de beperkingen die ouders opleggen aan de tijd van hun kinderen in de virtuele wereld) en verbonden met het mondiale netwerk. De functie werkt niet zonder internet. Dergelijke oplossingen zullen geen enkel voordeel voor de gebruikers opleveren.
We maken een account voor het kind aan met de door Microsoft voorgestelde instellingen
De eerste stap bij het configureren van ouderlijk toezicht is het aanmaken van een account voor de kleine gebruiker. De eenvoudigste manier om het probleem op te lossen is via het nieuwe menu "Opties".
- Roep het op door Win+I ingedrukt te houden.
- Ga naar het gedeelte 'Accounts'.
- Activeer het tabblad “Familie/Andere gebruikers”.
- Klik op het icoontje met het plusteken “Gezinslid toevoegen”.
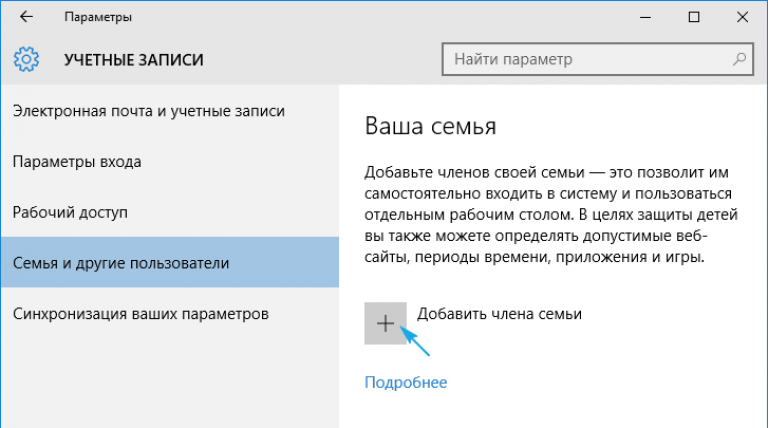
We stoppen bij de eerste optie ‘Kinderaccount toevoegen’, waarna we het persoonlijke e-mailadres instellen; ontbreekt deze of wil je deze gegevens niet invullen, dan kies je voor de optie ‘Geen mailboxadres’. Hoewel u bij het uitvoeren van de volgende iteratie deze moet invoeren of het aanbod moet accepteren om een e-mail te maken.
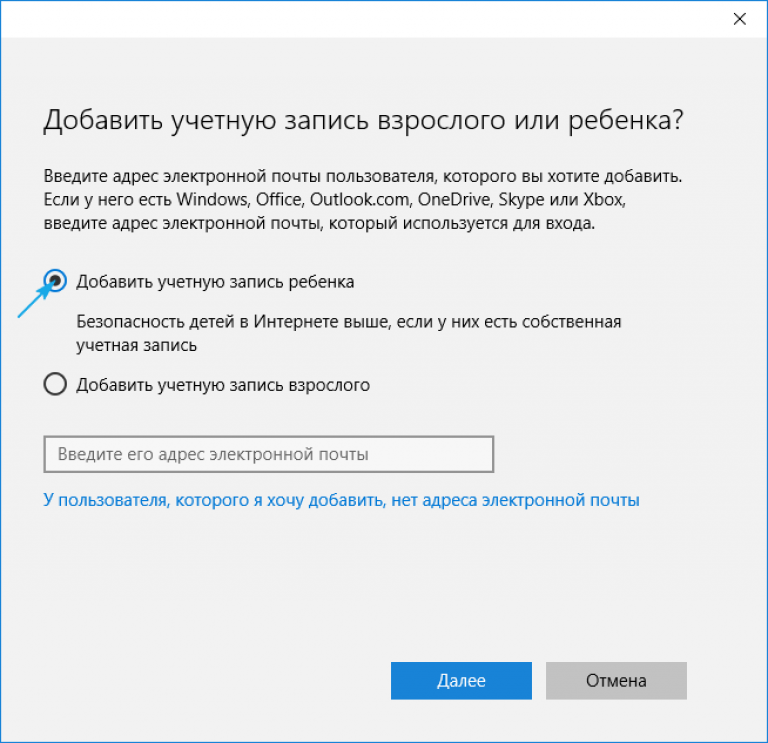
De volgende iteratie is het opgeven van persoonlijke gegevens (voor- en achternaam), evenals e-mail, als dit in de vorige stap niet is gedaan. Vervolgens moet u de geboortedatum van het kind invoeren (Microsoft wil alles weten, dus u kunt hier bedriegen, zoals in het geval van de naam), de woonplaats en een wachtwoord instellen voor het account dat u aanmaakt. Als u aangeeft dat het kind jonger is dan 8 jaar, activeert Windows 10 automatisch verhoogde beveiligingsmaatregelen voor het nieuwe account en als het kind ouder is dan 8 jaar, kunnen alle instellingen handmatig worden gewijzigd.
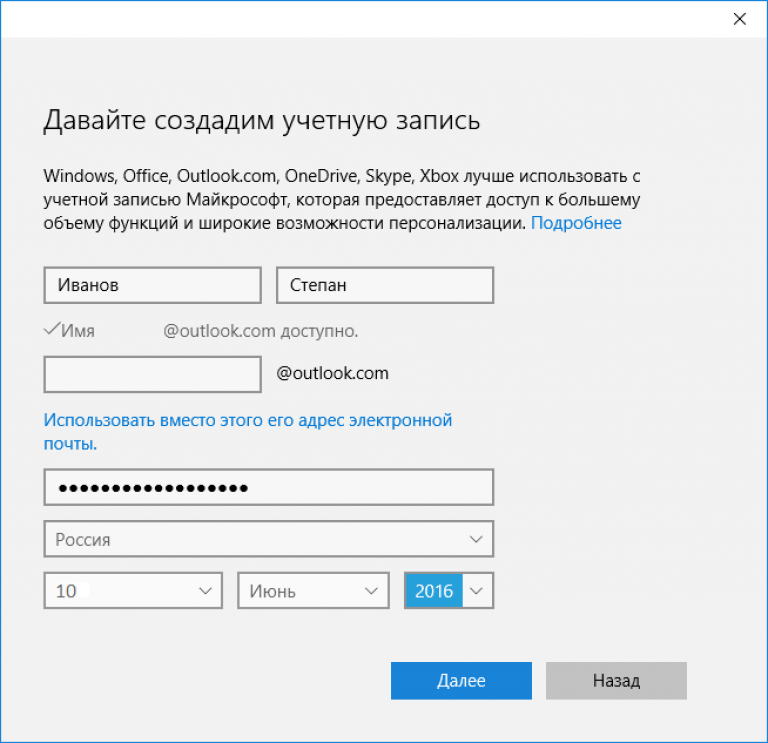
Vervolgens gaat de ontwikkelaar nog verder en vraagt u om een persoonlijk telefoonnummer en een ander postadres op te geven, voor het geval u uw account moet herstellen. Het telefoonnummer moet worden bevestigd, dus je kunt hier niet vals spelen.
In de laatste fase wordt u gevraagd de Microsoft Advertising-service te gebruiken, wat u niet mag doen. Deze dienst verzamelt gegevens over gebruikers en gebruikt deze om reclameboodschappen weer te geven op basis van hun interesses.
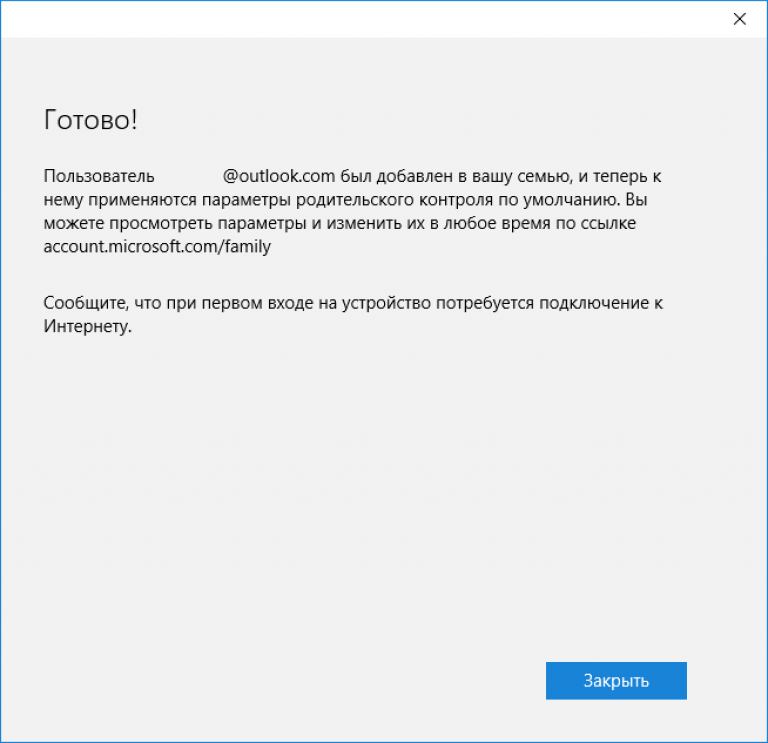
We sluiten het venster en kunnen inloggen op het nieuwe account. Hiervoor heeft u, zoals gezegd, een internetverbinding nodig. Nadat u zich bij een nieuw account heeft aangemeld, moet u aanvullende configuraties uitvoeren en verschijnt er alleen een bericht met gegevens dat ouders de activiteiten van het kind kunnen volgen wanneer u voor de eerste keer inlogt op het account.

Het instellen van beperkingen voor een account wordt uitgevoerd via de link account.microsoft.com/family na autorisatie op de Microsoft-bron onder het account van de ouder die het beperkte account heeft aangemaakt. Deze pagina is ook toegankelijk via “Opties”. Klik op het tabblad “Familie/andere gebruikers” op de knop “Instellingen beheren via internet”.
Een beperkt account instellen
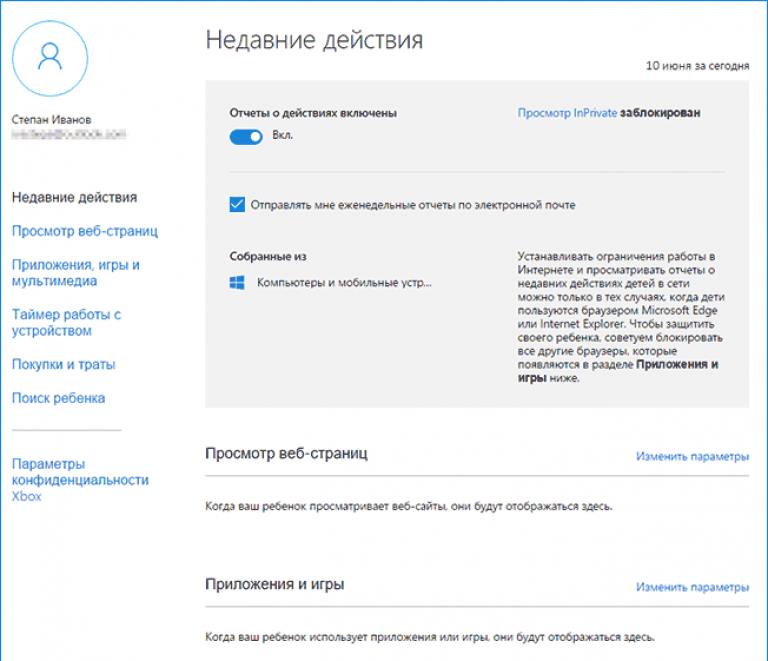
De volgende opties zijn beschikbaar in het hoofdvenster:
- Rapporten over voltooide acties - standaard geactiveerd met een e-mailmeldingsfunctie;
- InPrivate Browsing is een functie voor het anoniem bezoeken van webbronnen zonder de navigatiegeschiedenis op te slaan (voor kinderen jonger dan acht jaar oud, standaard uitgeschakeld).
Hieronder vindt u een lijst met andere parameters en instellingen.
1. Blader door webpagina's. Standaard worden bronnen die schadelijk en ongewenst zijn voor kinderen om te bezoeken geblokkeerd en is veilig zoeken ingeschakeld in de zoekmachine. Indien nodig kunt u de lijst met verboden sites aanpassen.
Instellingen (sitefilter, veilig zoeken en verzamelen van webbrowsergegevens) zijn alleen van toepassing op geïntegreerde internetbrowsers (IE en Edge). Als u een volledig rapport over het gedrag van de gebruiker op de computer nodig heeft, moeten andere browsers worden geblokkeerd.
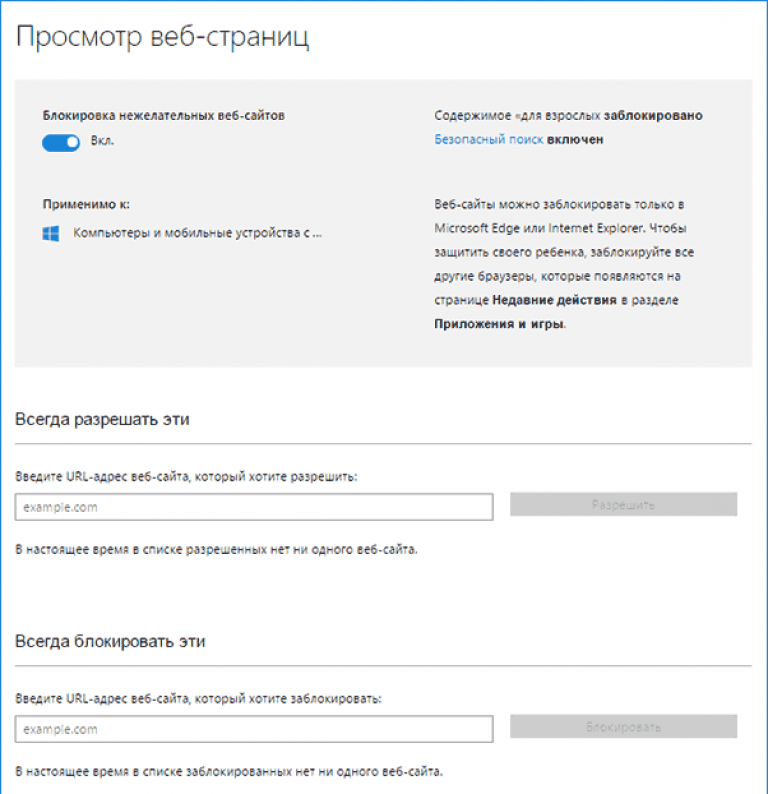
2. Applicaties en games. Het venster toont een lijst met programma's die op de computer zijn geïnstalleerd, inclusief de programma's die in het besturingssysteem zijn geïntegreerd en door de gebruiker zijn geïnstalleerd. Dit omvat zowel draagbare applicaties als alle gedetecteerde games. Hierin staan gegevens over de opstart- en uitschakeltijden van de software.
Met het menu kunt u applicaties blokkeren die in de lijst verschijnen (dit gebeurt alleen na de eerste lancering van een programma/game vanaf een beperkt account), ongeacht of de game/het programma geïnstalleerd of draagbaar is. U kunt inhoud vanuit de Windows Store een leeftijdsbeperking geven.
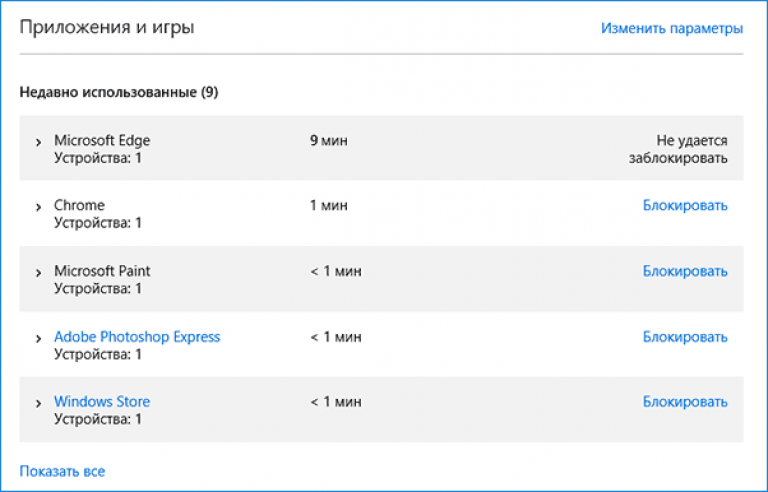
3. PC-werktimers. In het venster wordt informatie weergegeven over de duur, begin- en eindtijden van de sessie. Hier kunt u de duur van de werksessies opgeven en het tijdstip aangeven waarop uw kind kan inloggen op het account.
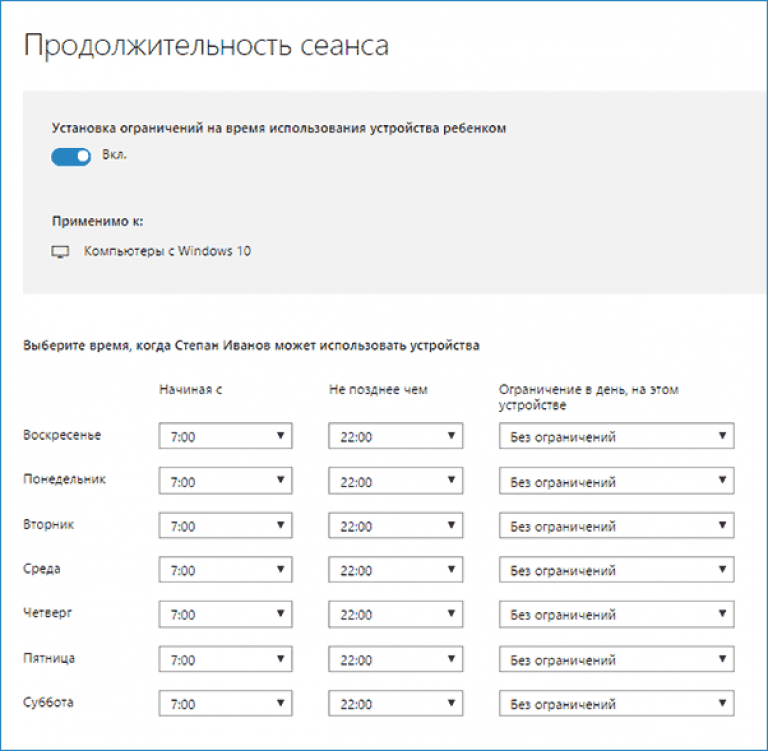
4. Winkelen/uitgaven. Als een kleine gebruiker geld op zijn rekening heeft, kunt u het verbruik volgen van zijn persoonlijke geld dat is besteed aan het kopen van digitale inhoud in de Windows Store of het doen van aankopen via functies die in games zijn ingebouwd. Hier kunt u een lege rekening opwaarderen zonder toegang te geven tot de bijgevoegde bankkaart.
5. Een kind zoeken - deze functie is nodig voor ouders van wie het kind een draagbaar apparaat meeneemt, bijvoorbeeld naar school. Het helpt de locatie van de gebruiker te volgen tijdens het gebruik van het apparaat (laptop, tablet).
In principe is er niets ingewikkelds of onbegrijpelijks aan het werk van ouderlijk toezicht in de “top tien”, afgezien van een paar teleurstellingen:
- Internettoegang is vereist;
- het invoeren van vertrouwelijke informatie over uzelf en andere familieleden;
- onmogelijkheid om applicaties te blokkeren voordat ze voor de eerste keer vanaf een beperkt account worden gestart;
- het bijwerken van de configuratie van het kinderaccount met een aanzienlijke vertraging (het is de moeite waard om hier even bij stil te staan).
Hoe ouderlijk toezicht werkt
Na het configureren van een kinderaccount moet je even wachten voordat de instellingen van kracht worden. De volgende kenmerken van deze functie moeten worden opgemerkt.
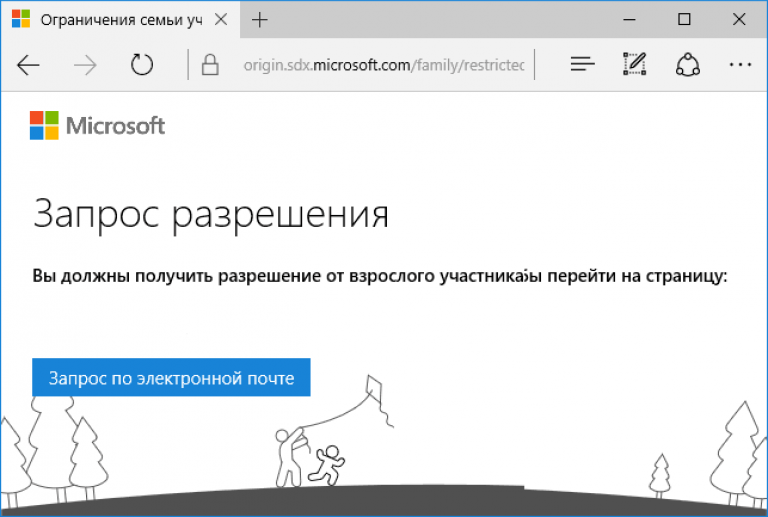
2. Informatie over actieve applicaties en de bedrijfstijd van de pc verschijnt met een aanzienlijke vertraging (tot enkele uren). In dit geval wordt het automatisch onmogelijk om het kind te verbieden langer te werken dan de aangegeven tijd (aangezien de klok bijna middernacht is, is het onmogelijk om de werksessie te voltooien).
3. Informatie over bezochte webbronnen wordt niet altijd weergegeven, zelfs niet voor Edge en IE.
4. Informatie over aankopen wordt ook vertraagd of helemaal niet weergegeven, maar informatie over lopende games en software wordt op de best mogelijke manier gepresenteerd.
Een ander onaangenaam punt voor ouders is dat het kind, nadat het enige kennis en vaardigheden van het werken op een computer onder de knie heeft, gemakkelijk alle gevestigde beperkingen kan opheffen. Om dit te doen, hoeft u geen toegang te hebben tot ouderlijke e-mail of Microsoft-accounts. Maar u kunt dit niet doen zonder een spoor achter te laten: de bijbehorende meldingen worden onmiddellijk naar de opgegeven mailbox verzonden. We zullen niet bij dit mechanisme stilstaan.


























