Het internet staat vol met veilige en soms zelfs nuttige educatieve en amusementsbronnen die zelfs door kinderen gebruikt kunnen worden. Helaas is er ook veel ongepaste inhoud op internet die niet voor kinderen bedoeld is. Het tweede gevaar is de activiteit van oplichters en hackers; sommige kinderen brengen ook te veel tijd op internet door en verlaten hun kamer praktisch niet in hun vrije tijd.
Sommige ouders nemen hun toevlucht tot extreme maatregelen: ze verbieden hun kind de computer te gebruiken door er een wachtwoord op in te stellen. Dit leidt echter niet altijd tot het gewenste resultaat; vaak raken kinderen beledigd of krijgen ze driftbuien. Er zijn veel oplossingen voor dit probleem die door het kind niet zo pijnlijk zullen worden ervaren.
Het ouderlijk toezicht van Microsoft is een speciale functie die kinderen beschermt wanneer zij de gezinscomputer gebruiken.
Het heeft invloed op drie aspecten:
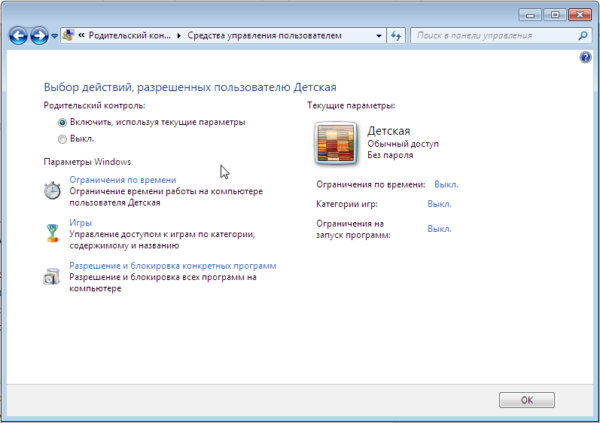
Om ouderlijk toezicht in te schakelen, moet u een apart account voor kinderen aanmaken. Hierdoor kan het kind alleen acceptabele programma's gebruiken en sites bezoeken die door de ouders zijn goedgekeurd.
Opmerking! Voordat u een nieuw account aanmaakt, moet u ervoor zorgen dat u zelf een wachtwoord hebt ingesteld. Vertel het niet aan uw kind.
Stap 1. Open vanuit het Startmenu het Configuratiescherm.
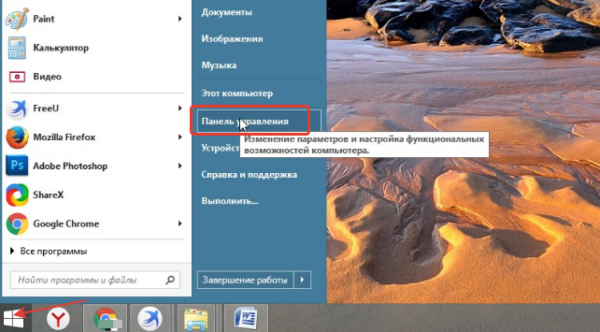
Stap 2. Selecteer 'Gebruikersaccounts' en open het gedeelte 'Een ander account beheren'.
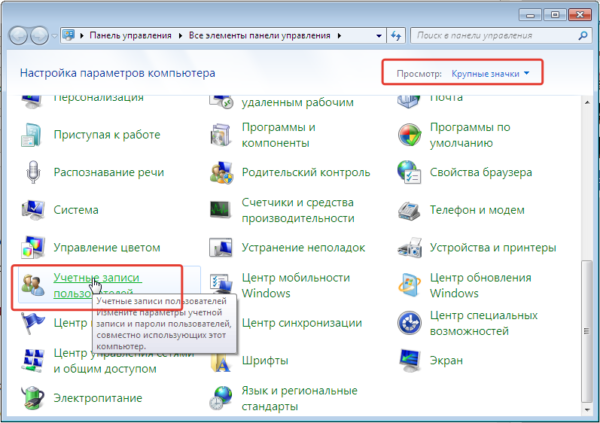
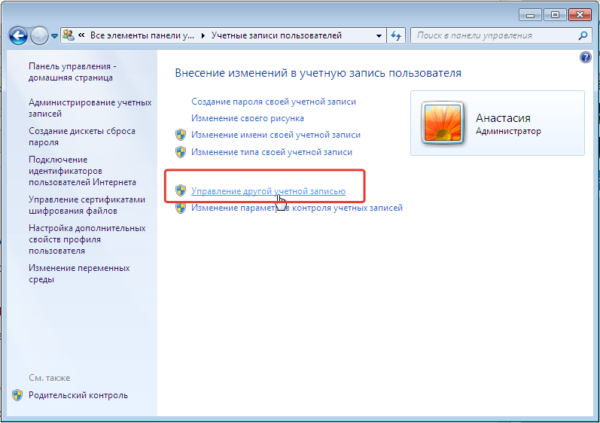
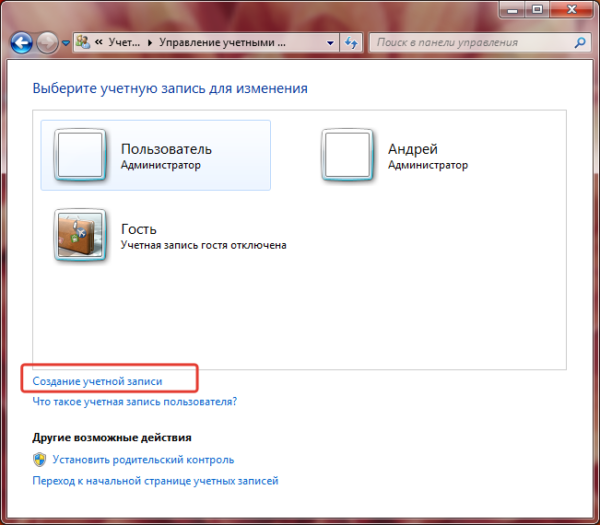
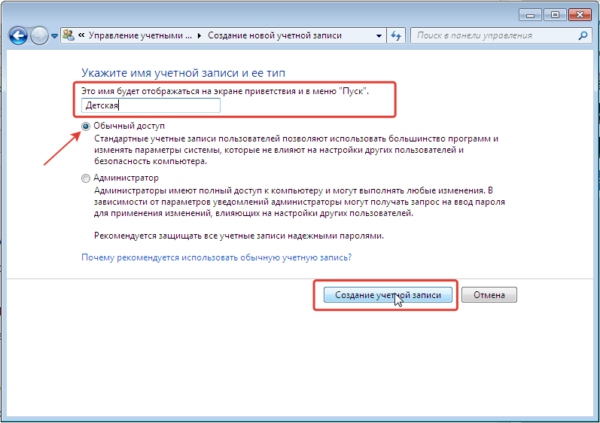
Zodra het account van uw kinderen is aangemaakt, kunt u direct doorgaan met het instellen van ouderlijk toezicht.
Stap 4. Open opnieuw het gedeelte Gebruikersaccounts van het Configuratiescherm.
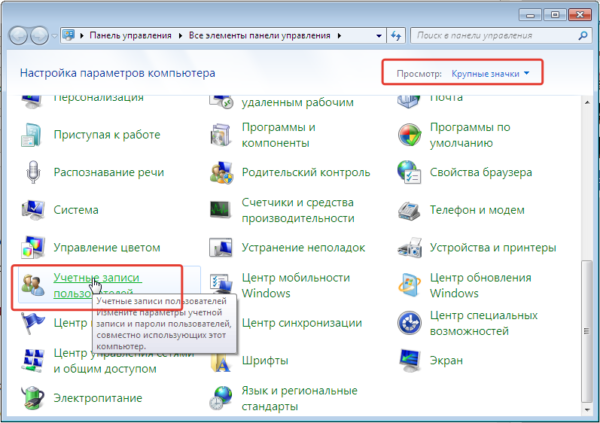
Stap 5. Nu wordt, naast de jouwe, de nieuwe die je zojuist hebt gemaakt daar weerspiegeld. Open een kinderrekening.
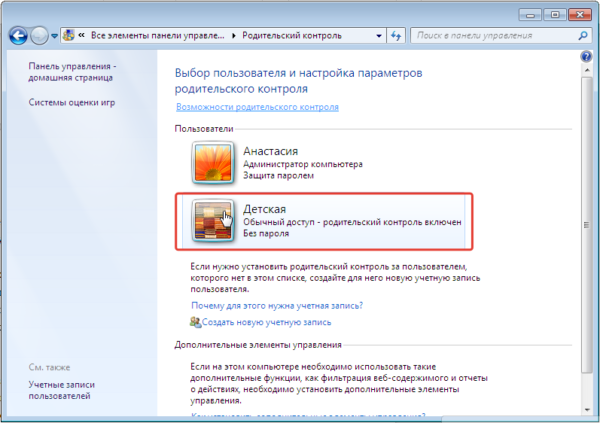
Stap 6. Klik op Ouderlijk toezicht instellen.
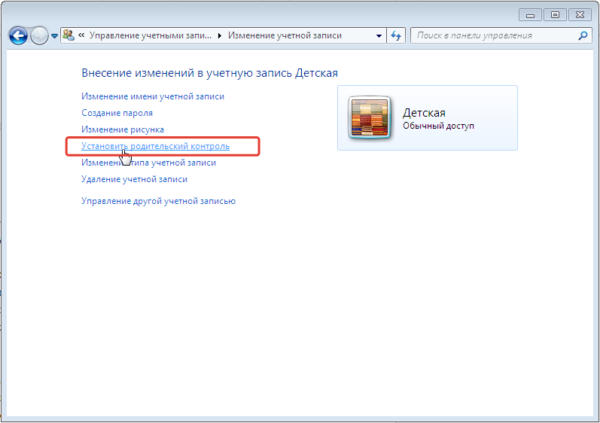
Stap 7 Een nieuw venster opent alle parameters die ouders naar eigen goeddunken kunnen configureren.
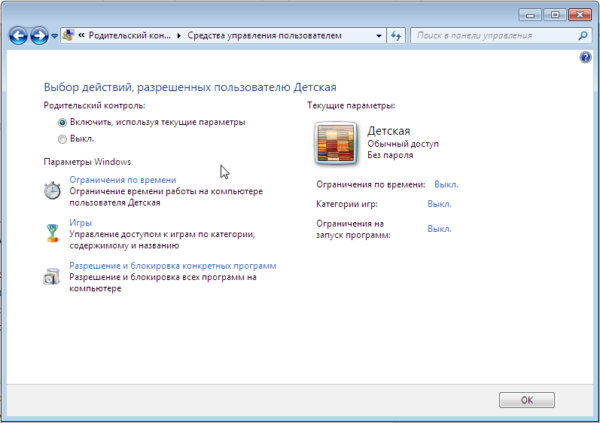
Stap 8 De gebruikstijd van de computer instellen. Gebruik de cursor om het tijdstip te markeren waarop computerwerk verboden of toegestaan is.
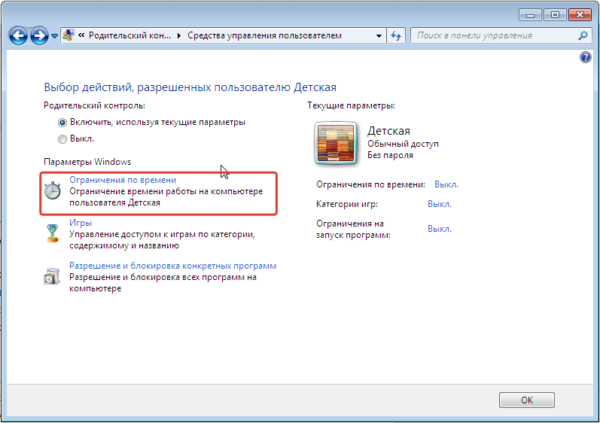
Stap 9 Spelletjes opzetten. Bepaal eerst of uw kind games mag spelen die geen beoordeling hebben, en stel vervolgens de leeftijdscategorie in die u acceptabel vindt.
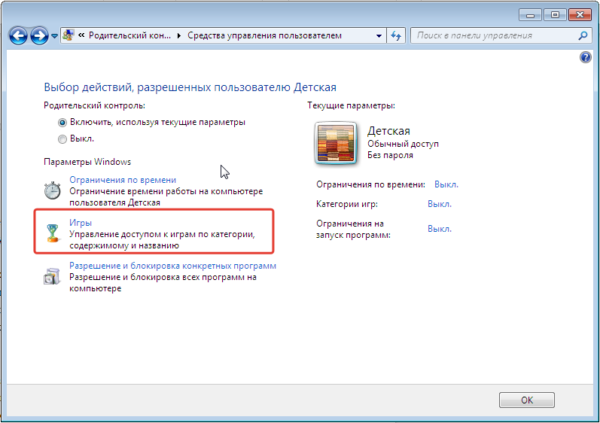
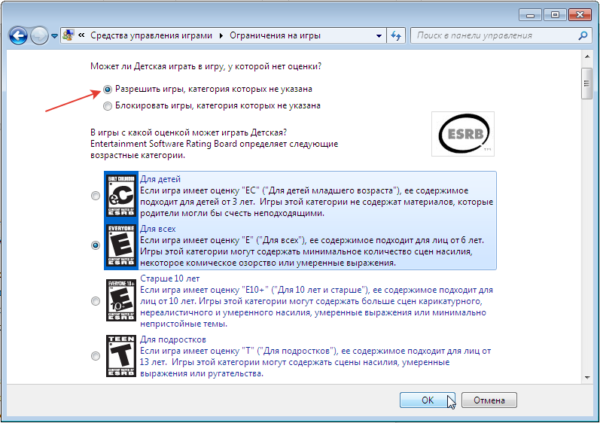
Stap 10 Uit de lijst met alle programma's die op uw computer zijn geïnstalleerd, selecteert u de programma's die u kunt uitvoeren. Markeer geen browsers om de internettoegang van uw kind te beperken.
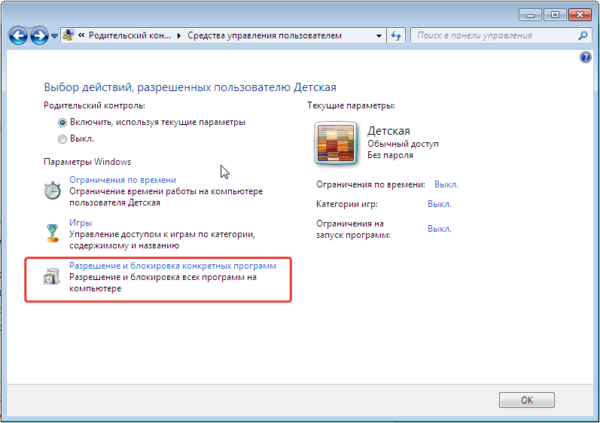
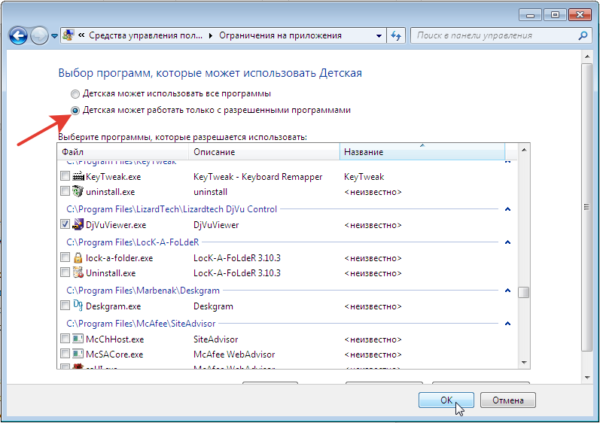
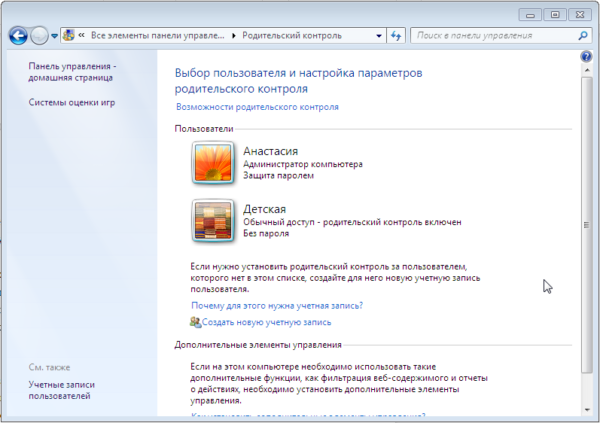
Ouderlijk toezicht via router
Veel moderne routers hebben ingebouwde kinderbedieningsfuncties. Alles is vooraf al voorzien, gebruikers hoeven alleen maar persoonlijke wijzigingen door te voeren.
Stap 1. Open uw routerinstellingen in uw browser door een van de adressen die u in de onderstaande schermafbeelding ziet in de zoekbalk in te voeren.
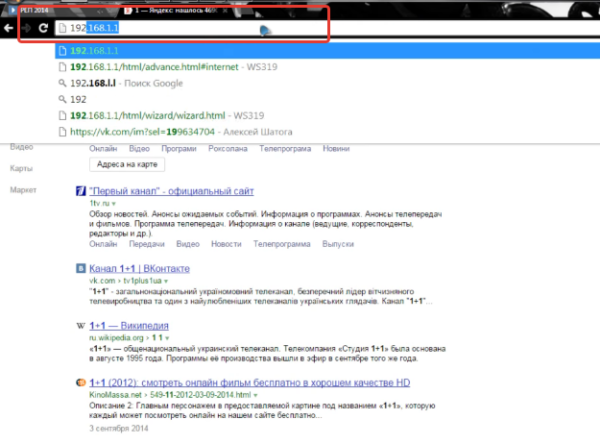
Stap 2. Voer uw gebruikersnaam en wachtwoord in.
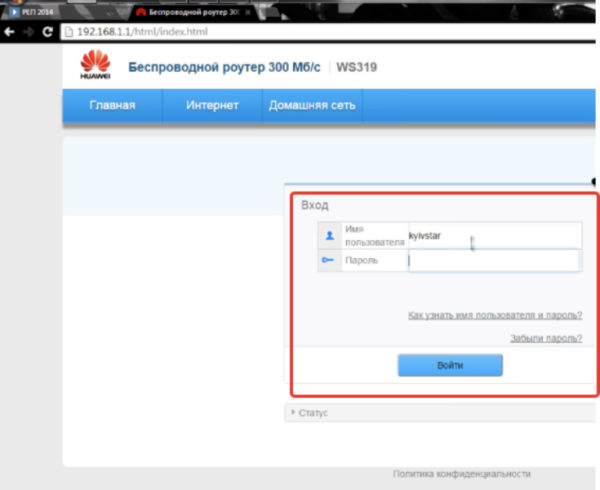
Stap 3. Ga naar het gedeelte 'Internet'.
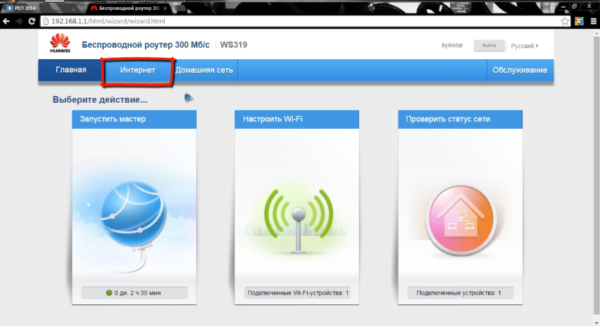
Stap 4. Selecteer Ouderlijk toezicht in het menu aan de linkerkant. De essentie van deze functie is om beperkingen in te voeren voor elk afzonderlijk apparaat dat verbinding maakt met het thuisnetwerk.
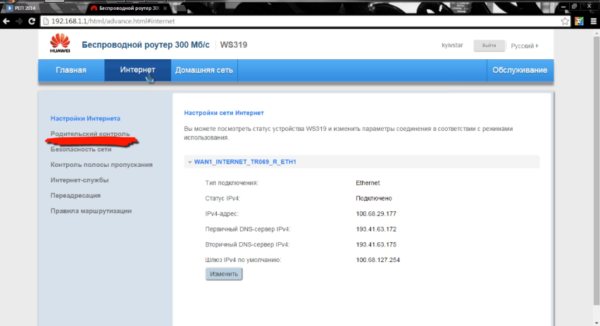
Stap 5. Wijzig de instellingen door een tijdregel en adresfiltering toe te voegen. Maak eerst een nieuwe tijdregel.
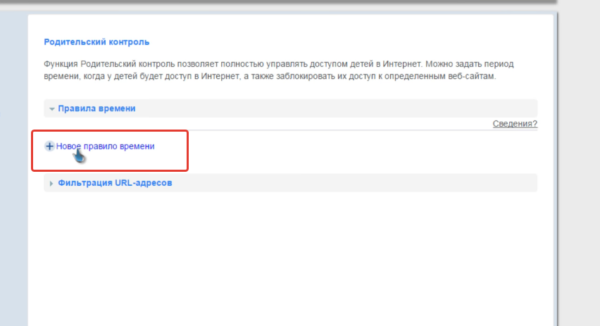
Stap 6. Bedenk en voer een naam in voor deze regel, stel beperkingen in die voldoen aan het interval van internetgebruik. Vink in het gedeelte 'Van toepassing op' alleen de apparaten aan die uw kind gebruikt, zoals een laptop, telefoon of tablet.
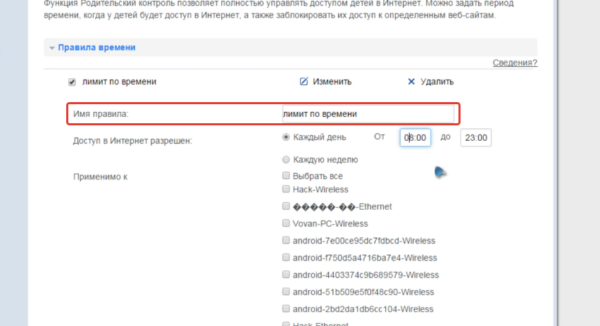
Stap 6. U kunt ook meerdere URL's invoeren die niet worden geopend vanaf de apparaten die u selecteert.
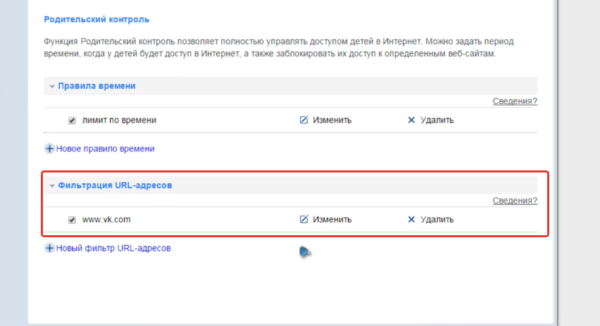
Zorg ervoor dat u alle wijzigingen opslaat en indien mogelijk uw router opnieuw opstart. Het belangrijkste voordeel van deze methode is de mogelijkheid om de toegang van een kind tot internet te beperken, niet alleen vanaf een computer, maar ook vanaf elk ander apparaat dat hij thuis gebruikt. Deze beperkingen zijn niet van toepassing op mobiele telefoons en tablets met simkaarten als het kind geen verbinding maakt met wifi.
Besturingssoftware
Naast de hierboven besproken ingebouwde functies zijn er veel programma's van externe ontwikkelaars die ook helpen de toegang van kinderen tot internet te beperken.
| Programma | Afbeelding | Beschrijving |
|---|---|---|
 | Het eerste aanbod van dit bedrijf op de markt voor software voor ouderlijk toezicht. Het programma biedt cloudgebaseerde filtering en blokkering van websites uit 70 verschillende categorieën (drugs, porno, gokken, geweld, enz.). Het is mogelijk om uw eigen lijsten met verboden sites te maken op basis van uw behoeften. Het programma draait op de nieuwste Windows-, MacOS-, iOS- en Android-platforms |
|
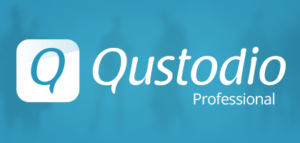 | Het programma heeft een zeer duidelijke, eenvoudig te gebruiken interface. Functies omvatten: monitoring van sociale media, aangepaste tijdslimieten voor games of apps, mogelijkheid om sms-berichten en oproepen bij te houden. Het internetfilter herkent sites met ongepaste inhoud in realtime en blokkeert deze. Questudio draait op Windows, MacOS, Android en iOS. Sommige extra functies (zoals gameblokkering, locatietracking, enz.) zijn beschikbaar bij een abonnement |
|
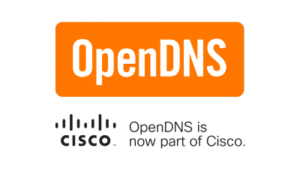 | Kenmerken: Bescherm gameconsoles met internetverbinding, zoals Xbox One, en blokkeer automatisch frauduleuze sites. Het concurrentievoordeel van dit programma is de mogelijkheid om instellingen voor ouderlijk toezicht niet alleen op individuele apparaten toe te passen, maar ook op de router, waardoor u absoluut al het verkeer dat er doorheen gaat kunt filteren |
|
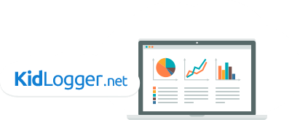 | Deze gratis software voor ouderlijk toezicht houdt bij met wie uw kind communiceert en welke websites en programma's zij gebruiken. Ze houdt een gedetailleerd activiteitenlogboek bij. Het beperkt de toegang niet, maar stelt u in staat de online activiteiten van uw kind te volgen. Helaas zijn in de gratis versie niet alle functies beschikbaar, maar ook zonder deze blijft het een redelijk doordacht hulpmiddel voor kinderveiligheid. |


























