De tool voor ouderlijk toezicht, die Tens-gebruikers uit het oog zijn verloren, is eigenlijk nergens verdwenen. Het formaat veranderde slechts lichtjes en kreeg een nieuwe naam - "Family Safety", maar de taak bleef dezelfde: kinderen beschermen tegen ongewenste inhoud en Geef ouders de mogelijkheid om hun acties op de computer te controleren. Vandaag zullen we het hebben over hoe u de nieuwe interface voor ouderlijk toezicht in Windows 10 kunt gebruiken en welke functies deze heeft.
- De tijd beperken dat een kind achter een pc zit, en deze willekeurig verlengen via e-mail.
- Toezicht houden op het type en de duur van de operaties (hoeveel tijd het kind speelde, hoeveel hij op internet doorbracht, welke sites hij bezocht, enz.).
- Het blokkeren van applicaties en internetbronnen op basis van leeftijdsgrens.
- Inhoud filteren. Werkt alleen in EDGE- en Internet Explorer-browsers.
- Beperking van de toegang tot content uit de Windows Store en Xbox Store op basis van leeftijd.
- Het openen van een individueel kinderaccount voor aankopen in de Windows- en Xbox Store, dat door de ouder wordt opgewaardeerd. Dit elimineert de noodzaak om kinderen bankkaartgegevens te verstrekken.
- Bekijk de aankopen van uw kind in de Windows- en Xbox Store.
- Het bepalen van de locatie van het apparaat (de functie werkt alleen op smartphones).
- Controleren van de beschikbaarheid van updates, bewaken van het niveau van systeembeveiliging.
- Beheer functies voor ouderlijk toezicht vanaf elk apparaat via één enkele webinterface.
Beperkingen voor de toegang tot inhoud worden automatisch ingesteld op basis van de leeftijd van het kind, opgegeven door de ouder. Maar de ouder kan er zelf bepaalde wijzigingen in aanbrengen, bijvoorbeeld door lijsten met verboden en toegestane sites te maken.
Hoe u ouderlijk toezicht installeert en inschakelt
Family Safety is een ingebouwd onderdeel van het besturingssysteem en vereist dus geen aparte installatie. Om het te kunnen gebruiken, moeten de ouder en het kind hun eigen Microsoft-accounts hebben. Bovendien moet het account van de ouder beheerdersrechten hebben op de computer (of een ander apparaat met Windows 10, zoals Xbox en telefoon, die deze functie ook hebben) en moet de computer verbonden zijn met internet.
Het inschakelen van de component begint met het toevoegen van de account van het kind aan het systeem als gezinslid. Om dit te doen, start u de applicatie "Instellingen", gaat u naar het accountgedeelte en klikt u op "Familie en andere mensen" in het linkerpaneel. Klik in de rechterhelft van het venster op de knop ‘Gezinslid toevoegen’.
Vink in het nieuwe venster het selectievakje 'Account van kind toevoegen' aan en voer in het onderstaande veld zijn e-mailadres in dat aan zijn Microsoft-account is gekoppeld. Als het u niet is gelukt om vooraf een e-mailaccount voor uw kind aan te maken, klikt u op 'Gebruiker heeft geen e-mailadres' en volgt u de systeemaanwijzingen.
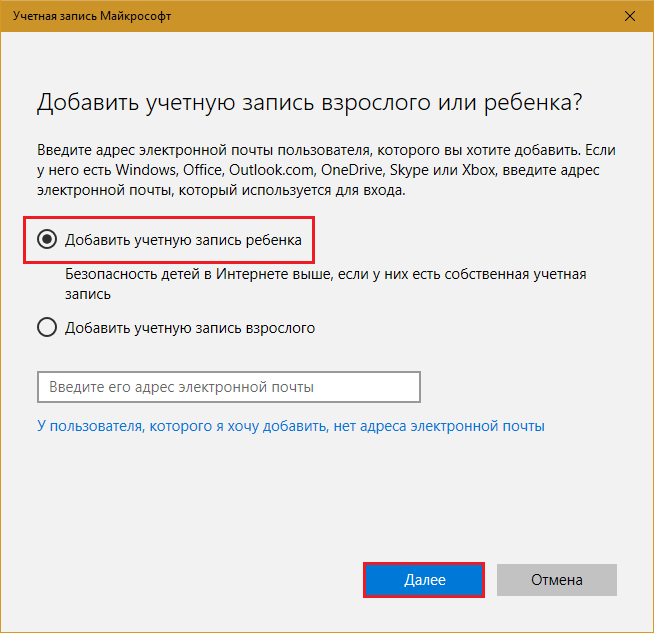
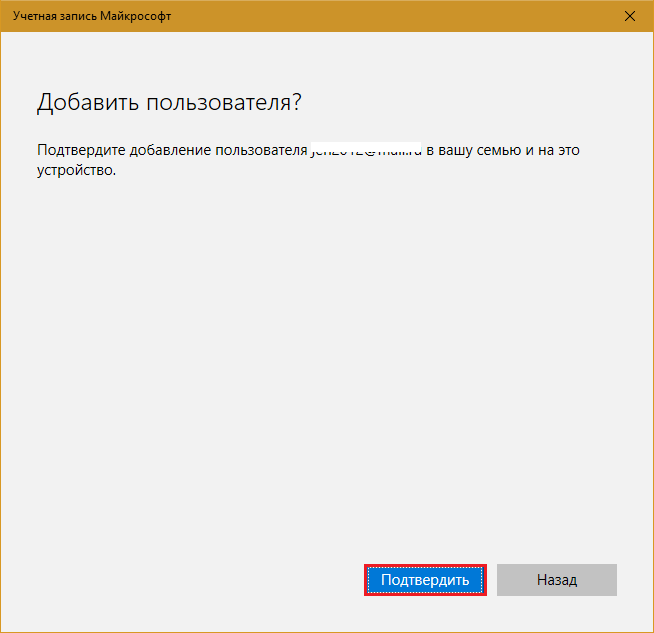
Na bevestiging stuurt het systeem een uitnodiging om als kind lid te worden van uw gezin naar het door u ingevoerde e-mailadres.
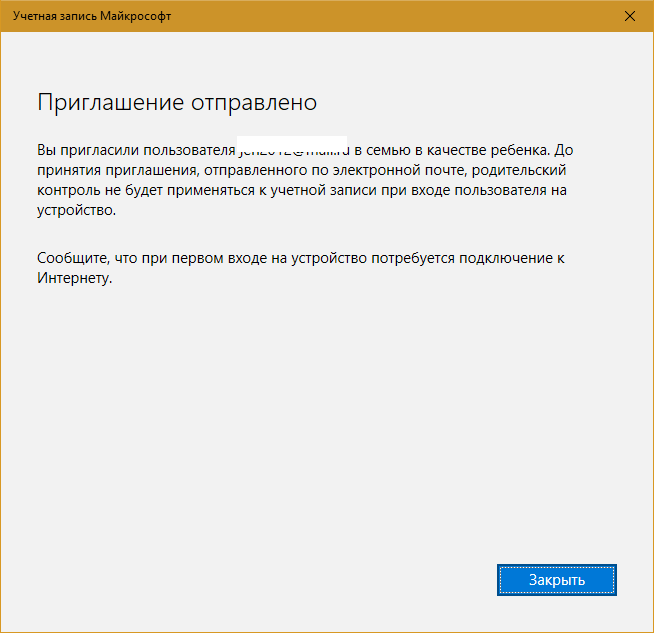
Het moet geaccepteerd worden.
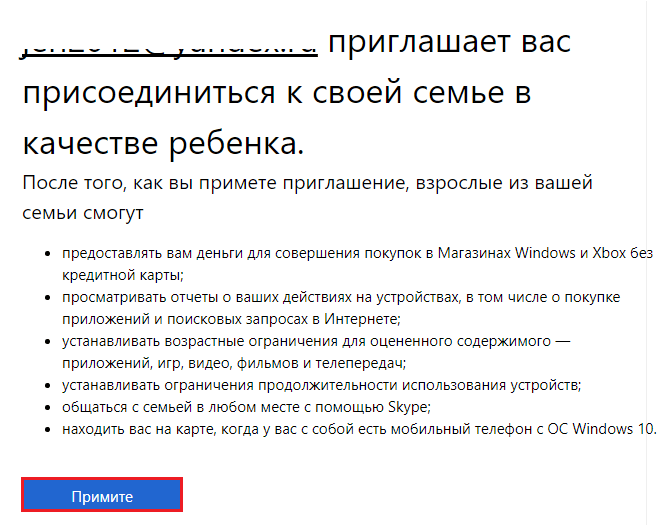
Wanneer de uitnodiging wordt geaccepteerd, verschijnt de volgende melding op het scherm.

Om naar de instellingen voor ouderlijk toezicht te gaan, klikt u daarin op ‘Familiebeheer’. Hierdoor wordt de Microsoft Edge-browser geopend en gaat u naar de pagina Gezinsaccounts beheren.
Hier kunt u de persoonlijke rekening van uw kind opwaarderen met uw bankkaart, de acties bekijken die op zijn rekening zijn uitgevoerd en controleparameters instellen en wijzigen. Tijdens de recensie komen we meerdere keren op deze pagina terug.
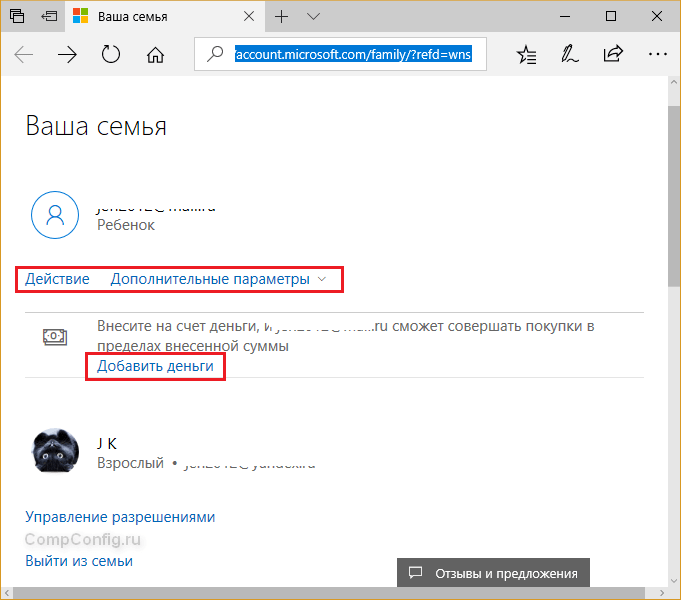
In de toekomst krijgt u toegang tot het beheer van de gezinsveiligheid via de toepassing Instellingen, sectie Accounts - Familie en andere mensen, door op de knop Familie-instellingen online beheren te klikken. 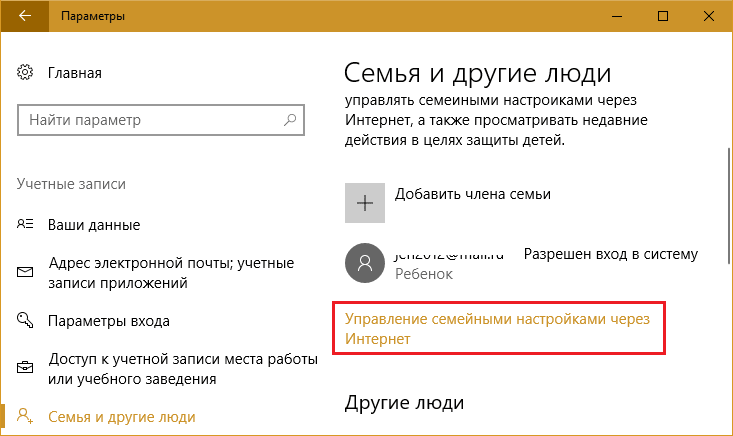
Hoe u ouderlijk toezicht instelt
Het opwaarderen van de persoonlijke rekening van een kind
Als u uw zoon of dochter aankopen gaat laten doen in de Windows- en Xbox-winkels, maak dan wat geld over van uw bankpas of Qiwi-portemonnee naar zijn rekening. Om dit te doen, klikt u op de pagina ‘Familiebeheer’ op de knop ‘Geld toevoegen’.
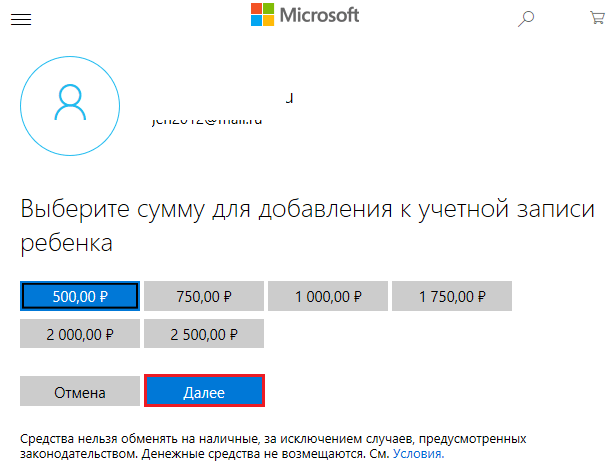
Selecteer een bron voor het aanvullen van geld:
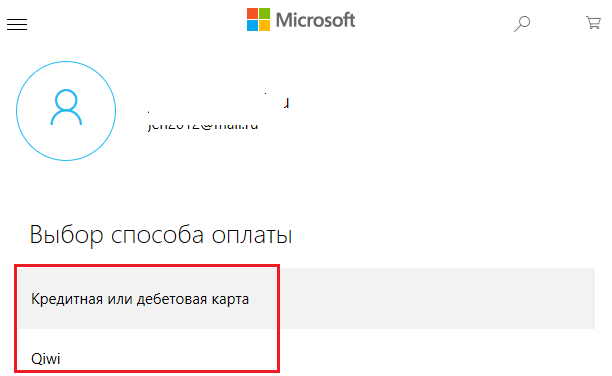
Voer uw kaartgegevens in en bevestig de betaling:
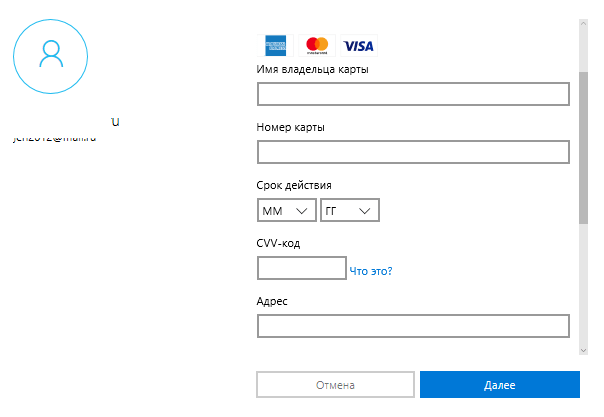
Nadat het account is aangevuld, kan het kind alleen geld uitgeven aan toegestane aankopen. Hij kan geen geld uitbetalen, overboeken naar een andere rekening of uitgeven op sites van derden.
Beperking van de toegang tot inhoud
Om beperkingen te configureren voor de toegang van een kind tot de inhoud van de harde schijven van computers en internetbronnen, keert u terug naar de pagina 'Familiebeheer' en klikt u op 'Geavanceerde instellingen' en 'Inhoudsbeperkingen'.
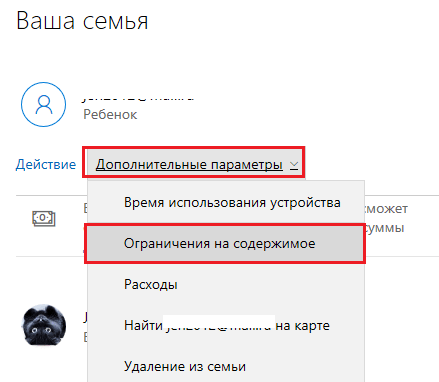
De volgende instellingen worden hier verzameld:
- Sta de aankopen van uw kind in de Windows Store toe en beheer deze. Instelmogelijkheden: Vraag wel/niet om toestemming van de ouders bij elke aankoop. Rapporteer de aankopen van uw kind wel/niet per e-mail.
- Gebruik van programma's, games, multimedia-inhoud. De insteloptie is om inhoud wel/niet te blokkeren op basis van de leeftijdsgrens.
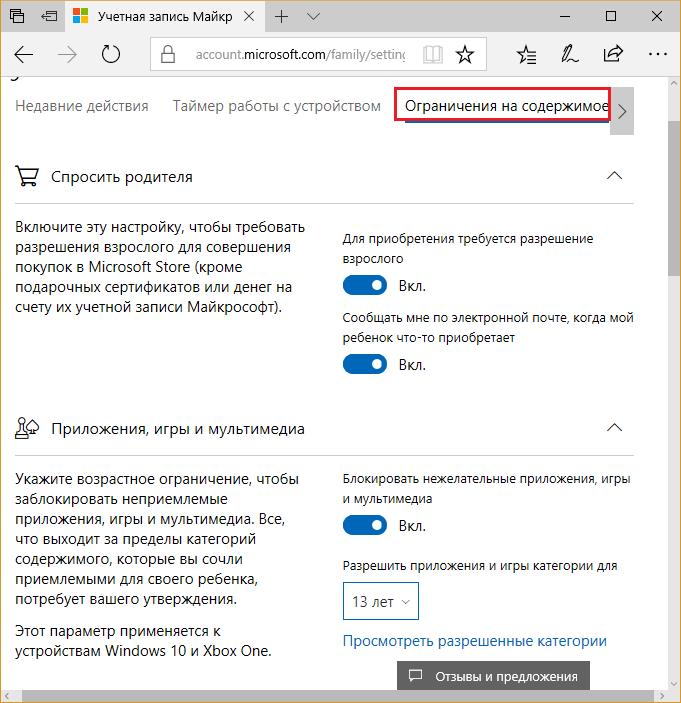
- Altijd toestaan (lijst met applicaties, games, inhoud).
- Altijd verbieden (lijst met applicaties, games, inhoud). Standaard zijn de belangrijkste webbrowsers van derden die hier worden vermeld Google Chrome, Opera, Mozilla Firefox, Sogue High-speed Browser, 360 Safe Browser en 360 Browser. Dit wordt gedaan om te voorkomen dat het kind ongewenste webbronnen bezoekt en daarbij het ouderlijk toezicht omzeilt.
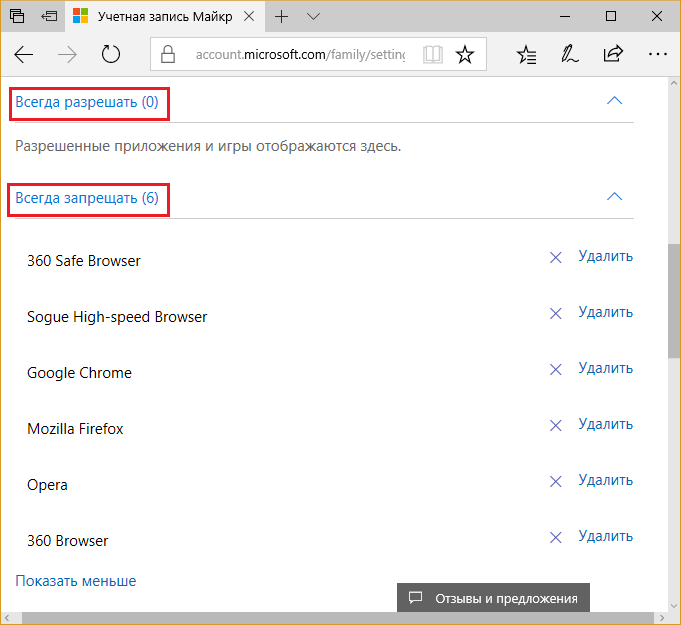
- Surfen op internet. Instellingsopties - blokkeren / niet blokkeren. Indien geblokkeerd, wordt inhoud voor volwassenen uitgesloten van weergave en is SafeSearch ingeschakeld.
- Altijd toegestane sites (de lijst wordt gemaakt door de bovenliggende site).
- Altijd verboden sites (de lijst wordt gemaakt door de ouder).
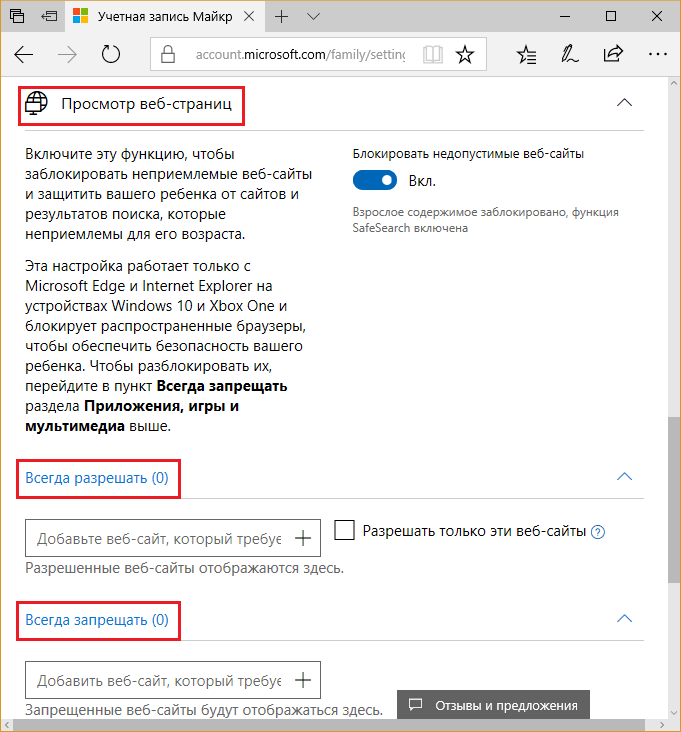
Beperking van de tijd die op de computer wordt doorgebracht
Om de gebruikstijd van uw computer in te stellen, gaat u terug naar Familiebeheer, opent u Geavanceerde instellingen en selecteert u Apparaatgebruikstijd.
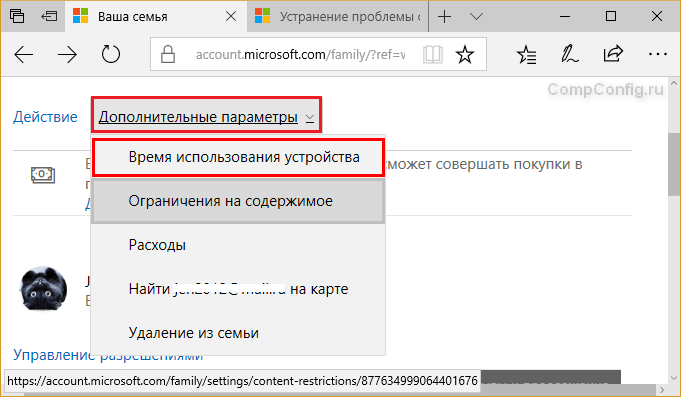
- Xbox-tijdslimiet. De keuzes zijn limiet/niet-limiet.
- PC-tijdslimiet. Opties: limiet/niet limiet.
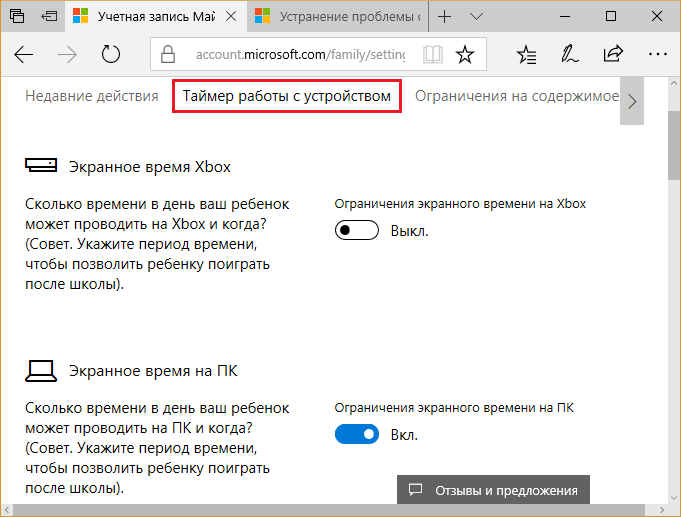
Wanneer u de optie “Limiet” inschakelt, wordt een wekelijks schema met toegestane en verboden uren voor het gebruik van een computer of gameconsole geopend. Het aftellen is gebaseerd op de schermtijd van het apparaat.
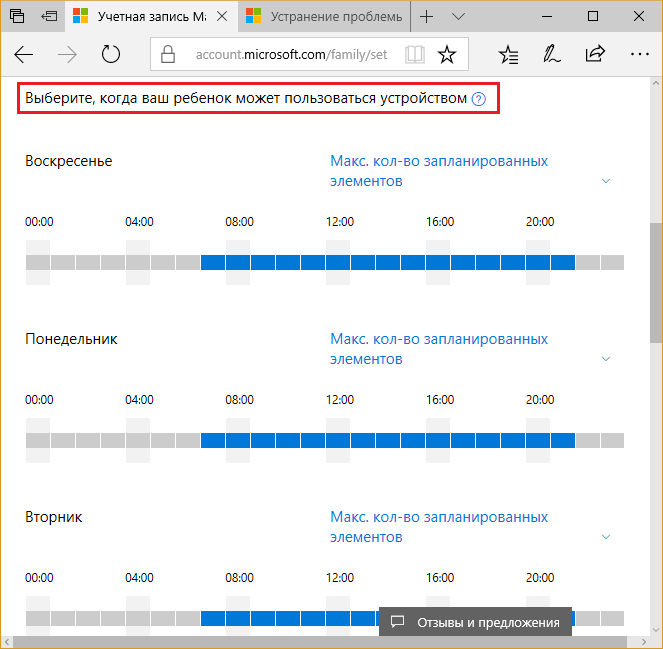
Om het schema te wijzigen, klikt u op de uurschaal van de geselecteerde dag van de week en voert u nieuwe waarden in in het venster dat wordt geopend. Als u wilt, kunt u gedurende de dag meerdere blokkeerperiodes instellen.
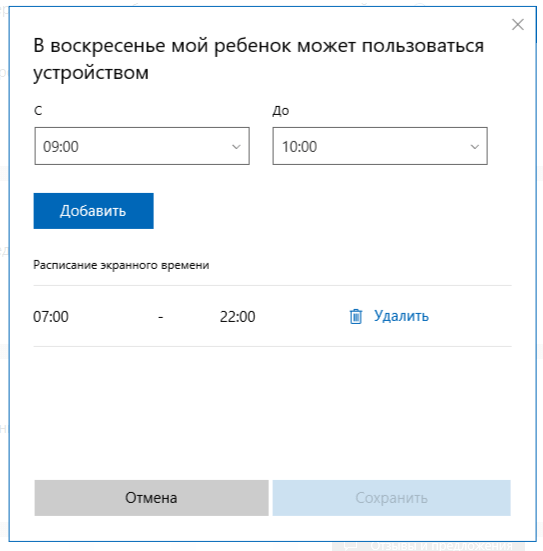
Bekijk de activiteiten van uw kind op de computer en ontvang rapporten
Open Familiebeheer opnieuw en klik op de knop Actie. Er zijn 2 instellingen op het tabblad ‘Recente activiteiten’:
- Genereer rapporten over de acties van uw kind op het apparaat.
- Stuur wekelijkse rapporten naar de ouder via e-mail.
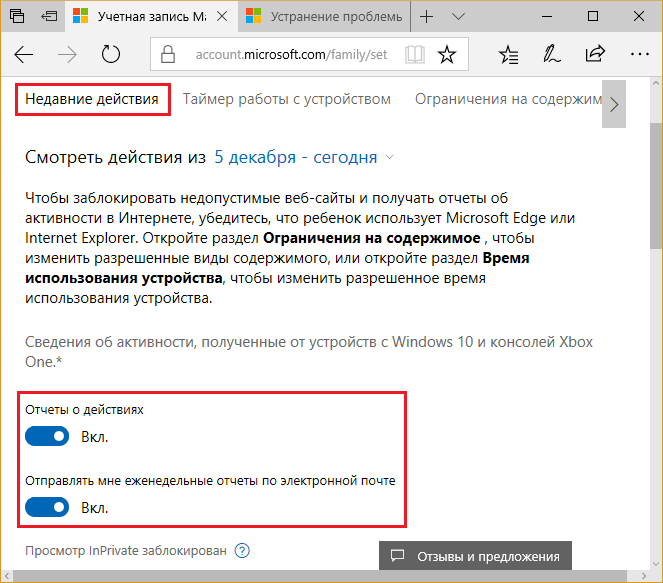
Onderaan op het tabblad vindt u een samenvatting van recent uitgevoerde acties die het systeem heeft geregistreerd. Dit:
- Zoekopdrachten.
- Webpagina's bekeken.
- Applicaties en games die het kind heeft gelanceerd.
- Op welk tijdstip gebruikte het kind het apparaat?
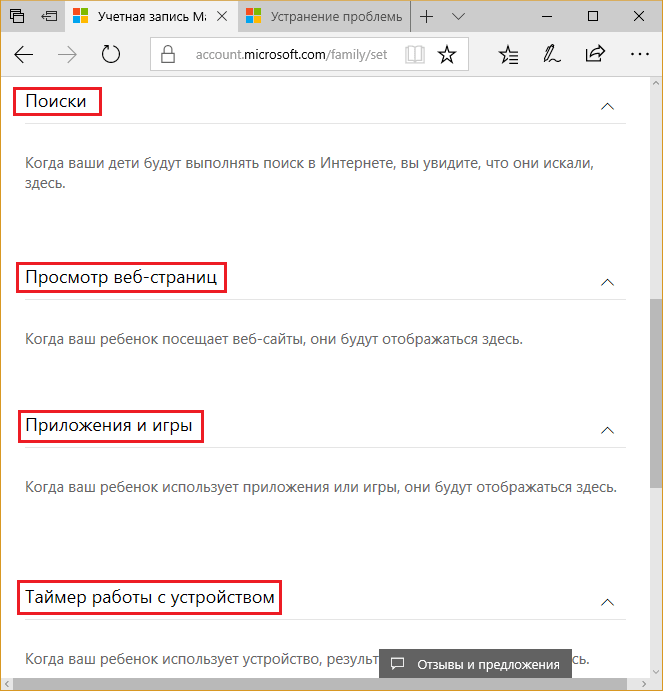
Bekijk de accountstatus en aankopen van uw kind in de Windows- en Xbox Store
Keer terug naar de startpagina van Family Safety, open Meer opties en selecteer Uitgaven. Wanneer u naar het gedeelte Kostenbeheer gaat, ziet u het bedrag van uw rekeningsaldo en een lijst met aankopen.
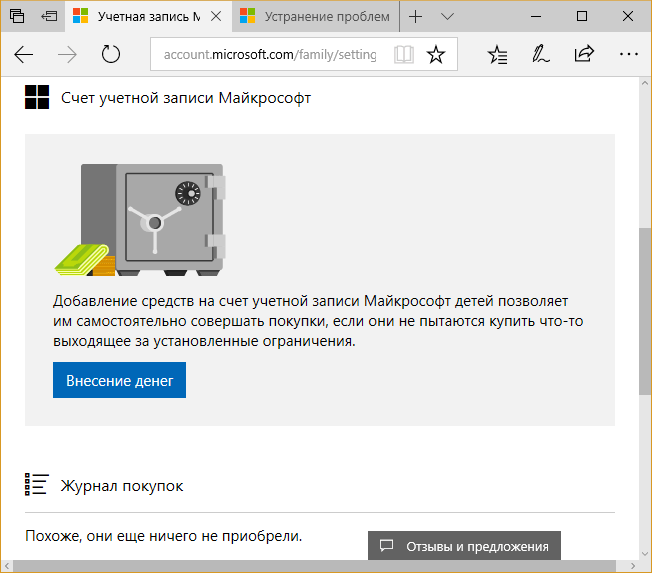
Trouwens, als een kind ongeautoriseerde inhoud probeert te kopen, blokkeert het systeem de betaling.
Locatie van apparaat
Als ouderlijk toezicht wordt gebruikt op een mobiele telefoon waarop geolocatie is ingeschakeld, kunt u de locatie van uw kind op een kaart volgen. Deze functie werkt niet op desktopcomputers of Xbox.
Om de functie in te schakelen, opent u op de Family Safety-pagina de lijst ‘Geavanceerde opties’ en selecteert u ‘Gebruiker zoeken op kaart’. Als uw apparaat de functie ondersteunt, is de inschakelknop die u vervolgens ziet actief. Hieronder ziet u een kaart van het gebied en het punt waar de telefoon van het kind zich bevindt.
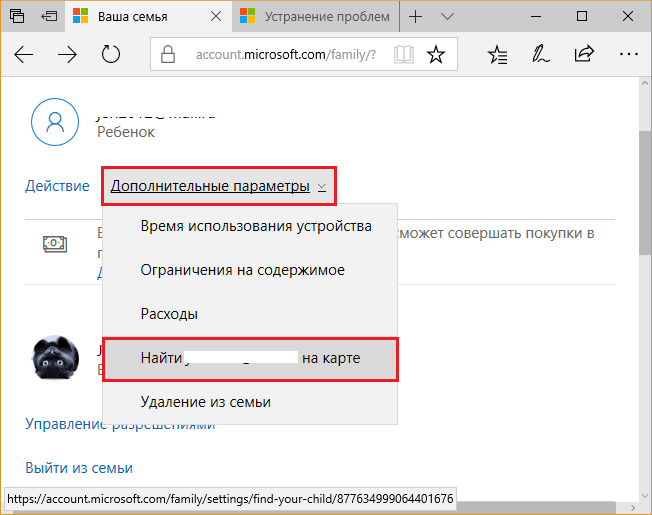
Hoe u ouderlijk toezicht kunt uitschakelen
Elk gezinslid met computerbeheerdersrechten kan ouderlijk toezicht voor een individueel kinderaccount uitschakelen. Uitschakelen kan op twee manieren:
- Het verhogen van de rechten van het kinderaccount naar het niveau van pc-beheerder.
- Door zijn account (figuurlijk) onder familieleden te verwijderen.
Om het accounttype te wijzigen in “Beheerder”, start u het hulpprogramma “Instellingen”, opent u accountbeheer en gaat u naar het gedeelte “Familie en andere mensen”. Klik op het account van het kind en klik op de knop 'Type wijzigen' die verschijnt.
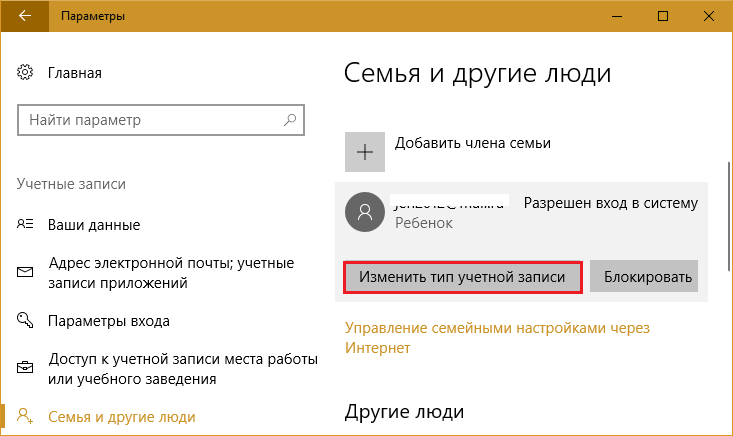
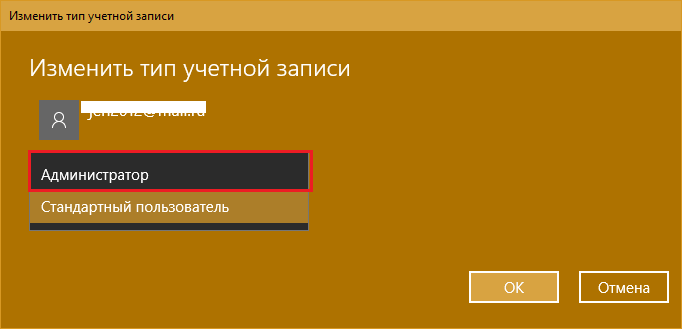
Als u ouderlijk toezicht op de tweede manier wilt uitschakelen, gaat u naar de Family Safety-beheerpagina, opent u de geavanceerde accountinstellingen van het kind en klikt u op Verwijderen uit gezin.
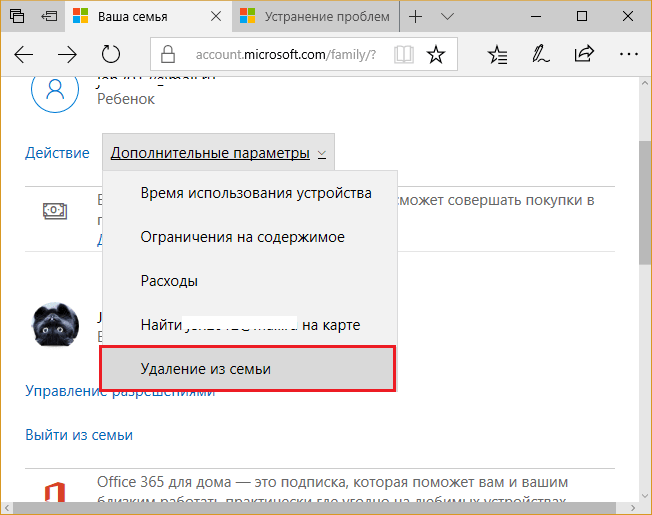
Hierdoor wordt het Microsoft-account van het kind van de computer verwijderd, maar blijven de lokale accountgegevens van het kind behouden.


























