Soms is het nodig om uw huis op te knappen persoonlijke computer server op internet. Dit kan te wijten zijn aan de wens om uw website eenvoudigweg op ‘thuishosting’ te plaatsen, of aan de noodzaak om deze in een ‘home’-hosting te plaatsen publieke toegang enkele bestanden. Ook worden servers vaak gemaakt door fans van videogames om op te kunnen spelen specifieke computer online. Maar spelserver veel gemakkelijker te maken dan een gewone.
Sponsor P&G-artikelen plaatsen over het onderwerp "Hoe u een server van een pc kunt maken" Hoe u de proxyserver kunt uitschakelen Hoe u een computer kunt decoderen Hoe u de proxyserverpoort kunt achterhalen
Instructies
Voordat u begint met het maken van een server vanaf uw thuiscomputer, het is de moeite waard om er een paar te overwegen belangrijke punten. Ten eerste moet u begrijpen dat een gewone personal computer niet erg geschikt is als server. Als je post op soortgelijke server een populaire site is, dan zal het voor gebruikers erg lastig zijn om deze te bezoeken, omdat de server vreselijk traag zal worden. Ten tweede heeft u een onbeperkt breedbandinternetkanaal nodig. Ten derde moet u bij uw ISP een statisch IP-adres voor uw computer aanschaffen. Als je deze allemaal hebt voltooid noodzakelijke voorwaarden, dan kunt u beginnen met het maken van uw eigen internetserver.
Om het te maken heb je een beetje software nodig, een aantal vaardigheden in het opzetten van besturingssystemen en een dag of twee tijd. Om uw eigen server te maken, moet u allereerst een serverbesturingssysteem op uw pc installeren. U kunt het volgende besturingssysteem kiezen: Windows-server 2003 of 2008, OpenSolaris, Apache of bijna elke Linux-versie. Het begrijpen van de instellingen van elk van deze besturingssystemen zal niet moeilijk zijn als u videolessen heeft over het werken met het systeem of een gebruikershandleiding. Dit kost je een paar uur (in het geval van Windows Server) of een dag of twee in het geval van Linux.
Nadat u de server hebt geconfigureerd besturingssysteem volgens de door u gekozen parameters kunt u daar een website plaatsen, deze aan het IP-adres van uw computer koppelen, DNS configureren en/of de bestanden die nodig zijn voor het downloaden op uw computer plaatsen. Alles zal werken. Vergeet ook niet e-mailclients en andere gerelateerde programma's die u, evenals de gebruikers van uw bron, mogelijk nodig hebben.
Hoe eenvoudigAnder nieuws over dit onderwerp:
Eigen server het internet kan nodig zijn om de noodzakelijke gegevens op te slaan en 24 uur per dag bestandsuitwisseling te ondersteunen verschillende soorten. Als een gebruiker een internetserver wil maken persoonlijk gebruik, er zal op zijn minst een hogesnelheidslijn nodig zijn
Een proxyserver is een computer die fungeert als tussenpersoon tussen de computer van de gebruiker en computers extern netwerk. Een proxyserver accepteert verzoeken om informatie van clientsystemen, ontvangt informatie van het netwerk (meestal globaal) en retourneert een antwoord op het verzoek. In dat geval
Server – speciale computer, die een hogere heeft doorvoer internetgegevens dan gewone computer, en heeft een grote schijfruimte. De server wordt gebruikt om gegevens te verzenden en gegevens via internet te streamen. Elke website bevindt zich op een server. Je hebt nodig -
Om sommige internetgerelateerde taken uit te voeren, moet een pc-gebruiker mogelijk zijn eigen proxyserver installeren, wat kan helpen bij het oplossen van talloze problemen. U moet bijvoorbeeld uw browser versnellen of uw computer op het netwerk verbergen.
Wanneer u via een proxy toegang tot internet krijgt, fungeert de proxyserver als een soort tussenpersoon tussen uw computer en de site die u bezoekt. Nuttige eigenschap een proxyserver betekent dat als u via deze site toegang krijgt, uw IP-adres anoniem blijft en het systeem het IP-adres van de proxyserver ziet. Voor
Om ervoor te zorgen dat de server toegankelijk wordt voor alle internetgebruikers, heeft deze directe en permanent IP-adres. Bovendien is het wenselijk dat het een DNS-record heeft - hierdoor kunnen bezoekers de browser invoeren in plaats van het IP-adres domeinnaam. Het plaatsen van sponsor-P&G-artikelen over het onderwerp "Hoe een server aan internet toevoegen"
Je kunt het uiteraard naar een stortplaats sturen. Laten we echter een andere oplossing voorstellen: bouwen vanaf een oude ruïne lokale server. Het kan worden gebruikt als opslag voor automatische creatie reservekopieën informatie op een pc of als bestandsserver, zodat u en andere werknemers van het bedrijf er onderweg toegang toe hebben. En dit zijn slechts twee rollen die een oude pc op zich kan nemen. In de praktijk zal het voor het bedrijfsleven veel meer voordelen opleveren.
De FreeNAS-software die u op uw computer installeert, is precies wat de naam doet vermoeden: het is gratis. besturingssysteem creëren netwerk apparaten gegevensopslag (netwerkopslag, NAS). FreeNAS is niet alleen gratis, maar ook eenvoudig te installeren, configureren en gebruiken.
FreeNAS installeren
Voordat u FreeNAS gaat installeren, dient u een flashdrive met een capaciteit van minimaal 2 GB mee te nemen. Installeer FreeNAS op deze schijf en start uw computer vanaf deze schijf op. Feit is dat het besturingssysteem niet kan worden geïnstalleerd op een schijf waarop gedeelde gegevens zich zullen bevinden.
Een alternatieve optie is om een SSD-schijf met een kleine capaciteit te kopen, FreeNAS erop te installeren en deze als opstartschijf te gebruiken. Echter, de aankoop solid-state schijf- Dit extra kosten. Het is misschien alleen zinvol om naar hen toe te gaan als u zich ernstig zorgen maakt dat iemand de flashdrive meeneemt zonder alle gevolgen van deze overhaaste stap te beseffen.
Zodra het opstartapparaat is gevonden, downloadt u het naar uw computer nieuwste versie FreeNAS van de officiële website van het besturingssysteem.
De resulterende schijfkopie (.iso-bestand) moet overeenkomen met de configuratie van uw computer: x86, als de machine is uitgerust met een 32-bits processor; en x64 als je 64-bit hebt geïnstalleerd. Brand vervolgens de afbeelding op een lege cd en plaats deze optische schijf naar de overeenkomstige schijf van de toekomstige server.
Op dit moment bootstrap geef uw computer aan BIOS-menu dat de machine moet worden opgestart vanaf een optische schijf.
Wanneer alle opdrachten in de opstartprocedure voor het FreeNAS-systeem zijn aangemaakt gebaseerd op FreeBSD, wordt een menu bestaande uit vier items op het scherm weergegeven. Selecteer de eerste die aangeeft dat FreeNAS 8 zal worden geïnstalleerd (of geüpgraded). harde schijf of flashstation en druk op de toets. Het volgende scherm toont alle opslagapparaten die op uw computer zijn aangesloten. Hier moet u de juiste flashdrive selecteren (het besturingssysteem maakt twee partities op de schijf: één rechtstreeks voor het besturingssysteem, de andere voor toekomstige FreeNAS-updates). U hoeft verder niets in te drukken.
Verplaats vervolgens de cursor naar de flashdrive, selecteer Ja en druk op de toets. Zodra de installatieprocedure is voltooid, zal FreeNAS een overeenkomstig bericht weergeven. Klik en selecteer het item in het hoofdmenu dat een herstart van het systeem initieert. Zodra uw computer opstart, herhaalt u de procedure om te bepalen vanaf welk apparaat het systeem standaard wordt geïnstalleerd. Geef deze keer op dat het opstarten zal plaatsvinden vanaf een flashstation dat op de USB-poort is aangesloten.
Instellingen voor opslagapparaten configureren
Wanneer FreeNAS klaar is met opstarten, verschijnt er een console op het scherm met een lijst met netwerkinstellingen die door FreeNAS worden ondersteund. In dit stadium is de server al volledig operationeel en klaar om de vereiste bewerkingen uit te voeren.
Laten we aannemen dat uw systeem normaal functioneert met standaardinstellingen (en of het met het netwerk is verbonden via Ethernet-kabel, dan zou het zo moeten zijn). In dit geval krijgt de server een IP-adres toegewezen, dat toegang geeft tot de basisinstellingen van FreeNAS. Voer dit IP-adres in adresbalk webbrowser op elke computer die op het netwerk is aangesloten en druk op de toets.
In het configuratievenster dat op het scherm wordt weergegeven, stelt u eerst de vereiste machtigingen voor de gebruiker in. Selecteer Mijn account in het linkerpaneel. Stel de gebruikersnaam in op admin, voer het wachtwoord in en sla de wijzigingen op. Voor andere gebruikers voert u een andere login in en wijzigt u het wachtwoord. Veiligheid voorop!
Om opslagvolumes te configureren, klikt u op de knop Opslag aan de linkerkant bovenste hoek FreeNAS-configuratiescherm. Klik op de knop Volume maken die in het hoofdvenster verschijnt. Toewijzen het volume dat wordt gemaakt naam en geef het aantal apparaten aan waarop deze zich zal bevinden. Als bestandssysteem kies voor ZFS, dat een aantal voordelen heeft die Unix niet heeft Bestandssysteem. Wanneer u meerdere apparaten combineert, kunt u het type RAID-array kiezen dat u wilt gebruiken.
Nadat u het aanmaken van partities hebt voltooid, klikt u op de knop Volume toevoegen. Als u wilt dat het opslagapparaat voor iedereen op kantoor toegankelijk is en u de noodzaak wilt elimineren om de toegangsrechten voor elke gebruiker afzonderlijk te definiëren, klikt u op het pictogram Machtigingen wijzigen en stelt u de schrijftoegangsrechten in voor groeps- en andere gebruikers (zorg er ook voor dat Dat Parameter instellen Machtigingen recursief).
Klik op de grote knop Wijzigen om de gewijzigde configuratie op te slaan.
Gedeelde bronnen definiëren
U hebt dus een opslagvolume gemaakt op een machine waarop FreeNAS draait. Nu moet u de parameters instellen delen, zodat andere gebruikers de inhoud van de schijf kunnen zoeken en openen.
Als ze tegelijkertijd op kantoor worden gebruikt Mac-systemen, Linux en Windows is het logisch om hiervan te profiteren CIFS-protocol. Als er alleen maar Macintosh-computers zijn, is het beter om het AFP-protocol te gebruiken (hoewel voorwaarde dat is het niet).
Klik op de knop Delen aan de linkerkant van het configuratiescherm en selecteer CIFS-share toevoegen. Toewijzen gedeelde bron naam en selecteer het volume door op de knop Bladeren in de padregel te klikken. De eerder gedefinieerde naam voor het volume zou in de map /mnt/ moeten verschijnen. Klik op deze naam en klik op de knop Sluiten. Zorg ervoor dat Gasttoegang toestaan is aangevinkt en klik op OK.
Klik op de knop Services in het linkerpaneel en selecteer Services beheren. Zet op het hoofdpaneel de CIFS-schakelaar in de aan-positie. In het raam Windows Verkenner voer het FreeNAS IP-adres in (bijvoorbeeld \192.168.0.1) en druk op de toets. Op het scherm worden de bronnen weergegeven waartoe gebruikers toegang hebben. Sluit een netwerkschijf aan met behulp van Windows en hoeft u niet langer uw IP-adres in Explorer in te voeren.
Nadat we al deze bewerkingen hebben uitgevoerd, hebben we nog enkele configuratieparameters genoemd die een rol spelen belangrijke rol bij het weergeven van gedeeld netwerk schijf. In het bijzonder moet u ervoor zorgen dat de CIFS-instellingen (Services, CIFS) op de vereiste waarde zijn ingesteld werkgroep. Als u plotseling merkt dat de beschreven reeks stappen niet werkt, ligt de reden hoogstwaarschijnlijk in de netwerkconfiguratie-instellingen. Controleer of ze overeenkomen netwerkparameters FreeNAS-instellingen van andere computers in het netwerk.
De eenvoudige, gedeelde schijf die op deze manier is gemaakt, is slechts het topje van de FreeNAS-ijsberg. Met instellingen kunt u de toegang tot de schijf blokkeren bepaalde gebruikers en groepen, maak een reeks momentopnamen om oude versies van documenten of volledig te herstellen verwijderde bestanden, pas een krachtige combinatie toe Dynamische DNS en FTP om het gemakkelijker te maken gebruikers op afstand toegang tot de gegevens die zij nodig hebben.
Back-up
Als de FreeNAS-server zal dienen als opslagplaats voor automatisch gemaakte back-ups van client-pc's, moet u een van de verschillende commerciële of gratis applicaties met wie deze klanten contact zullen opnemen. Op computers waarop het is geïnstalleerd Windows-versie 7.
Professioneel en ouder, het is de moeite waard om gebruik te maken van de ingebouwde Backup and Restore-tool (jongere versies van het besturingssysteem staan geen back-up via het netwerk toe).
Start de applicatie in Windows-omgeving 7 en klik op de link “Instellingen”. back-up" Klik op de knop "Online opslaan", vervolgens op de knop "Bladeren" en selecteer de FreeNAS-map die u hebt gemaakt. Als FreeNAS al voor u op de server is gemaakt rekening, voer uw gebruikersnaam en wachtwoord in. Als dit niet het geval is, gebruikt u de standaardgebruikersnaam (admin) en het wachtwoord die u eerder hebt ingesteld.
U kunt Windows de bestanden laten selecteren die het besturingssysteem het belangrijkst vindt, of u kunt zelf specifieke bestanden en mappen opgeven.
Vervolgens moet u de back-upprocedure uitvoeren met de door u geselecteerde parameters. De archiveringsprocedure wordt voor de eerste keer uitgevoerd.
Toen de mogelijkheden van de standaardrouter met “openwrt” aan boord volledig uitgeput waren en de processorbelasting de stabiliteit van het netwerk begon aan te tasten, werd besloten de werklast te verlichten door de functionaliteit over te dragen naar een thuisserver. Gezien het feit dat de hardware enkele ordes van grootte krachtiger zal zijn, werd besloten om deze uit te rusten met een aantal extra functies, waar de oude man zelfs nooit van had gedroomd. Er werd ook besloten om het lichaam zelf te maken.
Lijst met taken die een homeserver uitvoert:
- Virtualisatieserver ingeschakeld virtuele box-basis met WebGUI;
- Firewall;
- Op transmissie gebaseerde torrent-downloader en bestandsserver;
- Telefonieserver op basis van Asterisk;
- TFTP-server voor downloaden via het netwerk en configureren van diverse apparatuur;
- Private cloud voor het opslaan van bestanden op basis van “owncloud”;
- Ace Stream HTTP-proxy voor het bekijken van TorrentTV;
- Hosting voor een thuiswebsite met toegang via https;
Hoofdstuk 1. Casecreatie, assemblage
Basis functionaliteit beschreven, laten we overgaan tot de selectie van hardware voor deze hele economie.Na lang nadenken en een paar testen zijn de volgende onderdelen aangeschaft:
- Moederlijk msi-bord j1800i Mini-ITX-formaat;
- 2 DDR3-geheugensticks van 2 GB;
- 230 W-voeding;
- 2 harde schijven 2,5 'bij 320 GB, waren op voorraad;
- De tp-link 1043ND-router was op voorraad (het was zonde om hem weg te gooien);
Nadat je de afmetingen hebt ingeschat, is het tijd om er een voor ze te maken. nieuw huis, Ik heb niet overwogen om de zaak te kopen, omdat ik in mijn stad niet kan kopen wat ik wil, en het interessant is om het zelf te maken.
Helaas zijn er geen foto's van het proces van het maken van de case, maar ik zal het proces kort beschrijven. Nadat het maken van de tekening was voltooid, werd deze overgebracht naar multiplex van 6 mm dik en uitgesneden met een frees die op een knie was gemonteerd uit een oude transformator en nichroomdraad. Je kunt zien hoe je zoiets zelf kunt maken.
Het resultaat was het volgende





Hoofdstuk II. Instellingen
We hebben het hardwaregedeelte uitgezocht, nu is het tijd om de functionaliteit in te stellen. Tijdens het installatieproces werd 64-bit “Debian 7 netinstall” geselecteerd als besturingssysteem; de schijven werden gecombineerd tot software RAID0. Vooruitlopend op de holivar, wat betreft fouttolerantie: alle belangrijke gegevens bevinden zich in de wolken, dus als een schijf defect raakt, kunt u het systeem vrij snel vanaf een back-up in gebruik nemen.Het systeem is geïnstalleerd, we beginnen het bovenstaande plan te implementeren.
2.1 Virtualisatieserver gebaseerd op virtualbox met WebGUI
Voor maximaal gebruik hardwarebronnen, moet u een virtualisatieserver installeren in dit geval is van toepassing softwarepakket virtuele doos.Virtualbox + phpvirtualbox installeren
Het installeren van de server virtualbox-virtualisatie, aan onze server, laten we eerst de repository en de sleutels eraan toevoegen:
Deb http://download.virtualbox.org/virtualbox/debian wheezy contrib non-free wget -q http://download.virtualbox.org/virtualbox/debian/oracle_vbox.asc -O- | apt-key toevoegen -
We updaten de repository en starten de virtualbox-installatie:
Aptitude update aptitude install virtualbox-4.3
Installeer de extensie voor virtualbox:
Wget http://download.virtualbox.org/virtualbox/4.3.14/Oracle_VM_VirtualBox_Extension_Pack-4.3.14.vbox-extpack VBoxManage extpack installeren Oracle_VM_VirtualBox_Extension_Pack-4.3.12.vbox-extpack
Start de vboxweb-service-service opnieuw op met de opdrachten:
/etc/init.d/vboxweb-service stop /etc/init.d/vboxweb-service start
Om Virtualbox te laten werken, moet u een gebruiker aanmaken waaronder de virtuele machines zullen draaien.
Gebruiker vbox toevoegen:
Voeg gebruiker vbox toe
PHPvirtualbox installeren
Laten we eerst apache en php installeren:Apt-get-installatie apache php
PHPvirtualbox downloaden:
Wget -c -t0 http://optimate.dl.sourceforge.net/project/phpvirtualbox/phpvirtualbox-4.3-2.zip
Pak de inhoud van het phpvirtualbox-4.3-2.zip-archief uit in de webservermap:
Pak phpvirtualbox-4.3-2.zip uit
De webserver opnieuw opstarten:
/etc/init.d/apache2 opnieuw opstarten
Ga naar de map phpvirtualbox in de webservermap en maak een bestand aan configuratiebestand:
Mv config.php-voorbeeld config.php
Laten we enkele wijzigingen aanbrengen:
Nano config.php var $gebruikersnaam = "vbox"; var $password = "Wachtwoord bij het aanmaken van een vbox-account"; var $location = "http://IP-adres van deze machine:18083/"; var $consoleHost = ‘IP-adres van deze machine’;
Het virtualbox-configuratiebestand bewerken:
Echo "VBOXWEB_USER=vbox VBOXWEB_HOST= IP-adres van deze machine VBOXWEB_PORT=18083 " > /etc/default/virtualbox
Laten we virtualbox opnieuw opstarten:
/etc/init.d/vboxweb-service opnieuw opstarten
Open het adres van onze server in de browser:
http:// IP-adres van deze machine/phpvirtualbox/
inloggen: beheerder
wachtwoord: beheerder
De webinterface verschilt praktisch niet van de desktopversie van Virtualbox.
2.2 Firewall
Laten we beginnen met het ontwerpen van een thuisnetwerk; in het algemene concept ziet het netwerk er als volgt uit:
Je zult de router een beetje opnieuw moeten configureren. In de “openwrt”-instellingen stellen we het vereiste aantal VLAN’s in en verdelen we de poorten onderling, aangezien op dit moederbord er is er maar één ethernet-poort, dan maken we er een trunk van en stellen we alle VLAN's in met tags ervoor.
Opnieuw configureren netwerkadapters op onze server, hiervoor moet u het pakket voor vlan-ondersteuning installeren: apt-get installeer vlan.
Een netwerk op de server opzetten
# De loopback netwerkinterface auto lo iface lo inet loopback #NATIVE VLAN NETWORK auto eth0.1 iface eth0.1 inet statisch adres 192.168.1.3 netmask 255.255.255.0 gateway 192.168.1.1 vlan_raw_device eth0 up ifconfig eth0.1 up #PROVIDER1 VLAN auto eth0 .2 iface eth0.2 inet handleiding vlan_raw_device eth0 up ifconfig eth0.2 up #PROVIDER2 VLAN auto eth0.3 iface eth0.3 inet handleiding vlan_raw_device eth0 up ifconfig eth0.3 up #SIP VLAN auto eth0.4 iface eth0.4 inet handleiding vlan_raw_device eth0 up ifconfig eth0.4 up # GASTNETWERK auto eth0.10 iface eth0.10 inet handleiding vlan_raw_device eth0 up ifconfig eth0.10 up
Als firewall Ik heb ervoor gekozen om "cisco ASA" op een virtuele machine te implementeren. Ik zal niet betogen: de oplossing is vreemd, ongelooflijk lastig, maar is te wijten aan de noodzaak om verbinding te maken met de werknetwerken van verschillende bedrijven via “IPsec site to site vpn” met vergelijkbare hardware, maar in een normale versie.
Ik zou meteen willen opmerken dat het al 4 maanden stabiel werkt, er zijn geen problemen, de link is stabiel, de verbindingssnelheid met deze implementatie bleek ~ 20 Mbit/sec te zijn, wat best goed is, gezien het feit dat de Het volume van de overgedragen gegevens is klein. In mijn implementatie beheert deze virtuele machine alle inkomende en uitgaande verbindingen in alle VLAN's van het thuisnetwerk, de totale systeembelasting komt niet boven de 12%.
We downloaden de afbeelding van de virtuele machine "Cisco ASA 8.4 voor vmware" Ik zal geen link geven omdat de eerste link in een zoekmachine u hoogstwaarschijnlijk ernaartoe zal leiden. We uploaden het naar onze server en importeren onze machine in virtualbox. Onderweg veranderen we alle adapters naar “PCnet-PCI II” en verdelen ze na het importeren in bridge-modus over de aangemaakte VLAN's. Ook bij instellingen seriële poort maak een pipe /tmp/tts0 waarmee we de eerste installatie van ons ondercisco.
Verdere configuratie is vrij specifiek en hangt af van uw taken; naar mijn mening heeft het geen zin om het ASA-configuratiebestand aan te leveren, aangezien het beter is om de instellingen van interfaces, toegangslijsten, NAT, VPN en andere zaken afzonderlijk te lezen, aangezien dit het geval is. het onderwerp van meer dan één of zelfs een dozijn artikelen. Ik zal alleen de basisdingen beschrijven die ik gebruik. Ten eerste de routering, aangezien alle netwerken erop zijn aangesloten en het tevens de standaardgateway is voor het thuisnetwerk en voor het gastnetwerk. Ten tweede wordt “anyconnect” erop ingezet om toegang te krijgen thuisnetwerk via VPN. Basisinstellingen“Cisco ASA” is te lezen in het Habrauser-artikel, de rest is indien nodig op internet te vinden.
De eerste provider is de belangrijkste, de configuratie implementeert een mechanisme om naar de tweede provider over te schakelen als de eerste niet beschikbaar is, zodat de tweede zich op dit moment niet verveelt, daarvoor is het gratis open gasttoegangspunt geconfigureerd . Op basis van de congestie van het tweede kanaal zijn de buren erg blij met dit geschenk van het lot.
2.3 Op transmissie gebaseerde torrent-downloader en bestandsserver
Er zijn nogal wat toetsenborden geschreven over de beschrijving van het instellen van deze functionaliteit, maar ik zal de opzet hier voor de heap nog steeds beschrijven, om zo te zeggen.Natuurlijk heb je je eigen Samba-configuratie, maar ik zal je de mijne als voorbeeld geven.
Laten we eerst de Samba-server installeren met de opdracht:
Apt-get installeer samba
En bewerk het configuratiebestand /etc/samba/smb.conf:
Werkgroep = WERKGROEP netbiosnaam = NAS-serverreeks = NAS-bestandsserver logniveau = 1 beveiliging = deel unix-tekenset = UTF-8 dos-tekenset = cp1251 opslag-dos-attributen = ja maximale loggrootte = 10 commentaar = NAS SERVER FOLDER pad = /home/ NAS-aanmaakmasker = 0777 mapmasker = 0777 openbaar = ja beschrijfbaar = ja afdrukbaar = nee gast ok = ja alleen lezen = geen commentaar = NAS SHARE FOLDER-pad = /home/NAS/Share maakmasker = 0777 mapmasker = 0777 openbaar = ja beschrijfbaar = ja printbaar = nee gast ok = ja alleen lezen = geen commentaar = OWNCLOUD FOLDER pad = /home/NAS/owncloud/ create mask = 0777 directory mask = 0777 publiek = ja beschrijfbaar = ja printbaar = nee gast ok = ja alleen lezen = geen commentaar = TORRENTS MAP pad = /home/NAS/torrents create mask = 0777 directory mask = 0777 public = ja beschrijfbaar = ja printbaar = nee gast ok = ja alleen lezen = geen commentaar = VIRTUELE MACHINES MAP pad = /home/NAS /VM create mask = 0777 directory mask = 0777 public = ja beschrijfbaar = ja printbaar = nee gast ok = ja alleen lezen = geen commentaar = MEDIA FOLDER path = /home/NAS/media create mask = 0777 directory mask = 0777 public = ja beschrijfbaar = ja printbaar = nee gast ok = ja alleen lezen = nee
Nadat u samba heeft geconfigureerd, kunt u beginnen met installeren werkpaard voor het downloaden van torrents.
Het is tijd om de transmissie aan te pakken
Installeren:
apt-get install transmissie-daemon
Configureer transmissie-daemon /etc/transmission-daemon/settings.json:
( "alt-speed-down": 50, "alt-speed-enabled": false, "alt-speed-time-begin": 540, "alt-speed-time-day": 127, "alt-speed- time-enabled": false, "alt-speed-time-end": 1020, "alt-speed-up": 50, "bind-address-ipv4": "0.0.0.0", "bind-address-ipv6" : "::", "blocklist-enabled": true, "blocklist-url": "", "cache-size-mb": 2, "dht-enabled": true, "download-dir": "/home /NAS/torrents/Downloads", "download-limit": 100, "download-limit-enabled": 0, "encryption": 1, "idle-seeding-limit": 30, "idle-seeding-limit-enabled ": false, "incomplete-dir": "/home/NAS/torrents/Downloading", "incomplete-dir-enabled": false, "lazy-bitfield-enabled": true, "lpd-enabled": true, " max-peers-global": 200, "message-level": 2, "open-file-limit": 32, "peer-limit-global": 200, "peer-limit-per-torrent": 60," peer-port": 11523, "peer-port-random-high": 65535, "peer-port-random-low": 49152, "peer-port-random-on-start": false, "peer-socket- tos": 0, "pex-enabled": true, "port-forwarding-enabled": true, "preallocation": 2, "ratio-limit": 1, "ratio-limit-enabled": true, "rename- gedeeltelijke bestanden": true, "rpc-authentication-required": true, "rpc-bind-address": "0.0.0.0", "rpc-enabled": true, "rpc-password": "**** ******", "rpc-port": 9091, "rpc-username": "transmission", "rpc-whitelist": "127.0.0.1,192.168.0.100", "rpc-whitelist-enabled": false, "script-torrent-done-enabled": false, "script-torrent-done-filename": "", "speed-limit-down": 900, "speed-limit-down-enabled": true, " speed-limit-up": 100, "speed-limit-up-enabled": false, "start-added-torrents": true, "trash-original-torrent-files": true, "umask": 0, " uploadlimiet": 100, "uploadlimiet ingeschakeld": 0, "upload-slots-per-torrent": 14 )
2.4 Telefonieserver gebaseerd op Asterisk + FreePBX
Bellen is niet goedkoop, vooral als u voor uw werk regelmatig moet bellen verschillende landen, ondanks het feit dat er VPN-tunnels zijn om te werken, zou het niet inzetten van een telefonieserver op zijn zachtst gezegd vreemd zijn. Gebaseerd op bovenstaande het opgegeven schema een nieuwe oprichten virtuele machine en start het op netwerkinterfaces naar de VLAN's die we nodig hebben. Samu sterretje installeren+ Ik zal freepbx niet beschrijven omdat hij vóór mij deze taak perfect aankon en alles in de publicatie beschreef.Na de installatie stellen we de benodigde trunks in de FreePBX-interface in, configureren we het belplan, maken we een gebruiker aan en genieten we van het leven. Door een wonderbaarlijke gang van zaken verstrekt mijn hoofdprovider een vast nummer via SIP, wat feitelijk de belangrijkste reden voor de implementatie werd van deze server.
Als ik thuis ben, is mijn mobiele telefoon altijd verbonden met wifi en daarom is dit mijn belangrijkste telefoon geworden. slok telefoon. Als deze niet beschikbaar is, wordt de server doorverwezen naar mijn mobiele telefoon door stadslijn. Na Wi-Fi-verbindingen antenne op het dak van het huis, ik kan gemakkelijk brood gaan kopen zonder te missen belangrijke oproep en zonder te betalen voor internet of minuten bij het doorsturen.
In de nabije toekomst zijn we van plan verschillende USB-modems aan te schaffen die spraakoverdracht ondersteunen en de uitvoer hierop te configureren mobiele netwerken. Bespaar zoveel mogelijk.
2.5 TFTP-server voor downloaden via het netwerk en configureren van diverse apparatuur;
Eerlijk gezegd was ik deze al lang geleden vergeten handige functie, vroeger was het voor mij overbodig, maar toen vloog het gewoon uit mijn hoofd. Op de een of andere manier kwam ik na een nieuwe bezichtiging van mijn geliefde Habr een publicatie tegen die was geschreven door, waarin dit allemaal werd beschreven. Ik zal het waarschijnlijk niet beter kunnen omschrijven dan hij, dus ik laat dit deel aan hem over. Op basis van dit artikel werden de distributies die ik nodig had verzameld en ik vergat welke ze waren opstartbare flashdrive.2.6 Private cloud voor het opslaan van bestanden op basis van “owncloud”
Nadat er diverse klanten aan de telefoon verschenen clouddiensten, beginnen er onwillekeurig gedachten te verschijnen over hoe al deze landbouw te verenigen. Als gevolg hiervan werd besloten om onze eigen cloud te bouwen, er mappen aan toe te voegen voor synchronisatie met andere clouds en van het leven te genieten.Als platform werd gekozen voor ‘owncloud’, en extern cloud-aanbieders Ik gebruik box.com, dropbox, google schijf, yandex schijf, onedrive. De lijst is uitgebreid, maar het idee is eenvoudig. Om te beginnen installeren we clients op de machine en stellen we ze in om te synchroniseren met een map die eerder voor elke cloud is gemaakt, waarna we ‘owncloud’ bovenop dit hele ding plaatsen.
Het heeft geen zin om de installatiehandleiding voor de klant te herschrijven; deze is te vinden op gespecialiseerde sites. En alles rondom de installatie van “owncloud” staat beschreven in de publicatie. Het enige wat we hoeven te doen is nadenken over wat en waar we moeten synchroniseren om rustig te kunnen slapen, met een server met RAID 0.
2.7 Ace Stream HTTP-proxy voor het bekijken van TorrentTV
Na nog een afsluiting kabeltelevisie Vanwege de vertraging in de betaling werd er gezocht naar alternatieven, die snel werden gevonden: TorrentTV. Het enige nadeel is dat je de acesrem-client nodig hebt om het te bekijken.Een monster van 750 watt aanhouden om televisie rechtstreeks naar de tv te distribueren is behoorlijk verspillend. Na een korte zoektocht werd er een oplossing gevonden: een proxy die een torrent-stream omzet in http. Het probleem was vrij snel opgelost, nu kun je voor 60 roebel per maand een berg kanalen bekijken.
Het enige negatieve is de nogal trage kanaalwisseling.
Installatie
Laten we eerst vlc installeren:
Apt-get installeer vlc
Download aceproxy en acestream en plaats ze in één map:
Wget https://github.com/ValdikSS/aceproxy/archive/master.zip wget http://dl.acestream.org/debian/7/acestream_3.0.5.1_debian_7.4_x86_64.tar.gz
Laten we verschillende mappen in de buurt maken:
Mkdir registreert mkdir-scripts
In de map ./scripts zullen we verschillende scripts maken:
Cd ./scripts nano aceproxy.sh #!/bin/sh python ./aceproxy/acehttp.py > ./logs/acehttp.log 2>&1 & nano acestream.sh #!/bin/sh ./acestream/acestreamengine - -lib-path ./acestream --client-console > ./logs/acestream.log 2>&1 & nano vlc.sh #!/bin/sh vlc -I telnet --clock-jitter -1 --network-caching -1 --sout-mux-caching 2000 --telnet-wachtwoord admin > ./logs/acevlc.log 2>&1 &
Laten we naar de bovenstaande map gaan en scripts maken om de uitzending te starten en te stoppen:
cd ../ nano start.sh #!/bin/bash /bin/kill -9 `/bin/ps ax |/bin/grep acestream |/usr/bin/awk ("print $1")` ./scripts/ acestream.sh echo "Start acestream" sleep 1 /bin/kill -9 `/bin/ps ax |/bin/grep vlc |/usr/bin/awk ("print $1")` ./scripts/vlc.sh echo "Start VLC" sleep 1 /bin/kill -9 `/bin/ps ax |/bin/grep acehttp |/usr/bin/awk ("print $1")` ./scripts/aceproxy.sh echo "Start aceproxy" nano stop.sh #!/bin/bash /bin/kill -9 `/bin/ps ax |/bin/grep acestream |/usr/bin/awk ("print $1")` echo "Stop acestream" sleep 1 / bin/kill -9 `/bin/ps ax |/bin/grep vlc |/usr/bin/awk ("print $1")` echo "Stop VLC" sleep 1 /bin/kill -9 `/bin/ps ax |/bin/grep acehttp |/usr/bin/awk ("print $1")` echo "Stop aceproxy"
Laten we de aceproxy-configuratie bewerken volgens de wiki

Dit ding zal een thuis-, lokale server creëren. De essentie ervan is het maken van back-upkopieën vanaf een pc voor gebruik via het netwerk.
Dit is mogelijk dankzij de gratis software GratisNAS. In wezen is het een besturingssysteem dat ‘network-attached storage’ creëert: netwerkopslagapparaten.
Naast de pc zelf hebben we een flashdrive nodig met een capaciteit van minimaal twee gigabyte, die vervolgens opstartbaar wordt. Uiteraard kan de flashdrive niet van de pc worden verwijderd, zelfs niet, zoals ze zeggen, op straffe van de dood - anders zal de hele server tot stof afbrokkelen.
De keuze voor de FreeNAS-versie hangt af van de bitdiepte van het systeem: respectievelijk x86 voor een 32-bit systeem, x64 voor een 64-bit systeem. Het systeem moet op een lege cd en . Natuurlijk precies optische schijf met onze schijf.
FreeNAS is gebaseerd op de FreeBSD-interface, dus laat je niet afschrikken door het nogal contrastrijke en ietwat ouderwetse "ontwerp". We zullen ons systeem installeren op een flashdrive die al in de pc zit.

Na de installatie worden we begroet door een console die niet meer zo eng is, maar wel heel prettig om naar te kijken.

Selecteer in het configuratievenster "Mijn account", voer de gebruikersnaam admin in en stel een wachtwoord in. Andere gebruikers moeten een andere gast-login en een ander wachtwoord gebruiken.
Selecteer in Opslag Volumes->Volume maken om een opslagvolume te maken. We zullen ZFS als bestandssysteem kiezen - het is geavanceerder dan UFS.
Nadat u op de knop Volume toevoegen hebt geklikt, kunt u uw volume zien. U kunt de machtigingen wijzigen door op het pictogram Machtigingen wijzigen te klikken. Vergeet niet de wijzigingen op te slaan.
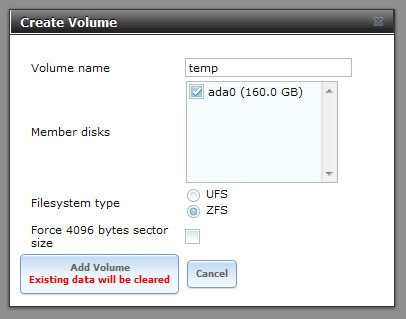
Het volume is gemaakt en we moeten het CIFS-protocol gebruiken om de mogelijkheid om vanaf alle computers toegang te krijgen tot de schijf te consolideren lokaal netwerk. Als er alleen Macintoshes op het netwerk worden gebruikt, kunt u ook AFP selecteren. Dit alles gebeurt via de knop Delen.

In het menu Services -> Services beheren zet u de CIFS-schakelaar aan.

U kunt toegang krijgen door het FreeNAS IP-adres te gebruiken dat is ingevoerd in Windows Verkenner.

Om back-ups van client-pc's te maken, gebruiken we de ingebouwde tool voor back-up en herstel. Het kan alleen worden gebruikt op Windows 7 (of hoger) Professional (of ouder).

We selecteren de plaats waar we de “back-ups” zullen kopiëren, en vervolgens wat we zullen opslaan. Na het opslaan van de instellingen wordt de opslagprocedure voor de eerste keer uitgevoerd, waarna u volgens een schema een automatische back-up kunt instellen.
In dit artikel hebben we u verteld hoe eenvoudig het is om een server te maken op basis van een oude pc. Blijf bij ons om nog meer interessante dingen over de computerwereld te leren!
Je kunt het uiteraard naar een stortplaats sturen. Laten we echter een andere oplossing voorstellen: bouw een lokale server van een oude ruïne. Het kan worden gebruikt als opslag om automatisch back-ups te maken van informatie die zich op uw pc bevindt, of als bestandsserver zodat u en andere werknemers van het bedrijf er onderweg toegang toe hebben. En dit zijn slechts twee rollen die een oude pc op zich kan nemen. In de praktijk zal het voor het bedrijfsleven veel meer voordelen opleveren.
De FreeNAS-software die op uw computer is geïnstalleerd, is precies wat de naam doet vermoeden: het is een gratis besturingssysteem voor het maken van Network-Attached Storage (NAS)-apparaten. FreeNAS is niet alleen gratis, maar ook eenvoudig te installeren, configureren en gebruiken.
FreeNAS installeren
Voordat u FreeNAS gaat installeren, dient u een flashdrive met een capaciteit van minimaal 2 GB mee te nemen. Installeer FreeNAS op deze schijf en start uw computer vanaf deze schijf op. Feit is dat het besturingssysteem niet kan worden geïnstalleerd op een schijf waarop gedeelde gegevens zich zullen bevinden.
Een alternatieve optie is om een SSD-schijf met een kleine capaciteit te kopen, FreeNAS erop te installeren en deze als opstartschijf te gebruiken. Het kopen van een SSD-schijf is echter een extra uitgave. Het is misschien alleen zinvol om naar hen toe te gaan als u zich ernstig zorgen maakt dat iemand de flashdrive meeneemt zonder alle gevolgen van deze overhaaste stap te beseffen.
Zodra het opstartapparaat is gevonden, downloadt u de nieuwste versie van FreeNAS naar uw computer vanaf de officiële website van het besturingssysteem.
De resulterende schijfkopie (.iso-bestand) moet overeenkomen met de configuratie van uw computer: x86, als de machine is uitgerust met een 32-bits processor; en x64 als je 64-bit hebt geïnstalleerd. Brand vervolgens de image op een lege cd en plaats de optische schijf in het juiste station van de toekomstige server.
Wanneer de computer opstart, geeft u in het BIOS-menu op dat de machine moet worden opgestart vanaf een optisch station.
Wanneer alle opdrachten in de FreeNAS-systeemopstartprocedure, gemaakt op FreeBSD, zijn voltooid, zal een menu bestaande uit vier items op het scherm worden weergegeven. Selecteer de eerste, die aangeeft dat FreeNAS 8 zal worden geïnstalleerd (of geüpgraded) naar een harde schijf of flashdrive, en druk op de toets. Het volgende scherm toont alle opslagapparaten die op uw computer zijn aangesloten. Hier moet u de juiste flashdrive selecteren (het besturingssysteem maakt twee partities op de schijf: één rechtstreeks voor het besturingssysteem, de andere voor toekomstige FreeNAS-updates). U hoeft verder niets in te drukken.
Verplaats vervolgens de cursor naar de flashdrive, selecteer Ja en druk op de toets. Zodra de installatieprocedure is voltooid, zal FreeNAS een overeenkomstig bericht weergeven. Klik en selecteer het item in het hoofdmenu dat een herstart van het systeem initieert. Zodra uw computer opstart, herhaalt u de procedure om te bepalen vanaf welk apparaat het systeem standaard wordt geïnstalleerd. Geef deze keer op dat het opstarten zal plaatsvinden vanaf een flashstation dat op de USB-poort is aangesloten.
Instellingen voor opslagapparaten configureren
Wanneer FreeNAS klaar is met opstarten, verschijnt er een console op het scherm met een lijst met netwerkinstellingen die door FreeNAS worden ondersteund. In dit stadium is de server al volledig operationeel en klaar om de vereiste bewerkingen uit te voeren.
Laten we aannemen dat uw systeem normaal functioneert met de standaardinstellingen (en als het via een Ethernet-kabel op het netwerk is aangesloten, zou dat ook zo moeten zijn). In dit geval krijgt de server een IP-adres toegewezen, dat toegang geeft tot de basisinstellingen van FreeNAS. Voer dit IP-adres in de adresbalk van uw webbrowser in op elke computer die op het netwerk is aangesloten en druk op de toets.
In het configuratievenster dat op het scherm wordt weergegeven, stelt u eerst de vereiste machtigingen voor de gebruiker in. Selecteer Mijn account in het linkerpaneel. Stel de gebruikersnaam in op admin, voer het wachtwoord in en sla de wijzigingen op. Voor andere gebruikers voert u een andere login in en wijzigt u het wachtwoord. Veiligheid voorop!
Om opslagvolumes te configureren, klikt u op de knop Opslag in de linkerbovenhoek van het FreeNAS-configuratiescherm. Klik op de knop Volume maken die in het hoofdvenster verschijnt. Geef het volume dat u aanmaakt een naam en geef het aantal apparaten op waarop het zich zal bevinden. Kies voor uw bestandssysteem ZFS, dat een aantal voordelen heeft die Unix File System niet heeft. Wanneer u meerdere apparaten combineert, kunt u het type RAID-array kiezen dat u wilt gebruiken.
Nadat u het aanmaken van partities hebt voltooid, klikt u op de knop Volume toevoegen. Als u wilt dat het opslagapparaat voor iedereen op kantoor toegankelijk is en u de noodzaak wilt elimineren om de toegangsrechten voor elke gebruiker afzonderlijk te definiëren, klikt u op het pictogram Machtigingen wijzigen en stelt u de schrijftoegangsrechten in voor groeps- en andere gebruikers (zorg er ook voor dat dat de optie Machtigingen recursief instellen).
Klik op de grote knop Wijzigen om de gewijzigde configuratie op te slaan.
Gedeelde bronnen definiëren
U hebt dus een opslagvolume gemaakt op een machine waarop FreeNAS draait. Nu moet u opties voor delen instellen, zodat andere gebruikers de inhoud van de schijf kunnen doorzoeken en openen.
Als uw kantoor tegelijkertijd Mac-, Linux- en Windows-systemen gebruikt, is het zinvol om het CIFS-protocol te gebruiken. Als er alleen Macintosh-computers aanwezig zijn, is het beter om het AFP-protocol te gebruiken (hoewel dit geen vereiste is).
Klik op de knop Delen aan de linkerkant van het configuratiescherm en selecteer CIFS-share toevoegen. Geef de share een naam en selecteer het volume door op de knop Bladeren in de padregel te klikken. De eerder gedefinieerde naam voor het volume zou in de map /mnt/ moeten verschijnen. Klik op deze naam en klik op de knop Sluiten. Zorg ervoor dat Gasttoegang toestaan is aangevinkt en klik op OK.
Klik op de knop Services in het linkerpaneel en selecteer Services beheren. Zet op het hoofdpaneel de CIFS-schakelaar in de aan-positie. Typ in een Windows Verkenner-venster het FreeNAS IP-adres (bijvoorbeeld \192.168.0.1) en druk op de toets. Op het scherm worden de bronnen weergegeven waartoe gebruikers toegang hebben. Sluit via Windows een netwerkschijf aan en je hoeft het IP-adres niet meer in Explorer in te voeren.
Nadat we al deze stappen hebben uitgevoerd, hebben we nog geen enkele configuratieparameter genoemd die een belangrijke rol speelt bij het in kaart brengen van een gedeeld netwerkstation. In het bijzonder moet u ervoor zorgen dat de juiste werkgroep is ingesteld in de CIFS-instellingen (Services, CIFS). Als u plotseling merkt dat de beschreven reeks stappen niet werkt, ligt de reden hoogstwaarschijnlijk in de netwerkconfiguratie-instellingen. Controleer of de FreeNAS-netwerkinstellingen overeenkomen met die van andere computers in het netwerk.
De eenvoudige, gedeelde schijf die op deze manier is gemaakt, is slechts het topje van de FreeNAS-ijsberg. Met instellingen kunt u schijftoegang voor specifieke gebruikers en groepen blokkeren, een reeks momentopnamen maken om oude versies van documenten of volledig verwijderde bestanden te herstellen, en de krachtige combinatie van dynamische DNS en FTP gebruiken om het voor externe gebruikers gemakkelijker te maken toegang te krijgen tot de gegevens ze hebben het nodig.
Back-up
Als de FreeNAS-server zal dienen als opslagplaats voor automatisch gemaakte back-ups van client-pc's, moet u een van de verschillende commerciële of gratis applicaties kiezen waartoe deze clients toegang zullen hebben. Op computers waarop Windows 7 is geïnstalleerd.
Professioneel en ouder, het is de moeite waard om gebruik te maken van de ingebouwde Backup and Restore-tool (jongere versies van het besturingssysteem staan geen back-up via het netwerk toe).
Start de applicatie in Windows 7 en klik op de link "Back-upinstellingen". Klik op de knop "Online opslaan", vervolgens op de knop "Bladeren" en selecteer de FreeNAS-map die u hebt gemaakt. Als er al een account voor u is aangemaakt op de FreeNAS-server, voert u uw gebruikersnaam en wachtwoord in. Als dit niet het geval is, gebruikt u de standaardgebruikersnaam (admin) en het wachtwoord die u eerder hebt ingesteld.
U kunt Windows de bestanden laten selecteren die het besturingssysteem het belangrijkst vindt, of u kunt zelf specifieke bestanden en mappen opgeven.
Vervolgens moet u de back-upprocedure uitvoeren met de door u geselecteerde parameters. De archiveringsprocedure wordt voor de eerste keer uitgevoerd.


























