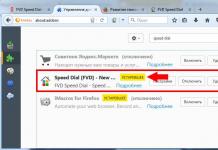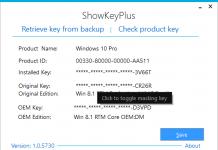Vraag van een gebruiker
Goedemiddag.
Na het spelen van één computerspel gedurende 40-50 minuten (let op: de naam is weggelaten), stijgt de processortemperatuur naar 70-80 graden (Celsius). Ik heb de koelpasta vervangen, stofvrij gemaakt - het resultaat was hetzelfde.
Dus ik denk: is het mogelijk om de rotatiesnelheid van de koeler op de processor tot het maximum te verhogen (anders draait hij naar mijn mening slecht)? Temperatuur zonder processorbelasting - 40°C. Is dit trouwens mogelijk vanwege de hitte? Anders is het buiten ons raam ongeveer 33-36°C...
Arthur, Saransk
Goededag!
Uiteraard zijn de temperatuur van de componenten en de belasting van het koelsysteem sterk afhankelijk van de temperatuur van de kamer waarin de computer zich bevindt (daarom komt oververhitting het vaakst voor in de hete zomermaanden). Het feit dat je temperatuur 80 graden bereikt is niet normaal (hoewel sommige laptopfabrikanten dergelijke verwarming toestaan).
Je kunt natuurlijk proberen de koelerrotatie-instellingen op maximaal te zetten (als dit nog niet het geval is), maar ik zou toch aanraden een aantal maatregelen te nemen (u kunt hierover leren in het artikel over het meten en bewaken van de temperatuur van de processor, videokaart, HDD -).
Overigens komt de andere kant van de medaille ook vaak naar voren: koelers draaien op maximaal en maken veel lawaai (terwijl de gebruiker de computer helemaal nergens mee belast, en ze veel langzamer en stiller zouden kunnen draaien).
Hieronder bekijk ik hoe je de rotatiesnelheid kunt aanpassen en waar je op moet letten. Dus...
Verhogen/verlagen van de rotatiesnelheid van koelers
Over het algemeen wordt op een moderne computer (laptop) de rotatiesnelheid van de koelers ingesteld door het moederbord, op basis van gegevens van temperatuursensoren (dat wil zeggen: hoe hoger deze is, hoe sneller de koelers beginnen te draaien) en het laden van gegevens. Parameters waarop de mat is gebaseerd. Het bord kan meestal in het BIOS worden ingesteld.
Hoe wordt de rotatiesnelheid van een koeler gemeten?
Het wordt gemeten in omwentelingen per minuut. Deze indicator wordt aangeduid als toerental(het meet trouwens alle mechanische apparaten, bijvoorbeeld harde schijven).
Wat de koeler betreft, is de optimale rotatiesnelheid gewoonlijk ongeveer 1000-3000 tpm. Maar dit is een zeer gemiddelde waarde, en het is onmogelijk om precies te zeggen welke waarde moet worden ingesteld. Deze parameter is sterk afhankelijk van het type koeler dat u heeft, waarvoor deze gebruikt wordt, de kamertemperatuur, het type radiator, etc.
Manieren om de rotatiesnelheid te regelen:

SnelheidFan
Een gratis multifunctioneel hulpprogramma waarmee u de temperatuur van computercomponenten kunt regelen en de werking van koelers kunt controleren. Overigens “ziet” dit programma bijna alle koelers die in het systeem zijn geïnstalleerd (in de meeste gevallen).
Bovendien kunt u de rotatiesnelheid van pc-ventilatoren dynamisch wijzigen, afhankelijk van de temperatuur van de componenten. Het programma slaat alle gewijzigde waarden, bedrijfsstatistieken etc. op in een apart logbestand. Op basis daarvan kunt u grafieken zien van temperatuurveranderingen en ventilatorsnelheden.
SpeedFan werkt in alle populaire Windows 7, 8, 10 (32|64 bits), ondersteunt de Russische taal (om deze te selecteren, klikt u op de knop "Configureren" en vervolgens op het tabblad "Opties", zie onderstaande schermafbeelding).

Hoofdvenster en uiterlijk van het SpeedFan-programma
Na het installeren en starten van het SpeedFan-hulpprogramma zou het tabblad Readings voor u moeten verschijnen (dit is het hoofdvenster van het programma - zie onderstaande schermafbeelding). In mijn schermafbeelding heb ik het venster voorwaardelijk in verschillende gebieden verdeeld om commentaar te geven en te laten zien wat waarvoor verantwoordelijk is.

- Blok 1 - het veld "CPU-gebruik" geeft de belasting van de processor en zijn kernen aan. In de buurt bevinden zich ook de knoppen “Minimaliseren” en “Configureren”, ontworpen om het programma te minimaliseren en (respectievelijk) te configureren. Er is ook een selectievakje in dit veld "Automatische ventilatorsnelheid" - het doel is om de temperatuur automatisch te regelen (ik zal hier hieronder over praten);
- Blok 2 - hier is een lijst met gedetecteerde koeler-rotatiesnelheidssensoren. Houd er rekening mee dat ze allemaal verschillende namen hebben (SysFan, CPU Fan, enz.) en dat elk daarvan zijn eigen betekenis heeft rpm (d.w.z. rotatiesnelheid per minuut). Sommige sensoren geven het toerental op nul aan - dit zijn “junk”-waarden (je kunt ze negeren *). Trouwens, de namen bevatten afkortingen die sommigen misschien niet begrijpen (ik zal ze voor de zekerheid ontcijferen): CPU0 Fan - ventilator op de processor (dat wil zeggen een sensor van een koeler aangesloten op de CPU_Fan-connector op het moederbord); Aux Fun, PWR Fun, enz. - het toerental van de ventilatoren die op deze connectoren op het moederbord zijn aangesloten, wordt op dezelfde manier weergegeven. bord;
- Blok 3 - de temperatuur van de componenten wordt hier weergegeven: GPU - videokaart, CPU - processor, HDD - harde schijf. Overigens zijn hier ook ‘vuilnis’-waarden waar je niet op moet letten (Temp 1, 2, etc.). Trouwens, het is handig om de temperatuur te meten met AIDA64 (en andere speciale hulpprogramma's), hierover hier:
- Blok 4 - maar met dit blok kunt u de rotatiesnelheid van koelers verlagen/verhogen (ingesteld als een percentage. Door de percentages in de kolommen te wijzigen Snelheid01, Snelheid02- je moet kijken welke koeler van snelheid is veranderd (d.w.z. wat waarvoor verantwoordelijk is).
Belangrijk! De lijst met enkele indicatoren in SpeedFan zal niet altijd samenvallen met de koeler waarmee deze is ondertekend. Het punt is dat sommige computermonteurs (om de een of andere reden) bijvoorbeeld een processorkoeler niet op de CPU-ventilatoraansluiting aansluiten. Daarom raad ik aan om geleidelijk de waarden in het programma te veranderen en te kijken naar veranderingen in de rotatiesnelheid en temperatuur van de componenten (nog beter, open het dak van de systeemzijde en kijk visueel hoe de rotatiesnelheid van de ventilator verandert).
De ventilatorsnelheid instellen in SpeedFan
Optie 1
- Het zal bijvoorbeeld proberen de rotatiesnelheid van de processorventilator aan te passen. Om dit te doen, moet u letten op de kolom "CPU 0 Fan" - hier moet de toerentalindicator worden weergegeven;
- Wijzig vervolgens één voor één de waarden in de kolommen “Pwm1”, “Pwm2”, enz. Wanneer de waarde is gewijzigd, wacht dan even en kijk of show is gewijzigd toerental, En temperatuur (zie screenshot hieronder);
- Wanneer je de juiste vindt Pm- stel de rotatiesnelheid van de koeler af op het optimale toerental (over de processortemperatuur I , Ik raad ook aan voor beoordeling) .

Optie 2
Als u wilt dat de slimme bedieningsmodus wordt ingeschakeld (dat wil zeggen zodat het programma de rotatiesnelheid dynamisch verandert, afhankelijk van de processortemperatuur ), dan moet u het volgende doen (zie schermafdruk hieronder):
- programmaconfiguratie openen (let op: knop "Configureren") en open vervolgens het tabblad "Snelheden";
- selecteer vervolgens de lijn die verantwoordelijk is voor de koeler die u nodig heeft (je moet het eerst experimenteel vinden, zoals aanbevolen in optie 1, zie net hierboven in het artikel) ;
- stel nu in de kolommen “Minimum” en “Maximum” de gewenste percentagewaarden in en vink het vakje “Automatisch wijzigen” aan;
- Vink in het hoofdprogrammavenster het vakje aan naast 'Automatische ventilatorsnelheid'. Eigenlijk is dit hoe de rotatiesnelheid van koelers wordt geregeld.

Toevoeging! Het is ook raadzaam om naar het tabblad “Temperaturen” te gaan en de temperatuursensor van de processor te zoeken. Stel in de instellingen de gewenste temperatuur in die het programma zal handhaven en de alarmtemperatuur. Als de processor tot deze alarmerende temperatuur opwarmt, zal SpeedFan de koeler op vol vermogen (tot 100%) laten draaien!
Voor degenen die geen SpeedFan hebben
Automatische aanpassing van de koelerrotatie instellen in het BIOS
Het SpeedFan-hulpprogramma werkt niet altijd correct. Feit is dat het BIOS speciale functies heeft die verantwoordelijk zijn voor het automatisch aanpassen van de rotatiesnelheid van koelers. Ze kunnen in elke BIOS-versie anders worden genoemd, bijvoorbeeld Q-Fan, ventilatormonitor, ventilatoroptimalisatie, CPU-ventilatorregeling etc. En ik merk meteen dat ze niet altijd correct werken, met SpeedFan kun je tenminste heel nauwkeurig en subtiel de werking van de koelers aanpassen, zodat ze de taak uitvoeren en de gebruiker niet hinderen ☺.
Om deze modi uit te schakelen (de onderstaande foto toont Q-Fan en CPU Smart Fan Control), moet u het BIOS openen en deze functies instellen Uitzetten. Overigens zullen de koelers hierna op maximaal vermogen werken en erg luidruchtig kunnen worden (dit zal gebeuren totdat je hun werking in SpeedFan aanpast).
Sneltoetsen om het BIOS-menu, het opstartmenu en het herstellen vanaf een verborgen partitie te openen -

Dat was alles voor vandaag, veel succes voor iedereen en een optimale werking van de ventilator...
Goede dag, beste vrienden, lezers, bezoekers en andere individuen. Vandaag zullen we het hebben over het programma SnelheidFan, zoals blijkt uit de titel.
Ik denk dat jullie je allemaal het artikel "" herinneren, dat je veel nuttige informatie vertelde over het verwarmen van de inhoud van je ijzeren vriend en een paar woorden over hoe je met deze verwarming om moet gaan, namelijk bijvoorbeeld door of.
Maar wat te doen als alles meer dan normaal is met temperaturen en de computer zoemt als een hel? Het antwoord is simpel: je moet op de een of andere manier de ventilatorsnelheid regelen, omdat deze in de meeste gevallen de oorzaak van geluid zijn. Hoe u dit kunt doen, wordt in dit artikel besproken.
Inleidende informatie over de snelheid van de computerkoeler
Laten we beginnen met hoe de aanpassing in het algemeen plaatsvindt, als deze al bestaat.
In eerste instantie wordt de rotatiesnelheid bepaald en ingesteld op basis van de temperatuurmetingen en instellingen gespecificeerd in.
Het moederbord doet dit op zijn beurt door de spanning/weerstand en andere nuances te veranderen, waardoor de snelheid op intelligente wijze wordt geregeld ( toerental), gebaseerd op de instellingen die u hebt opgegeven, evenals de temperatuur van de computeronderdelen als zodanig en in de behuizing in het algemeen.

Maar niet altijd, ondanks allerlei slimme aanpassingstechnologieën ( Q-Fan en anderen zoals zij), het doet duidelijk zijn werk, en daarom worden de twisters ofwel te hard aangedreven (dit is vaak wat er gebeurt), wat een illusoir geluid veroorzaakt, of te zwak (zelden), wat de temperatuur verhoogt.
Wat moet ik doen? Optie, tenminste drie:
- Probeer alles in te stellen BIOS;
- Gebruik gespecialiseerde programma's;
- Ofwel fysiek aan iets sleutelen aan de stroomvoorziening (of door allerlei reobass en andere fysieke apparaten te kopen).
Optie met BIOS, is niet altijd gerechtvaardigd, omdat in de eerste plaats dergelijke technologie niet overal beschikbaar is, in de tweede plaats lang niet zo intelligent is als het lijkt, en in de derde plaats nodig kan zijn om alles handmatig en ter plekke te veranderen.
Aanvullende informatie over snelheid

Je kunt natuurlijk een reobass kopen (zoals hieronder), waarop je alles aansluit en van het leven geniet, maar dit kost opnieuw geld, en het kan lui zijn om elke keer naar het lichaam te reiken als je de rotatiesnelheid moet veranderen. .
Daarom zal, in verband met het bovenstaande, voor velen de mogelijkheid om gespecialiseerde programma's te gebruiken relevant zijn, gelukkig bestaan ze en zijn ze gratis. In dit artikel zal ik het hebben over een oud en zeer beroemd hulpprogramma genaamd SnelheidFan.
Hoe u de ventilatorsnelheid op een SpeedFan-computer kunt verlagen of verhogen

Die Q-Fan zwanger Inschakelen omvat automatische controle op basis van gespecificeerde parameters in BIOS, A Uitzetten schakelt deze optie uit. Afhankelijk van soort BIOS Zoals u in de bovenstaande schermafbeeldingen kunt zien, kan deze parameter zich op verschillende tabbladen bevinden en er anders uitzien. Het kan ook voorkomen dat u moet overstappen CPU-fanprofiel Met Auto op Handmatig of vice versa.
Helaas is het onmogelijk om alle variaties in overweging te nemen, maar op de een of andere manier is dit tabblad noodzakelijkerwijs aanwezig op elke computer (behalve misschien laptops) en kun je het daar vinden. In het bijzonder wordt het niet altijd gebeld Q-Fan, het zou zoiets kunnen zijn CPU-ventilatorregeling, Ventilatormonitor en op een vergelijkbare manier.
Kortom, zoiets als dit. Laten we verder gaan met het nawoord.
Nawoord
Iets zoals dit. Ik zal het in het kader van dit artikel niet hebben over allerlei diepe instellingen en andere tabbladen, omdat ze niet bijzonder nodig zijn. De overige tabbladen zijn verantwoordelijk voor overklokken, informatie en andere nuttige gegevens (daarover later meer).
Als onderdeel van het volgende artikel in deze serie heb ik in detail verteld hoe je de snelheid kunt aanpassen, omdat ze hun eigen snelheid hebben BIOS en een ventilator, die niet van stroom wordt voorzien door het moederbord of de voeding, maar door de kaart zelf, en deze daarom kan besturen SnelheidFan anders werkt het moederbord niet.
Als u vragen, gedachten, aanvullingen, opmerkingen enz. heeft, kunt u zoals altijd op dit bericht reageren.
De meeste moderne laptops, met uitzondering van enkele ultrabooks met Atom-, Celeron-, Pentium- of Core m-processors die passieve koeling kunnen bieden, hebben een koeler aan de binnenkant, of zelfs meer dan één. De aanwezigheid van een koeler is begrijpelijk: zowel de processor als de videokaart vereisen actieve warmteafvoer. Maar veel fabrikanten passen de afhankelijkheid van de koelsnelheid niet aan op de temperatuur van de componenten in de laptop, wat ertoe leidt dat de laptop zelfs bij lichte belasting geluid begint te maken. Rekening houdend met het feit dat laptopkoelers luid en onaangenaam geluid maken (het probleem wordt trouwens ventilatorgeluid genoemd) en de temperaturen extreem verre van kritisch zijn, is er een wens om de koeler te vertragen om in stilte te kunnen zitten . Natuurlijk zul je hiervoor moeten betalen met meer verwarming, maar meestal is het spel de kaars waard.
Ik waarschuw je van tevoren: er is geen universele softwaremethode voor alle laptops. Er is echter een theoretisch model dat op alle modellen werkt – vanaf daar beginnen we. De temperatuur-toerentaltabel zelf is meestal vast aangesloten op de EFI of op het EC-register. Daarom kun je in theorie een BIOS-dump nemen, deze tabel opzoeken, de waarden wijzigen en het BIOS opnieuw flashen. Er zijn echter veel problemen: het is niet altijd mogelijk om het BIOS te verwijderen en, eenmaal verwijderd, te decoderen. En zelfs nadat ze het hebben bewerkt, worden gebruikers vaak geconfronteerd met het feit dat de flasher (een programma dat het BIOS flasht) weigert het gewijzigde BIOS te "flashen".
Een minder universele manier, maar die nog steeds behoorlijk wat laptops ondersteunt, is door het gratis Notebook Fan Control-programma te gebruiken. U hoeft het alleen maar te downloaden, uit te voeren, uw laptop uit de lijst te selecteren en de aanbevolen temperatuur- en snelheidswaarden toe te passen, of uw eigen waarden in te stellen: 
Je kunt een lijst zien met alle ondersteunde laptops, maar ook als jouw model er niet bij staat, download hem dan toch en probeer het configuratiebestand van andere modellen: fabrikanten gebruiken vaak soortgelijke koelers.
Als geen van de configuraties geschikt is, kan de koelere snelheid van sommige laptops (dit zijn bijna alle Dell- en HP-modellen, en ook enkele andere) in het programma worden ingesteld. Om dit te doen, start u het in de Sensors-modus en klikt u op het koelerpictogram onderaan:
Als je de snelheid in dit programma niet kunt aanpassen, kun je helaas naar de ondersteuning van de laptopfabrikant schrijven en hen vragen de temperatuurtabel te wijzigen, maar meestal ondernemen fabrikanten zo'n stap niet. Je kunt ook schrijven naar de makers van de bovenstaande programma's - zij kunnen je ook helpen (vooral als je ze een BIOS-dump stuurt).
De koeler is een belangrijk onderdeel van het koelsysteem van elke computer. Het vervult de functie van het verwijderen van warme lucht. De ventilatorsnelheidsregeling wordt rechtstreeks vanaf het moederbord uitgevoerd en is afhankelijk van de metingen van de temperatuursensor van de processorchip. Hoe hoger deze is, hoe hoger de rotatiesnelheid van de ventilator. Zelfaanpassing van de snelheid wordt meestal gedaan vanwege het hoge geluid dat de ventilator maakt.
Let op: wanneer u zelf de snelheid aanpast, MOET u de processortemperatuur in de gaten houden, aangezien de snelheid afneemt naarmate de snelheid afneemt, wat uiteindelijk de chip kan beschadigen.
Hoe kan ik de ventilatorsnelheid onafhankelijk aanpassen via het BIOS?
U kunt de ventilatorsnelheid op de standaardmanier aanpassen - via het BIOS.Om het BIOS te openen, moet u aan het begin van het opstarten op de toets "Delete" drukken (op sommige computers kan dit "F2", "F12", "Esc" zijn). Afhankelijk van het BIOS-type bevindt de ventilatorsnelheidsregeling zich op het tabblad “Power” of “Hardware Monitor”.

In dit menu kunt u zelfstandig de ventilatorsnelheid aanpassen.
Hoe de ventilatorsnelheid in Windows aanpassen?
Op sommige moederborden kan het wijzigen van de koelerinstellingen in het BIOS geblokkeerd zijn, of kan de aanpassing oppervlakkig zijn. In dit geval kunt u samen met de stuurprogramma's speciale hulpprogramma's van de fabrikant gebruiken (MSI Afterburner, PCProbe). Als deze niet beschikbaar zijn, kunt u programma's van derden gebruiken, bijvoorbeeld SpeedFan. Het is erg populair onder gebruikers, is helemaal gratis en heeft een intuïtieve interface.
Wanneer u het programma voor het eerst start, leest het de huidige systeemparameters en ventilatorsnelheid.
Opmerking: tijdens het opstarten moet de computerventilator op maximale snelheid draaien, omdat het hulpprogramma de huidige ventilatorsnelheid leest en deze als 100% beschouwt.
Het eerste blok geeft informatie weer van gedetecteerde koelersensoren. De tweede bevat informatie van apparaattemperatuursensoren. De derde is voor het aanpassen van de ventilatorsnelheid. In het item “Speed01” kunt u het gewenste snelheidsniveau (in procenten) instellen.
Wanneer is het onmogelijk om de ventilatorsnelheid onafhankelijk op een computer aan te passen?
Het is onmogelijk om de rotatiesnelheid van de koeler aan te passen als het moederbord dergelijke ondersteuning niet heeft. Meestal zijn dit koelers met een 3-pins connector. Om het mogelijk te maken de ventilatorsnelheid op je computer te regelen, moet je een koeler aanschaffen met alleen een 4-pins stroomaansluiting of een snelheidsregelaar kopen waar de ventilator direct op is aangesloten. In dit geval wordt de aanpassing rechtstreeks op het verwijderbare blok uitgevoerd, dat een reobass wordt genoemd.Bovendien is bij de meeste laptops de snelheidsregelfunctie ook niet beschikbaar (opnieuw vanwege de 3-pins connector). Slechts enkele modellen waarvoor het gebruik van fabrieksprogramma's vereist is, hebben dergelijke ondersteuning. Dit werd gedaan om oververhitting te voorkomen, aangezien de compactheid van de componenten de warmteoverdracht beperkt. Daarom wordt het niet aanbevolen om de ventilatorsnelheid handmatig te wijzigen.
In standaard laptops uit de middenklasse wordt in de regel slechts één koeler geïnstalleerd. Dit is niet altijd voldoende om de laptop comfortabel te laten werken, vooral als je veel tijd besteedt aan het spelen van games. Koeling speelt een vrij belangrijke rol, omdat de prestaties van de laptop als geheel ervan afhangen. Daarom stellen veel gebruikers de vraag: "Hoe kan ik de snelheid van de koeler op een laptop verhogen?" Er zijn veel manieren. Laten we ze bekijken.
Automatische verandering van koelerinstellingen
Als u de officiële stuurprogramma's van de fabrikant hebt geïnstalleerd en correct hebt geconfigureerd, is de toename van de snelheid van de koeler afhankelijk van de belasting. Dat wil zeggen dat het onder zware belasting automatisch de snelheid verhoogt. Zo verleng je de levensduur van de batterij en verminder je de impact op de koeling.
Handmatig instellingen wijzigen
Hoe verhoog je de snelheid van de koeler op een laptop? Natuurlijk werkt het automatisch afstemmen van de koeler niet altijd. Dit gebeurt om verschillende redenen. De meest voorkomende zijn onjuiste stuurprogramma-instellingen. Dit kan eenvoudig worden verholpen door ze opnieuw te installeren. Vervolgens moet u ze configureren volgens de instructies. Er kunnen ook andere problemen zijn. Het kan zijn dat je al met de nieuwste versie van Windows bezig bent, maar daar is nog geen geschikte software voor. Fabrikanten houden niet altijd gelijke tred met nieuwe producten. Houd er rekening mee dat de koeler periodiek moet worden schoongemaakt, omdat dit ook kan leiden tot slechte prestaties van de laptop. Als u de stuurprogramma's niet correct hebt kunnen configureren en u denkt dat het probleem ergens anders ligt, moet u doorgaan met het handmatig configureren van de koeler.
Ondersteuningsprogramma's
Hoe verhoog je de snelheid van de koeler op een laptop? Dus als de door de fabrikant geleverde stuurprogramma's niet helpen, moet u extra programma's installeren. De meest voorkomende software waarmee je de snelheid van een koeler kunt verhogen is SpeedFan. Als je de werking van de koeler zelfstandig wilt regelen, installeer dan ook een programma (bij voorkeur Everest) waarmee je de temperatuur van de laptopcomponenten kunt monitoren. Deze software is geschikt voor elk Windows-besturingssysteem.
Laptopdiagnostiek
Als u besluit de snelheid van de koeler onafhankelijk te regelen, moet u alle elementen van de computer controleren. Zoals we al hebben ontdekt, kan dit worden gedaan met behulp van het Everest-programma. U moet geen hogere snelheid instellen als de computer niet zwaar wordt belast, omdat dit veel bronnen vergt en lawaai het comfortabele werken in de weg staat.

Maar je moet naar het programma gaan. Als hieruit blijkt dat de temperatuur normaal is, hoeven er geen wijzigingen te worden aangebracht. Anders moet u de snelheid van de koeler geleidelijk veranderen en alle indicatoren controleren. Als de computer erg heet begint te worden, moet u natuurlijk de laptopcomponenten controleren en stofvrij maken. Hogere snelheden moeten worden ingesteld vóór de lancering van games en tijdens de zomer.
Hoe werk je met het SpeedFan-programma?
Hoe de ventilatorsnelheid op een laptop verhogen? Installeer de SpeefFan-software. Dit is een gratis programma met volledige russificatie. Met deze software kunt u zowel de snelheid van elke koeler afzonderlijk als van allemaal op een complexe manier wijzigen. Hoe je dat doet? Laten we het programma starten. Ze zal aanbieden om de benodigde computerelementen te selecteren. Dan kunt u beginnen met het doorvoeren van wijzigingen. Nadat u wijzigingen heeft aangebracht in de werking van de koeler, kunt u verder werken op de laptop. U hoeft uw computer niet opnieuw op te starten om wijzigingen aan te brengen.

Hoe verhoog ik de snelheid van de koeler op een HP laptop?
Voor HP laptops is er software ontwikkeld waarmee je automatisch de koelsnelheid aanpast. Hoe verhoog je de snelheid van de koeler op een laptop? We gaan naar de officiële website en gaan naar het tabblad “Stuurprogramma’s downloaden”. Hierna moet u uw computer vinden. Dit kan op verschillende manieren. Voer zelf de naam in of gebruik de automatische laptopmodelherkenningsoptie. Hierna moet u uw besturingssysteem selecteren en de Power Manager-stuurprogramma's vinden. Vervolgens moet u deze applicatie downloaden, installeren en uw computer opnieuw opstarten om de wijzigingen door te voeren.

De koelersnelheid op andere laptops wijzigen
Hoe verhoog ik de snelheid van de koeler op een Samsung-, Acer- of Asus-laptop? Net als in het vorige geval moet u naar de website van de fabrikant gaan en de juiste stuurprogramma’s installeren. De koelerrotatiesnelheid verandert dus automatisch, afhankelijk van de computerbelasting. Als u besluit de werking van de koeler zelf te wijzigen, moet u de reeds besproken methoden gebruiken.
De koeler stofvrij maken
Hoe verhoog je de snelheid van de koeler op een laptop? Om deze vraag te beantwoorden, moet u letten op vuil op het oppervlak van de koeler. Zo kunt u in ieder geval de koelefficiëntie verbeteren. Helaas is het vrij lastig om een laptop schoon te maken van vuil. Het is noodzakelijk om de hoes te verwijderen en bij het gewenste element te komen. Niet iedere gebruiker kan dit. Als u geen vertrouwen in uzelf heeft, moet u daar niet heen gaan, omdat u uw computer alleen maar kunt beschadigen. Als je merkt dat de laptop duidelijk langzamer begint te werken en de koeling niet meer zo goed werkt als voorheen, dan moet je hem schoonmaken. U kunt dit zelf doen of contact opnemen met een servicecentrum.

Hoe verhoog ik de snelheid van de koeler op een laptop van Acer, Samsung, Asus en andere modellen? Voor de meeste computers kunnen universele methoden worden gebruikt. Als u de werking van de laptop niet wilt verstoren, is het de moeite waard om geschikte stuurprogramma's te installeren. Anders moet u extra software installeren.