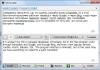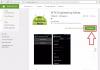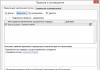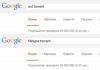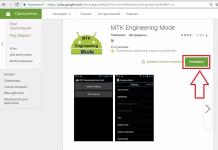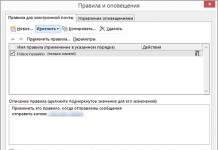Als u op zoek was naar BIOS-instellingen in afbeeldingen, dan bent u bij ons aan het juiste adres.
De aangebrachte wijzigingen worden beschermd door een lithiumbatterij die in het moederbord is ingebouwd en die de vereiste parameters behoudt in geval van spanningsverlies.
Dankzij het programma is het mogelijk om een stabiele interactie tot stand te brengen tussen het besturingssysteem (OS) en pc-apparaten.
Aandacht! In het huidige Boot-netwerkconfiguratiegedeelte kunt u parameters aanpassen die verband houden met de opstartsnelheid van het systeem en de toetsenbord- en muisinstellingen.
Nadat u klaar bent met werken of vertrouwd bent geraakt met het BIOS Setup Utility-menu, moet u op de hot Exit-toets drukken, waardoor de aangebrachte wijzigingen automatisch worden opgeslagen.
Sectie Hoofd - Hoofdmenu
Laten we gaan werken met de MAIN-sectie, die wordt gebruikt om instellingen te wijzigen en timingindicatoren aan te passen.
Hier kunt u onafhankelijk de tijd en datum van uw computer configureren, evenals aangesloten harde schijven en andere opslagapparaten configureren.

Om de bedrijfsmodus van de harde schijf opnieuw te formatteren, moet u de harde schijf selecteren (bijvoorbeeld: "SATA 1", zoals weergegeven in de afbeelding).
- Type - Dit item geeft het type aangesloten harde schijf aan;
- LBA Grote modus- is verantwoordelijk voor de ondersteuning van schijven met een capaciteit van meer dan 504 MB. De aanbevolen waarde hier is dus AUTO.
- Blokkeren (overdracht tussen meerdere sectoren) - Voor een snellere werking raden wij u aan de AUTO-modus te selecteren;
- PIO-modus - Zorgt ervoor dat de harde schijf in de verouderde gegevensuitwisselingsmodus kan werken. Het is ook het beste om hier AUTO te selecteren;
- DMA-modus - geeft directe geheugentoegang. Om een snellere lees- of schrijfsnelheid te krijgen, selecteert u AUTO;
- Slimme monitoring - deze technologie, gebaseerd op een analyse van de werking van de schijf, kan waarschuwen voor een mogelijke schijfstoring in de nabije toekomst;
- 32-bits gegevensoverdracht - Deze optie bepaalt of de 32-bits gegevensuitwisselingsmodus wordt gebruikt door de standaard IDE/SATA-controller van de chipset.

Overal wordt met behulp van de “ENTER”-toets en de pijlen de Auto-modus ingesteld. De uitzondering is de subsectie 32-bits overdracht, waarvoor de instelling Ingeschakeld moet worden hersteld.
Belangrijk! Het is vereist om de optie "Opslagconfiguratie", die zich in het gedeelte "Systeeminformatie" bevindt, niet te wijzigen en geen correctie toe te staan "SATADetecteerTijduit".

Geavanceerd gedeelte - Aanvullende instellingen
Laten we nu beginnen met het instellen van de basis pc-componenten in de sectie GEAVANCEERD, die uit verschillende subitems bestaat.
In eerste instantie moet u de benodigde processor- en geheugenparameters instellen in het systeemconfiguratiemenu Jumper Free Configuration.

Door Jumper Free Configuration te selecteren, wordt u naar de subsectie Systeemfrequentie/spanning configureren geleid, waar u de volgende bewerkingen kunt uitvoeren:
- automatisch of handmatig overklokken van de harde schijf - AI-overklokken;
- de klokfrequentie van geheugenmodules wijzigen - ;
- Geheugenspanning;
- handmatige modus voor het instellen van de chipsetspanning - Let op spanning
- poortadressen wijzigen (COM,LPT) - Seriële en parallelle poort;
- controllerinstellingen instellen - Configuratie van ingebouwde apparaten.

Voedingsgedeelte - PC-voeding
Het POWER-item is verantwoordelijk voor het voeden van de pc en bevat verschillende subsecties waarvoor de volgende instellingen nodig zijn:
- Opgeschorte modus- automatische modus instellen;
- ACPI APIC- stel ingeschakeld in;
- ACPI 2.0- repareer de uitgeschakelde modus.

BOOT-sectie - opstartbeheer
Hier kunt u de prioriteitsschijf bepalen, waarbij u kunt kiezen tussen een flashkaart, schijf of harde schijf.

Als er meerdere harde schijven zijn, wordt in het subitem Harde schijf de prioritaire harde schijf geselecteerd.
De opstartconfiguratie van de pc wordt ingesteld in de subsectie Boot Setting, die een menu bevat dat uit verschillende items bestaat:

Een harde schijf selecteren
De opstartconfiguratie van de pc wordt ingesteld in de subsectie Boot Setting,

- Snel opstarten– versnelling van het laden van het besturingssysteem;
- Logo op volledig scherm– het uitschakelen van de screensaver en het activeren van het informatievenster met informatie over het downloadproces;
- Voeg ROM toe- het instellen van de volgorde op het informatiescherm van modules die via slots op het moederbord (MT) zijn aangesloten;
- Wacht op 'F1' bij fout- activering van de functie van het geforceerd indrukken van “F1” op het moment dat het systeem een fout constateert.
De hoofdtaak van de Boot-sectie is het bepalen van opstartapparaten en het instellen van de vereiste prioriteiten.
Aandacht! Als u de toegang tot uw pc wilt beperken, stelt u een wachtwoord inBIOS in subsectieLeidinggevendeWachtwoord.

Fijne dag allemaal!
Het is heel goed mogelijk dat het onwaarschijnlijk is dat de meeste gebruikers van Android-smartphones of -tablets geïnteresseerd zijn in het onderwerp van dit artikel: "Is er een BIOS op Android?" Voor sommigen klinkt het misschien zoiets als “is er leven op Mars”, terwijl anderen zich moeilijk kunnen voorstellen wat dit BIOS is en waarvoor het nodig kan zijn. Maar het bleek dat er nog een andere is is zeker geen kleine categorie mensen bij wie deze vraag nieuwsgierigheid opwekt.
Wij kunnen u eerst adviseren om kennis te maken met een aantal artikelen op onze website, zo leest u bijvoorbeeld over “”. En ga niet naar het verre van perfecte Wikipedia, waar je duistere zinsneden als “een deel van de systeemsoftware...” kunt lezen en uiteindelijk niets begrijpt. Het is helemaal niet nodig om je in de technische jungle te begeven. Hier kiest u, wij zullen ons er niet mee bemoeien.
Waarom zou deze vraag kunnen rijzen?
Maar waarom zou zo’n vraag eigenlijk kunnen rijzen? Het lijkt ons dat de wortels ervan liggen in het feit dat een smartphone of tablet, voor de meeste mensen, uiteindelijk dezelfde personal computer is als het wonderapparaat dat op onze desktops staat. Het is alleen zo dat haar werk gebaseerd is op het gebruik van mobiele en compacte technologieën. Een van de namen van een smartphone, een PDA, is een Pocket Personal Computer. Ja, en het Android-besturingssysteem (Android is de Russische versie) is een besturingssysteem dat is gebaseerd op Linux OS-code, dat ook eenvoudig op een thuis-pc kan worden geïnstalleerd. En het lijkt logisch om aan te nemen dat er ook een BIOS is, omdat alles zo op elkaar lijkt...
Daarnaast is er software waarmee je een aantal acties kunt uitvoeren om de werking van een smartphone of tablet te herstellen, maar tegelijkertijd werkt het niet in de algemene OS-shell.
Dit is onze inschatting...
Wat kan worden aangezien voor een BIOS?
Onze PDA's en tablets beschikken over een aantal functies die door bepaalde software worden uitgevoerd, zoals:
- De schermontgrendelingscode of het patroon herstellen;
- Recentere firmware installeren;
- De noodzaak om een HARD RESET (harde reset) uit te voeren, omdat het besturingssysteem plotseling stopte met laden en het opstartanimatiepictogram al eeuwenlang ronddraaide.
Op thuis-pc's en laptops kunt u naar het BIOS gaan en vanaf een flashstation opstarten en een aantal urgente problemen oplossen zonder het besturingssysteem te laden. Hoe zit het met tablets en PDA's met Android OS?
Herstelmenu
En op Android kun je naar een bepaald herstelmenu gaan (Herstelmenu - in gesprek), waarmee de bovenstaande problemen kunnen worden opgelost.
Er bestaat geen universele methode die zonder uitzondering voor alle apparaten geschikt zou zijn. Normaal gesproken wordt degenen die het standaardherstelmenu willen openen, geadviseerd om de knop Volume omhoog ingedrukt te houden bij het inschakelen van de telefoon en vervolgens op de aan/uit-knop te drukken. Maar werkt deze methode in jouw geval niet, zoek dan online naar een methode die specifiek van toepassing is op jouw model Android-tablet of -telefoon.
Laten we wat dieper ingaan op deze tool...
Herstelmenu "Voorraad" of "Aangepast".
Meestal is het "native" of stock (jargon, van het Engelse woord Stock - "warehouse"), dat wil zeggen vooraf geïnstalleerd door de fabrikant van de tablet of telefoon, het herstelmenu niet rijk aan functionaliteit. En de belangrijkste functie is om het apparaat terug te zetten naar de fabrieksinstellingen. En hoewel Recovery in sommige firmware is uitgerust met enkele extra functies, is de kans nog steeds groot dat u in plaats van over het herstelmenu na te denken, onmiddellijk een Wipe krijgt (reset naar fabrieksinstellingen). Voordat u met het apparaat gaat ‘experimenten’, is het dus beter om een back-up te maken van belangrijke gegevens.
Om de mogelijkheden van de herstelmodus aanzienlijk uit te breiden, kunt u een herstelmenu installeren, geschreven door externe ontwikkelaars of aangepast (jargon, van het Engelse woord Aangepast - "aangepast" of "op maat gemaakt"). Het vervangt het standaardmenu op de tablet en biedt u veel extra functies.
Het is waar dat u, om een herstelmenu van derden te kunnen installeren, over rootrechten (beheerdersrechten) moet beschikken om met het besturingssysteem op uw apparaat te kunnen werken.
Het populairste alternatief voor het standaardmenu is bijvoorbeeld Clockworkmod Recovery, of kortweg CWM. Door het te installeren, ontvangt u extra functies, zoals:
- Mogelijkheid om verschillende (inclusief niet-officiële) Android OS-firmware te installeren;
- Herstel het systeem vanaf een eerder gemaakte back-up;
- Duidelijk ;
- Debug Android (fix) - installeer zelf diverse updates en toevoegingen.
- Formatteer de geheugenkaart en maak er nieuwe partities op.
En dit is niet de volledige lijst van wat u kunt krijgen door het Custom Recovery-menu te installeren. Dus als u zich niet zoveel bekommert om de garantie van uw apparaat (die automatisch vervalt na het rooten), kunt u alle functionaliteit van CWM uitproberen.
Conclusie of antwoord op de vraag
Herstelmenu is geen BIOS als zodanig. In tegenstelling tot BIOS is Recovery Menu-software een reeks programma's die niet zijn ingebouwd in een aparte chip die op het moederbord van een smartphone of tablet is geïnstalleerd, maar die zich alleen in een speciaal gedeelte op hetzelfde flashgeheugen bevinden, naast alle andere software, en is een integraal onderdeel van het Android-besturingssysteem.
Hier een betere analogie met Windows OS op merkcomputers, waarbij een back-upherstelpartitie voor het besturingssysteem op dezelfde schijf wordt gemaakt naar de oorspronkelijke fabrieksstatus (als u zelf geen back-upkopieën hebt gemaakt). Dezelfde schijf, hetzelfde besturingssysteem, alleen een gebied dat is toegewezen voor de back-up en een shell om ermee te werken. Niet meer.
En er is geen software meer op tablets en PDA's die qua functionaliteit ook maar enigszins vergelijkbaar is met BIOS. Vandaar het antwoord: er is geen BIOS op Android. :-)
Het basisinvoer/uitvoersysteem (BIOS), waar vrijwel iedere Windows-gebruiker mee te maken heeft, ontbreekt op Android. In plaats daarvan gebruiken alle mobiele apparaten met dit besturingssysteem het Recovery Engineering-menu, dat veel mensen uit gewoonte nog steeds BIOS noemen. Laten we daarom eens kijken hoe we het BIOS op Android kunnen openen.
Manieren om de herstelmodus te openen
Het openen van de herstelmodus gebeurt anders voor verschillende modellen smartphones en tablets. Dit kan de gemiddelde gebruiker in een lastige positie brengen.
Er zijn verschillende manieren om toegang te krijgen tot de herstelomgeving van een mobiel apparaat met Android OS:
- Vanuit het gadgetmenu;
- Gebruik van een specifieke combinatie van mechanische sleutels;
- Via extra software die rechtstreeks op de telefoon wordt geïnstalleerd;
- Met behulp van een pc en speciale software.
Meld u aan bij het BIOS via het apparaatmenu
Voor alle mobiele apparaten geldt dat wanneer u de aan/uit-knop ingedrukt houdt, een venster verschijnt met mogelijke actieopties. De standaardset functies is afsluiten en opnieuw opstarten.
Sommige gadgets hebben echter bovendien de regel "Reboot to Recovery". Als uw smartphone of tablet deze mogelijkheid heeft, heeft u geluk, want u komt met slechts twee klikken in het BIOS terecht.
In de herstelomgeving is er geen standaard grafische interface en worden alle bewerkingen uitgevoerd met behulp van mechanische volume- en aan/uit-knoppen. Er moet ook worden opgemerkt dat alle uitgevoerde acties onomkeerbaar zijn en kunnen resulteren in het falen van het apparaat en het verlies van gebruikersgegevens.
Je kunt het BIOS op Android ook openen met een bepaalde combinatie van knoppen. Deze set kan echter per fabrikant verschillen. Laten we eens kijken naar de procedure voor het inschakelen van de BIOS-modus voor populaire merken mobiele telefoons en tablets. Alle handelingen worden uitgevoerd terwijl de stroom is uitgeschakeld en de USB-kabel en oplader zijn losgekoppeld.

BIOS inschakelen op Android met behulp van de Quick Boot-app
Om snel in de Herstelomgeving te komen is er speciale software ontwikkeld die via Google Play geheel gratis te downloaden is naar je telefoon of tablet. Eén zo'n programma is Quick Boot. Om het BIOS te openen, moet u:

Na de automatische herstart kunt u vrijelijk met het engineeringmenu werken. Om dit gebied te verlaten, moet u de optie "Systeem opnieuw opstarten" selecteren. 
BIOS is een basisinvoer-uitvoersysteem (uit het Engels - Basic Input-Output System), met andere woorden, software of een systeem dat toegang heeft tot de primaire hardware-interface (API). Dit is een aparte chip in het moederbord die de tijd en instellingen van deze apparatuur opslaat met behulp van de batterijlading wanneer de stroom is uitgeschakeld.
De essentie van deze software op desktopcomputers is het instellen en testen van de hardware op het moederbord voordat het besturingssysteem wordt geladen. Als we het hebben over draagbare apparaten zoals tablets, smartphones, smartwatches en soortgelijke apparaten, dan is de term BIOS niet helemaal correct. Met het basisinvoer-/uitvoersysteem op mobiele apparaten bedoelen we de herstelmodus of in de Russische herstelmodus zeggen ze ook: “Herstelmodus”, en je kunt ook de term “Techniekmenu” tegenkomen. Als we het echter over Windows-tablets hebben, gebruiken ze een basisinvoer-/uitvoersysteem dat vergelijkbaar is met dat op desktopsystemen. Omdat tablets met het Windows 8.1-besturingssysteem een vergelijkbare architectuur hebben als desktopcomputers en laptops.
Als we het over BIOS hebben, bedoelen we meestal IBM-compatibele moederborden. Voor andere platforms kunnen andere namen worden gebruikt. Bijvoorbeeld 'PROM' of 'Boot'. Als we het hebben over een IMB-PC-compatibele computer, dan is dit een computer die qua architectuur dicht bij een IBM-personal computer ligt.
BIOS openen via Windows
In feite zijn er slechts twee opties om het BIOS te openen op een tablet met het Windows-besturingssysteem: via het besturingssysteem zelf (als het mogelijk is om het uit te voeren) en met behulp van een USB-toetsenbord, heeft u mogelijk een USB-hub nodig. Hoewel je op sommige tablets nog steeds kunt inloggen met een combinatie van mechanische toetsen, bijvoorbeeld de volume- en aan/uit-toetsen, terwijl het apparaat uitgeschakeld moet zijn. Afhankelijk van de fabrikant kunnen deze toetscombinaties variëren, evenals de aanwezigheid van de toetsen zelf.
Dus als het mogelijk is om het besturingssysteem te starten, moet u:

Update en beveiliging selecteren






Hoogstwaarschijnlijk heb je een USB-toetsenbord nodig om te kunnen bewegen (het hangt allemaal af van de tablet, sommige ondersteunende details in het BIOS, sommige werken alleen met het toetsenbord en de toetsen op de tablet zelf)
Zoals eerder vermeld, heb je mogelijk een vrije USB-ingang nodig, of als die er niet is, dan heb je een USB-HUB nodig. Nogmaals, het hangt allemaal af van het specifieke apparaat.

De tweede methode, als het niet mogelijk is om het besturingssysteem te starten, is door een toetsenbord aan te sluiten en op een specifieke toets te drukken. Dit kan voor verschillende tablets een andere sleutel zijn.
Hoe u herstel op Android kunt invoeren
Het besturingssysteem van de zoekgigant Google domineert de markt voor draagbare apparaten, maar ondanks de algemene naam zijn er een groot aantal versies en aanpassingen van Android, en elke fabrikant van draagbare apparaten brengt de wijzigingen aan Android en de apparaten zelf aan die ze wil. Daarom is er geen universele methode om het herstelmenu te openen. Maar we kunnen zeggen dat dit een combinatie is van mechanische sleutels met een aan-uitknop van het apparaat.
Op sommige apparaten is dit bijvoorbeeld de toets volume omhoog + toets volume omlaag (+ dit tegelijkertijd) + uit-/aan-toets, op andere apparaten is dit alleen de toets volume omhoog + aanzetten zonder andere toetsen. En aangezien verschillende apparaten verschillende toetscombinaties hebben, zal de combinatie voor toegang tot het technische menu "Herstel" anders zijn.

Waarom is een engineeringmenu nodig?
Als we het over het technische menu in het algemeen hebben, dan is dit noodmenu nodig in geval van schade aan belangrijke bestanden door het besturingssysteem. Wat kan het besturingssysteem beschadigen? Ja, alles, van virussen tot het per ongeluk verwijderen of wijzigen van systeembestanden of fouten die zijn opgetreden tijdens een update van het besturingssysteem. En wanneer uw dure Android-tablet stopt met opstarten, kan de herstelmodus in dergelijke gevallen helpen.
Met behulp van de herstelmodus (sommigen noemen dit BIOS voor tablets en smartphones) kunt u het apparaat bijwerken naar een werkende versie. Met andere woorden: als het na het updaten van uw apparaat niet meer werkt, kunt u terugkeren naar de vorige versie van het besturingssysteem. of andersom als het apparaat niet opstart en er een nieuwe versie is uitgebracht, update dan in de hoop dat het apparaat met de nieuwe versie zal werken. En toch, als u een complete beginner bent, is het beter om contact op te nemen met specialisten of degenen die betrokken zijn geweest bij het herstellen van de werking van het apparaat. In de herstelmodus van het engineeringmenu kunt u een specifieke update opgeven, die vooraf met behulp van een kaartlezer op de SD-kaart moet worden geplaatst.
Een technisch herstelmenu kan ook nodig zijn als u uw apparaat aan iemand wilt verkopen. Hier kunt u “wipe/factory reset” selecteren om alle bestanden volledig te verwijderen en het apparaat terug te brengen naar de oorspronkelijke staat. Om te voorkomen dat per ongeluk belangrijke gegevens worden verzonden, zoals creditcardgegevens, accountwachtwoorden en andere vertrouwelijke informatie.
MAAR LET OP ALS U KIEST VOOR “WIPE/FACTORY RESET”, WORDEN UW GEGEVENS NIET HERSTELD!
Door BIOS op draagbare apparaten kunnen we dus zowel het BIOS begrijpen, dat vergelijkbaar is met wat we zien op stationaire desktopcomputers, als het technische menu op tablets en smartphones. Het hangt allemaal af van de architectuur, de fabrikant en het besturingssysteem van het apparaat.
Veel situaties kunnen ertoe leiden dat het Android-systeem opnieuw moet worden ingesteld, bijvoorbeeld: het apparaat loopt regelmatig vast, het Android-systeem kan niet opstarten of het ontgrendelingswachtwoord van het gadget is verloren. "Hard Reset" is een radicale oplossing waarmee u het apparaat weer in werkende staat kunt brengen.
Vooruitkijkend merk ik op dat "Hard Reset" alleen gegevens uit het geheugen van het apparaat verwijdert, zonder de SD-geheugenkaart te beïnvloeden, hoewel er optie 2 is, waarmee u deze ook kunt beïnvloeden.
Aandacht!!! Alle contacten, geïnstalleerde applicaties, berichten, etc. worden verwijderd. Het wordt ten zeerste aanbevolen om een back-up van uw telefoongegevens te maken voordat u met de resetbewerking begint! Eén back-upmethode is .
Optie 1. Herstelmodus
Schakel het apparaat uit en start de herstelmodus op door meerdere toetsen tegelijk in te drukken. Elke fabrikant heeft zijn eigen knoppen:
- "+" op de volumeknop en de "ON/OFF"-knop;
- "-" op de volumeknop en de "ON/OFF"-knop;
- Volume "+" en "-" samen en de "AAN/UIT"-knop;
- Volume "+" en "-" samen, de "Home"-toets en de "AAN/UIT"-knop;
- Houd bij Chinese apparaten de volumetoets ingedrukt en sluit de oplader aan.
Met de knoppen voor volume omhoog/omlaag kunt u omhoog en omlaag door het herstelmenu gaan, en met de AAN/UIT-knop selecteert u een opdracht. Op de nieuwste apparaten kan de bediening in de "Herstelmodus" normaal zijn (aanraking).
Selecteer "gegevens wissen/fabrieksinstellingen herstellen" en bevestig de systeemreset door "Ja - verwijder alle gebruikersgegevens" te selecteren. Wanneer het wissen is voltooid, selecteert u de optie "systeem nu opnieuw opstarten".
Het zal iets moeilijker zijn om de reset op Chinese telefoons te zien. In de "iconBIT NetTAB Mercury XL" of de kloon "Samsung Galaxy S4 GT-I9500" is het herstelmenu bijvoorbeeld in het Chinees. Als u dezelfde situatie heeft, toont de onderstaande afbeelding de Russische vertaling van het menu "Herstelmodus".
Om door het menu te navigeren, gebruikt u alleen de volumetoets "-", omdat... Met de toets "+" keert u terug naar een hoger niveau. Om het gemarkeerde commando te selecteren, drukt u op de AAN/UIT-knop.

Om een volledige reset van de Android-instellingen op Chinese telefoons uit te voeren, moet u de zesde optie selecteren. Het grappige is dat na selectie het commando zonder bevestiging wordt uitgevoerd.
Na een paar minuten wachten zal uw Android-apparaat opstarten zoals het deed toen u het na aankoop voor het eerst opstartte, waarbij u mogelijk wordt gevraagd een Google-account toe te voegen.
Optie 2: Herstellen en resetten
In de Android-instellingen kun je een item zien als 'Back-up maken en opnieuw instellen'. Het is ontworpen om systeeminstellingen te resetten en te herstellen vanaf een back-up die op internet is opgeslagen.
Klik op de optie "Instellingen opnieuw instellen".

Scroll naar beneden en vink optioneel het vakje aan naast 'Telefoongeheugen wissen - kaart' om persoonlijke gegevens van de SD-geheugenkaart te verwijderen, zoals foto's, muziek en andere gebruikersgegevens. Klik op de knop "Telefooninstellingen opnieuw instellen".

Gebruikersgegevens worden verwijderd en fabrieksgegevens worden hersteld.