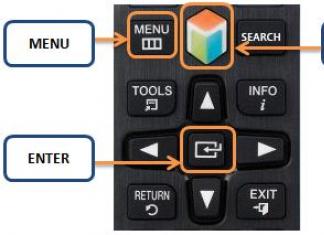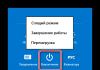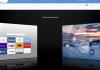Dag Allemaal! Stel je voor dat je weggaat. Het maakt niet uit: voor een paar uur naar kantoor in de volgende straat, op zakenreis of op vakantie. Maar u weet het zeker: het kan zijn dat u de gegevens nodig heeft die op uw thuiscomputer staan. Om de een of andere reden kun je ze niet meenemen: je weet bijvoorbeeld niet precies welke boeken uit je enorme bibliotheek je nodig hebt, of welke samples je wilt invoegen in een nummer dat je op de eilanden schrijft . Maar u heeft toegang tot uw thuiscomputer nodig.
Goed nieuws voor jou: de mensheid weet al lang hoe ze op afstand verbinding kan maken met een computer via internet. Toegegeven, je moet je van tevoren op deze zaak voorbereiden. In onderstaand artikel vertellen wij je hoe.
Er zullen 2 methoden worden gebruikt. De eerste gebruikt standaard Windows-applicaties en de tweede gebruikt programma's van derden.

Toegang op afstand tot een computer via internet met behulp van Windows
Herinner je je de grapjes uit oude Nokia-instructies nog? Nou ja, “de telefoon moet ingeschakeld zijn om deze functie te kunnen gebruiken”? Je zult lachen, maar we zullen ook Captain Obvious spelen: om op afstand verbinding te kunnen maken met je computer, moet deze ingeschakeld blijven en verbonden zijn met internet.
Maar dit is een voor de hand liggende overweging. Er zijn ook niet zo duidelijke: de interactie tussen twee computers - uw huis en degene waarmee u verbinding maakt - is bijvoorbeeld gebaseerd op het 'client-server'-schema, en uw thuiscomputer zal fungeren als een server, en de cliënt zal degene zijn die je bij jezelf hebt. Voordat u via internet verbinding maakt met een andere computer, moet u beide voorbereiden.
Laten we beginnen met de thuiscomputer. Laten we ervan uitgaan. Wel moet gezegd worden dat de Home-versie niet geschikt is om deze functie te laten werken: je moet minimaal Windows 10 Pro hebben.
De eerste stap is het toestaan van externe verbinding met uw computer. Dit wordt gedaan met behulp van systeemtools: ga naar Configuratiescherm/Systeem/Systeembescherming/Remote Access, zoek de regel "Externe verbinding toestaan" en vink daar het vakje aan.

Het tweede dat u nodig heeft, is een statisch IP-adres. In hetzelfde configuratiescherm moet u naar het gedeelte "Netwerk en internet / netwerkverbindingen" gaan, de adapter zoeken die momenteel in gebruik is en met de rechtermuisknop op het menu klikken.


Klik op “Eigenschappen”, selecteer de regel “IP versie 4” en klik op “Eigenschappen” in hetzelfde tabblad. Hier heb je nodig, lokaal beschikbaar, maar niet gebruikt door de router (het bezette bereik vind je in het menu van de router zelf). In de regel “Subnet Mask” voert u meestal “255.255.255.0.” in, en in de regel “Default Gateway” het IP-adres van uw router. Het kan ook als DNS-server worden ingevoerd, maar hier zijn opties voor. De openbare DNS-adressen van Google zijn bijvoorbeeld ook geldig: 8.8.4.4 en 8.8.8.8.
Het zou bijvoorbeeld zo kunnen zijn:


Je zult ook poort 3389 op de router moeten configureren (hoe je dit doet, lees de instructies voor de router of in thematische discussies).
Alle manipulaties vanaf dit punt kunnen echter worden vermeden als u bij het verlaten de router volledig uitschakelt en de computer rechtstreeks op het netwerk van de provider laat aangesloten. Dan hoeft u alleen maar de uwe te kennen en bij uw provider na te vragen of deze ongewijzigd blijft.
Een terminal voorbereiden met Windows
Met “terminal” bedoelen we de computer waarmee u verbinding maakt met uw externe computer. Het enige wat u hiervoor nodig heeft is een applicatie genaamd “Remote Desktop”. Het kan zijn dat uw versie van Windows deze al heeft. Als dit niet het geval is, kunt u deze downloaden via de Microsoft App Store.

De applicatie is gemaakt in Moderne stijl, met touchscreens in gedachten, maar het is handig om er op de traditionele manier mee te werken. Om uw thuiscomputer toe te voegen, klikt u op de plusknop in de rechterbovenhoek van het venster. Selecteer Desktop in het vervolgkeuzemenu en voer de toegangsgegevens in: een lokaal IP-adres als de computer zich op hetzelfde netwerk bevindt als u, of een extern IP-adres als u verbinding maakt via internet.
Om toegang te krijgen tot uw computer heeft u uw accountgegevens nodig. Als u een Microsoft-account gebruikt, voert u uw accountgegevens in. Indien lokaal, voer uw gebruikersnaam en wachtwoord in. Klik op "Opslaan" om te voorkomen dat u elke keer dat u verbinding maakt gegevens invoert. Als u de Remote Desktop-applicatie op de computer van iemand anders gebruikt, hoeft u uiteraard uw aanmeldingsgegevens daarop niet op te slaan.
Indien correct geconfigureerd, kunt u na het verbinden het bureaublad van uw computer in het programmavenster zien en daar programma's uitvoeren of bestanden openen.
We hebben de optie alleen overwogen als Windows 10 Pro op de externe computer is geïnstalleerd. Andere versies van Windows hebben deze functionaliteit niet of vereisen meer geavanceerde instellingen. Het op afstand bedienen van een computer via internet is echter ook mogelijk via universele oplossingen, die we hieronder zullen bespreken.
Hulpmiddelen voor externe toegang van derden
Hoewel Windows een eigen organisatie voor externe toegang heeft, zijn er programma's van derden die het beter doen. Laten we eens kijken naar enkele van de beroemdste daarvan.
TeamViewer
Een van de eerste programma's waar mensen min of meer aan dachten toen ze de titel zagen, was TeamViewer. Uiteraard gaan we ermee aan de slag.
De voordelen van dit programma zijn niet alleen bekend en populair (en als gevolg daarvan commercieel succes, veeleisende gebruikers en attente ontwikkelaars, plus ondersteuning). TeamViewer is een vrij eenvoudige, flexibele en multifunctionele oplossing. Over het algemeen heb je niet eens een tweede computer nodig om verbinding te maken met je thuiscomputer: een iPhone, iPad of Android-apparaat is voldoende. Er zijn clients voor de meeste mobiele platforms, plus Windows, OS X en Linux.

Naast extern bureaublad ondersteunt de applicatie spraak- en video-oproepen. Als een van uw familieleden of collega's bijvoorbeeld toegang heeft tot uw computer en uw hulp nodig heeft, kunt u rechtstreeks in TeamViewer communiceren terwijl u werkt, zonder de sessie te verlaten of andere programma's te gebruiken.
Uw verbinding wordt beschermd door 256-bit AES-encryptie, waardoor het vrijwel onbruikbaar is om te worden onderschept.
Het meest waardevolle kenmerk van het programma, dat niet kan worden overschat, is de mogelijkheid om uw thuiscomputer aan te zetten via een signaal via internet. Als er tijdens uw afwezigheid urenlange stroomstoringen zijn geweest, kan geen enkele UPS helpen. Maar TeamViewer zorgt ervoor dat uw computer wordt ingeschakeld wanneer dit van buitenaf wordt gevraagd.
En nog een pluspunt: het programma is niet verdeeld in client- en serveronderdelen. Het volstaat om één versie op beide computers te installeren. En dan is alles met een paar klikken geconfigureerd.
Over het algemeen heeft het programma slechts één nadeel: de kosten. Een licentie voor één exemplaar voor een particuliere gebruiker kost ongeveer $200. Maar als tijdige toegang tot een computer de moeite waard is, waarom niet?
Radmin
De naam van dit product betekent “Remote Administrator”, wat meteen het doel ervan weergeeft. Qua functionaliteit komt het grofweg overeen met Team Viewer: u kunt op afstand toegang krijgen tot uw computer, deze aan- en uitzetten met behulp van netwerkopdrachten, programma's starten, bestanden openen en gegevens verplaatsen tussen de externe pc en de terminal.

Radmin is slechts in sommige opzichten inferieur aan TeamViewer: het biedt geen applicaties voor mobiele apparaten, biedt geen gelijktijdige toegang tot een computer vanaf verschillende terminals en is niet zo wijdverspreid.
Een van de belangrijkste voordelen van Radmin is de prijs. Een enkele licentie voor het programma om toegang te krijgen tot één computer kost slechts 1.250 roebel - dat is iets meer dan $ 20: tien keer goedkoper dan Team Viewer! Tegelijkertijd ontvangt u alle voordelen van commerciële programma's: constante ondersteuning,
Als u echter een volledig gratis oplossing nodig heeft, is deze er ook.
UltraVNC
Ja, het bestaat! Een gratis applicatie die volgens hetzelfde principe werkt als hierboven. Maar het biedt heel goed toegang op afstand tot een computer via internet.
Ja, in sommige opzichten is UltraVNC inferieur aan commerciële oplossingen. Om 256-bit-codering te bieden, moet u dus een speciale plug-in installeren. De desktopclient is alleen voor Windows en mobiele clients bestaan alleen voor Android en iOS. Er is geen ingebouwde spraakcommunicatie, dus ondersteuning op afstand zal moeten worden gedaan via Skype of een gewone telefoon, of via een ingebouwde tekstchat.
Maar aan de andere kant is een gratis tool voor externe toegang niet zo'n vaak plezier. Daarom raden we aan eerst UltraVNC te gebruiken en vervolgens, als enkele belangrijke functies ernstig ontbreken, over te stappen op commerciële producten.
Hallo aan alle lezers van mijn blog. Marat Nauruzbaev is bij je. In het laatste artikel vertelde ik het. Vandaag vertel ik je hoe je via internet toegang op afstand tot je computer kunt organiseren.
Het is geen geheim dat het soms nodig is om op afstand verbinding te maken met uw thuis- of werkcomputer om bestanden te downloaden of om uw bureaublad op afstand te bedienen.
Voor deze doeleinden worden speciale programma's gebruikt voor externe toegang tot een computer. Bovendien kan dit overal ter wereld, vanaf vrijwel elke computer of zelfs vanaf uw smartphone. Voor externe toegang heeft u geen statisch IP-adres nodig; de verbinding wordt tot stand gebracht via een gegenereerde ID.
Ik zal het hebben over de drie populairste programma's voor externe toegang, hoe u deze programma's kunt installeren, configureren en gebruiken. Dus laten we gaan...
TeamViewer-programma
Ik ben al heel lang bekend met dit programma en het heeft me geholpen computers op afstand te beheren terwijl ik op een kantoor in een andere stad was.
Het programma heeft een eenvoudige interface, maar heeft tegelijkertijd veel extra functies, zoals het maken van interactieve conferenties, chatten, starten in een browser en multi-platform. Programma TeamViewer Alleen gratis voor niet-commercieel gebruik.
TeamViewer installeren en configureren
Om TeamViewer te installeren, ga naar de sectie " DownloadenTeamViewer volledige versie" Klik " Downloaden» (alle foto's zijn klikbaar)
Na het downloaden van de programmadistributie start u deze door erop te dubbelklikken
Stel deze instellingen in en klik op “ Accepteren – volgende»
In het volgende venster schakel ik meestal alle selectievakjes uit en klik op ' Klaar»
Na de installatie moet u TeamViewer configureren, klik op " Doorgaan»
Stel de computernaam en het wachtwoord in om toegang te krijgen tot deze computer. Klik " Doorgaan»
In het volgende venster kunt u een TeamViewer-account aanmaken of dit weigeren. Klik " Doorgaan»
In het laatste venster wordt de ID van deze computer gegenereerd. U kunt het opslaan voor toekomstige toegang tot deze computer vanaf een andere computer of smartphone. Klik " Compleet»
Zo ziet het hoofdvenster van TeamViewer eruit. In de linkerhelft van het venster ( 1 ) toont uw ID en wachtwoord voor toegang tot deze computer. In de rechterhelft ( 2 ) kunt u de ID invoeren van de partner wiens computer u kunt beheren
Nu rijst de vraag: hoe kun je een andere computer besturen?
Hiervoor dient u de volledige versie van TeamViewer te installeren op de computer die u wilt beheren, zoals ik hierboven heb beschreven, of u kunt de zogenaamde TeamViewer client (TeamViewer QuickSupport) installeren.
TeamViewer Snelle ondersteuning
Voor TeamViewer QuickSupport zijn geen installatie- of beheerdersrechten vereist. Ontworpen voor snelle toegang tot de computer waarop het draait. Niet bedoeld om andere computers te besturen.
Gratis downloaden TeamViewer Snelle ondersteuning vindt u in de rubriek " Downloaden" officiële website van het programma, selecteer uw besturingssysteem (Windows, Mac, Linux, Mobile) en naast " TeamViewer Snelle ondersteuning" Klik " Downloaden»
Na het downloaden TeamViewer Snelle ondersteuning, laten we het lanceren
In het venster dat verschijnt, worden uw ID en wachtwoord gegenereerd om toegang te krijgen tot deze computer.
Voer nu deze gegevens in het hoofdvenster in TeamViewer om verbinding te maken met het bureaublad van de computer die u wilt bedienen
We zien het bureaublad van de externe computer op het scherm. Nu kunt u eraan werken alsof u achter deze computer zit
GebruikTeemViewer
Nu zal ik u enkele programma-opties laten zien die u kunt gebruiken wanneer u op afstand toegang krijgt tot uw bureaublad.
« Menu» — « Communicatie»
- Met een partner van kant wisselen – van modus wisselen. Nu kan uw partner uw computer besturen
- Start een internetoproep – spraakcommunicatie met uw partner
- Chat – de mogelijkheid om met een partner te chatten
- Video – videocommunicatie met uw partner
« Menu» – « Bestanden en extra functies»
- Maak een screenshot – screenshot van een sessie op afstand
- Sessie-opname starten – video-opname van een sessie op afstand
- Open File Transfer – voor bestandsoverdracht in twee richtingen tussen partners
Om bestanden over te zetten, wordt deze handige bestandsbeheerder geopend
ProgrammaLitemManager
Programma voor externe toegang tot een computer Litemanager Hiermee kunt u gratis maximaal 30 computers beheren (voor particulieren en rechtspersonen).
Mogelijkheden Litemanager vergelijkbaar TeamViewer, behalve dat de gratis versie van Litemanager niet de mogelijkheid heeft om audio-videochat te gebruiken. Ook heeft de betaalde versie van Litemanager een interessante feature “ Neem het serverbureaublad op volgens schema" Ik heb zo'n functie niet opgemerkt in TeamViewer...
Installatie en configuratie LitemManager -Server
Voor installatie Litemanager ga naar , naar de rubriek “ Downloaden"en vice versa LiteManager Pro/Gratis Klik " Downloaden»
Het programmadistributiepakket wordt gedownload in een archief. Dubbelklik op het programmaarchief
Het archief wordt geopend in uw standaard archiveringsprogramma.
Programma Litemanager bestaat uit 2 delen: het serverdeel (Server) en de viewer (Viewer).
LitemanagerServer is geïnstalleerd op de computer waartoe u toegang wilt.
LitemanagerKijker is geïnstalleerd op de computer van waaruit u een andere computer wilt besturen.
Ik hoop dat ik het duidelijk heb uitgelegd... :)
Je kunt in principe beide onderdelen installeren en vanaf je computer besturen en bestuurd worden. Hoe... slim... 🙂 .
Nou, hier is het om te installeren LitemanagerServer, voer het uit om te installeren
Om door de foto's te scrollen, klik op " Rug" of " Vooruit»
Op een gegeven moment zal het programma u vragen een wachtwoord in te voeren om toegang te krijgen tot deze computer. Klik op “ Wijzigen/installeren»
We bedenken en voeren een wachtwoord in, klik op “ OK»
Laat aan het einde van de installatie het selectievakje achter om de Litemanager-server te starten en klik op “ Finish»
Er verschijnt een venster voor verbinding op ID waarin uw ID wordt gegenereerd, of u kunt uw ID invoeren en op " klikken Aansluiten»
Als de verbinding succesvol is, verschijnt het bericht “ Verbonden" Druk op de knop " Opties» om verbindingsopties per ID te wijzigen
Ik heb deze opties ingesteld, ik heb de algemene NoIP-server gewijzigd in “ 1_Nieuw_geen IP" U stelt het naar eigen inzicht in, d.w.z. kies via welke server uw ID stabiel is verbonden
Nadat u de instellingen heeft toegepast, klikt u op " Dichtbij»
Om andere instellingen te bekijken en te wijzigen, klikt u met de rechtermuisknop op het Litemanager-pictogram in het systeemvak en selecteert u “ InstellingenLM-servers...»
Er verschijnt een klein venster met de tekst “ Serverinstellingen", door erop te klikken verschijnt er een extra menu met keuze uit LM-serverinstellingen die u “voor uzelf” kunt aanpassen. Laat ik zeggen dat het menu-item “ Verbinding doorID kaart"We hebben het hierboven al voor u ingesteld...
InstallatieLiteManager— Weergave
Het installeren van LiteManager - View is vergelijkbaar met het installeren van LiteManager - Server, er is hier niets ingewikkelds
Nadat de installatie is voltooid, selecteert u het licentietype: “ LiteManagerPro" of " Vrij" Ik kies " Vrij" Klik " OK»
GebruikLitemManager
Het hoofdprogrammavenster verschijnt, in het hoofdgedeelte waarin alle gemaakte verbindingen worden weergegeven, en aan de rechterkant kunt u de verbindingsmodus selecteren (bediening, bekijken, bestanden, demonstratie, enz.)
Om een verbinding tot stand te brengen met een andere computer waarop u hebt geïnstalleerd LiteManager-Serveh, ga naar het menu “ Verbinding» — « Toevoegen…»
In de " Verbinding‘Verzin een naam voor de verbinding. Voer de ID en het wachtwoord van de beheerde computer in
In de " Netwerk- en openingstijden» selecteer « Eco-modus”, als u en (of) uw partner een lage internetsnelheid hebben. Klik " OK»
Er verschijnt een pictogram voor de gemaakte verbinding in het hoofdprogrammavenster. Afhankelijk van welke modus in de rechterhelft van het venster is geselecteerd, zal dubbelklikken op de verbinding een communicatiesessie met de externe computer starten
We starten een sessie voor afstandsbediening met een andere computer en zien het bureaublad ervan. Nu kunnen we het op onze computer bedienen.
Ik zal de namen vermelden van de pictogrammen die zich bovenaan het externe bureaubladvenster bevinden...
- Instellingen
- Andere modi
- Een externe monitor selecteren
- Een externe gebruikerssessie selecteren
- Muis- en toetsenbordbediening
- Vergrendel invoer en scherm
- Verstuur Alt-Ctrl-Del
- Haal het externe klembord op
- Stel het externe klembord in
- Schermafbeelding
- Avi-opname
- Pin
- Verberg Toolbar
- Actieve verbindingen
- Dichtbij
Bij het kiezen van " Andere modi» er verschijnt een menu waarin u aanvullende programma-opties kunt gebruiken
Open bijvoorbeeld een bestandsbeheerder (Bestandsoverdracht) om bestanden tussen computers uit te wisselen
ProgrammaAmmyy beheerder
Van de drie computerbesturingsprogramma's op afstand die in dit artikel worden beschreven, Amyy beheerder is het eenvoudigst en vereist geen installatie op een computer.
Download het programma in de sectie " Downloaden" officiële website. Klik op de bestandsnaam ( AMMYY-beheerder (exe) ) om te downloaden.
Opmerking: op het moment van schrijven is het programmaAmyy beheerder kon alleen in browsers worden gedownload Internet Explorer En Opera.
Voer het gedownloade bestand uit AA_vx.exe
Amyy beheerder wordt onmiddellijk gestart zonder installatie.
Het hoofdvenster kan grofweg in twee helften worden verdeeld. In de linkerhelft van het venster ( Cliënt) worden uw ID en IP weergegeven. In de rechterhelft ( Exploitant) kunt u de client-ID/IP invoeren en op de knop “ Aansluiten» om toegang te krijgen tot de externe computer.
Om de verbinding tot stand te brengen, moet het programma dus ook op de externe computer draaien Amyy beheerder
Ik haast me om op te merken dat dit programma geen wachtwoord vereist om verbinding te maken. Wanneer u verbinding maakt met een externe computer, verschijnt er een venster waarin u verbindingsopties moet selecteren en op de knop “ Toestaan» akkoord te gaan met het bedienen van de computer. U kunt ook het vakje “ Onthoud mijn antwoord voor deze operator"zodat de operator met dit ID in de toekomst verbinding kan maken zonder toestemming van de klant
Na het verbinden verschijnt er een venster met het bureaublad van de externe computer op uw scherm, waarop u kunt werken alsof u erachter staat
- Verbindingsinstellingen
- Coderingsinstellingen
- Bestandsbeheer
- Voicechat
- Bureaublad
- Volledig schermmodus
- Winkey
- Scherm vernieuwen
- Maak opnieuw verbinding
- Acties voor de externe computer
Openen bijvoorbeeld Bestandsbeheer…
Ammyy Admin heeft ook een interessante optie om de applicatie als Windows-service uit te voeren. Dit kan nodig zijn wanneer toegang tot een externe computer nodig is zonder dat Ammyy Admin voortdurend actief is.
Om de Ammyy Admin-service op een externe computer te installeren, gaat u in het hoofdvenster van Ammyy Admin naar het menu “ Amyy» – « Dienst» — « Installeren»
De Ammyy Admin-service wordt geïnstalleerd en gestart de volgende keer dat u opnieuw opstart. Klik " OK»
Of ga in het hoofdvenster van Ammyy Admin naar het menu “ Amyy» — « Dienst» — « Verwijderen»
Conclusie
In dit artikel hebben we gekeken naar de drie belangrijkste programma's voor toegang tot een externe computer en hebben we ontdekt hoe we deze programma's kunnen installeren, configureren en gebruiken.
Alle programma’s verdienen aandacht en hebben recht op leven en verdere ontwikkeling. Elk van hen is goed op zijn eigen manier en heeft zijn eigen verschillen, hoewel al deze programma's de hoofdrol spelen bij het goed verbinden van een extern bureaublad.
Ik zal nog steeds de belangrijkste punten schetsen bij het werken met deze programma's:
TeamViewer werkt prima en is functioneel, maar voor commercieel gebruik zijn de kosten nog steeds hoog;
LiteManager complexer in instellingen, op mijn computer had het een lage verbindingssnelheid, vooral bij lage internetsnelheden, maar het is gratis bij het verbinden van maximaal 30 computers en de mogelijkheid om de computer op afstand te bedienen zonder dat de gebruiker het merkt;
Amyybeheerder een eenvoudig programma met de meest noodzakelijke functionaliteit, draait zonder installatie, maar is slechts gratis tot 15 uur per maand.
Trouwens! Als u wilt dat ik u computerhulp bied bij het gebruik van deze programma's, ga dan naar mijn sectie.
Dat is alles voor mij. Schrijf in de reacties welk programma voor externe toegang je hebt gebruikt en welk programma je het leukst vond.
Klik op de buttons van sociale artikelen zodat jouw vrienden ook leren hoe ze via internet verbinding kunnen maken met een computer!
TeamViewer (Russisch: Teamviewer) is een gratis programma (voor persoonlijk gebruik voor niet-commerciële doeleinden) waarmee u inkomende en uitgaande externe verbindingen tot stand kunt brengen om toegang te krijgen tot andere computers, bestanden uit te wisselen tussen de besturing en bestuurde machines, videogesprekken te voeren, deel te nemen in webconferenties en nog veel meer.

Enkele functies van TeamViewer voor Windows
- Afstandsbediening van een computer of mobiel apparaat op basis van Android, iOS;
- Wake-on-LAN – zet uw computer aan vanaf een andere computer met behulp van Teamviewer op een lokaal netwerk of via een router;
- Mogelijkheid om bestanden over te dragen;
- Instant messaging: groepschats, webchats, offline berichtenuitwisseling, enz.;
- Afdrukken op afstand;
- Installatie als systeemservice om op elk moment toegang te bieden tot externe apparaten;
- Synchronisch klembord;
- Ondersteuning voor meerdere monitoren;
- Individuele verbindingsinstellingen opslaan voor volgende verbindingen met computers, sorteren op groepen en contacten;
- Bedien externe apparaten met behulp van sneltoetsen;
- Cross-platform – Microsoft Windows, Chrome OS, iOS, besturingssystemen worden ondersteund;
- Beschikbaarheid van een draagbare versie.
En dit zijn niet alle mogelijkheden van Teamweaver.
Het is de moeite waard om de eenvoudige en vriendelijke gebruikersinterface van TeamViewer in het Russisch te benadrukken, waardoor zelfs beginners die nog niet eerder met dit soort software hebben gewerkt, dit programma gemakkelijk kunnen begrijpen.
We merken ook het hoge beveiligingsniveau op voor de gegevensuitwisseling met TeamViewer 15: het gebruik van een cryptografisch algoritme (privé/publieke sleutel RSA 2048) voor gegevensuitwisseling en willekeurige wachtwoorden voor eenmalige toegang, AES-sessie-encryptie (256 bits), twee extra -factorauthenticatie, enz.
Merk ook op dat TeamViewer 15 nu volledig compatibel is met (versie 1909).
TeamViewer voor Windows downloaden
De nieuwste versie van TeamViewer in het Russisch voor Windows 32 en 64-bit kan op deze pagina worden gedownload.
Download TeamViewer 15 gratis, zonder registratie.
TeamViewer is een gratis programma voor computerbesturing op afstand via internet.
Versie: TeamViewer 15.4.4445
Grootte: 26MB
Besturingssysteem: Windows
Russische taal
Programmastatus: Gratis
Ontwikkelaar: TeamViewer GmbH
Officiële site:
Wat is er nieuw in de versie: Lijst met wijzigingen
Omdat onze site is ontworpen voor gemiddelde gebruikers, ontstonden er enkele meningsverschillen binnen het niet-Oshibka.Ru-team over het nut van dit artikel. Normaal gesproken is dergelijk materiaal bedoeld voor meer ervaren gebruikers die op zijn minst een goede kennis hebben van het Windows-besturingssysteem.
Aan de andere kant, waar moet een beginnende gebruiker heen die slechts een vaag idee heeft van wat RDP, TCP, UDP zijn? Maar wil je het echt weten? Nogmaals, is dit nodig voor de gemiddelde gebruiker? Misschien is één eenvoudig programma genoeg voor hem?
Een moeilijke situatie.
Leg in één artikel uit wat toegang op afstand tot een computer via internet is, maar wel zo dat de bezoeker niet wordt afgeschrikt.
We besloten om te experimenteren. Praat zo duidelijk mogelijk over moeilijke dingen. Wij zullen rekening houden met uw opmerkingen.
Waar gaat dit artikel over?
Dit artikel vertelt u over twee soorten externe verbindingen en vertelt u kort wat het is ID kaart. Zal je vertellen over de programma's Toegang op afstand En Extern bureaublad. We zullen ook proberen uw computer zo te configureren dat u er op afstand toegang toe heeft, zonder gebruik te maken van programma's van derden. Complexe termen in het artikel zijn bruin gemarkeerd en voorzien van uitleg in de vorm van tooltips.
Concept voor toegang op afstand
Externe toegang tot een computer via internet verwijst naar besturingssysteemtools of een programma van derden waarmee u visuele of bestandstoegang kunt krijgen tot een computer die zich op afstand bevindt, maar nog steeds verbonden is met internet.
Hoe wordt de benodigde computer op internet geïdentificeerd?
Conventioneel kunnen alle programma's voor toegang op afstand in twee groepen worden verdeeld, afhankelijk van het type verbinding:
- Gebruik makend van ID kaart
- Gebruik makend van IP-adressen En domeinnamen
Programma's voor externe toegang met behulp van ID
Van groot belang zijn programma's die gebruiken ID kaart(unieke identificatie). Ontvangstmethode ID kaart zoiets als dit: wanneer een programma voor externe toegang wordt gestart op de computer waarmee u verbinding wilt maken, stuurt het een verzoek naar de server waarmee de verbinding tot stand zal komen.
Nadat deze gegevens zijn ontvangen, genereert de server deze voor de computer uniek identificatienummer — ID kaart. Dit nummer wordt aan de computer toegewezen. In de onderstaande schermafbeelding is dit rood gemarkeerd.
Als u dit identificatienummer en wachtwoord kent, kunt u hiermee overal ter wereld verbinding maken met een computer ID kaart.
Het blijft ongewijzigd totdat de hardware wordt vervangen of het besturingssysteem opnieuw wordt geïnstalleerd.
Het is dus erg handig om dergelijke programma's te gebruiken. Wanneer u van internetprovider, stad en zelfs land verandert, verandert uw computer ID kaart Zal niet veranderen.
Gebrek aan programma's die gebruiken ID kaartéén - ze zijn betaald of shareware. Voorwaarde - u mag het programma niet voor commerciële doeleinden gebruiken.
Voorbeeld van programma's die gebruiken ID kaart— TeamViewer, Amy-beheerder. Maar de lijst is niet beperkt tot deze twee. Ze zijn gewoon het populairst en worden altijd door gebruikers gehoord.
We zullen niet veel tijd aan deze programma's besteden, omdat hun interface eenvoudig is en je het programma in 5-10 minuten kunt leren kennen. We kunnen ze in de toekomst allemaal bekijken.
Met deze programma's zul je geen problemen ondervinden. Gebruik het voor uw gezondheid zonder het te veel te gebruiken. Als TeamViewer verbinding maakt met een groot aantal ID kaart- dan zal de communicatiesessie vroeg of laat beperkt blijven tot vijf minuten.
Programma's voor externe toegang met behulp van een IP-adres of domeinnaam
Met deze categorie is alles iets ingewikkelder. Ze hebben een statisch IP-adres of domeinnaam nodig. Verbinding via IP adres, dit is een klassiek verbindingstype. Het laat niet zoveel flexibiliteit toe wat betreft de locatie van de computer en wordt meestal gebruikt in "kantoorruimte".
Om het te gebruiken, moet u het volgende doen.
Een vast IP-adres of domein koppelen.
U moet een extra dienst van uw provider activeren - Vast IP-adres . Deze dienst wordt door veel aanbieders aangeboden, ook mobiele. Deze dienst wijst uw thuisnetwerk een extern IP-adres toe in het formaat 123.123.123.123
Met dit adres kunt u uw computer van buitenaf vinden.
Een alternatief voor een vast IP-adres kan de dienst zijn DynDNS. Bij registratie krijgt u een aangepast domein, bijvoorbeeld:
neoshibka.dyn.com
Vervolgens installeert u eenvoudig een programma op uw computer dat, wanneer ingeschakeld, uw huidige IP-adres bijhoudt en naar de server verzendt DynDNS, die op zijn beurt overeenkomt met uw huidige Dynamisch IP-adres , met adres jouwlogin.dyn.com
Dus waar u ook bent, welke provider u ook gebruikt, hoe vaak uw IP-adres (het adres van uw computer) ook verandert, jouwlogin.dyn.com
Dat willen we niet zeggen, maar het verkrijgen van een vast IP-adres van een provider is iets eenvoudiger en goedkoper dan het gebruiken ervan DynDNS. Op het moment dat dit artikel werd geschreven, bedroegen de kosten van een speciaal IP-adres bijvoorbeeld slechts 20 roebel. / maand
Reclame
Een poort openen naar een doel: een externe computer.
Zelfs nu, ons IP-adres kennend of aan ons toegewezen DynDNS domein kunnen we nauwelijks verbinding maken met de computer - de firewall laat ons niet door. Waarschijnlijk de haven 3389 gebruikt door het programma Extern bureaublad die we in dit artikel zullen temmen, wordt gesloten. Om alles naar behoren te laten werken, moeten we het openen en omleiden naar de gewenste computer op het netwerk.
Moeilijk? Helemaal niet. Laten we proberen het in de praktijk uit te zoeken.
Toegang op afstand tot een computer via internet met behulp van Remote Desktop
Dus, Eerst wat we deden was een vast IP-adres krijgen van onze ISP. Laten we het onthouden, schrijf het op, teken het.
Seconde. Dat zoeken we uit intranet IP-adres onze computer. Om dit te doen, zullen we het volgende pad volgen: Netwerk- en deelcentrum => LAN-verbinding => Details  Zoals u in de schermafbeelding kunt zien, is het adres van onze computer binnen het netwerk 192.168.1.102
Zoals u in de schermafbeelding kunt zien, is het adres van onze computer binnen het netwerk 192.168.1.102
Derde het punt zal de poort openen 3389 naar bovenstaand adres. Om dit te doen, gaan we naar de router. In ons geval wel ADSL modem TP-LINK. We zullen alles laten zien aan de hand van zijn voorbeeld. Je kunt er niets aan doen, maar je kunt niet zonder instructies als je niet weet hoe je de modem zelf moet configureren.
In ons geval komen we er doorheen Google Chrome via het adres 192.168.1.1 en onder de combinatie beheerder/beheerder. We komen op de informatiepagina.
Laten we gaan naar Geavanceerde installatie => NAT => Virtuele servers en druk op de knop

Hier kunt u kant-en-klare services kiezen of uw eigen services maken.
We zullen onze eigen maken en het noemen Udalenka, maar de naam kan absoluut alles zijn. We registreren het lokale adres van de computer, degene die we eerder hebben bespioneerd. In de tabel komen we overal de haven binnen 3389 en selecteer het protocol TCP/UDP. Dit alles doen wij op basis van een standaard Windows applicatie. Extern bureaublad. Voor andere programma's kunnen de poorten verschillen. Er wordt een goede lijst met applicaties en de poorten die ze gebruiken verstrekt. (Wat we leren kan zelfs nuttig zijn voor games).
Als u bijvoorbeeld gebruik wilt maken van Extern bureaublad, en geavanceerd Beheerder, dan zul je er een andere poort voor moeten registreren: 4899 .
druk op de knop

Item vierde, we zullen draaien op de computer die we gaan besturen - Terminalserverservice. Het is de moeite waard om hier iets te verduidelijken.
Het gebruik van de hieronder beschreven werkwijze is vanuit het oogpunt van licentiezuiverheid niet aan te raden als je dit doet in de organisatie waar je werkt. Ik weet het niet zeker Windows 10, maar in Windows XP-7, werd de licentie niet geschonden als slechts één gebruiker verbinding maakte met de computer.
We doen dit allemaal ter kennismaking en om de principes van externe toegang tot een computer via internet te leren.
Dus om het op uw computer uit te voeren Terminalserverservice. In Windows XP gebeurde dit eenvoudig: Ga naar Administratie — Diensten en toepassingen — Diensten gevonden en gewoon aangezet. Hierdoor kon één gebruiker verbinding maken met de computer. In dit geval werd de verbinding met de gebruiker die lokaal zat, verbroken.
In Windows 10 moeten we de dingen een beetje anders doen. We hebben een speciale patch nodig. Je kunt het hier downloaden. Met deze patch kunt u op het systeem draaien Windows 10 terminale dienst.
Onlangs begonnen de zoekmachines Google en Yandex dit bestand als een virusbedreiging te beschouwen. Het bestand heeft zelfs twee jaar op de site gelegen, en geen enkele scanner heeft het ooit als malware beschouwd. Het bestand wordt nu echter buiten notOshibka.Ru opgeslagen - u downloadt het op eigen risico.
Laten we het gedownloade bestand op een willekeurige locatie uitpakken. Bijvoorbeeld op Bureaublad. Rennen als Beheerder bestand install.bat

Een succesvol resultaat wordt aangegeven door een zwart opdrachtregelvenster met de volgende inhoud:

Vijfde In deze paragraaf zullen we een wachtwoord voor onze gebruiker instellen en hem ook aan de groep toevoegen.
Voor dit doel op het pictogram Computer en klik met de rechtermuisknop om te selecteren Controle.

In het venster dat aan de linkerkant wordt geopend, moeten we de lijst uitvouwen Lokale gebruikers en groepen, selecteer subitem Gebruikers.
In de lijst met gebruikers moet je jezelf vinden en met de rechtermuisknop klikken.

Voer uw wachtwoord twee keer in, druk op

Nu moeten we onze gebruiker aan de groep toevoegen Extern bureaublad-gebruikers.
Om dit te doen:
Klik met de rechtermuisknop op de gebruiker − Eigenschappen.
Ga in het geopende venster naar het tabblad Groepslidmaatschap en druk op de knop <Добавить…>

Doe vervolgens alles in dezelfde volgorde als in de schermafbeelding: 
Als gevolg van het verrichte werk - Extern bureaublad-gebruikers moet verschijnen in de algemene lijst met groepen waartoe de gebruiker behoort.

Wij willen graag uw aandacht vestigen op het volgende. Hierboven wordt beschreven hoe u een wachtwoord aan uw gebruiker kunt toewijzen. Maar het is beter om een nieuwe te maken en deze aan de groepen toe te voegen. Anders kunt u bepaalde gegevens kwijtraken. Zo logden we waar mogelijk uit. Ik moest alle wachtwoorden opnieuw invoeren.
Laten we eens kijken of we via internet externe toegang tot de computer hebben kunnen krijgen Extern bureaublad.
We gaan naar een andere computer, ga naar START-menu => Alle programma's => Accessoires en voer het programma uit "Bureaubladverbinding op afstand".
Voer in het venster dat verschijnt het IP-adres in dat eerder aan ons is toegewezen door de provider, klik op de knop <Подключить> .

Als we alles wat we eerder deden goed hebben gedaan, worden we vrijwel onmiddellijk gevraagd Naam En Wachtwoord gebruiker aan Machine op afstand. Voer ze in en vergeet niet het vakje aan te vinken om uw inloggegevens te onthouden.

En de laatste “veiligheidstoets” is het controleren van het Remote Machine-certificaat. Ook hier moet je het met alles eens zijn. En vink ook het vakje aan.

Dat is alles. Als alles naar behoren werkt, kunt u de programma-instellingen van Remote Desktop doorlopen. Hier kunt u het geluid in-/uitschakelen, de beeldkwaliteit wijzigen en verbinding maken lokale hulpbronnen naar de externe machine.
Programma's voor computertoegang op afstand worden langzamerhand gemeengoed onder veel gebruikers. Dankzij dergelijke programma's kunt u eenvoudig verbinding maken met de computer van een vriend, collega of familielid via internet of een lokaal netwerk. U hoeft niet aan de telefoon te blijven hangen en uit te leggen hoe u uw computer instelt.
U kunt alles zelf doen zonder tijd te verspillen aan uitleg via de telefoon. Voor werk op afstand worden vaak programma's gebruikt voor computertoegang op afstand. Wanneer u vanuit huis verbinding kunt maken met een kantoor-pc, heeft u vanuit kantoor eenvoudig toegang tot een computer die thuis staat of kunt u een heel computerpark beheren, bijvoorbeeld van een groot bedrijf.
Er zijn nogal wat programma's waarmee je op afstand verbinding kunt maken met een pc, er zijn zowel betaalde als gratis hulpprogramma's die qua mogelijkheden en doel van elkaar verschillen. Daarom zullen we de meest populaire programma's overwegen, en jij kiest op zijn beurt degene die bij je past.
AeroAdmin, krijg externe toegang tot uw computer
AeroAdmin is een programma voor externe toegang tot een computer via internet en een lokaal netwerk. Er is geen installatie of configuratie vereist om aan de slag te gaan. De grootte van het .exe-bestand is ongeveer 2 MB. AeroAdmin is direct na het downloaden en starten klaar om verbinding te maken. Dit is een ideaal hulpmiddel voor spontane technische ondersteuning, omdat... Er zijn minimale stappen vereist om de eerste verbinding tot stand te brengen.
Om verbinding te maken met een externe pc, moet u AeroAdmin downloaden en uitvoeren op de beheerders- en externe client-pc's. Aan elke kant wordt een uniek ID-nummer gegenereerd. Vervolgens maakt de beheerder verbinding met de externe client met behulp van zijn ID. De client accepteert de verbinding (zoals een telefoongesprek) en de beheerder neemt de controle over de computer over. 
Het is mogelijk om verbindingen tot stand te brengen met behulp van een wachtwoord, wat handig is voor het beheren van computers zonder de aanwezigheid van een persoon op de externe computer.
Pluspunten van het programma:
- De gratis versie kan worden gebruikt voor persoonlijke en commerciële doeleinden
- U kunt bestanden veilig overbrengen
- Omzeilt Firewall en NAT
- Ingebouwd SOS-berichtensysteem beschikbaar voor ondersteuningsteam
- Er is sprake van ongecontroleerde toegang
- Op afstand opnieuw opstarten van Windows mogelijk (ook in veilige modus)
- AES + RSA-codering
- Tweefactorauthenticatie
- Onbeperkt parallelle sessies
- U kunt uw eigen merkbestand maken met vooraf ingestelde rechten
Nadelen van het programma:
- Geen tekstchat
- Ondersteunt alleen Windows OS (kan draaien onder MacOS en Linux onder WINE)
Programma's voor externe computertoegang – TeamViewer
TeamViewer is waarschijnlijk een van de meest populaire programma's voor externe toegang tot een computer via internet. Dit programma wordt gebruikt door een groot aantal mensen die de mogelijkheden ervan hebben weten te waarderen. Om het te downloaden en te installeren, kunt u eenvoudig een speciale versie downloaden en uitvoeren. In dit geval is er geen installatie vereist. Om verbinding te maken met een externe computer heeft u een speciale code nodig, genaamd “Partner ID”, evenals een wachtwoord. De eigenaar van de externe computer moet u al deze gegevens vertellen door deze in het hoofdprogrammavenster te bekijken. 
Opmerking! TeamViewer moet op beide computers geïnstalleerd zijn.
Pluspunten van het programma:
Het programma biedt de gebruiker verschillende bedieningsmodi: afstandsbediening, bestanden downloaden en uploaden, communicatie via chat, demonstratie van het bureaublad van uw computer, 24 uur per dag toegang tot de computer. Het programma ondersteunt alle populaire platforms, zodat u uw computer zelfs vanaf uw smartphone kunt bedienen. Het programma heeft een goede snelheid, evenals een aantal instellingen.
Nadelen van het programma:
Waarschijnlijk het grootste nadeel voor veel gebruikers is dat het programma alleen gratis is voor niet-commercieel gebruik. Als u daarom niet de volledige versie koopt en deze langer dan vijf minuten gebruikt, zal het programma de verbinding verbreken en verdere verbindingen een tijdje blokkeren. De kosten van de volledige versie van het programma zijn behoorlijk hoog. Dienovereenkomstig, als u het programma niet vaak gaat gebruiken, dan is het ideaal voor u. Als je een heel computerpark wilt beheren, moet je een aardig bedrag betalen.
Download het programma van de officiële website - www.teamviewer.com/ru
Toegang op afstand met Amyy admin
Ammyy admin is een vereenvoudigde analoog van TeamViewer. Het programma heeft alleen de meest basisfuncties: afstandsbediening, schermweergave op afstand, bestandsoverdracht en chatten. Om met dit programma te kunnen werken, hoeft u het niet te installeren. Het zal genoeg zijn om te lanceren. Verbinding vindt ook plaats via een unieke ID-code en wachtwoord. 
Pluspunten van het programma:
Het programma is vrij licht en gemakkelijk te gebruiken. Ammyy admin vereist geen installatie, maar voert tegelijkertijd alle noodzakelijke functies uit. Kan zowel op een lokaal netwerk als op internet werken. Geschikt voor beginners.
Nadelen van het programma:
De ontwikkelaars hebben de mogelijkheid geboden om het programma alleen gratis te gebruiken voor niet-commercieel gebruik. Als je langer dan 15 uur in het programma werkt, wordt de sessie geblokkeerd. Als u zelfs maar een klein kantoor wilt beheren, moet u dus betalen, en er kunnen zich problemen voordoen vanwege de kleine functionaliteit van het programma.
Programma's voor externe toegang tot een computer Ammyy admin zijn ideaal voor thuisgebruik, om familieleden of vrienden met de computer te verbinden.
Download het programma van de officiële website - www.ammyy.com/ru/
Beheer op afstand met Radmin
Radmin is een vrij oud programma voor externe toegang tot een computer. Het is het meest geschikt voor systeembeheer van een groep computers op hetzelfde netwerk, omdat verbindingen met computers plaatsvinden via IP-adressen. Het programma bestaat uit twee hulpprogramma's: Radmin Viewer en Radmin Host. De host wordt geïnstalleerd op alle computers waarmee u verbinding wilt maken. De gebruiker hoeft u alleen het IP-adres van de pc te vertellen. U gebruikt Radmin Viewer om verbinding te maken. Het programma is betaald, maar biedt een proefperiode van 30 dagen om vertrouwd te raken met de mogelijkheden. 
Pluspunten van het programma:
Het programma heeft een uitstekende werksnelheid en stelt u in staat veilig verbinding te maken met een externe computer. Hiermee kunt u verbinding maken met het BIOS van een externe computer met behulp van Intel AMT-technologie. Het beschikt over alle noodzakelijke bedieningsmodi: controle, bestandsoverdracht, chat, enz.
Nadelen van het programma:
Het programma kan alleen werken op IP-adressen. U kunt dus geen verbinding maken via ID. Het programma is betaald en is niet geschikt voor thuisgebruik. Omdat de focus meer ligt op beheer op afstand.
Radmin is een goede oplossing voor systeembeheerders. Met zijn hulp kunt u externe computers en servers beheren die zich op hetzelfde netwerk bevinden. Om via internet te kunnen werken, moet u een VPN-netwerk opzetten.
Download het programma van de officiële website - www.radmin.ru
Remote Manipulator Systeem volledige toegang tot de externe pc.
RMS (Remote Manipulator-systeem)– nog een uitstekend programma voor computerbeheer op afstand. Qua functionaliteit lijkt het op Radmin, maar heeft het een rijkere functionaliteit. Het programma voor externe toegang tot een computer wordt geïmplementeerd met behulp van twee RMS-Viewer-hulpprogramma's; deze module wordt geïnstalleerd op de computer van de beheerder en RMS-Host, geïnstalleerd op alle gebruikerscomputers en servers. Verbinding maken met gebruikerscomputers is zowel mogelijk via IP-adressen als via “ID-code”. 
Het programma heeft brede functionaliteit:
- Mogelijkheid tot afstandsbediening;
- Mogelijkheid tot monitoring op afstand;
- Mogelijkheid om bestanden over te dragen;
- Taakbeheer op afstand;
- Apparaatbeheer op afstand;
- Register op afstand;
- Mogelijkheid tot verbinding via RDP;
- PC-energiebeheer op afstand en een heleboel andere functies.
Pluspunten van het programma:
Het belangrijkste voordeel van het Remote Manipulator System is de mogelijkheid om een computer op afstand volledig te besturen. In dit geval hoeft de gebruiker dit alleen maar te informeren, zodat de beheerder verbinding met hem kan maken.
Nadelen van het programma:
Het programma is betaald, je krijgt een proefperiode van 30 dagen om kennis te maken met de mogelijkheden.
Een ideale oplossing voor het beheer van een groot pc-park. Met het programma kunt u de volledige controle krijgen over een computer op afstand, terwijl de werkingssnelheid uitstekend is.
Download het programma van de officiële website - rmansys.ru
Supremo toegang op afstand tot een computer via internet.
Een ander lichtgewicht programma voor externe toegang tot een computer is . Het programma maakt gebruik van een 256-bit encryptieprotocol voor gegevensuitwisseling. Het hulpprogramma lijkt enigszins op Ammyy Admin. Het heeft een minimaal aantal functies, maar doet zijn werk perfect. Om een externe verbinding tot stand te brengen, moet de gebruiker een “ID” en wachtwoord opgeven. 
Pluspunten van het programma:
Een redelijk lichtgewicht programma dat geschikt is voor thuisgebruik. Het kan zowel voor niet-commercieel gebruik (gratis) als voor kantoorondersteuning worden gebruikt, maar dan moet je wel betalen. Toegegeven, de prijs is redelijk betaalbaar en bedraagt ongeveer honderd euro per jaar.
Nadelen van het programma:
Er zijn geen duidelijke tekortkomingen van dit programma voor externe toegang tot een computer. Het belangrijkste is de kleine functionaliteit van het programma. Zeer geschikt voor gebruik door beginners.
Download het programma van de officiële website - www.supremocontrol.com
UltraVNC Viewer gratis computerbeheer.
UltraVNC Viewer is een ander gratis programma voor externe toegang waarmee u verbinding kunt maken met elke willekeurige VNC-poort. Dit geeft het programma de mogelijkheid om niet alleen met Windows-apparaten te werken. Om de poort in te stellen, schrijft u, na het opgeven van het IP-adres, het poortnummer gescheiden door een dubbele punt (bijvoorbeeld 10.25.44.50:9201). UltraVNC beschikt over alle standaardfuncties van programma's voor externe toegang. Er is de mogelijkheid om bestanden te delen, er is ondersteuning voor domeinautorisatie, chat, ondersteuning voor meerdere schermen, beveiligde gegevensuitwisseling, enzovoort. 
Pluspunten van het programma:
Elke gebruiker kan het programma uitvoeren; het enige wat u nodig heeft is een kleine distributiekit. Geen installatie vereist. Het programma is perfect voor zowel thuisgebruik als voor het beheren van een computerpark.
Er zijn geen nadelen gevonden in UltraVNC Viewer.
Download het programma van de officiële website - www.uvnc.com
Laten we het samenvatten.
Vandaag hebben we gekeken naar programma's voor computerbesturing op afstand. Ik heb een kort overzicht gegeven van de meest populaire programma's. Deze lijst kan worden aangevuld met nog een tiental hulpprogramma's, maar deze zijn niet zo populair. Nu kunt u eenvoudig het gewenste programma selecteren en gebruiken om op afstand verbinding te maken met de computers van vrienden, familieleden en collega's.