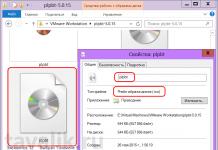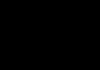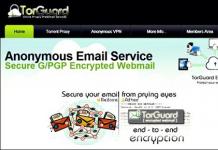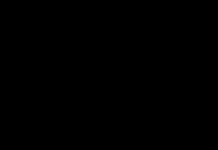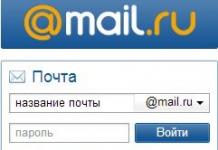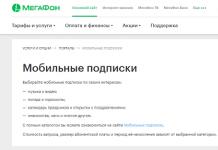Dit probleem komt vrij vaak voor en als het je omzeilt, dan heb je veel geluk. Ben ik herhaaldelijk tegengekomen verschillende fouten en volledig buiten werking Google Spelen Market op Android, dus ik deel persoonlijke ervaring hoe kan ik het terugsturen werk omstandigheden de meest populaire dienst van de Good Corporation.
Mislukkingen dus Google-werk Speel Winkel er zijn verschillende: technische problemen aan de servicekant, constante fouten, applicatiecrashes en volledige onbruikbaarheid. In deze instructie zal ik er verschillende geven bruikbare tips hoe je dit allemaal kunt oplossen.
1. Start Android opnieuw op
De eerste stap is het opnieuw opstarten van uw apparaat. Dit lost meestal de meeste problemen met Google Play op. Als het niet helpt, ga dan verder.
2. Reset de Google Play Market-instellingen
Voor deze:
1. Ga naar instellingen.
2. Open Applicaties of Applicatiebeheer.
3. Zoek in Google-lijst Speel Store en klik erop.
4. Selecteer in het venster met de applicatie-instellingen “Gegevens wissen” en “Cache wissen”.

Ik denk dat dit nog steeds zou moeten helpen meer gebruikers, maar als dat niet het geval is, ga dan verder.
3. Verwijder Google Play Market-updates
We gaan op dezelfde manier te werk als in stap 2, maar nu in plaats van “Gegevens wissen” en “Cache wissen”, klik je op “Updates verwijderen”.

Hierdoor wordt de Play Market teruggebracht naar de oorspronkelijke staat op het moment van installatie.
4. Reset de app-instellingen van Google Play Services
Ga opnieuw naar instellingen, open “Toepassingen” en zoek “Google Play Services” in de lijst. Open het en wis ook de cache en gegevens.

5. Wis de cache en gegevens van Google Services Framework
Ga naar Instellingen → Applicaties → tabblad Alles. Selecteer Google Dienstenkader" Klik op "Gegevens wissen" en "Cache wissen".

6. De Google Accounts-app is uitgeschakeld
Ga naar Instellingen → Applicaties → tabblad Alles. Selecteer " Google-accounts" Als deze applicatie wordt uitgeschakeld, schakel het dan in.

7. Schakel "Downloadbeheer" in
Veeg in het toepassingengedeelte naar links om naar het tabblad ‘Alles’ te gaan en open ‘Downloadbeheer’. Als u dit hebt uitgeschakeld, klikt u op 'Inschakelen'.

Als het al is geactiveerd en de voorgaande tips niet hebben geholpen en Google Play niet werkt, ga dan verder.
8. Verwijder uw Google-account en herstel het
Meer hierover leest u in de instructies: . Daar selecteert u in stap 6 “Account verwijderen”.

9. Applicaties die de Google Play Market blokkeren
Sommige programma's kunnen blokkeren werk Speel Markta. Zo kan de bekende Freedom-applicatie, waarmee je gratis in-game aankopen kunt doen, interfereren normale operatie Google-appstore.
10. Stel het “hosts”-bestand in
Als u de applicatie hebt geïnstalleerd, dan is dit item iets voor u.
Voor deze methode zijn rootrechten vereist. Je kunt ze verkrijgen met behulp van de volgende instructies:
Schakel eerst de Freedom-applicatie uit (selecteer "Stop" in het programmamenu) en verwijder deze pas daarna.
Installeer daarna de applicatie of . Zoek dan onderweg /systeem/etc/“hosts”-bestand, open het met een teksteditor en laat alleen deze regel staan (zo niet, schrijf deze dan):
127.0.0.1 lokalehost

Sla uw wijzigingen op. Start hierna uw Android-gadget opnieuw op.
11. Android harde reset
Dit is het meeste radicale methode, waarmee alle gegevens uit de interne opslag worden verwijderd. De gegevens op de geheugenkaart blijven intact. Volledige instructies op onze website: (volg de link, je hebt de tweede methode uit het artikel nodig).

Dit advies zal zeker helpen, dus wees niet bang: het kan ook worden gebruikt. Het belangrijkste is om het eerder te maken backup kopie systemen. Hoe u dit doet, leest u in paragraaf 6 van deze instructies.
Hierna kunt u bij de eerste start alle gegevens herstellen van de eerder gemaakte back-up (back-up).
12. Controleer uw internetverbinding
Controleer uw netwerkverbinding. Als er geen enkele site in de browser wordt geopend, start u de router opnieuw op en correct.
13. Stel de juiste tijd in (fout “Geen verbinding”)
Als de fout "Geen verbinding" optreedt terwijl het internet werkt, dan zou dit punt in onze instructies u kunnen helpen.
Jij zet juiste tijd en voer de juiste tijdzone in. Het is het beste om deze instellingen gesynchroniseerd te houden met uw netwerk. Om dit te doen, gaat u naar “Instellingen” → “Datum en tijd” en vinkt u het vakje aan naast “Netwerkdatum en tijd” en “Netwerktijdzone”.
14. Google IP-blokkering
UPDATE 23-04-2018 Nadat Telegram in Rusland werd verboden, blokkeerde Roskomnadzor meer dan 18 miljoen Google IP-adressen, waardoor veel gebruikers problemen hadden om verbinding te maken met de services van het bedrijf, waaronder de Play Market.
Om de toegang tot de app store op Android te herstellen, gebruikt u . Omdat Google Play niet wordt geopend, moet u een VPN-client downloaden (bijvoorbeeld
Bent u wel eens een situatie tegengekomen waarbij u bezig bent met meerdere instellingen op uw telefoon te maken bepaalde veranderingen, of gewoon de opties voor het instellen van uw apparaat aan het verkennen, kreeg u plotseling een bericht dat de Google Play-services niet meer werken" Sollicitatie Google-services Het afspelen is gestopt", waarna ze hun manipulaties niet langer konden voortzetten?
Laten we maar meteen zeggen: als je zo’n foutmelding krijgt, dan is er absoluut geen reden tot paniek. U hoeft alleen maar te proberen de situatie te corrigeren met behulp van een van de methoden die we vandaag aanbieden, en rustig verder te werken met de smartphone-instellingen. De fout in de Google Play-services die is opgetreden, heeft geen betrekking op uw acties of uw apparaat, maar op het verlies van bepaalde verzonden gegevens tijdens een van de installatiefasen. Het is niet eens een fout, het is een glitch technologische eigenschappen, waardoor sommige gegevens verloren gingen of niet konden worden gevolgd, en Google Play Services uiteindelijk deze verbinding verloor, waardoor hun werk stopte.
Er zijn verschillende redenen waarom er fouten in de Google Play-services kunnen optreden en we zullen dienovereenkomstig bespreken verschillende methoden oplossingen voor dit probleem. Zoals hierboven vermeld, kunnen de redenen voor het stoppen van de Google-services niet met absolute zekerheid worden vermeld, omdat deze te maken hebben met de eigenaardigheden van de technologie voor gegevensoverdracht. Maar de crash gebeurt meestal wanneer u enkele wijzigingen aanbrengt in de instellingen van het Android-besturingssysteem. Probeer de stappen die wij voorstellen achtereenvolgens uit te voeren. Afhankelijk van wat er precies mis is gegaan, kunt u de fout op een van deze manieren oplossen.
Methode 1: Cache wissen
Een van de mogelijke oplossingen problemen met het stoppen van Google Play-services is Cache wissen Systeemapplicatie Google Play Services. Om dit te doen, gaat u naar Instellingen en selecteert u het gedeelte ‘Toepassingen’. Nu moet u Applicatiebeheer selecteren en op het tabblad "Alles" klikken. Vervolgens vinden we Google Play-services en klikken er één keer op - we zien de configuratie-opties voor deze applicatie. Selecteer de optie "Cache wissen" en klik op. Nadat u de cache van deze app met succes heeft gewist, moet u uw smartphone opnieuw opstarten om fouten in de Google Play-services in de toekomst te voorkomen.

Methode 2: App-instellingen opnieuw instellen
Om de applicatie-instellingen te resetten, moet u Applicatiebeheer gebruiken om naar de instellingen van de Google Play-services te gaan, op dezelfde manier als in vorige methode en klik vervolgens op het tabblad 'Alles'. Zoek nu het bord 'Meer' in de rechterbovenhoek van het scherm en klik erop. Vervolgens verschijnt er een menu met een van de opties " Applicatie-instellingen opnieuw instellen". Klik op deze regel. Om er zeker van te zijn dat de aangebrachte wijzigingen van kracht worden, start u eenvoudigweg uw telefoon opnieuw op. Het bericht "Google Play Services-applicatie is gestopt" zou voor altijd moeten verdwijnen.
Methode 3: Voeg uw Google-account opnieuw toe
Als u nog steeds hetzelfde probleem tegenkomt, ga dan naar de instellingen en zoek het gedeelte 'Accounts'. Klik erop en je krijgt een lijst met accounts die je op het apparaat hebt aangemaakt. Uw Google-account staat ook op de lijst. Klik op Google en klik vervolgens op uw adres E-mail op de pagina die wordt geopend. Zodra u op uw e-mailadres klikt, wordt u naar een pagina geleid met informatie over hoe uw Google-account op het apparaat werkt. Zoek het symbool met de 3 stippen in de rechterbovenhoek van het apparaat, klik erop, scroll naar beneden in de lijst die wordt geopend naar de regel " Verwijderen rekening ". Klik erop om uw Google-account te laten verwijderen.
Zodra dit is gebeurd, moet u uw Google-account opnieuw aan het apparaat toevoegen. Ga hiervoor naar het gedeelte Instellingen en vervolgens naar het gedeelte 'Accounts'. Klik daar op " Voeg een account toe" en selecteer uw Google-account. Vervolgens moet u uw Gmail (e-mailadres) invoeren en de instructies volgen om het toevoegen van uw account te voltooien Gmail-vermeldingen naar het apparaat. Deze methode heeft gebruikers herhaaldelijk geholpen bij het omgaan met fouten bij het installeren van Google Play-applicaties en in het bijzonder met de fout in de Google Play-services.
Heeft u uw eigen methoden om de fout op te lossen? Vertel ons erover in de reacties. We zijn er zeker van dat uw oplossing voor het probleem “Er is een fout opgetreden in de Google Play Services-applicatie” door dankbare gebruikers zal worden gewaardeerd.
De meeste eigenaren van Android-apparaten gebruiken de services officiële winkel Speel Markt van IT gigantische Google, wat over het algemeen niet verrassend is. Hier kan elke gebruiker alle inhoud vinden die aan zijn of haar behoeften voldoet speciale programma's, films, muziek of games. Situaties zijn echter niet ongewoon waarin Google Play Market niet werkt op Android.
Dergelijke servicestoringen kunnen om verschillende redenen optreden. Nu zullen we kijken naar wat het probleem zou kunnen veroorzaken en het meeste bieden effectieve manieren de eliminatie ervan.
In feite kunnen de redenen die een dergelijke fout veroorzaken zeer divers zijn, de meest voorkomende zijn:
- Er is geen verbinding met internet, bijvoorbeeld veroorzaakt door een fout in de instellingen (smartphone, router, etc.).
- Technische problemen aan de kant van de Speelmarkt zelf zijn vrij zeldzaam, maar niet uitgesloten.
- Problemen met het bestand gastheren, dat automatisch door het systeem wordt bewerkt.
- Een conflict tussen wie dan ook geïnstalleerde applicatie en Google Play.
- De datum-/tijdparameters zijn onjuist.
- Ander.
Ten eerste hoeven we alleen maar uw smartphone opnieuw op te starten. Feit is dat deze banale procedure kan zijn effectieve oplossing niet alleen bij het beschreven probleem, maar ook bij andere gevallen waarin het systeem vastloopt. Als het opnieuw opstarten van het apparaat geen enkel effect heeft gehad, ga dan verder.
Updates opnieuw instellen
Een behoorlijk effectieve procedure. Onze acties - ga naar “Instellingen”:

Open " Toepassingen"(misschien "Applicatiebeheer"), uit de lijst die wordt geopend, vinden we Google Spelen, druk op. In het geopende venster klikt u op de positie “ Updates verwijderen"om de Play Store terug te brengen naar de oorspronkelijke staat:

We starten de gadget opnieuw op en proberen in te loggen. Wat, is er nog geen reden voor vreugde? Laten we dan doorgaan.
Reset instellingen en wis de cache
Nogmaals, via de hoofdinstellingen, ga naar “ Toepassingen", we vinden " Google Spelen", open. Tik eerst op “ Gegevens wissen", Dan " Cache wissen»:

We starten opnieuw op en proberen in te loggen op Google Play. Als de vraag ‘waarom de speelmarkt niet opengaat’ nog steeds relevant is, laten we dan doorgaan met ‘dansen met een tamboerijn’.
Correctie van huisartsendienstgegevens
Net als in de derde stap gaan we vanuit “Instellingen” naar “ Toepassingen", we vinden " Google Play-services", wis de gegevens en wis de cache:

Wis de gegevens en cache van Google Services Framework
Laten we de gebaande paden volgen" Instellingen» → « Toepassingen" In de " Alle"vinden en openen" Google Services Framework" Gegevens wissen en cache wissen:

Controle van de werking van Google-accounts
Het is heel goed mogelijk dat deze functie om de een of andere reden is uitgeschakeld, waardoor deze niet werkt markt spelen op Android. Het is gemakkelijk om de situatie op te lossen. Vanuit de instellingen in " Toepassingen"we moeten het tabblad openen" Alle", kiezen " Google-accounts"en, als deze applicatie echt is uitgeschakeld, sluit deze dan aan en wis tegelijkertijd (indien nodig) de cache:

Foutopsporing in Boot Manager
Het uitschakelen van de opstartmanager kan ook zijn waarschijnlijk probleem, om het uit te sluiten, gaan we naar “ Toepassingen", swipe naar links om naar " te gaan Alle"en openen" Beheerder downloaden" Activeer deze indien nodig en als de aanwezigheid van een cache wordt gedetecteerd, wis deze dan ook:

Uw Google-account verwijderen en herstellen
Een andere effectieve manier, waaraan onze website was gewijd gedetailleerde instructies" ". Na de beschreven exitprocedure wordt .
Applicatieconflicten oplossen
Zoals hierboven vermeld, zijn er applicaties die Google Play kunnen blokkeren. Eén zo’n programma is Freedom. Gevorderde gamers begrijpen waarschijnlijk waar we het over hebben. Feit is dat je met Freedom de licentiecontrole van Market kunt omzeilen om gratis allerlei betaalde goodies in games te kopen (munten, kristallen, extensies, enz.), waarvoor de gebruiker kan betalen met een valse kaart:

Onoordeelkundig gebruik van een applicatie, of het oneigenlijk verwijderen ervan, is een van de meest voorkomende redenen voor het falen van de Google Play-markt, veroorzaakt door wijzigingen in de ' gastheren" Om met de applicatie te werken (installatie en verwijdering). Meer informatie over hoe u de situatie kunt corrigeren, is te zien in een speciale video:
Het bestand "hosts" opschonen
Het is de moeite waard om dieper op dit punt in te gaan. Feit is dat je de Freedom-applicatie waarschijnlijk niet hebt geïnstalleerd (zie hierboven), maar er kan heel goed een probleem zijn met het bestand, en dit is de reden. IN hosts-bestand Het Android-systeem (evenals Windows) slaat een database met sites op, evenals hun IP-adressen. En elke keer dat u een bepaalde site opent, heeft het systeem toegang tot het “hosts”-bestand, en pas daarna tot de DNS-server. Dat wil zeggen dat hosts in principe een primitief filter (firewall) zijn en om veiligheidsredenen de toegang tot vrijwel elke site kunnen blokkeren, inclusief Google Play.
Dat is het moment waarop de noodzaak ontstaat om het te bewerken. Hiervoor hebben we nodig bestandsbeheer, bijvoorbeeld, en (aangezien we te maken hebben met een systeembestand).
Laten we lanceren ROOT-verkenner, zoek de map systeem:

Er zit een map in enz, ga erin en stel de rechten in R/W(Lezen/schrijven) door op de overeenkomstige knop in de rechterbovenhoek te klikken:

Op verzoek van het Superuser-rechtensysteem bieden wij:

Laten we nu opengaan gastheren en begin met bewerken. Standaard zou het slechts één regel moeten bevatten: 127.0.0.1 lokalehost. Als u twee of meer regels ziet, betekent dit dat andere programma's hun wijzigingen hebben aangebracht, dus verwijderen we zonder medelijden alles wat onnodig is:

Datum- en tijdinstellingen corrigeren
Als er sprake zou zijn van een mislukking in deze positie (wat ook de toegang tot de speelmarkt zou kunnen blokkeren), dan:
- Open " Instellingen»
- In hoofdstuk " Systeem"vind het artikel" datum en tijd", open.
- Vul de juiste gegevens in en sla de wijzigingen op.
Reset Android-instellingen (of harde reset)
Dit is als het ware het laatste controleschot uit ons arsenaal, als je ervan overtuigd bent dat er geen problemen zijn met de internetverbinding en dat alle beschreven methoden niet het verwachte resultaat hebben opgeleverd (wat ik ten zeerste betwijfel). Wat moeten we doen:
- Ga naar " Instellingen"en openen" Herstel en reset", zonder te vergeten een reservekopie te maken.
- Selecteer het artikel " Opnieuw instellen».
- “Tik” op het veld “ Reset je telefoon».
- Klik ten slotte op “ Wis alles».
Met deze procedure worden alle gegevens verwijderd intern geheugen apparaat, waarbij de informatie op de geheugenkaart intact blijft.
Misschien is dit alles waar we over wilden praten over dit onderwerp. Misschien wel succesvolle ervaring oplossingen voor een probleem dat niet in het artikel wordt beschreven, we zullen u dankbaar zijn als u dit met onze lezers deelt. Succes!
Elke dag veel gebruikers Android-apparaten worden met een aantal problemen geconfronteerd. Meestal houden ze verband met de prestaties van bepaalde diensten, processen of applicaties. 'Google-app is gestopt' is een fout die op elke smartphone kan voorkomen.
Er zijn veel manieren om dit probleem op te lossen. Alle methoden om deze fout te elimineren worden in dit artikel besproken.
Over het algemeen zijn er verschillende manieren waarop u de prestaties van de applicatie kunt verbeteren en het pop-upscherm met deze fout direct kunt verwijderen terwijl u het programma gebruikt. Alle methoden zijn standaard procedures om de apparaatinstellingen te optimaliseren. De gebruikers die al verschillende van dit soort fouten zijn tegengekomen, kennen dus hoogstwaarschijnlijk het algoritme van acties.
Het eerste dat u moet doen als er toepassingsfouten optreden, is uw apparaat opnieuw opstarten, aangezien er altijd een kans bestaat dat er fouten en storingen in het smartphonesysteem zijn opgetreden, wat meestal leidt tot onjuiste bediening toepassingen.
Methode 2: Cache wissen
Het wissen van de applicatiecache is gebruikelijk als we praten over O onstabiel werk specifieke programma's. Het wissen van de cache helpt vaak om het probleem op te lossen systeemfouten en kan de werking van het apparaat als geheel versnellen. Om de cache leeg te maken, moet u:

Methode 3: Apps bijwerken
Voor een normale werking van Google-services moet u de release van nieuwe versies van bepaalde applicaties controleren. Late update of verwijdering belangrijkste elementen Google kan leiden tot onstabiel proces programma's gebruiken. Om Google Play-applicaties automatisch bij te werken naar laatste versie je moet het volgende doen:

Methode 4: Instellingen resetten
Er is een optie om de applicatie-instellingen opnieuw in te stellen, wat waarschijnlijk zal helpen de fout op te lossen. Dit kan gedaan worden als:

Methode 5: Uw account verwijderen
Een manier om de fout op te lossen is door uw account te verwijderen Google-berichten en vervolgens toe te voegen aan het apparaat. Om uw account te verwijderen moet u:

Je kunt het verwijderde account altijd later opnieuw toevoegen. Dit kunt u doen via de apparaatinstellingen.
Eigenaars van gadgets, zowel oude als nieuwe generatie actief Android-systemen, kom fouten tegen zoals: “de applicatie is gestopt.” In de Engelse versie klinkt het: “Helaas is het proces gestopt.” De storing treft veel gadgets bekende fabrikanten: Samsung, Huawei, Lenovo, Sony Xperia, LG, Xiaomi en anderen.
Wat moeten we doen?
De fout kan optreden bij derden ( gebruiker geïnstalleerd) of systeemtoepassingen (vooraf geïnstalleerd). De volgende acties hangt af van welke toepassing en in welke situatie de fout optreedt. Als de melding met enige regelmaat verschijnt of wanneer u een programma start dat u hebt geïnstalleerd (Viber, Pratende Tom, Coole lezer enz.), gebruik dan de tips in deze handleiding. En als het probleem bij systeemproblemen ligt, die vaak op het scherm verschijnen en u niet toestaan om met Android te communiceren, raad ik u aan om bovendien de aanbevelingen voor eliminatie te lezen met behulp van de aangeboden links. Selecteer in de lijst welke toepassingen het probleem veroorzaken:
- - één of meerdere applicaties uit het complex Google apps(Gmail, Agenda, Google Spellen spelen, enz.);
- - gerelateerd aan updates van Google Play;
- - "Telefoon" applicatie;
- - is verantwoordelijk voor het opzetten van de grafische interface.
Daarnaast, systeemtoepassingen zijn met elkaar verbonden, wat betekent dat een fout in de een gevolgen kan hebben voor de ander. Dus bijvoorbeeld:
- een probleem met de instellingen (com.android.settings) kan van invloed zijn op com.android.systemui;
- "Downloads" kunnen "Google Play" beïnvloeden;
- "Google Play" is gekoppeld aan het "Google Services Framework";
- De app "Google" is gekoppeld aan com.android.systemui.
Ik wil ook opmerken dat de oorzaak van alle problemen een niet-geoptimaliseerd programma van derden kan zijn dat onlangs op het apparaat is geïnstalleerd (of onlangs is gebruikt/bijgewerkt).
Vanuit mijn ervaring zal ik zeggen. De fout gaf elke toepassing aan, maar niet degene die de boosdoener was. Deze malware bleek een voortdurend bijgewerkte ‘nieuwsfeed’ te zijn die de bronnen van de smartphone ‘verslond’ en de normale werking van alle andere programma’s verhinderde.
Hoe te repareren?
Het is noodzakelijk om een reeks technische procedures uit te voeren, die in 90% van de gevallen het probleem helpen oplossen.
Probeer eerst de cache te wissen van de applicatie die de fout veroorzaakt. Dit gebeurt in de instellingen:
Controleer functionaliteit.
Terugkeren naar de oorspronkelijke staat kan ook helpen (als het een vooraf geïnstalleerde applicatie is):

Controleer of het probleem is opgelost. Als dit het geval is, raad ik aan de applicatie een tijdje niet te updaten totdat er een nieuwe update uitkomt.
Voor door de gebruiker geïnstalleerde programma's kunt u het proberen normale herinstallatie(d.w.z. verwijderen en installeren). Controleer vervolgens of alles in orde is.
Belangrijk! Als de fout ervoor zorgt dat u niet normaal met de interface kunt communiceren, ga dan naar en volg de aangegeven procedures.
Als het probleem in de toepassing ligt, wist u de cache en stelt u deze opnieuw in oorspronkelijke toestand en zij.
Extra informatie
Misschien kunnen enkele observaties u een idee geven bij het oplossen van het probleem:
- "Toepassing is gestopt" kan verschijnen op oudere apparaten wanneer u migreert van virtuele machine Dalvik over de ART-runtime. De fout is te wijten aan toepassingen die niet zijn geoptimaliseerd voor ART.
- IN veilige modus de fout verschijnt niet? Verwijder updates van het programma dat de fout veroorzaakt of draai deze terug. Probeer te wachten nieuwe versie of tijdelijk vervangen door een analoog exemplaar.
- Toetsenbordprobleem? Selecteer het tijdelijk en gebruik het tot de volgende update. Hetzelfde kun je doen met anderen die van levensbelang zijn Android-gadget, programma's.
- Herstel fouten in Google apps kan ik helpen . Log daarna opnieuw in op uw account en controleer of deze werkt.
- De trefzekere manier om het probleem op te lossen is. Tegelijkertijd allemaal persoonlijke informatie wordt gereset, dus wees voorzichtig.
Kon het probleem niet oplossen? Beschrijf het in detail in de opmerkingen. Samen zullen we proberen een uitweg uit de situatie te vinden.