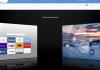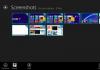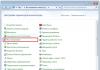Als we doorgaan met het onderwerp veranderingen in het uiterlijk van de Windows 10-werkomgeving, kunnen we u aanbieden om niet alleen nieuwe te downloaden, maar ook cursors voor Windows 10 te downloaden. Soms worden cursors ook wel "muisaanwijzers" genoemd, ze zijn hetzelfde. U kunt niet alleen kiezen uit de cursoropties die al in het systeem zijn ingebouwd, maar ook uw eigen cursoropties downloaden.
Eigenaardigheden
Het vervangen van de cursor in Windows 10 duurt verschillende stappen. Alles is intuïtief en het enige dat u hoeft te doen is gewoon de muiscursor downloaden en de standaardcursor vervangen. Houd er rekening mee dat het basisbesturingssysteem al verschillende variaties in het cursorontwerp bevat. We raden u aan ze eerst te proberen en pas daarna versies van cursors van derden te gebruiken. Er kunnen verschillende redenen zijn om de cursor te wijzigen. Hier zijn er slechts enkele:- De oude cursor is moeilijk te zien op uw bureaublad;
- De oude cursor is te klein/groot;
Cursorinstellingen
Misschien heeft u geen nieuwe cursor nodig, maar past u gewoon de oude aan. Natuurlijk kun je muisaanwijzers downloaden voor Windows 10, maar als wat je niet leuk vindt aan de standaardcursor niet het uiterlijk is, maar de bewegingssnelheid of het werkingsprincipe (dubbelklik op de muis in plaats van één) , enz., dan zit het probleem in de instellingen. Het downloaden van een muis voor Windows 10 is geen lastige zaak, vooral omdat het gratis is, maar begrijp eerst de systeeminstellingen. Misschien moet je gewoon de snelheid van de cursorbeweging of de reactie op klikken aanpassen.Als je de standaard muiscursor verveelt, probeer dan eerst de standaardbibliotheek te bekijken voordat je een gratis muiscursor voor Windows 10 downloadt. De aanwijzer die standaard voor u beschikbaar is, is niet de enige standaardcursor voor Windows 10. Er zijn andere muisaanwijzers die eigen zijn aan uw besturingssysteem, u hoeft deze alleen maar in de instellingen te wijzigen. Als je deze muisaanwijzers niet leuk vindt of je wilt muisaanwijzers met effecten voor Windows 10 downloaden, dan bevat deze pagina een uitstekende selectie van aanwijzers.
Zijn er muisaanwijzers met effecten voor Windows 10?
Veel mensen weten dat je de cursor op Windows 10 kunt wijzigen. Maar na verloop van tijd raakte iedereen in Windows 7 gewend aan het feit dat je niet alleen de aanwijzer kunt vervangen, maar ook de effecten ervan kunt aanpassen. Bijvoorbeeld zodat de cursor tijdens bepaalde gebeurtenissen verdwijnt of in bepaalde situaties van kleur verandert. Deze functionaliteit was aanwezig in eerdere versies van het besturingssysteem en blijft aanwezig in Windows 10. Om effecten te configureren, hoeft u geen speciale programma's te downloaden, al deze instellingen zijn beschikbaar op het tabblad "Personalisatie".Waar kunt u nieuwe cursors downloaden voor Windows 10
De cursor is slechts een pictogram. Als je een nieuwe cursor wilt downloaden, dan heb je (iconen) voor de muis nodig. Er zijn duizenden opties. Wanneer u een nieuwe aanwijzer voor Windows 10 kiest, let dan op de volgende punten:- De cursor moet duidelijk zichtbaar zijn op het scherm;
- De cursor mag geen afleiding zijn;
- De cursor moet klein zijn;

Het wijzigen van de cursor is een eenvoudige taak. De oplossing begint met het feit dat u muisaanwijzers voor Windows 10 moet downloaden. Vervolgens is het actieprincipe vergelijkbaar met het wijzigen van pictogrammen op het bureaublad. Wij hebben hier al over geschreven. Volg eenvoudigweg de instructies in het gedeelte Personalisatie en u kunt uw cursor wijzigen. Daar kunt u ook de cursor aanpassen, inclusief het maken van uw muisaanwijzer met effecten.
Hier vindt u een verzameling cursors, stapsgewijze instructies voor de installatie ervan en onze aanbevelingen. Geef niet op, we hebben ons best gedaan!
De cursor is een ander element van de grafische interface van het besturingssysteem. Met zijn hulp kunt u de virtuele muisaanwijzer visueel zien en de beweging ervan regelen. Standaard hebben Windows 7 en XP een kleine set aangepaste cursors. Maar de voorgestelde opties zijn vrij beperkt. We raden u aan verschillende sets cursors voor Windows te downloaden en deze vervolgens op het systeem te installeren met behulp van onze instructies.
Aangepaste cursorsets
Kies degene die je leuk vindt en download deze. Hierna gaan we direct verder met het installeren van cursors.
Stapsgewijze installatie-instructies vindt u aan het einde van het artikel. -
Nadat u op de knop "Nu downloaden" hebt geklikt, wordt u doorgestuurd naar de Google Drive-service. Om het archief met de cursor te downloaden, drukt u op Ctrl+S of op de knop "Bestand" en vervolgens op "Downloaden".
PS. Nu is alles eenvoudiger: we hebben de bestanden naar de site overgebracht. Downloaden via directe links.
Cursors installeren
We zullen het proces bekijken met Windows XP als voorbeeld - op zijn beurt is in de zeven alles vergelijkbaar.
Let op: wij laten u zien hoe u formules schrijft in Word. Er is niets ingewikkelds aan
Alle geïnstalleerde cursors worden opgeslagen in de map C:\windows\Cursors - het station waarop het besturingssysteem is geïnstalleerd. Het ziet er zo uit:
Laten we eerst een map maken voor nieuwe cursors. Je kunt er elke naam voor kiezen. We herinneren u eraan dat u hiervoor het contextmenu moet oproepen door met de rechtermuisknop te klikken. Vervolgens Maken -> Map.
Handig voor u: u kunt bij ons ook lettertypen voor Word downloaden. We hebben een mooie collectie samengesteld.
Daarna moet u er nieuwe cursors naar kopiëren. U kunt ze gratis downloaden van onze website of online vinden. Breng alle bestanden in de set over naar de map die u zojuist hebt gemaakt.
Nu moeten we naar de muisinstellingen gaan: Start -> Configuratiescherm -> Muis.
We zullen een instellingendialoog zien. Hier moeten we naar het tabblad "Aanwijzers" gaan. De huidige set cursors verschijnt voor u. Nu moet u één voor één voor elke modus een nieuwe stijl selecteren: hoofdmodus, help, grafische selectie, enz.
U moet elke modus één voor één markeren, vervolgens op de knop "Bladeren" klikken en de gewenste optie selecteren uit de voorbereide set cursors.
Merk op dat het niet nodig is om cursors uit slechts één set te gebruiken. Voor elke modus kunt u een van de beschikbare modussen kiezen. Creëer dus uw eigen unieke cursorthema.
Video bij het artikel:
Conclusie
Gebruik deze verzameling lettertypen om de interface van uw besturingssysteem er kleurrijker uit te laten zien. Met onze instructies zou u geen problemen moeten hebben met het installeren van lettertypen.
In het besturingssysteem kan voor kopieerbewerkingen .
Handleiding voor het instellen van lokale e-mailclients - .
Waarom informatie op andere sites zoeken als alles hier verzameld is?
Cursor - (meestal weergegeven als een pijl) beweegt over het scherm en herhaalt de bewegingen van de muis of een ander aanwijsapparaat (bijvoorbeeld een joystick of de pen van een grafisch tablet). Het indrukken van knoppen en andere muisacties worden toegepast op de huidige aanwijzerpositie. Bijvoorbeeld:
* het indrukken van de muisknop in het actieve gedeelte van het scherm (bijvoorbeeld op een getekende knop of webpaginalink) leidt tot de uitvoering van de functie die eraan is toegewezen;
* het indrukken van een knop in een tekstbewerkingsveld (bijvoorbeeld in een teksteditor) leidt er in de regel toe dat de tekstcursor op een positie wordt geplaatst die het dichtst bij de aanwijzerpositie ligt;
* klikken op een lijstitem leidt tot de selectie ervan;
* enzovoort.
Het uiterlijk van de aanwijzer verandert meestal afhankelijk van:
* het object waarover het wordt weergegeven, over de staat van dit object;
* huidige bedrijfsmodus (bijvoorbeeld in een grafische editor);
* de handeling die momenteel wordt uitgevoerd (wanneer u een object met de muis “sleept”, wordt het object of het symbool ervan samen met de cursor getekend);
* enzovoort.
Hoe cursorsets installeren?
Om gedownloade cursors te installeren hoeft u alleen maar:
1. Kopieer de cursors naar de map C:WindowsCursors
2. Ga naar het tabblad "Configuratiescherm" - "Muis" - "Aanwijzers".
3. Selecteer uw nieuwe cursors
Al deze muisaanwijzers zijn goed aangepast voor Windows 10. Om ze te installeren, moet u een aantal eenvoudige stappen volgen. Laten we een voorbeeld bekijken in het eerste onderwerp.
- Download het archief en pak het uit. In de map met indexbestanden vinden we een document met de extensie .inf. Klik er met de rechtermuisknop op en selecteer “Installeren”.

- Ga nu naar het “Configuratiescherm” en selecteer “Hardware en geluiden”, “Muis” (of stel de weergavemodus in op kleine pictogrammen en selecteer onmiddellijk “Muis”).

- Er wordt een nieuw venster geopend. Ga naar het tabblad ‘Indicatoren’. Selecteer “Schema” en zoek naar het geïnstalleerde indexthema.

- Klik op “Toepassen”. U hoeft uw pc niet opnieuw op te starten om de wijzigingen door te voeren.
BELANGRIJK! Als er geen .inf-bestand in de map staat, moet u elke cursor afzonderlijk installeren. In dit geval raden wij u aan deze stappen te volgen.
- Ga naar “Configuratiescherm”, “Hardware en geluiden”, “Muis” en selecteer het tabblad “Aanwijzer”. Hier moet u een van de cursors selecteren en op "Bladeren" klikken.

- Ga vervolgens naar de map waar de bestanden met nieuwe pointers zijn opgeslagen en selecteer de gewenste stijl (selecteer slechts één van de gepresenteerde, selecteer niet massaal).

- Nadat u de cursor heeft geselecteerd, moet u de stijl opslaan. Om dit te doen, klikt u op “Opslaan” en geeft u de nieuwe aanwijzer een naam.

U kunt ook andere aanwijzerstijlen bekijken en selecteren door de primaire stijl te selecteren en op Bladeren te klikken.
Creëer uw eigen muisaanwijzerontwerp
Er zijn manieren om handmatig muisaanwijzers te maken. De eerste is het downloaden van een programma speciaal voor het maken van cursors. De tweede is het maken van een png-bestand met een transparante achtergrond en uw muisaanwijzer (gebruik bij voorkeur een formaat van 128x128 en niet groter), en converteer dit vervolgens naar een .cur-bestand met behulp van een online converter.

De resulterende aanwijzer kan op de standaardmanier worden geïnstalleerd. Het nadeel van deze methode is dat het onmogelijk is om de "punt van de pijl" te specificeren (standaard blijkt deze net onder de linkerbovenhoek van de afbeelding te zijn).
Wijzig de grootte en kleur van de aanwijzer met Windows 10
U kunt de grootte en kleur van de muisaanwijzer in Windows 10 wijzigen via Instellingen en Configuratiescherm. In het eerste geval zijn de acties als volgt:
- Klik op “Start”, “Instellingen” en selecteer “Toegankelijkheid”.

- Er wordt een nieuw venster geopend. Selecteer “Muis” in het menu aan de linkerkant. Selecteer de kleur en grootte van de aanwijzer.

U kunt de kleur van de muis ook selecteren in het Configuratiescherm, Toegankelijkheidscentrum, Maak het gebruik van de muis eenvoudiger. Er zijn echter witte, zwarte en gemengde kleuren beschikbaar (deze laatste verandert van kleur afhankelijk van het object waarnaar de aanwijzer wijst).

Dit is het einde van de manieren om de muiscursor te wijzigen. Daarom raden wij u aan een van de bovenstaande middelen te gebruiken.