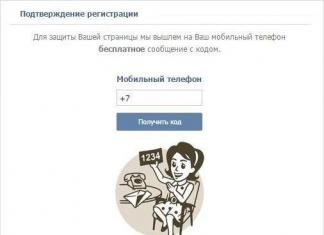Soms moet u de mogelijkheid blokkeren om een USB-flashstation of dvd-station op uw computer te gebruiken, zodat vreemden er niets naar kunnen kopiëren of schrijven. verwijderbare media. Er zijn verschillende opties om het probleem op te lossen. Je kunt een radicale route nemen, de draden eruit trekken of de connector afdichten/afbreken. Het is echter veel beter en gemakkelijker om rond te komen programmatisch en de toegang van het besturingssysteem beperken onnodige apparaten. In het tweede geval hoeft u de nuances van het besturingssysteem niet diepgaand te bestuderen; u kunt gemakkelijk rondkomen met een gratis hulpprogramma Ratool, waarmee u alles met een paar muisklikken kunt doen.
 Het programma hoeft niet geïnstalleerd te worden. Het is voldoende om het gedownloade archief uit te pakken, van waaruit u het enige archief moet starten uitvoerbaar bestand Ratool.exe. Voor correcte werking applicatie nodig administratieve rechten. Elke keer dat u Ratool start, zal het programma dit vragen noodzakelijke rechten die bevestigd moeten worden.
Het programma hoeft niet geïnstalleerd te worden. Het is voldoende om het gedownloade archief uit te pakken, van waaruit u het enige archief moet starten uitvoerbaar bestand Ratool.exe. Voor correcte werking applicatie nodig administratieve rechten. Elke keer dat u Ratool start, zal het programma dit vragen noodzakelijke rechten die bevestigd moeten worden.
Ratoo kan maar twee dingen doen: verwijderbare media blokkeren om te schrijven en toegang weigeren verwijderbare media, dat wil zeggen dat het niet mogelijk is om bestanden te lezen en te schrijven. Onder verwisselbare schijven wordt hier verstaan alles wat gemakkelijk en snel kan worden losgekoppeld en op de computer kan worden aangesloten zonder de behuizing te demonteren, te beginnen met USB-apparaten (zoals flashdrives en externe schijven) en eindigend DVD-stations en tapedrives.
De programma-interface is een lijst met drie items die kunnen worden gebruikt om lezen en schrijven toe te staan, alleen-lezen toe te staan en lezen en schrijven naar een USB-station te blokkeren. Eenmaal geselecteerd gewenste artikel u moet op "Wijzigingen toepassen" klikken. Ratoo raadt gewoonlijk aan om de USB-flashdrive te verwijderen en te plaatsen om de wijzigingen door te voeren, hoewel zonder dit meestal alles prima werkt.

Ratoo toont in verschillende kleuren de huidige status van toegang tot de flashdrives. Groen betekent dat er geen beperkingen zijn; oranje - bestanden kunnen alleen worden gelezen; rood – de flashdrive is geblokkeerd.
U kunt naar andere verwisselbare schijven gaan via het menu “Opties”, waaraan alle items uit het hoofdmenu zijn gekoppeld een bepaald type apparaten. Ook vanuit dit gedeelte van het menu kunt u met één muisklik de toegang tot alle verwisselbare schijven weigeren of toestaan, voorkomen dat Windows verbinding maakt verwijderbare USB-stick schijven, veilig loskoppelen verwijderbare opslag, om de gegevens niet te beschadigen en weergave mogelijk te maken verborgen bestanden. Zodat niemand anders dan u iets kan veranderen met Ratoo in het gedeelte “Instellingen” van het hoofdmenu, kunt u de bescherming tegen het wijzigen van instellingen inschakelen door een wachtwoord in te stellen.

Maar als u de toegang tot een USB-flashstation blokkeert met Ratoo, hoeft u niet bijzonder blij te zijn dat uw computer betrouwbaar is beveiligd. Het programma brengt wijzigingen aan in het beveiligingsbeleid van het besturingssysteem; gevorderde gebruikers die goed thuis zijn in computers, het is in principe geen probleem om de blokkering te omzeilen. Eén ding bevalt dergelijke gebruikers is niet meer dan 5%, waarvan de helft het internet grondig zal moeten doorzoeken om erachter te komen hoe dit te doen.
Er zijn geen instellingen als zodanig, letterlijk helemaal niet. Een aantal items die in de instellingen hadden kunnen worden verzameld, werden eenvoudigweg in het gedeelte ‘Instellingen’ van het hoofdmenu geplaatst.
Verrassend genoeg werkt Ratoo echt en werkt het heel goed, waardoor je de toegang vanaf je computer kunt beperken USB-flashstations en andere verwijderbare media. Vergeet niet dat dit geen wondermiddel is voor alle kwalen; indien gewenst kan het blokkeren van de toegang tot verwijderbare media worden omzeild.

Het programma werkt prima op 32- en 64-bits besturingssystemen. besturingssysteem vertaald in enkele tientallen talen, waaronder Russisch. Standaard communiceert Ratoo met u in de lokalisatietaal van het besturingssysteem.
Pagina voor gratis download Ratoo https://www.sordum.org/8104/ratool-v1-3-removable-access-tool/
De nieuwste versie op het moment van schrijven is Ratoo 1.3
Programmagrootte: archief 428 KB
Compatibiliteit: Windows Vista, Windows 7, 8 en 10
Van alle gevonden mensen niet lang zoeken Geen van de methoden werkte in mijn geval :)
Zelfs de optie om de rechten voor gebruikers in het register te beperken leverde geen resultaat op (zelfs het verwijderen van rechten voor het systeem en de beheerder - dat wil zeggen: alle rechten volledig voor iedereen - hielp niet).
Als resultaat heb ik mijn versie gecombineerd (twee verschillende samengesteld).
In mijn geval regelmatige gebruiker heeft geen rechten in het systeem (een echte droom!) en het was natuurlijk vereist maximale functionaliteit- d.w.z. gebruik van bepaalde (geregistreerde) media op individuele pc's.
Om dit te doen, gebruiken we slechts twee procedures (acties):
- We verwijderen uit het register informatie over alle gebruikte (geregistreerd in het register) USB-opslagapparaten met behulp van elke handige methode (naar uw smaak).
De snelste en gemakkelijkste manier voor mij was om een eenvoudig hulpprogramma te gebruiken. Vervolgens verwijderen we de bestanden van het systeem %Windows%\inf\Usbstor.pnf En Usbstor.inf . - Voeg in de toekomst, indien nodig, een opslagapparaat toe (registreer). gespecificeerde bestanden in het systeem, dan sluiten we de USB-drive aan (opnieuw aansluiten) en deze wordt volledig gedetecteerd (geregistreerd) in het systeem. Na registratie in het systeem verwijderen we opnieuw de opgegeven bestanden, waardoor opnieuw alle pogingen om te bepalen door het systeem worden geblokkeerd nieuwe usb opslagapparaat.
In het geval dat rechten in het besturingssysteem worden gedistribueerd en "normaal" werk door de gebruiker wordt uitgevoerd beperkte rechten deze methode blokkeert volledig de mogelijkheid om verbinding te maken met het besturingssysteem dat niet is geregistreerd ( systeem administrator) "Flashdrives".
Het verwijderen en toevoegen van de bestanden Usbstor.pnf en Usbstor.inf kan ongeveer als volgt worden gedaan met behulp van .bat-bestanden:
verwijdering
del /f /s /q C:\WINDOWS\inf\usbstor.inf C:\WINDOWS\inf\usbstor.PNF
herstellen (op voorwaarde dat de bestanden zich naast het bat-bestand bevinden)
xcopy ".\usbstor.inf" "C:\WINDOWS\inf\"
xcopy ".\usbstor.PNF" "C:\WINDOWS\inf\"
Aandacht! Voor Windows 7 en hoger moeten alle .bat-bestanden worden uitgevoerd als beheerder ("Uitvoeren als beheerder" in het contextmenu).
Hieronder vindt u andere manieren om de toegang tot deze apparaten te beperken (ze werkten bij mij afzonderlijk niet).
Computerbeheer->apparaatbeheer->universele controllers seriële bus USB->(root USB-hubs) -> "apparaattoepassing: [uitgeschakeld]
Als de printer bijvoorbeeld op een hub is aangesloten, hoeft deze niet te worden losgekoppeld.
notitie 1. Apparaatbeheer kan worden gestart vanaf opdrachtregel start devmgmt.msc.
opmerking 2. Een interessante functie van Apparaatbeheer is om twee opdrachten vanaf de console uit te voeren:
Stel devmgr_show_nonpresent_devices=1 in
start devmgmt.msc
Vervolgens verschijnen verborgen apparaten in Apparaatbeheer.
Als USB niet vereist is, schakelt u de USB-controllers uit.
Verbied het gebruik door iedereen behalve degenen die zijn geselecteerd via “Computerbeheer -> Opslagapparaten -> Verwisselbare opslag -> Eigenschappen -> Beveiliging.
Gebrek
Er zijn hier enkele valkuilen, bijvoorbeeld een verbod op het gebruik van de GEBRUIKERsgroep. Maar de beheerder kan lid zijn van de GEBRUIKERsgroep.
Dit komt echter overeen met het wijzigen van de parameter
HKLM\SYSTEM\CurrentControlSet\Services\USBSTOR "Start"
"Start"=dword:00000004 - uitschakelen;
"Start"=dword:00000003 - toestaan.
opmerking. U kunt de service starten vanaf de opdrachtregel
netto start "Verwisselbaar geheugen"
We gaan naar de map %Windows%\inf (de map heeft het verborgen kenmerk), er staan twee bestanden in: Usbstor.pnf en Usbstor.inf.
We weigeren toegang tot deze bestanden, behalve voor de beheerdersgroep of een specifieke gebruiker.
Waarom USB volledig verbieden als je alleen opnames kunt verbieden?
HKLM\SYSTEM\CurrentControlSet\control\StorageDevicePolicies.
De parameter WriteProtect bestaat hoogstwaarschijnlijk niet. Vervolgens moet het worden gemaakt met het type dword en de waarde 1 krijgen.
En vergeet niet uw computer opnieuw op te starten. Om te herstellen: wijs de waarde 0 toe.
Dus stap voor stap (u moet uiteraard over lokale beheerdersrechten beschikken):
- Win+R (vergelijkbaar met Start -> Uitvoeren), regedit.
- . Deze sleutel slaat informatie op over alle USB-drives die ooit zijn aangesloten.
- Laten we onszelf geven volledige toegang op USBSTOR (rechtermuisknop -> Machtigingen, vink de optie Volledige toegang aan voor de ALL-groep).
- We verwijderen alle inhoud van USBSTOR.
- Wij sluiten de goedgekeurde flashdrive aan en zorgen ervoor dat deze geïdentificeerd wordt. Een sleutel zoals Disk&Ven_JetFlash&Prod_TS4GJF185&Rev_8.07 zou in USBSTOR moeten verschijnen (F5 om de lijst bij te werken).
- Opnieuw RMB op USBSTOR, machtigingen. We verwijderen de volledige toegang van de ALL-groep en laten het leesrecht over.
- Dezelfde rechten moeten worden toegewezen aan de SYSTEEMgebruiker, maar dit kan niet rechtstreeks worden gedaan. Eerst moet u op de knop Geavanceerd klikken, het selectievakje Overnemen van bovenliggend object... uitschakelen en in het venster Beveiliging dat verschijnt, Kopiëren zeggen. Nadat u opnieuw op OK hebt geklikt, zijn de SYSTEEM-gebruikersrechten beschikbaar voor wijziging.
- Om het effect te consolideren, klikt u nogmaals op de knop Geavanceerd en vinkt u de bevoegdheden Vervangen voor alle onderliggende objecten aan... Uitvoering bevestigen.
Wat hebben we uiteindelijk bereikt? Een goedgekeurde flashdrive kan zonder problemen worden aangesloten en losgekoppeld. Als er een ongeoorloofde poging wordt gedaan Windows-verbindingen zal het apparaat detecteren, maar kan het niet installeren, en vloekt als volgt:
Bovendien wordt er in USBSTOR een nieuwe sleutel aangemaakt, die duidelijk aangeeft dat er is geprobeerd een niet-goedgekeurde USB-drive aan te sluiten.
Soms is het nodig om USB-poorten op een computer of laptop uit te schakelen om de toegang te beperken door flashdrives aan te sluiten, harde schijven en andere USB-apparaten. Door USB-poorten uit te schakelen, kunt u voorkomen dat er schijven worden aangesloten die voor diefstal kunnen worden gebruikt belangrijke gegevens of ervoor zorgen dat uw computer geïnfecteerd raakt met een virus en schadelijk is software via lokaal netwerk.
Toegang tot USB-poorten beperken
Laat ons nadenken 7 manieren, waarmee u USB-poorten kunt blokkeren:
- USB uitschakelen via BIOS-instellingen
- Registerinstellingen voor USB-apparaten wijzigen
- USB-poorten uitschakelen in Apparaatbeheer
- USB-controllerstuurprogramma's verwijderen
- Gebruik Microsoft-fix Het 50061
- Extra programma's gebruiken
- Fysiek USB uitschakelen havens
1. USB-poorten uitschakelen via BIOS-instellingen
- Voer de BIOS-instellingen in.
- Schakel alle items uit die verband houden met de USB-controller (bijvoorbeeld USB-controller of Legacy USB-ondersteuning).
- Nadat u deze wijzigingen heeft aangebracht, moet u de instellingen opslaan en het BIOS afsluiten. Meestal gebeurt dit met behulp van de sleutel F10.
- Start uw computer opnieuw op en zorg ervoor dat de USB-poorten zijn uitgeschakeld.
2. USB-drives in- en uitschakelen met behulp van de Register-editor
Als uitschakelen via BIOS u niet bevalt, kunt u de toegang rechtstreeks in het Windows-besturingssysteem zelf blokkeren met behulp van het register.
Met de onderstaande instructies kunt u de toegang tot verschillende USB-drives (bijvoorbeeld flashdrives) blokkeren, maar andere apparaten zoals toetsenborden, muizen, printers en scanners zullen nog steeds werken.
- Open het Startmenu -> Uitvoeren, voer de opdracht " regedit" en klik op OK om de Register-editor te openen.
- Ga door naar het volgende gedeelte
HKEY_LOCAL_MACHINE\SYSTEM\CurrentControlSet\Services\USBSTOR
- Zoek aan de rechterkant van het venster het item “ Begin' en dubbelklik erop om het te bewerken. Voer waarde in " 4 » om de toegang tot USB-opslagapparaten te blokkeren. Dienovereenkomstig, als u de waarde opnieuw invoert “ 3 ", de toegang wordt heropend.

Klik op OK, sluit de Register-editor en start uw computer opnieuw op.
De bovenstaande methode werkt alleen wanneer geïnstalleerd stuurprogramma USB-controller. Als er om veiligheidsredenen geen stuurprogramma is geïnstalleerd, wordt de Start-instelling mogelijk automatisch opnieuw ingesteld op 3 wanneer de gebruiker het USB-station aansluit en Windows het stuurprogramma installeert.
3. Schakel USB-poorten uit in Apparaatbeheer
- Klik klik met de rechtermuisknop muis op de " Computer» en selecteer in contextmenu Artikel "Eigenschappen". Er wordt een venster geopend aan de linkerkant waarvan u op de link “ apparaat beheerder».
- Zoek in de apparaatbeheerstructuur het item " USB-controllers" en open het.
- Schakel controllers uit door met de rechtermuisknop te klikken en het menu-item "Uitschakelen" te selecteren.

Deze methode werkt niet altijd. In het voorbeeld in bovenstaande figuur leidde het uitschakelen van de controllers (de eerste 2 punten) niet tot het gewenste resultaat. Het uitschakelen van de derde optie (USB-massaopslagapparaat) werkte, maar hiermee kunt u slechts één exemplaar van het USB-opslagapparaat uitschakelen.
4. Stuurprogramma's voor de USB-controller verwijderen
Als alternatief kunt u de poorten eenvoudigweg verwijderen Usb driver controleur. Maar het nadeel van deze methode is dat wanneer de gebruiker een USB-station aansluit, Windows zal controleren op stuurprogramma's en, als deze ontbreken, zal aanbieden het stuurprogramma te installeren. Dit geeft op zijn beurt toegang tot het USB-apparaat.
5. Voorkom dat gebruikers USB-opslagapparaten aansluiten met behulp van een Microsoft-applicatie
Een andere manier om de toegang tot USB-drives te weigeren is door gebruik te maken van Microsoft Fix-It 50061(http://support.microsoft.com/kb/823732/ru - de link wordt mogelijk geopend in de buurt van de mituta). De essentie van deze methode is dat er rekening wordt gehouden met 2 voorwaarden voor het oplossen van het probleem:
- Het USB-station is nog niet op de computer geïnstalleerd
- Het USB-apparaat is al op de computer aangesloten
In het kader van dit artikel zullen we deze methode niet in detail bespreken, vooral omdat u deze in detail kunt bestuderen op de Microsoft-website via de bovenstaande link.
Daar moet ook rekening mee worden gehouden deze methode Niet geschikt voor alle versies van Windows OS.
6. Programma's gebruiken om de toegang tot USB-opslagapparaten in/uit te schakelen
Er zijn veel programma's voor het instellen van toegangsbeperkingen USB-poorten. Laten we een van hen bekijken: het programma USB-poort Uitgeschakeld.

Het programma heeft eenvoudig bellen instellingen waarmee u toegang tot bepaalde schijven kunt weigeren/toestaan. Met USB Drive Disabler kunt u ook waarschuwingen en toegangsniveaus configureren.
7. USB loskoppelen van het moederbord
Hoewel de USB-poorten fysiek zijn losgekoppeld moederbord is een vrijwel onmogelijke taak, u kunt de poorten aan de voor- of bovenkant van de computerbehuizing uitschakelen door de kabel naar het moederbord los te koppelen. Deze methode blokkeert de toegang tot USB-poorten niet volledig, maar verkleint de kans op het gebruik van schijven onervaren gebruikers en degenen die gewoon te lui zijn om apparaten op de achterkant van de systeemeenheid aan te sluiten.
! Toevoeging
Toegang tot verwisselbare media weigeren via de Groepsbeleid-editor
In het moderne Windows-versies het is mogelijk om de toegang tot verwisselbare opslagapparaten (inclusief USB-drives) te beperken met behulp van de lokale editor Groepsbeleid.
- Loop gpedit.msc via het venster Uitvoeren (Win + R).
- Ga naar de volgende vestiging" Computerconfiguratie -> Beheersjablonen -> Systeem -> Toegang tot verwisselbare opslagapparaten»
- Zoek aan de rechterkant van het scherm het item " Verwijderbare schijven: Lezen weigeren."
- Activeer deze optie ("Enable" positie).

In dit gedeelte van Lokaal groepsbeleid kunt u lees-, schrijf- en uitvoertoegang configureren voor verschillende klassen verwisselbare media.
Wij hebben een taak gesteld blokkeer USB-drives op werkstations. Bovendien zouden printers die via USB zijn aangesloten, moeten werken, maar flashdrives die op USB zijn aangesloten niet!
De taak wordt gecompliceerd door het feit dat lokaal beleid veiligheid, en door domeinbeleid V Windows-domein 2003 Server staat niet toe dat u USB-media loskoppelt. Een dergelijk beleid bestaat niet.
Alles wordt gecompliceerd door het feit dat er printers zijn aangesloten via USB. De USB-bus zelf kan via het register worden uitgeschakeld, maar hoe je de printers aan het werk kunt krijgen, is een grote vraag...
Betaalde programma's kunnen niet worden gebruikt. Het management is niet bereid ze te kopen, maar je kunt ze niet illegaal maken. Alles moet wit en ruig zijn. 🙂
Er is een oplossing. Het resultaat van het lezen van het document en het googlen werd opgemaakt als een artikel voor de toekomst
Het probleem wordt opgelost door bestandsrechten in te stellen usb.inf En usbstor.inf, die gevestigd zijn in C:\Windows\inf
Alles is briljant en eenvoudig! Via toegangsrechten kun je niet zomaar blokkeer de toegang tot USB, A beperk de toegang tot USB per gebruiker.
Handleiding voor het instellen van toegangsrechten USB-media en het blokkeren van flashdrives
- Wij installeren al het nodige USB-printers, scanners en andere USB-apparaten die u mogelijk nodig heeft deze computer. Dan zal het moeilijker zijn om ze te installeren. 🙂 We zullen tenslotte USB-apparaten blokkeren.
- We verwijderen ALLES waarmee eerder verbinding is gemaakt werkstation USB-media, anders zijn deze flashdrives beschikbaar voor ELKE werkstationgebruiker. BELANGRIJK: Zie onderstaande informatie voor Windows 7.
Alles is vroeg USB geïnstalleerd Flash-drives bevinden zich in het register. Om ze te verwijderen, voert u regedit uit (Start->Uitvoeren->regedit->Enter), ga naar de sectieHKEY_LOCAL_MACHINE\SYSTEM\CurrentControlSet\Enum\USBSTOR
en van daaruit verwijderen ALLE onderafdelingen.
BELANGRIJK in Windows XP: er kan een melding verschijnen dat de subsleutel niet kan worden verwijderd. Klik in dit geval met de rechtermuisknop op de USBSTOR-partitie en selecteer "Rechten...", ingesteld voor "Alle" - volledige toegang. Nu proberen we subpartities in de USBSTOR-partitie te verwijderen, het zou moeten werken.
Het register is in Windows 7 veel beter beschermd dan in Windows XP. Om eerder aangesloten apparaten te verwijderen, moet u opstarten vanaf de Live CD en het hulpprogramma gebruiken om vermeldingen uit het register te verwijderen. Op een draaiende Windows 7 kunt u registervermeldingen over eerder verbonden apparaten niet verwijderen. Laad een Live CD-image met het bewerkingshulpprogramma Windows-register 7 32 bit kan worden gedownload, Windows 7 64 bit, Live CD voor Windows XP kan worden gedownload.
- Laten we naar de map gaan <диск, где у вас стоит Windows>:\Windows\inf, we vinden de bestanden: usb.inf, usbstor.inf.
- Bestanden selecteren usb.inf, usbstor.inf, ga naar eigenschappen, ga in het dialoogvenster dat verschijnt naar het tabblad Beveiliging. Het vinden van de knop "Aanvullend" en druk op.
- Als het selectievakje 'Overnemen van de machtigingen van het bovenliggende object die van toepassing zijn op onderliggende objecten, voeg ze toe aan de machtigingen die expliciet in dit venster zijn opgegeven' is ingeschakeld, moet dit worden uitgeschakeld. Er verschijnt een venster met knoppen: "Kopiëren", "Verwijderen","Annuleren"- Klik "Kopiëren" En "OK". Als u dit selectievakje niet heeft, kunt u dit item overslaan.
- Op het tabblad "Veiligheid", op veld "Groepen en gebruikers" wij doen het volgende:
Voor volledige blokkering USB-flashdrives voor ALLE werkstationgebruikers:
We verwijderen ALLE gebruikers.
Voor blokkeren USB-drives alleen voor gebruikers zonder beheerdersrechten:
We verwijderen alle gebruikers en voegen gebruikers of groepen met beheerdersrechten toe. Lokaal of domein hangt ervan af of uw domein al dan niet verhoogd is. Het zou juister zijn om toe te voegen lokale groep beheerders, en domein groep toevoegen aan lokale groep via " Lokale gebruikers en wachtwoorden.” Maar hier handelt iedereen zoals het hem uitkomt.
Dat is alles. Nu wanneer USB-aansluiting flashdrives en andere USB-apparaten op het werkstation aansluiten, afhankelijk van de hierboven geselecteerde optie gebeurt het volgende: een gebruiker zonder beheerdersrechten wordt gevraagd in te loggen met beheerdersrechten, of USB-apparaat wordt geblokkeerd en werkt helemaal niet.
Dit artikel is getest op functionaliteit onder Windows XP SP3, Windows 7 SP1, Windows 2003 Server.