Updates zijn een integraal onderdeel van elk softwareproduct. Ontwikkelaars staan nooit stil en verbeteren voortdurend hun werk eigen programma's en het optimaliseren van hun werk. Het is geen geheim dat het zo groot is softwareproducten vereisen bijna elke week het downloaden van updates, maar voor gebruikers is dit tijdverspilling en een ‘onnodige’ herstart van de computer, dus vervelende meldingen kunnen eenvoudig worden uitgeschakeld in de instellingen en ‘rustig slapen’.
Een dergelijk beleid met betrekking tot programma's en het besturingssysteem zal echter niet tot iets goeds leiden. Updates helpen de prestaties te optimaliseren software, wat betekent dat ze de werkingssnelheid verhogen en u vervelende fouten of onjuist werkende functies laten vergeten.
Windows-update
Operationele updates Windows-systemen een van de belangrijkste, omdat ontwikkelaars het besturingssysteem optimaliseren, de beveiliging verbeteren en ook bugs oplossen. Als u een gelukkige eigenaar bent van een licentie kopieën van Windows, dan controleert het Update Center standaard op updates en informeert de gebruiker over de beschikbaarheid ervan. Als u dus een dialoogvenster ziet waarin u wordt gevraagd de update te downloaden en te installeren, aarzel dan niet om akkoord te gaan of stel deze 1-3 uur uit totdat u de mogelijkheid hebben om een pauze te nemen van het werk.
Automatische update
Als het updatecentrum is uitgeschakeld of als u wilt controleren op updates voor uw besturingssysteem handmatig, dan moet je het volgende venster vanuit het menu openen:
Begin→Werkbalk → Systeem
Opening “Windows-update”

Druk op de knop “Controleren op updates voor uw computer” en wacht op de zoekresultaten. Als er updates zijn, gaan we ermee akkoord deze te downloaden en nadat het downloaden en installeren is voltooid, start u de computer opnieuw op.

Handmatige update
Vaak is het nodig om het besturingssysteem bij te werken van computers die niet met internet zijn verbonden. Wat te doen in dergelijke situaties? Gebruik software van derden.
WSUS offline-update- Dit onmisbaar programma voor degenen die moeten ontvangen nieuwste updates voor Windows voor computers die niet met internet zijn verbonden. Het programma downloadt updates naar een computer met een internetverbinding en biedt vervolgens aan om de gegevens op te slaan ISO-formaat of brand het gewoon op dvd. Dan is het voldoende om de bestanden op de geselecteerde computer uit te pakken en te genieten van het bijgewerkte besturingssysteem.
Het programma helpt u ook bij het laden van de C++ Runtime-bibliotheken, Microsoft-beveiliging Essentieel, databases Windows-verdediger Definitie en nog veel meer.

Software-updates
Bij programma's is alles in de regel iets ingewikkelder, omdat niet alle ontwikkelaars de functie bieden bij het vrijgeven van updates automatische update via internet, waardoor ze vaak handmatig moeten worden gedownload.
Automatische update
Mee eens, op bijna elke computer zijn enkele tientallen, zo niet honderden, geïnstalleerd diverse programma's. Met elk van hen kunnen gebruikers optreden diverse taken: Van films kijken tot foto's bewerken of gebouwen ontwerpen. Grote bedrijven, zoals Adobe of Sony, brengen regelmatig updates uit voor huidige versies van softwareproducten, die niet alleen de functionaliteit uitbreiden en fouten herstellen, maar ook de software-optimalisatie aanzienlijk verbeteren.
Het handmatig bijwerken van elk programma afzonderlijk is te tijdrovend; dit proces kan een hele dag duren, afhankelijk van de hoeveelheid geïnstalleerde software. In dergelijke gevallen komen update-zoekprogramma's die informatie verzamelen over huidige versies te hulp. geïnstalleerde software en vergelijk met wat de officiële website van de ontwikkelaars biedt.
App-updater is een klein programma dat is ontwikkeld door een groep enthousiastelingen. Met dit programma kunt u controleren op gratis software-updates via een kleine lijst die door ontwikkelaars is samengesteld. Als er updates zijn, verschijnt het programma in de lijst met de officiële website van het programma.

BestandHippo AppManager- het is klein en eenvoudig programma, die is ontwikkeld op basis van meer oud programma heet FileHippo Update Checker, maar in tegenstelling tot zijn “ouder” kunt u hiermee onmiddellijk updates downloaden en installeren. Hiermee kunt u updates vinden voor de meeste populaire softwareproducten. Onderscheidend kenmerk programma is dat het ook bètaversies van uw applicaties kan vinden.

Ninite Updater gratis is een eenvoudige oplossing voor het vinden van updates voor uw software. Voordat gebruikers het programma downloaden, moeten ze op de officiële website een lijst met software selecteren waarin u geïnteresseerd bent. De ontwikkelaars bieden gratis en betaalde versie programma's, waarvan de verschillen staan in de lijst met ondersteunde software, snelheid en extra functies.

Handmatige update
Als op jouw persoonlijke computer Er zijn niet veel programma's die moeten worden bijgewerkt, dus u kunt handmatig naar updates zoeken.
U kunt controleren op updates via Instellingen→ Updates.

Als een dergelijke functie ontbreekt, ga dan gewoon naar de website van de ontwikkelaar ( Menu - Over het programma) en kijk actuele informatie O huidige versie programma's.
Elk product dat is vervaardigd op moderne markt software bevat op de een of andere manier onbeschermde gebieden die gaten worden genoemd. In de loop van de tijd worden deze ‘gaten’ verbeterd en om ze te elimineren brengt de fabrikant ‘patches’ uit die worden gecombineerd in updates die servicepacks worden genoemd. De ontwikkelaars raden gebruikers vervolgens aan om het te installeren laatste dienst packs zodat de gebruiker de meest veilige en aangepaste versie van het gekochte product ontvangt. Dit artikel vertelt u hoe u XP kunt gebruiken en eigenaar kunt worden van de meest geavanceerde versie van dit besturingssysteem.
Elke gevorderde gebruiker is geneigd te geloven dat het veel gemakkelijker is om een reeds geïnstalleerd programma bij te werken dan het volledig te verwijderen en opnieuw te installeren. Ontwikkelaars zijn het hier meestal mee eens en proberen het leven van eigenaren van bestaande software zo gemakkelijk mogelijk te maken. Tegenwoordig weet bijna elke pc-eigenaar hoe hij Windows XP moet updaten met behoud van alle programma's en bestanden die op de computer zijn geïnstalleerd. Maar deze informatie is de moeite waard om te herhalen voor beginnende gebruikers en voor degenen die eerder uit de eerste hand met een computer hebben gewerkt.
Hoe update ik Windows XP met behoud van de gebruikelijke OS-instellingen, programma's, games en andere bestanden die op de computer zijn geïnstalleerd? Om dit te doen, is het voldoende om de systeemfunctie in te schakelen. Voor dit doel heeft Microsoft, de maker van de Windows-besturingssystemen, een hele reeks programma's gemaakt met de naam "Update Center". Deze dienst beschikbaar voor eigenaren van alle computers waarop het besturingssysteem wordt uitgevoerd Ramen diverse versies. De enige voorwaarde Om updates via deze service te ontvangen, moet u uw computer met internet verbinden. Als de pc constant toegang heeft tot internet, hoeft de gebruiker dit alleen maar in te schakelen in de update-instellingen. Dit gebeurt via het menu "Start", van waaruit de sectie "Systeem" wordt gestart vanuit het item "Eigenschappen", waarin u de optie moet selecteren om de nieuwste pakketten van "Windows Update" te downloaden.
Als de computer dit niet heeft permanente toegang naar internet of downloaden nieuwste updates als het om een aantal andere redenen onmogelijk is (traag of onstabiel internetkanaal, hoge verkeerskosten, enz.), kunt u de nieuwste updates installeren, of, eenvoudiger gezegd, alle Windows XP-updates installeren in handmatige modus. Er zijn twee manieren om dit te doen.
Om de eerste te doen, moet u de versie bekijken in de eigenschappen van het geïnstalleerde besturingssysteem en alle ontbrekende softwareproducten downloaden van de officiële website (microsoft.com). Als uw pc bijvoorbeeld Windows XP met een tweede servicepack heeft, moet u het derde updatepakket downloaden en beginnen met de installatie ervan door het bestand setup.exe uit te voeren. Vervolgens wordt het besturingssysteem bijgewerkt zonder de hulp van de gebruiker, maar we mogen niet vergeten dat alle gegevens die op het bureaublad en op station C zijn opgeslagen verloren kunnen gaan. Voordat u een upgrade van Windows XP uitvoert, moet u daarom alle benodigde gebruikersgegevens van het bureaublad opslaan verwisselbare media of een ander harde schijf.
De tweede installatiemethode is het kopen van een opstart-cd met de nieuwste versie van het besturingssysteem en deze daarin plaatsen Computer-cd-rom. Hierna dient u de pc opnieuw op te starten of de installatie handmatig vanaf de schijf uit te voeren. Hoe u Windows XP vanaf een specifiek exemplaar kunt bijwerken, wordt meestal gedetailleerd beschreven in de meegeleverde instructies. Als dergelijke instructies in gedrukte vorm Ik had het niet bij de hand, waarschijnlijk is het te vinden in elektronische versie op de media zelf - meestal wordt het bestand dat de installatie beschrijft "readme" genoemd.
Dat mag niet vergeten worden op dit moment De nieuwste updates voor Windows XP zijn opgenomen in een pakket genaamd Servicepakket 3. Als technische specificaties computers dit toestaan, kunt u dit besturingssysteem updaten naar een nieuwer exemplaar Windows Vista, maar de pc-prestaties kunnen merkbaar afnemen.
Microsoft Corporation brengt updatepakketten en servicepacks uit met benijdenswaardige consistentie voor absoluut alle besturingssystemen, ongeacht hun versies en builds. De zevende en tiende versie vormen in dit opzicht geen uitzondering. Maar meestal binnen standaard versie Meestal worden systeemupdates geïnstalleerd Windows-beveiliging en enkele specifieke platforms die nodig zijn voor de juiste werking ervan.
Opties voor systeemupdates
Gebaseerd op het feit dat het nu de "zeven" en "tien" zijn die in overweging zullen worden genomen, laten we proberen de belangrijkste opties voor updates te raden die we in de praktijk tegenkomen. Er zijn er maar drie:
- Updates voor Windows 7 installeren.
- Installatie van dezelfde elementen voor Windows 10.
- 'Zeven' wordt bijgewerkt naar 'tien'.
Laten we elke optie afzonderlijk bekijken. En tegelijkertijd zullen we enkele problemen analyseren die zich in een bepaalde situatie kunnen voordoen, vooral omdat veel ervan absoluut identiek aan elkaar zijn (zelfs de fouten hebben dezelfde codes).
7 naar Windows 10
Er is heel veel geschreven over het updaten van het systeem van de zevende naar de tiende versie. Aanvankelijk werd aangenomen dat een gebruiker die de wens uitdrukte om Windows 10 via de "Seven" te installeren, na registratie op de Microsoft-website, in de rij gaat staan en in de coulissen wacht tot de upgrade voor hem beschikbaar komt. De installatie vond volledig automatisch plaats en vereiste geen speciale gebruikersparticipatie.

Gaandeweg werd het ontwikkeld speciaal hulpprogramma Media Creatietool. Hierdoor hoefde je niet te wachten op activering Windows-installaties 10 en installeer het onmiddellijk. Het is opmerkelijk dat dit hulpprogramma zelfs nu redelijk goed werkt. Enkel de periode waarbinnen teruggekeerd kan worden oud systeem. Nu zijn het 30 dagen.
Als de gebruiker problemen heeft met nieuw systeem of hij vond het gewoon niet leuk, de omgekeerde overgang kan heel eenvoudig worden gedaan door de instelling “tien” te annuleren met behulp van het systeem zelf. Op voorwaarde dat de bestanden oude ramen 7 werden niet verwijderd. In het geval dat nieuwe ramen niet is gestart, kunt u terugkeren door het systeem vanaf de console te herstellen opstartschijf. Maar laten we het nu hebben over updates voor werkende systemen. Zij zijn tenslotte degenen die de meeste problemen veroorzaken. Als de upgrade helemaal niet plaatsvindt, moet u eerst de “zeven” zelf bijwerken en pas daarna de tiende versie installeren.
Systeemupdate voor Windows 7 of 10
Standaard is dit na installatie in elk Windows-besturingssysteem ingeschakeld automatische modus updates installeren. Hiervoor is de belangrijkste voorwaarde de aanwezigheid van permanent of op zijn minst tijdelijk actieve verbinding naar internet.

IN bepaalde momenten Windows 7 vertelt de gebruiker dat er een systeemupdate is gevonden en klaar is om te installeren. Het enige dat overblijft is het installatieproces van de update te activeren door op het overeenkomstige bericht in de vorm van een pop-upvenster in het systeemvak te klikken.
Het updaten van het Windows 10-systeem gebeurt op een iets andere manier. De gereedmelding is hier uitgeschakeld. En installatiebevestiging is niet vereist. Alleen dan meldt het dat bepaalde pakketten zijn geïnstalleerd. Dit geldt met name voor situaties waarin de pc of laptop in de slaapstand staat. Soms, wanneer de gebruiker op het punt staat de computer uit te zetten, kan er tijdens de installatie van updates een afsluitprompt verschijnen. Hier hoeft u het alleen maar eens te zijn. Vervolgens wordt alles automatisch gedaan.
Veelvoorkomende fouten bij het updaten
Helaas geen van allen op dit moment bestaande versies Windows is niet immuun voor fouten bij het installeren van updatepakketten. IN beste scenario Er verschijnt een bericht waarin staat dat er een systeemupdatefout is opgetreden. Het geeft ook het foutnummer aan. In het slechtste geval werkt het systeem helemaal niet. De meest voorkomende fouten zijn foutnummers 643 en 800b0100 (we zullen er later over praten).

Het meest eenvoudige oplossing Om problemen die zich voordoen op te lossen, kunt u inloggen op het updatecentrumgedeelte en handmatig controleren op updates. Als de zoekopdracht succesvol is, klikt u eenvoudig op de installatieknop en wacht u tot het proces is voltooid. Tegelijkertijd moet u uw internetverbinding controleren, anders kan dit een storing veroorzaken.
Als de systeemupdate niet is gelukt en het bericht foutcode 643 aangeeft, is de reden hiervoor verouderde versie Microsoft .NET Framework-platform. U moet het bijwerken door eerst het meeste te downloaden nieuwste versie van de website van het bedrijf en verwijder vervolgens de oude volledig uit de sectie Programma's en componenten of gebruik hiervoor een verwijderprogramma van derden.

Het verschijnen van de foutcode 800b0100 geeft aan dat het systeem een probleem heeft met het updatecentrum zelf. Je kunt natuurlijk een rollback to gebruiken vorige staat, maar er is geen garantie dat het weer zal werken. Daarom is de gemakkelijkste manier om contact op te nemen geautomatiseerde hulpprogramma's leuk vinden Microsoft-fix Het! of Microsoft System Update Readiness Tool, waarmee u problemen kunt oplossen zonder tussenkomst van de gebruiker.
Na de update werkt het systeem niet: wat moet ik eerst doen?
Maar er zijn volkomen onaangename situaties waarin het systeem na het updaten van Windows niet opstart (en in het algemeen "hangt" tijdens de opstartfase). Ook dit kan worden aangepakt.

Het eenvoudigste is om herstel te gebruiken. Als het systeem u hier niet automatisch om vraagt, kunt u de opstartoptie selecteren die wordt gebruikt om naar de Veilige modus te gaan. Voor Windows 7 is dit de F8-toets, voor Windows 10 is het proces complexer (daarover nu niet). Het actieselectievenster gebruikt de tekenreeks Laatst bekende goede configuratie herstellen.
Als deze methode niet helpt, kunt u eerst opstarten veilige modus. En herstel vervolgens het systeem vanuit de overeenkomstige sectie in het "Configuratiescherm". Als dit niet werkt, adviseren experts om er een te gebruiken installatie schijf. Hieruit wordt tijdens het laden toegang tot de console geselecteerd (R-toets) en vervolgens gebeld opdrachtregel. Het bevat rstrui.exe. Nadat u deze opdracht hebt ingevoerd, voert u het terugdraaien naar de vorige statussectie in.
Updates verwijderen
Heel vaak kan de oorzaak van fouten de systeemupdate zelf zijn, of preciezer gezegd, sommige geïnstalleerde pakketten. Ze moeten worden verwijderd en herinstallatie moet worden vermeden.

Dit gebeurt allemaal in hetzelfde gedeelte van het updatecentrum waar u kunt selecteren of u geïnstalleerde updates wilt bekijken. U moet ze allemaal één voor één verwijderen en het systeem opnieuw opstarten om de werking ervan te controleren. Zodra de update is gevonden die de verstoring heeft veroorzaakt, moet deze worden geïsoleerd door opnieuw handmatig te zoeken en vervolgens het selectievakje aan te vinken naast het pakket dat u zoekt. Hierna moeten alle andere updates worden geïnstalleerd.
Nieuwe stuurprogramma's installeren
Ten slotte kunnen systeemupdates in de vorm van nieuwe pakketten conflicteren met apparaatstuurprogramma's. Het blijkt dat hun versie simpelweg niet overeenkomt technische vereisten bijgewerkte componenten systemen. Studie handmatig zoeken en het installeren van nieuwe versies van stuurprogramma's, en niet eens weten welke ervan conflicterend zijn, is een ondankbare taak. Voor deze doeleinden kunt u het beste hulpprogramma's zoals Chauffeursbooster. Dergelijke programma's vinden en integreren ze in het systeem zonder tussenkomst van de gebruiker. Bovendien wordt de download gemaakt via de officiële bronnen van apparatuurfabrikanten op internet. Bovendien kan werkelijk alles op deze manier worden bijgewerkt. verouderde stuurprogramma's, zoals ze zeggen, in één klap.
Conclusie
Dat is, kort gezegd, alles wat er gezegd kan worden over Windows-updates en het oplossen van enkele daarmee samenhangende problemen. De gegeven methoden zijn universeel voor alle versies. Toegegeven, problemen gerelateerd aan virussen, schade aan Windows-opstartlader en enkele andere aspecten, en alleen de meest voorkomende situaties worden als voorbeeld gegeven.
Een Windows Service Pack is een grote verzameling patches en tools om de betrouwbaarheid van het besturingssysteem te verbeteren. In het geval van Windows zijn er 3 versies: sp1, sp2 en sp3. Het wordt ten zeerste aanbevolen om de nieuwste versie te gebruiken - deze is de meest stabiele en veilige en ondersteunt er zelfs veel moderne toepassingen. Als je nog sp2 of sp1 hebt, kun je alles downloaden noodzakelijke updates voor Windows XP om de sp3-versie te krijgen.
Hoe u de huidige versie kunt achterhalen
Eerst moeten gebruikers uitzoeken welke versie van het besturingssysteem Windows-systemen XP is momenteel geïnstalleerd. Dit kunt u doen via het computereigenschappenpaneel:

Als sp2 of sp1 is geïnstalleerd, volgt u de verdere instructies.
Windows XP-update
De eenvoudigste manier is automatisch updaten. De computer downloadt alles zelf. benodigde pakketten en installeer ze erin achtergrond zonder dat u zich met uw werk bemoeit. Als automatische update actief zou zijn, zou Windows XP sp3 al hebben geïnstalleerd. Omdat dit niet is gebeurd, is het noodzakelijk deze functie inschakelen (althans tijdelijk):

Nu hoeft u alleen maar te wachten tot alle benodigde pakketten zijn gedownload van de Microsoft-server en op uw pc zijn geïnstalleerd. Als u problemen ondervindt en niets werkt, probeer het dan alternatieve optie hieronder beschreven.
Download het updatepakket van Microsoft
Je kunt ook alles downloaden benodigde bestanden Met Microsoft-servers en installeer ze handmatig. Zelfs Windows-ondersteuning XP is al afgelopen, alle benodigde pakketten zijn beschikbaar op de officiële website voor gratis toegang:

Na deze stappen wordt het sp3-pakket naar uw pc gedownload.
De update installeren
Open het gedownloade bestand. 
Windows 7 is een van de meest succesvolle besturingssystemen Microsoft, waardoor het mogelijk werd om een andere vlaggenschipversie, Windows XP, naar de tweede positie te verschuiven wat betreft belangrijke indicatoren. Op dit moment geeft meer dan 55% van de gebruikers over de hele wereld de voorkeur aan de “zeven” voor toegang tot het World Wide Web.
Maar net als al zijn voorgangers is Windows 7 niet volledig onkwetsbaar. Om fouten en misrekeningen die tijdens de ontwikkeling zijn gemaakt te elimineren, is er daarom een ander updatepakket gemaakt. 
Dergelijke kits omvatten innovaties die verband houden met het waarborgen van de veiligheid van het besturingssysteem, bieden de klant verbeterde mogelijkheden voor vrijwel volledige bedrijfsvirtualisatie, bieden maximale mobiliteitsvoorwaarden en garanderen constante ondersteuning cliënt Windows 7. Elke keer worden updatepakketten nog handiger tijdens het installatieproces en hebben ze ook een voordeligere structuur voor implementatie op het besturingssysteemplatform.
SP 1 – servicepack voor Windows 7
Er zijn verschillende versies updatepakketten die niet alleen kwetsbaarheden moeten oplossen, maar ook de belangrijkste software moeten moderniseren, inclusief een set kantoorprogramma's. Om het Windows 7-besturingssysteem te verbeteren, is begin voorjaar 2010 SP 1 uitgebracht, die maximale ondersteuning biedt voor desktops en servers, en ook updates bevat Internet Explorer En Netto raamwerk. Veel aandacht in SP 1 voor Windows 7 concentreerden de makers zich op vechten bekend virus Conficker, dat meer dan één besturingssysteem heeft getroffen.
Automatische update
Het automatisch updaten van Windows 7 is een proces dat heel belangrijk is voor de correcte en volledige werking van het besturingssysteem, waarmee u de nieuwste fixes en toevoegingen op de computer van de gebruiker kunt downloaden en installeren. Deze updatepakketten worden periodiek beschikbaar gesteld om te downloaden van officiële bron ontwikkelingsbedrijf.
Soms is het niet mogelijk om Windows 7 comfortabel automatisch bij te werken vanwege het ontbreken van permanent hoge snelheidsverbinding. Vervolgens kunt u updatepakketten handmatig installeren door een distributiekit te maken op een dvd, op een flashkaart of op een externe harde schijf.
In de meeste gevallen zelf-installatie Het wordt aanbevolen om SP 1-updatepakketten alleen te implementeren door gebruikers die alle functies van het geïnstalleerde besturingssysteem kennen en weten aan welke systeemvereisten moet worden voldaan om add-ons correct te laten werken. deze computer. Last but not least maakt het uit wat de bitgrootte van het systeem is (32-bits of 64-bits versie).
Het gemak en de eenvoud van automatische updates
Speciaal voor het gemak van de meeste “gebruikers” is er een programma voor automatische installatie Windows-pakketten 7, beheerd door Update Center Windows-update, dat klaar is om de procedure voor het downloaden en installeren van updatepakketten over te nemen. De applicatie kan worden gedownload volgens een door de gebruiker ingesteld schema of standaard. Ook zal het programma zeker “vragen” of het mogelijk is om bestanden te gaan installeren die klaar zijn voor gebruik.
Voordat u het updatepakket installeert, opent u het tabblad “systeem”, dat beschikbaar is in volgende algoritme: “computer” → “computereigenschappen” → “systeem” en bestudeer zorgvuldig alle parameters. 
Installatieprocedure
Om het downloadproces vanaf de server te starten, moet je naar Windows Update gaan, waarvan de link aanwezig is startmenu“alle programma’s” en selecteer in de linkerkolom “zoeken naar updates”. 
Selecteer Service Pack voor in de lijst die verschijnt Microsoft Windows en druk vervolgens op de “OK”-toets. 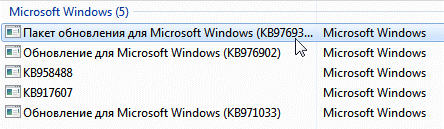
In het volgende venster bevestigt u eenvoudigweg de start van de installatie door op de knop “Installeren” te klikken en volgt u alle instructies die het programma biedt. 

Voordat u begint met downloaden, is het raadzaam om alle actieve applicaties te sluiten die een deel van het verkeer kunnen “opeten” en ook het proces van het installeren van updatepakketten zullen vertragen.
Afhankelijk van de snelheid van de gegevensoverdracht kan het automatische updateprogramma SP 1 in een half uur tot een uur naar de computer van de gebruiker downloaden. De processtatus kan eenvoudig worden gevolgd in een speciaal venster op de achtergrond. Minimale hoeveelheid gratis schijfruimte om de update uit te voeren – 750 MB.


























