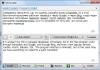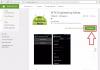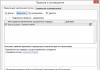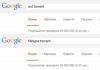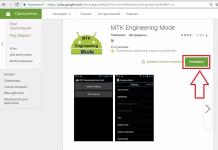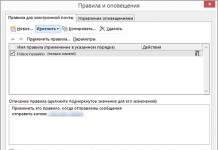Hallo, beste lezers van de blogsite. Heel vaak doet zich een situatie voor waarin u het selectievakje in het vak 'Google Chrome instellen als standaardbrowser' niet ziet.
Als gevolg hiervan zullen alle links (of snelkoppelingen vanaf het bureaublad) die u opent in welk programma dan ook (e-mail, kantoor, enz.) leiden tot de lancering van Chrome (als deze eerder werd gesloten) en de weergave van de sitepagina waarnaar deze link leidt.
Als u gewend bent om hiervoor een andere browser te gebruiken (bijvoorbeeld Opera en Yandex Browser), dan heeft u dit nodig maak deze browser tot de standaardbrowser. Soms biedt de browser zelf, die standaard niet meer wordt gebruikt, u de mogelijkheid dit vervelende misverstand te corrigeren. In andere gevallen kunt u naar gaan en een vinkje zetten op de juiste plaats. Welnu, u kunt de standaardbrowser ook instellen in de Windows-instellingen. Dit alles zal hieronder worden besproken.
Bovendien gebruikt de standaardbrowser vaak een andere zoekopdracht dan u gewend bent. In het tweede deel van deze publicatie bekijken we de mogelijkheden hoe u de standaardzoekopdracht kunt wijzigen in Google of Yandex in verschillende browsers (Chrome, Opera, Mazil en andere).
Hoe u de standaardbrowser instelt in Windows-instellingen
Laten we dus beginnen met het feit dat de browser die u tot voor kort standaard gebruikte, de volgende keer dat u hem start, een pop-upvenster kan weergeven waarin u wordt gevraagd dit vervelende misverstand te corrigeren. Google Chrome stelt bijvoorbeeld voor om de huidige stand van zaken op deze manier te veranderen:

In dit geval hoeft u alleen maar op de knop te drukken "Stel in als standaard browser" en het probleem zal worden opgelost. Maar het is goed mogelijk dat u deze vraag al eerder heeft beantwoord door op de knop ‘Niet meer vragen’ te klikken, waardoor u dit aanbod mogelijk niet ontvangt. Wat te doen in dit geval? Zoals ik hierboven al zei, zijn er twee opties: ga naar de browserinstellingen of ga naar de Windows-instellingen. Laat me ze allebei beschrijven, en u zult degene kiezen die het handigst voor u is.
In Windows kunt u dus de standaardbrowser instellen. Afhankelijk van de versie van Windows die u gebruikt, zal het proces enigszins afwijken. Bijvoorbeeld voor Wijzen, die ik heb geïnstalleerd, evenals voor Windows 7 Deze wijzigingen kunnen worden aangebracht door in te loggen op het “Configuratiescherm” (de knop “Start” - “Configuratiescherm”). In het paneel moet u het item selecteren "Standaardprogramma's".
In het venster dat wordt geopend, selecteert u het laatste item 'Toegang tot programma's instellen en standaardinstellingen instellen'. In het vervolgkeuzemenu dat wordt geopend, klikt u op de optie 'Overig' en verplaatst u het selectievakje naast de browser die u standaard op uw computer wilt gebruiken.

Helemaal onderaan het venster klikt u op de knop "OK". Hieronder kunt u het standaard e-mailprogramma selecteren dat op uw computer wordt gebruikt (dit bevat de programma's die worden gebruikt om door te gaan met het schrijven van een e-mail). En nog lager installeer je de standaard mediaspeler en messenger. Dit kan ook belangrijk zijn, omdat iedereen zijn eigen gewoonten en voorkeuren heeft.
Als je nog steeds gebruikt Windows XP, dan moet u nog steeds naar het "Configuratiescherm" gaan, maar u moet daarin het item "Programma's toevoegen of verwijderen" selecteren. In het geopende venster klikt u in de linkerkolom op het onderste item "Standaardprogramma's selecteren", en dan zijn uw acties vergelijkbaar met die hierboven beschreven voor Vista en Seven:

Deze methode is universeel en zorgt ervoor dat u niet naar de instellingen van de browser hoeft te gaan die u standaard wilt gebruiken. Maar hetzelfde kan worden gedaan met behulp van browsers, die hieronder zullen worden besproken.
Trouwens, als je bijvoorbeeld Html of andere bestanden zouden in een andere browser worden geopend of zelfs in een ander programma (bijvoorbeeld voor mij), klik vervolgens met de rechtermuisknop op een dergelijk bestand (in Verkenner) en selecteer het onderste item uit het vervolgkeuzemenu met de naam "Eigenschappen". In het geopende venster klikt u op de knop “Wijzigen” zoals weergegeven in de schermafbeelding:


Als het programma dat u nodig heeft niet in deze lijst staat, gebruik dan de knop "Bladeren" en gebruik Explorer om het uitvoerende bestand van het programma dat u nodig heeft te vinden (het kan ook een browser zijn). Het is makkelijk.
Maak de standaardbrowser Yandex, Chrome, Mazila, etc.


U hoeft alleen maar op de naam van de browser te klikken die u problemen heeft veroorzaakt en u ontvangt een volledige verzameling instructies over hoe u problemen kunt oplossen bij het kiezen van de standaardzoekopdracht in Firefox, Yandex Browser, Chrome en Internet Explorer.
Er is nog een nuance. Als je de Yandex-versie van Mazila hebt, zal het wijzigen van de zoekopdracht niet werken. Hier moet je de Yandex-versie slopen, vervolgens naar de officiële website van Mazila gaan en, en dan. Hierna kunt u de standaardzoekopdracht in deze browser configureren met behulp van de hierboven beschreven methode.
IN Standaardzoekopdracht van Google Chrome Het is ook vrij eenvoudig om de instellingen te wijzigen. Om dit te doen, klikt u gewoon op de knop met drie horizontale lijnen in de rechterbovenhoek en selecteert u 'Instellingen' in het vervolgkeuzemenu (zie de schermafbeelding aan het begin van het vorige gedeelte). Op de geopende pagina kunt u in het gedeelte 'Zoeken' de vervolgkeuzelijst gebruiken om de standaardzoekmachine te selecteren.

Als u een nieuwe zoekmachine wilt toevoegen, klikt u op de knop “Zoekmachines configureren” en onderaan het geopende venster krijgt u deze mogelijkheid.
IN Yandex-browser en nieuwe Opera het kiezen van een zoekmachine gebeurt op precies dezelfde manier, omdat alle drie deze browsers op dezelfde engine werken en hun instellingen dus erg op elkaar lijken.
IN oude Opera 12.17 U moet "Instellingen" - "Algemene instellingen" selecteren in het Opera-knopmenu (in de linkerbovenhoek) en vervolgens in het geopende venster naar het tabblad "Zoeken" gaan.

In het geopende venster klikt u op de gewenste zoekmachine en klikt u op de knop "Bewerken" aan de rechterkant. Er wordt een ander venster geopend, waarin u op de knop "Details" klikt en het vakje "Gebruik als standaardzoekservice" aanvinkt. Dat is alles, klik op OK en controleer.
IN Internet Explorer alles is vrij eenvoudig. Klik aan de rechterkant van de adresbalk op de pijl naast het vergrootglaspictogram:

Onderaan kunt u de zoekmachine selecteren waarmee u naar de door u ingevoerde zoekopdracht wilt zoeken. Als de gewenste zoekopdracht daar niet is gevonden, voeg deze dan toe met de gelijknamige knop iets aan de rechterkant.
Veel succes! Tot binnenkort op de pagina's van de blogsite
Misschien ben je geïnteresseerd
Hoe u van de hoofdpagina van Yandex of Google de startpagina kunt maken, en hoe u elke pagina (bijvoorbeeld deze) als startpagina kunt instellen Hoe u Google Chrome, Yandex Browser, Opera, Mazila en Internet Explorer gratis op uw computer kunt installeren  Zoek- en browsegeschiedenis in Yandex - hoe u deze kunt openen en bekijken en, indien nodig, kunt wissen of verwijderen
Zoek- en browsegeschiedenis in Yandex - hoe u deze kunt openen en bekijken en, indien nodig, kunt wissen of verwijderen  Incognito - wat is het en hoe u de incognitomodus in de Yandex-browser en Google Chrome kunt inschakelen Wat is cache - hoe u de cache kunt wissen in Opera, Mozilla, Chrome en andere browsers Hoe de browser Opera, Google Chrome, Mazila, Yandex Browser en Internet Explorer bij te werken
Incognito - wat is het en hoe u de incognitomodus in de Yandex-browser en Google Chrome kunt inschakelen Wat is cache - hoe u de cache kunt wissen in Opera, Mozilla, Chrome en andere browsers Hoe de browser Opera, Google Chrome, Mazila, Yandex Browser en Internet Explorer bij te werken  Hoe maak je je eigen kanaal op YouTube-videohosting?
Hoe maak je je eigen kanaal op YouTube-videohosting?  Wat is ICQ, hoe installeer en gebruik ik het?
Wat is ICQ, hoe installeer en gebruik ik het?  Yandex-widgets - hoe u de hoofdpagina kunt aanpassen en informatiever en handiger voor u kunt maken
Yandex-widgets - hoe u de hoofdpagina kunt aanpassen en informatiever en handiger voor u kunt maken
Elke moderne browser heeft een instelling die een standaardzoekmachine wordt genoemd. Sommige browsers hebben aparte instellingen voor het zoeken vanuit de adresbalk en de zoekbalk in de werkbalk, als deze laatste als apart item is geselecteerd. In Firefox is er echter maar één instelling voor alle plaatsen waar je een zoekopdracht kunt invoeren, en vandaag zal ik het hebben over hoe je de zoekmachine in Mozilla kunt wijzigen (hoe je dit doet, lees je in de Opera-browser).
In feite wordt deze handeling met slechts een paar klikken uitgevoerd en vereist er niet veel kennis van computertechnologie van de gebruiker. Er is echter een klasse programma's die ervoor zorgen dat de gebruiker geen wijzigingen aanbrengt in de werking van browsers en internetinstellingen. De kwestie van het verwijderen van dergelijke programma's (allerlei Guards van Mail.ru en anderen) zal vandaag ook worden besproken, maar ook hier zal alles beperkt blijven tot de gebruikelijke verwijdering van de applicatie uit het Windows-configuratiescherm.
Browserinstellingen wijzigen
Om de zoekmachine in FireFox te wijzigen, heeft u dus het volgende nodig:
- Start de browser en klik op de menuknop op de werkbalk. Deze knop bevindt zich in de rechterbovenhoek van het venster en is ontworpen als een pictogram met drie horizontale lijnen.
- Selecteer “Instellingen” in het menu dat verschijnt.
- Ga in het geopende venster naar het gedeelte 'Zoeken'.
- Selecteer in het blok “Standaardzoekmachine” de gewenste zoekmachine uit de lijst.
- Klik op "OK" onderaan het venster om de wijzigingen op te slaan.
Ik heb de acties uit deze instructies duidelijk gedemonstreerd in de volgende afbeelding:

'Verdedigers' verwijderen
Als er, nadat u de Mozilla Firefox-zoekmachine heeft gewijzigd, een melding op het scherm verschijnt dat deze wijzigingen ongedaan zijn gemaakt, of als na het herstarten van de browser de eerdere instellingen weer zijn hersteld, dan is er waarschijnlijk een beveiligingsapplicatie op het systeem geïnstalleerd die staat de gebruiker niet toe wijzigingen aan te brengen in de internetinstellingen.
Belangrijk! Meestal wordt Mail.ru Defender gevonden op de computers van gebruikers. Het pictogram ervan is te zien in het systeemvak op de taakbalk en kan eenvoudig worden verwijderd met behulp van standaard Windows-hulpmiddelen. Overigens bevindt elke dergelijke toepassing zich in het systeemvak naast de klok, en voordat u verdergaat, moet u vertrouwd raken met de pictogrammen in dit gebied.
 Laten we nu verder gaan met het wijzigen van de zoekmachine in Mozilla als de eerder aangebrachte wijzigingen zijn geannuleerd door het programma dat op de computer is geïnstalleerd. Wij hebben nodig:
Laten we nu verder gaan met het wijzigen van de zoekmachine in Mozilla als de eerder aangebrachte wijzigingen zijn geannuleerd door het programma dat op de computer is geïnstalleerd. Wij hebben nodig:
- Open het Windows Configuratiescherm, waarvoor u het Start-menu kunt openen en het juiste menu-item kunt selecteren (oudere besturingssystemen), of de charmbalk kunt openen, de knop "Instellingen" kunt aanraken en het item kunt selecteren (als u met Windows werkt 8).
- Open het gedeelte 'Programma's en onderdelen'.
- Zoek het gewenste programma in de lijst, klik met de rechtermuisknop op de naam en selecteer vervolgens “Verwijderen” in het contextmenu.


U weet nu dus hoe u de zoekmachine in Mozilla kunt wijzigen en welke toepassingen u mogelijk verhinderen uw zoekinstellingen te wijzigen.
Verdomd Firefox, dan weet je dat het wijzigen van de standaardzoekmachine niet zo eenvoudig is. Ik wil het meteen verduidelijken, ik bedoel rechtstreeks zoeken vanuit de adresbalk van de browser. Hoe u de standaardzoekopdracht in Mozilla Firefox kunt wijzigen, wordt in dit artikel besproken.
Feit is dat de zoekopdracht op twee manieren kan worden uitgevoerd:
In de rechterbovenhoek van Mazila bevindt zich een speciaal zoekvak, waar u de gewenste zoekmachine uit de vervolgkeuzelijst kunt selecteren.
U kunt ook zoeken door een zoekopdracht rechtstreeks in de adresbalk van de browser in te voeren. Hier zullen we de zoekmachine wijzigen.
Je kunt natuurlijk niet de moeite nemen en gewoon de eerste methode gebruiken, maar de gewoonte beslist hier alles. Voor mij is het bijvoorbeeld handiger om de adresbalk van de browser te gebruiken.
Overigens kan dit artikel in de toekomst nuttig voor u zijn, zelfs als u volledig tevreden bent met de standaardzoekmachine. Feit is dat sommige programma's bij installatie in de browser zijn ingebed en uw favoriete zoekmachine gemakkelijk kunnen vervangen door 'het is niet duidelijk wat'.
Procedure
1) Start uw browser, schrijf “about:config” in de adresbalk en druk op Enter. Daarna verschijnt er een melding dat het verkeerd wijzigen van de instellingen tot desastreuze gevolgen kan leiden (ik heb de betekenis van dit bericht in mijn eigen woorden naverteld).
Als je nog niet van gedachten bent veranderd over doorgaan, klik dan gerust op de knop ‘Ik beloof dat ik voorzichtig zal zijn!’.
2) Er verschijnt een groot aantal instellingen op uw scherm, maar wees hier niet bang voor, want we zullen de zoekopdracht gebruiken om het gemakkelijker te maken het item te vinden dat we nodig hebben. Laat me meteen één punt verduidelijken: dit is niet de zoekopdracht die wordt aangeroepen door Ctrl + F, de pagina zal zijn eigen zoekregel hebben.
Voer 'Keyword.URL' in deze zoekbalk in. Er zal onmiddellijk nog maar één item over zijn in de lijst (je hoeft niet eens op Enter te drukken).
3) Klik met de rechtermuisknop op deze regel en selecteer “bewerken”.

Hierna moet u de waarde invoeren en op Ok klikken.
Zo zien deze waarden eruit voor de twee populairste zoekmachines:
Voor Yandex: “http://yandex.ru/yandsearch?text=”.
Voor Google: “http://www.google.com/search?q=”.

Als u uw browser regelmatig bijwerkt (meestal gebeurt dit automatisch), zult u de regel “ Zoekwoord.URL.” Feit is dat in nieuwe versies van Mazila de zoekmachine anders verandert.

Deze schermafbeelding laat duidelijk zien hoe, waar en waarop u moet klikken. Rechts van de adresbalk van de browser bevindt zich een venster; wanneer u op het kleine driehoekje klikt, verschijnt er een vervolgkeuzelijst. Selecteer de gewenste zoekmachine uit deze lijst.
Bijna elke moderne browser heeft standaard een ingebouwde zoekmachine. Helaas is de keuze van browserontwikkelaars niet altijd in de smaak van individuele gebruikers. In dit geval wordt de kwestie van het veranderen van de zoekmachine relevant. Laten we kijken hoe we de zoekmachine in Opera kunnen wijzigen.
Om de zoekmachine te wijzigen, opent u eerst het hoofdmenu van Opera en selecteert u in de lijst die verschijnt het item "Instellingen". U kunt ook eenvoudig de toetsencombinatie Alt+P op uw toetsenbord typen.

Eenmaal in de instellingen gaat u naar het gedeelte ‘Browser’.

We zijn op zoek naar het instellingenblok 'Zoeken'.

Klik op het venster met de naam van de hoofdzoekmachine die momenteel in de browser is geïnstalleerd en selecteer een zoekmachine naar uw smaak.

Een zoekopdracht toevoegen
Maar wat als de zoekmachine die u graag in uw browser wilt zien, niet in de beschikbare lijst staat? In dit geval is het mogelijk om zelf een zoekmachine toe te voegen.
We gaan naar de website van de zoekmachine die we gaan toevoegen. Klik met de rechtermuisknop op het zoekqueryvenster. In het contextmenu dat verschijnt, selecteer je ‘Een zoekmachine maken’.

In het geopende formulier zijn de naam en het trefwoord van de zoekmachine al ingevoerd, maar de gebruiker kan deze desgewenst wijzigen in waarden die voor hem handiger zijn. Hierna moet u op de knop "Maken" klikken.

De zoekmachine wordt toegevoegd, wat u kunt verifiëren door terug te keren naar het instellingenblok “Zoeken” en op de knop “Zoekmachines beheren” te klikken.

Zoals u kunt zien, verscheen de zoekmachine die we hebben toegevoegd in de lijst met andere zoekmachines.

Wanneer u nu een zoekopdracht in de adresbalk van uw browser invoert, kunt u de zoekmachine selecteren die we hebben gemaakt.

Zoals u kunt zien, is het voor niemand moeilijk om de hoofdzoekmachine in de Opera-browser te wijzigen. Het is zelfs mogelijk om elke andere zoekmachine naar keuze van de gebruiker toe te voegen aan de lijst met beschikbare zoekmachines in de webbrowser.
Ten eerste: wat is een “standaardzoekmachine?” Om informatie op internet te vinden, hoeft u in veel browsers niet langer eerst het adres van de zoekmachine te onthouden en in te voeren, en vervolgens een zoekopdracht op de zoekpagina in te voeren. Nu is alles eenvoudig: typ de zoekterm in dezelfde Mozilla FireFox, druk op de Enter-knop en krijg onmiddellijk de zoekresultaten!
Maar dit is waar het grootste probleem zich voordoet. Ik ben bijvoorbeeld gewend om de zoekopdracht van de site google.com te gebruiken, maar een vervelende infectie heeft de zoekopdracht opnieuw geconfigureerd om automatisch iets als poisk.urypinsk.ws te gebruiken, wat ik absoluut niet leuk vind!
Ik zal in dit bericht bespreken hoe je de standaard automatische zoekopdracht kunt wijzigen.
Mozilla Firefox
Aandacht! Enkele toevoegingen ( bijvoorbeeld Yandex.Bar of [email protected]) blokkeren het wijzigen van de standaardzoekmachine. Om de zoekmachine succesvol te wijzigen, moet u daarom eerst naar het menu linksboven gaan “Firefox” -> “Add-ons” (of druk op de sneltoets Ctrl+Verschuiving+A) en selecteer het tabblad “Extensies” in het geopende venster en schakel alles uit wat mogelijk is.
Volg deze stappen om de standaardzoekopdracht in Mozilla Firefox te wijzigen:
Start Firefox en typ in de adresbalk over:config en klik op de knop Binnenkomen". Er verschijnt een waarschuwing op het scherm waarin staat dat onhandigheid en onoplettendheid kunnen leiden tot het uitvallen van Firefox. Als u zeker bent van uw capaciteiten, druk dan gerust op de knop “ Ik beloof dat ik voorzichtig zal zijn!«
Typ in de adresbalk ‘about:config’ zonder aanhalingstekens en druk op Enter
Hierna zie je een lange lijst met instellingen. Links namen, rechts betekenissen. U moet een instelling met de naam vinden trefwoord.URL, die verantwoordelijk is voor het rechtstreeks zoeken vanuit de adresbalk. Om dit te doen, is het voldoende in het veld “ Filter» voer de naam van de instelling in ( trefwoord.URL).
 Laten we de standaard zoekinstellingen openen...
Laten we de standaard zoekinstellingen openen... Nadat u de gewenste regel hebt gevonden, dubbelklikt u op de naam. En wanneer het venster met de zoekbalk wordt geopend, voert u daar een nieuw venster in.
Als je wilt zien google.com:
http://www.google.ru/search?hl=ru&q=
Als je dat wil Yandex:
http://www.yandex.ru/yandsearch?clid=9582&text=
Als u een zoekopdracht nodig heeft van mail.ru:
http://go.mail.ru/search?q=
 Een nieuwe zoekreeks invoeren
Een nieuwe zoekreeks invoeren Alle. Nadat u op " OK"Vergeet niet opnieuw op te starten ( of uitloggen - log in onder uw gebruiker via “Start” - “Gebruiker wijzigen” - “Afsluiten”)!