Goededag.
Dit artikel, gebaseerd op persoonlijke ervaring, is een soort verzameling redenen waardoor geluid verloren kan gaan op een computer. De meeste oorzaken kunnen overigens eenvoudig zelf verholpen worden! Om te beginnen moet worden opgemerkt dat het geluid om software- en hardwareredenen kan verdwijnen. Zo kun je bijvoorbeeld de prestaties van de speakers controleren op een andere computer of audio-/videoapparatuur. Als ze werken en er geluid is, hebben de vragen hoogstwaarschijnlijk betrekking op het softwaregedeelte van de computer (maar meer hierover in meer detail).
En dus, laten we beginnen...
6 redenen waarom er geen geluid is
1. Niet werkende luidsprekers (de snoeren buigen en breken vaak)
Dit is het eerste dat u moet doen bij het instellen van geluid en luidsprekers op uw computer! En dan, soms, weet je, zijn er zulke incidenten: je komt iemand helpen een probleem met geluid op te lossen, maar het blijkt dat hij de draden is vergeten ...
Bovendien heb je ze mogelijk op de verkeerde ingang aangesloten. Het feit is dat er verschillende uitgangen op de geluidskaart van de computer zijn: voor een microfoon, voor luidsprekers (koptelefoon). Meestal is de uitvoer voor een microfoon roze, voor luidsprekers - in groen. Let hierop! Hier is ook een klein artikel over, waar dit probleem in meer detail werd geanalyseerd.

Rijst. 1. Snoer voor het aansluiten van luidsprekers.
Soms gebeurt het dat de ingangen erg versleten zijn en dat ze slechts een beetje moeten worden gecorrigeerd: verwijderd en opnieuw geplaatst. U kunt tegelijkertijd de computer stofvrij maken.
Let ook op of de kolommen zelf worden meegerekend. Aan de voorkant van veel apparaten zie je een kleine LED die aangeeft dat de luidsprekers zijn aangesloten op de computer.

Rijst. 2. Deze speakers staan aan omdat de groene LED op het apparaat aan is.
Trouwens, als je het volume in de luidsprekers maximaal verhoogt, hoor je het karakteristieke "gesis". Besteed hier aandacht aan. Ondanks de elementaire aard zijn er in de meeste gevallen problemen met juist dit ...
2. Het geluid is gedempt in de instellingen
Het tweede dat u moet doen, is controleren of alles in orde is met de computerinstellingen, misschien is in Windows het geluid programmatisch tot een minimum beperkt of uitgeschakeld in het configuratiescherm voor geluidsapparaten. Misschien, als het simpelweg tot een minimum wordt teruggebracht, is er geluid - het speelt erg zwak en is gewoon niet hoorbaar.
Laten we de instelling tonen met Windows 10 als voorbeeld (in Windows 7, 8 zal alles hetzelfde zijn).
1) Openen Controlepaneel, ga dan naar de sectie " apparatuur en geluiden«.
3) U zou audioapparaten (inclusief luidsprekers, koptelefoons) moeten zien die op de computer zijn aangesloten in het tabblad "geluid". Selecteer de gewenste luidsprekers en klik op hun eigenschappen (zie Fig. 4).
4) In het eerste tabblad dat voor je opent ("algemeen") moet je goed kijken naar twee dingen:
- - is het apparaat gedetecteerd?, zo niet, dan heb je er stuurprogramma's voor nodig. Als ze er niet zijn, gebruik dan een van de hulpprogramma's voor, het hulpprogramma zal tegelijkertijd aanbevelen waar het benodigde stuurprogramma moet worden gedownload;
- - kijk naar de onderkant van het venster om te zien of het apparaat is ingeschakeld. Zo niet, zorg er dan voor dat u deze inschakelt.
5) Ga zonder het venster te sluiten naar het tabblad "niveaus". Kijk naar het volumeniveau, het zou meer dan 80-90% moeten zijn. Tenminste totdat je geluid hebt en pas dan aan (zie Fig. 6).
Rijst. 6. Volumeniveaus
6) Er is een speciale knop om het geluid te controleren op het tabblad "geavanceerd" - wanneer u erop drukt, moet u een korte melodie spelen (5-6 seconden). Als u het niet hoort, gaat u naar de volgende stap en slaat u de instellingen op.
Rijst. 7. Soundcheck
7) U kunt trouwens nog een keer naar " bedieningspaneel/hardware en geluiden» en openen « volume-instellingen", zoals getoond in afb. 8.
Hier zijn we geïnteresseerd in of het geluid tot een minimum wordt beperkt. Trouwens, op dit tabblad kun je zelfs het geluid van een bepaald type zachter zetten, bijvoorbeeld alles wat te horen is in de Firefox-browser.
8) En de laatste.
In de rechter benedenhoek (naast de klok) zijn er ook volume-instellingen. Controleer of daar een normaal volumeniveau is en of de luidspreker is uitgeschakeld, zoals in de onderstaande afbeelding. Als alles goed is, kun je doorgaan naar stap 3.
Rijst. 10. Pas het volume op de computer aan.
Belangrijk! Let naast de Windows-instellingen ook op het volume van de speakers zelf. Misschien is de regelaar minimaal!
3. Er is geen driver voor de geluidskaart
Meestal doen zich problemen voor op de computer met stuurprogramma's voor video- en geluidskaarten ... Daarom is de derde stap bij het herstellen van geluid het controleren van de stuurprogramma's. Mogelijk heeft u dit probleem al in de vorige stap geïdentificeerd ...
Om te bepalen of alles in orde is met hen, ga naar apparaat beheerder. Om dit te doen, opent u Controlepaneel, open dan de " Apparatuur en geluid"en dan rennen apparaat beheerder. Dit is de snelste manier (zie figuur 11).
In de apparaatbeheerder zijn we geïnteresseerd in het tabblad " Geluids-, spel- en videoapparatuur". Als u een geluidskaart hebt en deze is aangesloten: deze zou hier moeten worden weergegeven.
1) Als het apparaat wordt weergegeven en er tegenover een geel uitroepteken (of rood) brandt, werkt het stuurprogramma niet goed of is het helemaal niet geïnstalleerd. In dit geval moet u de stuurprogrammaversie downloaden die u nodig hebt. Overigens gebruik ik het programma graag - het toont niet alleen het apparaatmodel van uw kaart, maar vertelt u ook waar u de benodigde stuurprogramma's ervoor kunt downloaden.
Een geweldige manier om uw stuurprogramma's bij te werken en te controleren, is door de hulpprogramma's voor automatische updates en het zoeken naar stuurprogramma's te gebruiken voor alle hardware op uw pc: . Zeer aan te bevelen!
2) Als er een geluidskaart is, maar Windows ziet hem niet... Alles kan hier zijn. Het kan zijn dat het apparaat niet goed werkt, of je hebt het slecht aangesloten. Ik raad aan om eerst de computer stofvrij te maken en de sleuf uit te blazen als je geen ingebouwde geluidskaart hebt. Over het algemeen ligt het probleem in dit geval hoogstwaarschijnlijk bij de hardware van de computer (of dat het apparaat is uitgeschakeld in BIOS, over Bos, zie iets lager in het artikel).

Rijst. 12. Apparaatbeheer
Het is ook zinvol om uw stuurprogramma's bij te werken of stuurprogramma's van een andere versie te installeren: ouder of nieuwer. Het komt vaak voor dat ontwikkelaars niet in alle mogelijke computerconfiguraties kunnen voorzien en dat sommige stuurprogramma's in uw systeem met elkaar conflicteren.
4. Geen codecs op audio/video
Als u een geluid hoort wanneer u uw computer aanzet (u hoort bijvoorbeeld een Windows-begroeting) en wanneer u een video aanzet (AVI, MP4, Divx, WMV, enz.), zit het probleem in de videospeler, of in codecs, of in het bestand zelf (misschien is het beschadigd, probeer een ander videobestand te openen).
1) Als het probleem bij de videospeler ligt, raad ik u aan een andere te installeren en het te proberen. De speler geeft bijvoorbeeld uitstekende resultaten. Het heeft al ingebouwde en geoptimaliseerde codecs voor zijn werking, waardoor het de meeste videobestanden kan openen.
2) Als het probleem bij codecs ligt, raad ik je aan om twee dingen te doen. De eerste is om uw oude codecs volledig van het systeem te verwijderen.
En ten tweede, installeer de volledige set codecs - K-Lite Codec Pack. Ten eerste heeft dit pakket een uitstekende en snelle Media Player en ten tweede worden alle populaire codecs geïnstalleerd die alle populaire video- en audioformaten openen.
Een artikel over K-Lite Codec Pack-codecs en hun correcte installatie:
Overigens is het niet alleen belangrijk om ze te installeren, maar ook om ze correct te installeren, d.w.z. volledige set. Om dit te doen, downloadt u de volledige set en selecteert u de "Lots of Stuff"-modus tijdens de installatie (meer hierover in het artikel over codecs - de link staat net hierboven).
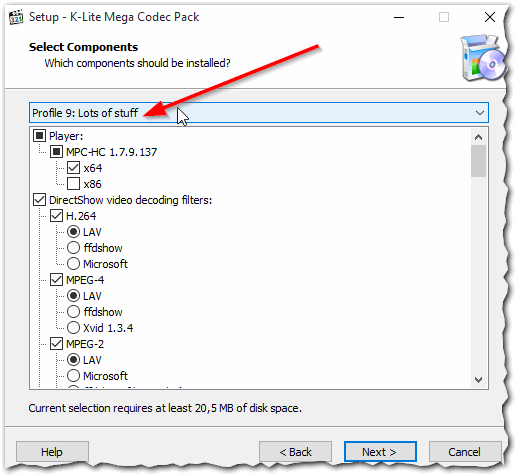
Rijst. 13. Codec-instellingen
5. Verkeerd geconfigureerd BIOS
Als u een ingebouwde geluidskaart heeft, controleer dan uw BIOS-instellingen. Als het geluidsapparaat is uitgeschakeld in de instellingen, is het onwaarschijnlijk dat u het in Windows kunt laten werken. Om eerlijk te zijn, is dit probleem meestal zeldzaam, omdat. Standaard in de BIOS-instellingen - de geluidskaart is ingeschakeld.
Om deze instellingen in te voeren, drukt u op de F2- of Del-knop (afhankelijk van de pc) wanneer u de computer aanzet. Meestal staat er altijd een knop op geschreven om in het BIOS te komen.
De ACER-computer wordt bijvoorbeeld ingeschakeld - de DEL-knop staat hieronder - om het BIOS te openen (zie Fig. 14).
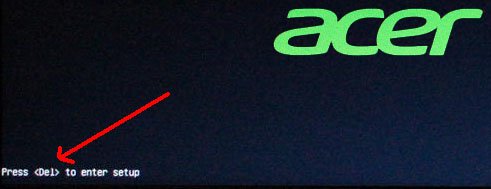
Rijst. 14. Bios-invoerknop
In BIOS moet je zoeken naar een regel met het woord " geïntegreerd«.
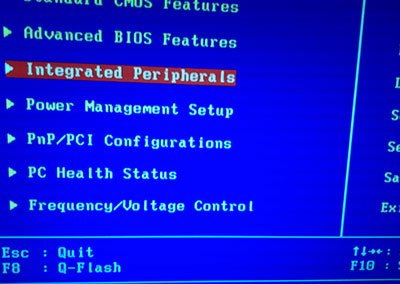
Rijst. 15. Geïntegreerde randapparatuur
In de lijst moet u uw audioapparaat vinden en kijken of het is ingeschakeld. In Afbeelding 16 (hieronder) is het ingeschakeld, als u "Uitgeschakeld" hiernaast hebt staan - verander het in "Ingeschakeld" of "Auto".
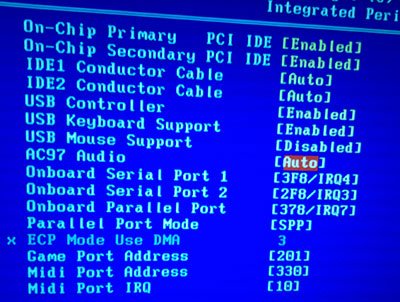
Rijst. 16. Schakel AC97-audio in
Daarna kunt u het BIOS afsluiten door de instellingen op te slaan.
6. Virussen en adware
Waar zijn we zonder virussen ... Bovendien zijn er zo veel dat het niet bekend is wat ze zelfs maar kunnen presenteren.
Let eerst op de werking van de computer als geheel. Als er regelmatig antivirus-trips optreden, "remt" het uit het niets. Misschien heb je echt een virus opgelopen, en meer dan één.
De beste optie zou zijn om uw computer op virussen te controleren met een modern antivirusprogramma met bijgewerkte databases. In een van de artikelen eerder gaf ik begin 2016 het beste:
Trouwens, antivirus laat goede resultaten zien, het is niet eens nodig om het te installeren. Gewoon downloaden en controleren.
Ten tweede raad ik aan om uw computer te controleren met behulp van een USB-stick (de zogenaamde Live CD). Wie het nog nooit is tegengekomen, zal ik zeggen: u laadt als het ware vanaf een cd (flashdrive) een kant-en-klaar besturingssysteem waarin een antivirusprogramma zit. Het kan trouwens zijn dat er geluid in zit. Als dat het geval is, hebt u hoogstwaarschijnlijk problemen met Windows en moet u mogelijk ...
7. Geluidsherstel als al het andere faalt
Hier zal ik enkele tips geven, misschien helpen ze je.
1) Als u eerder geluid had, maar nu niet meer, hebt u mogelijk enkele programma's of stuurprogramma's geïnstalleerd die een hardwareconflict hebben veroorzaakt. Het is logisch om deze optie te proberen.
2) Als er een andere geluidskaart of andere luidsprekers is, probeer deze dan op de computer aan te sluiten en de stuurprogramma's ervoor opnieuw te installeren (terwijl u de stuurprogramma's voor de oude apparaten die u uit het systeem hebt uitgeschakeld verwijdert).
3) Als alle voorgaande punten niet hebben geholpen, kunt u een gok wagen en. Installeer vervolgens onmiddellijk de geluidsstuurprogramma's en als het geluid plotseling verschijnt, let er dan goed op na elk geïnstalleerd programma. Hoogstwaarschijnlijk zult u de boosdoener meteen opmerken: een stuurprogramma of programma dat eerder een conflict veroorzaakte ...
4) U kunt ook een hoofdtelefoon aansluiten in plaats van luidsprekers (luidsprekers in plaats van een hoofdtelefoon). Misschien de moeite waard om naar een professional te gaan...



































