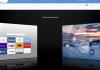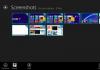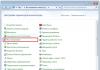Zeker, bijna elke gebruiker is de afkorting BIOS tegengekomen (een gevestigde aanduiding in de Russisch sprekende computerwereld - BIOS). Maar niet iedereen weet wat het is, hoe het BIOS correct moet worden geconfigureerd en welke functies dit systeem vervult. Laten we proberen de basisconcepten en instellingenproblemen te begrijpen.
Wat is BIOS?
Over het algemeen betekent de term BIOS zelf, als je de afkorting van het Engels naar het Russisch vertaalt, een basisinvoer-/uitvoersysteem, maar niet in de zin van dergelijke acties met informatie als zodanig. BIOS dient als laag voor de interactie tussen systeemsystemen en computerhardware.
Als je ernaar kijkt, kan Windows ook worden geclassificeerd als complex programma(set programma's) die communiceert tussen de computer en de gebruiker. Maar om deze programma's te laten werken, hebt u niet alleen apparaatstuurprogramma's nodig, maar ook een BIOS-systeem, waarmee u absoluut alle hardwarecomponenten kunt initialiseren voordat u het besturingssysteem start en hun parameters kunt controleren met de vereisten voor de juiste werking van het besturingssysteem.
Functievoorbeeld
Als we het hebben over het correct configureren van het BIOS op een computer of laptop, kunnen we niet nalaten de kwestie van de basisfuncties aan te raken. Naast het bovenstaande moet u aandacht besteden aan het testen van apparatuur op laag niveau voordat u het systeem start. Als er geen problemen worden gevonden, wordt de controle over de hardwarecomponenten overgedragen aan het besturingssysteem.
Anders wordt een overeenkomstige melding op het scherm weergegeven. Maar waarschijnlijk zijn veel mensen dergelijke situaties tegengekomen. Het toetsenbord op de computer is bijvoorbeeld om de een of andere reden uitgeschakeld. Er verschijnt onmiddellijk een bericht over de afwezigheid ervan. Of, laten we zeggen, er was een storing harde schijf, waarop het BIOS onmiddellijk reageert.

Niet minder belangrijk is de functie van het opslaan van apparaatparameters, dat wil zeggen de kenmerken van de hardware van een computer of laptop, ondanks het feit dat eigen geheugen Het BIOS is slechts ongeveer 1 MB groot. Maar dergelijke gegevens worden niet op de harde schijf opgeslagen, maar op een speciale chip op het moederbord. Trouwens, iemand die bekend is met de instellingen in BIOS-modus Setup kan de werking van elk onderdeel eenvoudig optimaliseren, hoewel, zoals de praktijk laat zien, gewone gebruikers praktisch geen toevlucht nemen tot dergelijke procedures.
De meest noodzakelijke parameters voor computers en laptops
Hoe configureer je het BIOS op een laptop of computer correct in termen van basisparameters?
Bij het invoeren van de instellingen gebruikt u meestal een lange druk op de toetsen Del, F2, F10 of F12 (hier hangt alles af van de BIOS-fabrikant en de huidige versie). Hoe dan ook, het hoofdinstellingenvenster ziet er op bijna alle apparaten hetzelfde uit. Het enige verschil kan liggen in de namen van categorieën en menu's (bijvoorbeeld Opstartvolgorde en Opstartprioriteit, wat de prioriteit en opstartvolgorde betekent vanaf specifiek apparaat, die als eerste, tweede, enz. in de wachtrij wordt geïnstalleerd).

Het eerste waar u op moet letten bij het openen van het hoofdvenster is de instelling systeem datum en tijd. Houd er rekening mee dat deze installatie hier wordt uitgevoerd en niet in standaardparameters Ramen. Veel gebruikers die hiervan niet op de hoogte zijn, kunnen vaak problemen ondervinden bij de installatie software, omdat het installatieprogramma zich in eerste instantie richt op de parameters die in het BIOS zijn ingesteld, en niet op Windows. Het blijkt dat zelfs met dezelfde datum die in het systeem is ingesteld, de belangrijkste (in het BIOS) anders is, waardoor er een conflict ontstaat.
Hoe configureer ik het BIOS correct om Windows vanaf een schijf te installeren?
Laten we nu tenminste ingaan belangrijk probleem, geassocieerd met de eerste installatie van het besturingssysteem vanaf de schijf. Hoe configureer ik het BIOS in dit geval correct? Het belangrijkste punt is het instellen van de hierboven beschreven opstartprioriteit.

Met andere woorden: hier moet de gebruiker het opstartproces niet vanaf de harde schijf laten plaatsvinden, maar vanaf een verwisselbare cd/dvd. In de meeste gevallen gebeurt dit vanuit de downloadsectie, waar u het als eerste apparaat moet opgeven (1st Boot Device). U kunt het opstartapparaat wijzigen met standaard sleutels PgUp en PgDn, die beschikbaar zijn op elk toetsenbord. Vervolgens moet u de wijzigingen opslaan (meestal de F10-toets of het Save&Exit-commando), waarna een automatische herstart volgt en er wordt gestart vanaf
BIOS instellen voor het installeren van Windows vanaf een flashstation
Nu een paar woorden over hoe u het BIOS correct kunt configureren als het systeem vanaf een verwijderbaar USB-station wordt geïnstalleerd. Dergelijke situaties komen meestal voor wanneer netbooks eenvoudigweg geen schijfstation hebben.

In principe komt de vraag hier ook neer op het instellen van het prioriteitsapparaat, maar het zal niet langer een schijf zijn, maar een flashstation. Houd er rekening mee dat de flashdrive in de juiste USB-poort moet worden geplaatst voordat u de computer of laptop aanzet, anders wordt deze eenvoudigweg niet gedetecteerd.
Hoe u het BIOS correct configureert (Windows 7) na installatie van het systeem
Na voltooiing van de eerste installatiefase van dezelfde Windows 7 wordt de terminal echter, net als elk ander systeem uit deze familie, altijd opnieuw opgestart. Als u de parameters van het prioriteitsapparaat niet wijzigt, wordt de gebruiker alleen geconfronteerd met het feit dat de installatie opnieuw wordt gestart.
De conclusie is de eenvoudigste: bij het opnieuw opstarten moet je naar de instellingen gaan en de harde schijf instellen als het belangrijkste (eerste) apparaat. Kortom, als de schijf de eerste is, en de tweede HDD, je hoeft hem er alleen maar uit te trekken installatie schijf vanaf de rit. Maar het is beter om de instellingen meteen te wijzigen. Plotseling speel je een spel dat aanwezigheid vereist originele schijf, vergeet deze te verwijderen en de computer uit te zetten! Wanneer u deze inschakelt, wordt er een bericht weergegeven dat deze schijf niet de systeemschijf is en dat de instellingen opnieuw moeten worden gewijzigd.
Laten we vervolgens aandacht besteden aan de vraag hoe u het BIOS correct kunt configureren op sommige laptopmodellen van verschillende fabrikanten. In principe is de opzet vrijwel hetzelfde, maar er zijn enkele punten die de moeite waard zijn om apart bij stil te staan.
BIOS instellen in ASUS-laptops
Dus, hoe u het BIOS correct configureert ASUS-laptop in termen van downloadprioriteit? Eerst gaan we het programma binnen door op de F2- of Del-toets te drukken, waarna we naar het gedeelte Beveiliging gaan, daar vinden we het gedeelte Beveiligd Opstart menu en daarin schakelen we de Secure Boot Control-optie uit (stel deze in op Uitgeschakeld).

We keren terug naar de Boot-sectie en gebruiken de Launch CSM-regel die verschijnt. Sla de wijzigingen op, start de laptop opnieuw op en ga opnieuw naar het BIOS. Nu kunt u in de Boot-sectie een schijfstation of flashstation instellen als prioriteitsapparaat. De vraag hoe het BIOS (ASUS) correct moet worden geconfigureerd, zou geen bijzondere problemen moeten veroorzaken. Overigens zijn deze instellingen standaard ingeschakeld op vrijwel alle apparaten van deze fabrikant.
BIOS instellen in Acer-laptops
Laten we nu eens kijken hoe we het BIOS op de juiste manier kunnen configureren op een Acer-laptop. In principe ziet alles er hier standaard uit, maar sommige verdienen de belangrijkste aandacht toegevoegde opties. Dit is het F12 opstartmenu. Wanneer deze optie is ingeschakeld, wordt de gebruiker, voordat het systeem wordt opgestart, gevraagd om te kiezen vanaf welk apparaat hij wil opstarten, waardoor de gebruiker niet handmatig prioriteiten hoeft op te geven.
De tweede interessante optie is D2D Recovery, waarmee u systeemherstel kunt activeren. Maar het is raadzaam om het alleen te gebruiken als er een special is Acer-hulpprogramma's Herstelbeheer.

Ten slotte kunt u met de derde optie, Power On Display, bepalen of het hoofdscherm wordt in- of uitgeschakeld wanneer een externe monitor op de laptop is aangesloten.
BIOS instellen op Hewlett Packard-laptops
Het is ook de moeite waard om een paar woorden te zeggen over hoe u het BIOS op een HP-laptop correct configureert. Ook hier zijn er enkele interessante momenten.
Druk onmiddellijk nadat u het apparaat hebt ingeschakeld op Esc-toets, waarna het opstartmenu op het scherm verschijnt. Waarom is het interessant? Omdat het twee items heeft: F9 Boot Device Options en F10 BIOS Setup.
De eerste optie is geselecteerd voor een eenmalige start met apparaatselectie, met de tweede kunt u rechtstreeks naar de BIOS-instellingen gaan. Hier in het systeemconfiguratiegedeelte moet u naar de Boot Options-parameters gaan, waar u de prioriteitsinstelling (Boot Order) moet gebruiken. Alleen het omhoog en omlaag scrollen van apparaten gebeurt met de F5/F6-toetsen. Om op te starten vanaf optische media is het echter beter om de prioriteitsoptie rechtstreeks in het BIOS in te stellen. De manager moet worden overgelaten om te selecteren vanaf een flashstation.
Enkele functies bij het instellen van het BIOS voor noodsituaties
Uiteraard zijn de BIOS-functies en instellingen hiertoe niet beperkt. In een situatie waarin zich bijvoorbeeld problemen voordoen met harde schijven, kan een volledige controle nodig zijn, inclusief oppervlaktediagnostiek.
Ongeacht welk hulpprogramma zal worden gebruikt (hun eigen hulpprogramma). Windows-hulpmiddel of een programma van derden), is het raadzaam een volledige controle uit te voeren wanneer u de parameter van de SATA-controller wijzigt van AHCI naar IDE-modus.

Als iemand het niet weet, kunt u met het BIOS onder andere ook enkele andere parameters regelen, bijvoorbeeld de processortemperatuur en de rotatiesnelheid spindel stijf schijf, geheugencapaciteit van het apparaat. Met dit programma kunt u installeren verschillende parameters IRQ onderbreekt apparaten, schakelt apparaten in of uit, start het systeem op via het netwerk, enz. Hoewel, als je ernaar kijkt, de gemiddelde gebruiker dergelijke instellingen praktisch niet nodig heeft (behalve misschien met zeldzame uitzonderingen), en er is geen BIOS nodig zonder speciale kennis, zoals ze zeggen, het is beter om helemaal niet te klimmen.
Conclusie
Dat is alles met betrekking tot de vraag hoe u het BIOS correct kunt configureren. Zoals al duidelijk is, zijn er specifieke instellingen die nodig kunnen zijn in noodsituaties: dit materiaal werden niet overwogen. Maar er werden nog enkele interessante parameters aangestipt. Als iemand echter de BIOS-instellingen als het ware in een groter volume wil bestuderen, zal het niet moeilijk zijn. U kunt op zijn minst de technische documentatie lezen of de tips gebruiken die gewoonlijk aan de rechterkant van het scherm worden weergegeven wanneer u een bepaald menu opent. Maar de instellingen zelf zijn bijna altijd geautomatiseerd en ingesteld om de beste standaardwaarden te gebruiken.
Welnu, het probleem van het instellen van prioriteitsapparaten voor het downloaden van datum en tijd zal, denk ik, geen bijzondere problemen veroorzaken, aangezien de acties identiek zijn, zelfs op apparaten van verschillende fabrikanten. Het belangrijkste hier is om de juiste sectie te vinden, en om de namen te begrijpen heb je minimale kennis van de Engelse taal nodig.
Hallo vrienden! Vandaag zullen we erover praten Hoe bios in te stellen computer. BIOS is basissysteem invoer uitvoer. Het begint te werken zodra u op de aan/uit-knop van de computer drukt. Het BIOS identificeert en test alle componenten die op het moederbord zijn aangesloten. Als er iets mis is, weet u dat meteen. Als alle aangesloten apparaten de test doorstaan, worden hun bedrijfsinstellingen bepaald en wordt de besturing overgedragen naar de bootloader besturingssysteem. Deze instellingen kunnen worden gemanipuleerd, waardoor de werking van de computer wordt geoptimaliseerd. Er zijn behoorlijk wat BIOS-instellingen. Het is niet nodig om ze allemaal te kennen, maar u kunt en moet wel de basisinstellingen kennen. In dit artikel vertel ik je alles wat ik weet en wat ik gebruik bij het instellen van het BIOS.
Uiteraard moet u beginnen met het invoeren van het BIOS. Om dit te doen, is het raadzaam om de instructies voor het moederbord of de computer te lezen. Dit heb ik onlangs zelf gedaan. Er waren daar zoveel interessante dingen. U kunt ook zorgvuldig naar het beeldscherm kijken wanneer de computer opstart. Meestal staat onderaan een inscriptie welke toets moet worden ingedrukt om in het BIOS te komen.
De meest voorkomende toetsen zijn Del, F2, F10, Esc. Als u deze toetsen niet kunt gebruiken, moet u de instructies raadplegen.
Wanneer u het BIOS binnengaat, bevindt u zich onmiddellijk in de EZ-modus (zie onderstaande afbeelding)

Deze modus is hoogstwaarschijnlijk gemaakt om te reguleren verschillende instellingen BIOS zonder naar de geavanceerde modus te gaan.
Laten we alles in volgorde bekijken.
Linksboven je ziet de tijd en datum in het systeem. Door op het tandwiel te klikken, kunt u gemakkelijk en duidelijk de huidige waarden instellen.
Aan de rechterkant staat informatie over het moederbordmodel - H87M-E en BIOS-versie - 0604. Ik heb de versie bijgewerkt dankzij het vorige artikel. Hieronder vindt u informatie over de processor en zijn klok frequentie. Hieronder ziet u de hoeveelheid RAM en de frequentie tussen haakjes waarop het werkt.
Nog verder naar rechts bevindt zich een vervolgkeuzemenu met keuze uit de BIOS-taal. Moederborden met chipsets uit de 7- en 8-serie ondersteunen nu de Russische taal. Nu wordt het wijzigen van instellingen nog eenvoudiger en duidelijker.
Onderstaand U kunt informatie bekijken over de processortemperatuur en -spanning. Deze informatie in realtime bijgewerkt.
Aan de rechterkant vindt u bijna alle informatie over het geïnstalleerde RAM-geheugen. Je ziet hoeveel slots je op het moederbord hebt. Op welke van hen zijn modules geïnstalleerd? werkgeheugen. Wat is het volume van elk model en op welke frequentie werkt de module standaard?
Uit deze informatie kunt u achterhalen of tweekanaalsmodus of niet. IN in dit geval De geheugenmodules bevinden zich in kanaal A en B, dus de tweekanaalsmodus is ingeschakeld.
Er kan ook een vervolgkeuzemenu zijn met een keuze uit een XMP-profiel. Als het geheugen deze profielen ondersteunt, kunt u direct het gewenste profiel selecteren. In ons geval wordt gekozen voor profiel 1, waarbij het geheugen op een frequentie van 1600 MHz werkt.
Informatie over geïnstalleerde ventilatoren. Dit moederbord heeft 3 connectoren voor aansluiting. Eén daarvan is voor de processorventilator, de andere twee zijn chassisventilatoren (casefans). Meestal wordt er een geïnstalleerd bovenaan de achterwand van de behuizing om warme lucht af te voeren. Een andere chassisventilator is onderaan aan de voorkant geïnstalleerd om koele lucht aan te zuigen. U kunt meer lezen over het koelen van uw computer.
Onderstaand U kunt de systeemprestaties kiezen, afhankelijk van uw behoeften. Het lijkt mij dat als je Energiebesparing selecteert, het systeem de processorfrequentie en -spanning snel zal resetten, waardoor energie wordt bespaard. Ik kies meestal voor Optimaal.
Hieronder kunnen we de muis gebruiken om de downloadprioriteit te wijzigen. In dit veld worden alle apparaten weergegeven die op de computer zijn aangesloten. Door ze te verwisselen, kunt u eenvoudig het opstarten vanaf een flashstation of vanaf een flashstation installeren optische schijf om het besturingssysteem te installeren. Ik raad aan om uw schijf (SSD of HDD) in de eerste positie te installeren en, indien nodig, het besturingssysteem te installeren (ik hoop dat deze gevallen voor u zeldzaam zullen zijn), gebruik opstart menu. Dit laatste kan worden opgeroepen wanneer de computer opstart met behulp van de F8-toets.
Helemaal onderaan bevinden zich knoppen: Snelkoppeling (F3), Geavanceerd (F7), SATA-informatie, Opstartmenu (F8) en Standaard (F5)
De sneltoets opent een lijst voor snelle toegang tot de functies die u selecteert. Deze functies worden geselecteerd vanuit de geavanceerde modus door op de F4-toets of te drukken rechter knop bij het punt. In dit geval verschijnt er een venster waarin u selecteert waar u het geselecteerde item wilt toevoegen aan bladwijzers (snelkoppeling) of aan het tabblad Favorieten
Met de knop Geavanceerd kunt u naar de geavanceerde BIOS-installatiemodus gaan.
De knop SATA-informatie geeft informatie weer over uw schijven die zijn aangesloten op de SATA-poorten.
De knop Boot Menu geeft een menu weer waarin u kunt kiezen of u wilt opstarten vanaf een flashstation of vanaf een flashstation optische schijf Voor Windows-herinstallatie Bijvoorbeeld.
Standaardknop - Hiermee kunt u de BIOS-instellingen terugzetten naar de standaardwaarden. De universele instellingen die door de fabrikant van het moederbord zijn ingesteld, worden geïnstalleerd. Met een waarschijnlijkheid van 99,9% zal de computer met deze instellingen werken. U hoeft zich dus geen zorgen te maken over het wijzigen van de instellingen. Moet proberen. Als er iets is, zet dan alles terug naar de standaardinstellingen. (Dit geldt niet voor spanningsinstellingen)
Deze instellingen in het EZ Mode-venster zouden voor bijna alle onervaren gebruikers voldoende moeten zijn. Om wijzigingen op te slaan of te annuleren, of voer in Extra modus klik op de knop helemaal rechtsboven

Selecteer in het pop-upvenster gewenste artikel
Nadat we Geavanceerde modus - Extra of Geavanceerd hebben geselecteerd, zullen we beslissen, we gaan onmiddellijk naar het tabblad Basis BIOS-instellingen

Het scherm is opgedeeld in delen. Links - informatie en instellingen die kunnen worden gewijzigd, rechtsboven - help en korte informatie op het geselecteerde item, rechtsonder - een hint over het beheren en wijzigen van instellingen. Er zijn ook twee knoppen aan de rechterkant: Snelle notitie en Laatst gewijzigd. De eerste opent een notitieblok waarin u aantekeningen kunt maken. In de tweede worden de wijzigingen weergegeven die u de laatste keer hebt aangebracht. Dit is erg handig, want als er niet onmiddellijk instabiliteit op de computer optreedt, kunt u met deze knop zien wat u hebt gewijzigd om de wijzigingen terug te zetten.
Het weergegeven toegangsniveau is Beheerder. Dit betekent dat we alle BIOS-instellingen kunnen wijzigen. Er is toegang op gebruikersniveau, waar de mogelijkheden zeer beperkt zijn. In het gedeelte Beveiliging kunt u de beheerders- en gebruikerswachtwoorden instellen. Hierna moet het wachtwoord elke keer dat u het BIOS opent, worden ingevoerd.
Tabblad AI Tweaker voor nauwkeurigere afstemming van uw computer. Inclusief voor overklokken. De volgende items zijn geel gemarkeerd: Processorfrequentie, RAM-frequentie, CPU-cachefrequentie, DMI/PEG-frequentie en frequentie van de grafische kern die in de processor is ingebouwd

Hieronder staan de opties waarmee we de geel gemarkeerde waarden bovenaan dit tabblad kunnen wijzigen.
Ai Overclock Tuner - hiermee kunt u het XMP-profiel selecteren. In dit geval de processorvermenigvuldiger basisfrequentie en de geheugeninstellingen worden automatisch geconfigureerd. In dit geval hebben we hieronder een punt waarop we het gewenste profiel kunnen selecteren.
Hoe itemwaarden wijzigen? Wijs met de muis naar het gewenste item en klik er met de linkermuisknop op. Er wordt een pop-upvenster geopend met mogelijke opties waarden voor het geselecteerde item. Selecteer degene die u wilt en bevestig Enter toets of linkermuisknop. Heeft u problemen met de muis, bekijk dan de tips rechtsonder.
Er zijn veel opties op dit tabblad, daarom verschijnt er een schuifbalk. Scroll naar beneden en bekijk de volgende items

GPU Boost is een technologie van ASUS voor het overklokken van de videokern die in de processor is ingebouwd. Als je geen losse videokaart hebt, maar wel het maximale uit de ingebouwde wilt halen, dan is het verstandig om van deze optie gebruik te maken.
Hieronder kunt u de EPU-energiebesparende modus inschakelen. Dit is waarschijnlijk hetzelfde als het kiezen van de Energiebesparende modus - in het EZ Mode-venster. Aanzetten extra functies waardoor het energieverbruik zal afnemen.
De overige opties, vooral het energiebeheer, laten we standaard staan.
Als je het systeem echt wilt versnellen, kun je proberen de timings of RAM-vertragingen iets lager in te stellen in de sectie DRAM-timingparameters beheren. Helemaal aan het begin zijn er de belangrijkste timings, die het systeem kunnen versnellen. Wijzig één parameter tegelijk. Vervolgens opnieuw opstarten en testen. Het is raadzaam om de RAM-test te gebruiken.
Helemaal onderaan staan de spanningsinstellingen, waar ik niet veel van weet, dus ik raak ze niet aan.
Aanvullende BIOS-instellingen
Op het tabblad Geavanceerde instellingen kunt u de hardware configureren die in het moederbord is ingebouwd

Dit tabblad bestaat uit secties met elk verschillende subitems. Dit is waar de foto's met het nieuwe BIOS eindigen. We zullen kijken naar het voorbeeld van een oud BIOS voor het P8H67-V-moederbord

In deze sectie kunnen we alle interessante informatie over de processor zien

Intel Adaptive Thermal Monitor - het lijkt mij dat je hiermee de processortemperatuur kunt controleren en, wanneer deze boven een bepaalde limiet (meestal 72-75 graden Celsius) komt, de frequentie verlaagt totdat de temperatuur binnen de normale limieten valt. Dit gebeurt vaak als de computer lange tijd niet stofvrij is gemaakt. Het koelsysteem kan zijn functies niet aan en raakt oververhit. Het eindresultaat is een daling van de productiviteit. Deze functie voorkomt dat uw processor oververhit raakt, dus laat deze optie ingeschakeld.
Hyperthreading is een functie waarmee elke fysieke processorkern twee processen tegelijk kan uitvoeren. Als gevolg hiervan ziet het besturingssysteem (in Taakbeheer) twee keer zoveel kernen. Dit is geweldig voor de prestaties, dus als je dat hebt Intel Core i3 of Core i7 laat deze functie dan ingeschakeld.
Actieve processorkernen - een functie waarmee u kunt instellen hoeveel processorkernen actief zullen zijn. Je kunt alleen fysieke kernen uitschakelen. Core i3 heeft er bijvoorbeeld twee fysieke kernels. je kunt er één actief laten. Dit zal de prestaties aanzienlijk verminderen. We laten deze ALL-functie zoals hij is.
De punten die ik mis, laat ik zoals ze zijn.
Intel Virtualisatietechnologie - technologieën Intel-virtualisatie. Schakel dit in als u virtuele machines gebruikt.
Onderaan bevindt zich ook een sectie CPU Power Management Configuration, waar ik alles laat zoals het is.
PCH-configuratie in deze sectie laat ik alles zoals het is
SATA-configuratie

Hier laat ik alles zoals het is.
Configuratie van ingebouwde apparaten
Configuratie van apparaten op het moederbord

HD Audio Controller - Maakt HD-audio-uitvoer mogelijk.
Frontpaneel Tupe - type geluidsuitvoer naar het voorpaneel.
De volgende items (VIA Storage Controller en VIA Storage OPROM) zijn hoogstwaarschijnlijk nodig om IDE-apparaten te ondersteunen. Ik weet het niet precies, dus ik laat het op de standaardwaarde staan. (Ik heb deze functies uitgeschakeld en mijn computer begon 2 keer sneller op te starten. Ik had een dergelijk effect niet verwacht)
Atheros Lan - hiermee kunt u de ingebouwde netwerkkaart uitschakelen.
Asmedia USB 3.00 Controller - functie waarmee u deze kunt in- of uitschakelen USB-controller 3.0
Asmedia USB 3.00 batterijoplaadondersteuning - hiermee kunt u apparaten opladen via een USB 3.0-poort. Standaard is de functie uitgeschakeld. Ik ga hem niet aanzetten, want bij het opladen van apparaten gaat er veel stroom door de poort en kan er iets doorbranden.
In het gedeelte Seriële poortconfiguratie kunt u ongebruikte poorten uitschakelen seriële poort. COM-poort. Het wordt bijna nooit meer gebruikt

Schakel deze functie uit
Herstel netstroomverlies - hiermee kunt u instellen dat de computer wordt ingeschakeld na een stroomstoring. U kunt Power Off instellen, waarna de computer niet wordt ingeschakeld. Als u Power On instelt, wordt de computer ingeschakeld zodra de stroomvoorziening is genormaliseerd. Interessante functie die ik zal gebruiken. Stroomstoringen van de computer zijn niet alleen schadelijk voor de onderdelen van uw computer, maar kunnen ook leiden tot gegevensverlies. Daarom is het raadzaam om te gebruiken.
U kunt de computer ook zo instellen dat deze wordt ingeschakeld met behulp van het Power On By PS/2-toetsenbord en de muis - Power On By PS/2 Mouse. U kunt de computer ook zo instellen dat deze vanaf andere apparaten wordt ingeschakeld

Standaard is dit allemaal uitgeschakeld. Laten we het laten zoals het is.
Monitor
Op dit tabblad worden systeemparameters bewaakt. Je kunt de temperatuur van de processor en het moederbord regelen (niemand die ik het vraag, niemand weet waar deze sensor zich precies bevindt, als je het weet, schrijf dan in de reacties, ik zal het aan het artikel toevoegen, iedereen zal geïnteresseerd zijn)

Ook kun je hier de rotatiesnelheden zien van de ventilatoren die op het moederbord zijn aangesloten. Dit alles wordt standaard bijgehouden; als u het niet nodig heeft, kunt u een of meer van deze items uitschakelen door het gewenste item te selecteren, op Enter te drukken en Negeren te selecteren.
Het BIOS heeft een functie die ventilatoren regelt: Q-Fan Control. Je kunt de CPU-ventilator en casefans afzonderlijk bedienen.
MET met behulp van de CPU Ventilator snelheid Met Low Limit kunt u de minimale rotatiesnelheid van de processorventilator instellen. In theorie zal er een waarschuwing verschijnen als de waarde hieronder daalt en zal de computer niet worden ingeschakeld. Mijn stille computer heeft geen CPU-ventilator, dus ik moet deze functie uitschakelen.
CPU ventilator Profiel: stelt parameters voor de ventilatorregeling in. Stilte vind ik belangrijk, daarom heb ik voor Stil gekozen
U kunt ook de spanning zien die aan de processor wordt geleverd langs de lijnen +3,3V, +5V, +12V. Je kunt volgen of een spanning buiten de limieten valt (het lijkt 5%). Als dit het geval is, kunt u overwegen de voeding te vervangen.

Bootup NumLock State - hiermee kunt u de status van de Num Lock-toets instellen. Dat wil zeggen dat het numerieke toetsenbord wordt in- of uitgeschakeld wanneer de computer wordt ingeschakeld.
Logo op volledig scherm - als de optie is ingeschakeld, krijgt u het logo van het moederbord of de computerfabrikant te zien terwijl POST-apparaten worden gecontroleerd ( Zelftest bij inschakelen). Standaard is de optie ingeschakeld. Als u alles wilt zien wat er tijdens de scan gebeurt, schakelt u deze optie uit.
Wacht op "F1" bij fout - Als de functie is ingeschakeld en er tijdens de POST-test een fout of fout wordt gedetecteerd, verschijnt er een waarschuwing op het scherm waarin u wordt gevraagd op F1 te drukken om door te gaan met laden of om het probleem te corrigeren.
Installatiemodus - hiermee kunt u de modus selecteren wanneer u het BIOS opent. De standaardinstelling is EZ-modus. Als u onmiddellijk in de geavanceerde modus wilt zijn, stopt u de bijbehorende optie.
Vervolgens kunt u de downloadprioriteit selecteren. Waarvan zal de computer opstarten? U kunt ervoor kiezen om op te starten vanaf een harde schijf vanaf een flashstation of vanaf een optisch station.
Ik selecteer altijd Opstartoptie #1: mijn harde schijf waarop het besturingssysteem is geïnstalleerd. Het lijkt mij dat dit de opstarttijd van de computer verkort. Als u vanaf een andere schijf moet opstarten, komt het opstartmenu, dat u kunt oproepen door op de F8-toets te drukken wanneer u de computer aanzet, te hulp.
In hoofdstuk Harde schijf BBS-prioriteiten - u kunt kiezen welke harde schijf als eerste wordt gebruikt. Dit zal de opstartprioriteit zijn.
U hebt bijvoorbeeld twee harde schijven met Windows 7 en Windows 8. Als u prioriteit geeft aan de harde schijf met Windows 8 en het opstarten vanaf deze schijf instelt in Opstartopties #1, dan zal Windows 8 opstarten. Windows opstarten 7 zal het nodig zijn om de prioriteit te veranderen harde schijven in BBS-prioriteiten voor harde schijven.
Floppy Drive BBS Priorities - u kunt de prioriteit van de flashdrive selecteren. Stel dat u twee flashdrives heeft. U stelt Boot Option #1 in om op te starten vanaf een flashstation. En om vanaf de gewenste flashdrive op te starten, moet u deze eerst selecteren in Floppy Drive BBS Priorities.
Dit verwart mij ook, dus gebruik ik het opstartmenu via F8.
Dienst
In de sectie Service of Tool zijn er drie secties: ASUS EZ Flash 2 Utility, ASUS SPD Information en ASUS O.C. Profiel

ASUS-hulpprogramma EZ Flash 2 Utility is ontworpen om u te helpen uw BIOS bij te werken. Het werd gedetailleerd beschreven in het vorige artikel.
Met het ASUS SPD Information-hulpprogramma kunt u informatie over het geïnstalleerde RAM bekijken. Volume, frequentie waarop het werkt, serienummer, productiedatum, fabrikant en vertragingen of timings


Het profiel wordt als volgt opgeslagen. Voer in het veld Label de naam van uw profiel in. Voer in het veld Opslaan in profiel het profielnummer in waarin van de 8 u wilt opslaan Huidige Instellingen BIOS en druk op Enter. Er verschijnt een pop-upvenster waarin u wordt gevraagd uw bedoelingen te bevestigen. Dat is alles, het profiel is opgeslagen.
In meer geavanceerde versies van BIOS (bijvoorbeeld voor moederborden met chipsets uit de 7e en 8e serie) is het mogelijk om een profiel op te slaan en te laden op een flashstation.
Ik weet nog niet wat er met de profielen zal gebeuren als het BIOS wordt gereset (de batterij raakt bijvoorbeeld leeg). Als iemand informatie heeft, schrijf het dan in de reacties.
Hoe bios te resetten
Uiteraard zou dit artikel niet compleet zijn zonder informatie over het resetten van het BIOS naar de standaardinstellingen. Op dit moment Ik ken twee manieren om de standaardinstellingen te herstellen

Er is ook een derde optie voor het verzamelen van BIOS-instellingen met behulp van een speciaal hulpprogramma. Maar ik heb het nog niet gebruikt, dus ik weet alleen van het bestaan ervan.
Conclusie
Dat zijn eigenlijk alle BIOS-instellingen van het moederbord ASUS-borden P8H67-V. Nadat u wijzigingen heeft aangebracht, moet u deze opslaan. Druk op de F10-toets of de knop Exit rechtsboven om het opslaan van de instellingen te bevestigen. Nu start de computer opnieuw op met de nieuwe instellingen en als alles goed gaat, wordt het besturingssysteem geladen.
Algemene principes van het werken met computer-BIOS. (die ik momenteel als leidraad gebruik).
- U kunt zonder angst elke parameter (behalve spanning) wijzigen. Als de computer niet opstart, kan alles worden teruggezet naar de standaardwaarden door het BIOS opnieuw in te stellen
- Het is het beste om de parameters één voor één te wijzigen. Dit maakt het gemakkelijker om mogelijk onstabiel computergedrag te volgen en te elimineren
- Alle parameters die niet bekend zijn, blijven standaard staan
Hierdoor kan ik het BIOS van mijn computer vrij veilig configureren.
Het instellen van het BIOS op een computer is op zichzelf een eenvoudig proces, maar vereist bepaalde kennis en zorg, omdat de prestaties en prestaties van de pc afhankelijk zijn van het resultaat. BIOS is een groep microprogramma's die verantwoordelijk is voor de interactie tussen pc-componenten en het verdere laden ervan. Deze set programma's zijn 'hardwired' in een microschakeling op het moederbord.
Een interessant feit is dat het BIOS in 1981 werd ontwikkeld en tot op de dag van vandaag vrijwel onveranderd is gebleven. Pas in 2005 verscheen UEFI BIOS, maar het heeft het goede oude BIOS nog niet van de markt verdrongen.
BIOS instellen op een nieuwe computer
Voor je nieuwe computer. Als dit een merkcomputer is, hoeft u hoogstwaarschijnlijk de BIOS van de nieuwe computer niet te configureren. De fabrikant heeft dit voor u gedaan. Als dit niet het geval is, neemt u de documentatie voor uw moederbord en kijkt u hoe u in het BIOS kunt komen. Meestal wanneer bootstrap je moet op een van de toetsen drukken: Del, F2 of F10, maar er zijn andere opties. Nu weet u hoe u de BIOS-instellingen op uw computer kunt vinden. Laten we eens kijken wat er in het BIOS moet worden geconfigureerd.
Laten we bijvoorbeeld eens kijken hoe we het BIOS kunnen configureren Asus-computer. Dit is AMI BIOS versie 02.61. We komen in het BIOS door op de "Delete" -toets te drukken. De MAIN-sectie wordt geopend. Hier kunt u de datum en tijd instellen en configureren harde schijven en cd-dvd-stations. Let op: aan de linkerkant van het scherm staat een hint welke toetsen gebruikt kunnen worden om het BIOS te besturen. Pijlen links-rechts schakelen tussen secties. U kunt de pijlen omhoog en omlaag gebruiken om tussen de items in de sectie te navigeren. Met de Enter-toets voert u het geselecteerde instellingsitem in. Met de F10-toets kunt u de instellingen opslaan.
1. In het HOOFDgedeelte kunnen we informatie zien over de processor, BIOS-versie en RAM-grootte. Om dit te doen moet je naar Systeem informatie. In het item Opslagconfiguratie kunt u de bedrijfsmodus van harde schijven configureren. Hier kunt u de SATA-configuratiemodus instellen op IDE of ACHI. In de IDE-modus kunt u het oude besturingssysteem op uw computer installeren Windows-type XP. Om moderne besturingssystemen te installeren, is ACHI ingesteld.

2. Geavanceerd gedeelte. Hier zijn we geïnteresseerd in het item USB-configuratie-instellingen. In dit gedeelte moet u de USB-poorten inschakelen door Enabled te selecteren en de hoogste gegevensoverdrachtsnelheid (HighSpeed) in te stellen. Het is beter om de overige instellingen in de Auto-positie te laten staan.

3. Er wordt een andere computerconfiguratie via BIOS uitgevoerd Vermogensgedeelte. Hier zijn we geïnteresseerd in het item Hardware Monitor. Het geeft de temperatuur van de processor weer, evenals het aantal volt dat door de voeding wordt geleverd. Hier moet u inschakelen intelligente controle koeler In het menu-item CPU Q-Fan Control selecteert u Enabled.

4. Laten we vervolgens kijken hoe we kunnen configureren computer bios in de sectie Opstarten. Hier stellen we de download vanaf een bepaald apparaat in. Als uw computer meer dan één harde schijf heeft, moet u de schijf selecteren waarvan u wilt opstarten in het item Harde schijven. Selecteer in het item Boot Device Priority (Opstartapparaatprioriteit) het apparaat waarvan de computer zal opstarten (bijvoorbeeld een harde schijf).

5. Schakel in het gedeelte Configuratie van opstartinstellingen NumLock in bij het item Bootup Num-Lock (selecteer AAN). We selecteren er ook voor om de computer snel op te starten in het gedeelte Snel opstarten. IN Beveiligingssectie U kunt een wachtwoord instellen om toegang te krijgen tot het BIOS.

6. Verlaat sectie. Hier slaan we de instellingen op. Als u iets verkeerd heeft geconfigureerd, kunt u de standaardinstellingen wijzigen.
De laptop is gebouwd volgens hetzelfde principe als gewone computer. Dienovereenkomstig heeft het ook een BIOS. Om erin te komen, moet je op een van de F1-, F2-, F10- of ESC-toetsen drukken, afhankelijk van de fabrikant van het moederbord. In principe lijkt het BIOS van alle laptops erg op elkaar, dus het zal voor u niet moeilijk zijn om te begrijpen hoe u het BIOS op een laptop correct configureert.
Volgens dit schema wordt het uitgevoerd stap voor stap instellen BIOS op de computer. We hebben geleerd hoe we de BIOS van een Asus-computer moeten configureren. Om beter te begrijpen wat en hoe u moet configureren, is het raadzaam een video te bekijken over hoe u het BIOS op een computer correct configureert.
BIOS instellen op een oude computer
Er zijn geen fundamentele verschillen tussen het BIOS van de oude computer en de nieuwe, dus het instellen van het BIOS op de oude computer wordt uitgevoerd volgens het bovenstaande schema. Het enige verschil is dat je op een oude computer deze niet kunt instellen om op te starten vanaf een flashstation - alleen vanaf een cd-dvd of harde schijf.
Om op te installeren oude computer besturingssysteem, moet u het BIOS configureren.
Laten we eens kijken hoe we het BIOS in afbeeldingen kunnen configureren voor een HP-computer. Hier configureren we de harde schijf in de IDE en starten we op vanaf CD-ROM. Dat is alles, u kunt beginnen met het installeren van het besturingssysteem.
Heeft u uw BIOS opnieuw geconfigureerd, maar kunt u Windows niet installeren? De kosten voor het installeren van een besturingssysteem door een specialist vindt u hier. Lees hoe u zelf internet op uw computer instelt.
UEFI-installatie
We hebben gekeken hoe het BIOS in zijn klassieke vorm op een computer moet worden geconfigureerd. IN moderne computers Er wordt gebruik gemaakt van UEFI - een systeem dat totaal anders is dan oude bios, maar met dezelfde functies. In feite is UEFI een eenvoudig besturingssysteem met een grafische interface, zodat u er gemakkelijk achter kunt komen hoe u uw computer moet configureren via BIOS-UEFI. UEFI heeft dezelfde tabbladen als in een gewoon BIOS, u kunt de Russische interfacetaal, opstartvolgorde, enz. selecteren. Voor de duidelijkheid kunt u een video bekijken over het instellen van het BIOS op uw computer.

Conclusie
 Zoals u kunt zien, is het instellen van een computer via de BIOS eigenlijk een eenvoudig proces. Het antwoord op de vraag "hoe het BIOS op een Asus-computer te configureren" vindt u hierboven. Ook op computers van andere fabrikanten is dit eenvoudig te doen. Alle instellingen zijn hetzelfde. Ook weet u nu hoe u de BIOS op een laptop correct configureert. U kunt de BIOS-instellingen het beste uitvoeren met behulp van de handleiding van uw moederbord, waarin in afbeeldingen wordt beschreven hoe u de BIOS op uw computer instelt. Dit artikel geeft aanbevelingen voor typische opstelling BIOS. Als er iets misgaat, kunt u altijd terugkeren naar de fabrieksinstellingen. Hiervoor moet u de batterij van het moederbord verwijderen en deze na 10 seconden terugplaatsen.
Zoals u kunt zien, is het instellen van een computer via de BIOS eigenlijk een eenvoudig proces. Het antwoord op de vraag "hoe het BIOS op een Asus-computer te configureren" vindt u hierboven. Ook op computers van andere fabrikanten is dit eenvoudig te doen. Alle instellingen zijn hetzelfde. Ook weet u nu hoe u de BIOS op een laptop correct configureert. U kunt de BIOS-instellingen het beste uitvoeren met behulp van de handleiding van uw moederbord, waarin in afbeeldingen wordt beschreven hoe u de BIOS op uw computer instelt. Dit artikel geeft aanbevelingen voor typische opstelling BIOS. Als er iets misgaat, kunt u altijd terugkeren naar de fabrieksinstellingen. Hiervoor moet u de batterij van het moederbord verwijderen en deze na 10 seconden terugplaatsen.
Instructies
Start uw computer opnieuw op om het BIOS te openen en wanneer het eerste opstartscherm verschijnt, drukt u op de Delete-toets. Andere sleutelopties zijn mogelijk op verschillende moederborden, zal het opstartscherm meestal een bericht weergeven zoals Druk op Del om de instellingen te openen. Als er een andere toets is opgegeven, zoals F2, drukt u hierop om het BIOS te openen.
Ga naar Opstartsector. BIOS-opdrachten worden bestuurd met behulp van de cursorknoppen en de Enter-toets. Zoek de parameter Boot device - deze is verantwoordelijk voor de opstartvolgorde vanaf apparaten. Hoogtepunt vereiste parameter met de pijltjestoets en activeer deze met de Enter-toets. Selecteer voor prioriteit hard opstarten schijf, selecteer hiervoor First Boot Device en druk op Enter, selecteer HDD en druk nogmaals op Enter.
Ga naar het gedeelte Voeding om de BIOS-instellingen voor de koeler en processor in te stellen. Schakel de controle in systeem koeler, En . Om dit te doen, stelt u de optie CPU Q-Fan Control in op Enabled en selecteert u de optie CPU Fan-Profile op Optimaal.
Schakel het laden van het logo-opstartscherm uit wanneer u uw computer inschakelt om de opstarttijd van het systeem te versnellen. Om dit te doen, gaat u naar de opstartsector, selecteert u de optie Cohfiguratie van opstartinstellingen, zoekt u het item Logo op volledig scherm en stelt u deze parameter in op Uitgeschakeld.
Ga naar het gedeelte Standaard CMOS-installatie om de systeemdatum en -tijd en de instellingen van de harde schijf van de computer te configureren. In het gedeelte Geïntegreerde randapparatuur kunt u interface-instellingen instellen, evenals aanvullende instellingen systeem functies. Om de voeding en energieopties in te stellen, gaat u naar het gedeelte Energiebeheer instellen. De functie van het koppelen aan computeruitbreidingskaarten kan worden ingesteld in het gedeelte PnP/PCI-configuraties.
Om de meetwaarden te bepalen systeem sensoren(CPU-temperatuur, ventilatorsnelheid), ga naar het gedeelte Hardware Monitor. Om de BIOS-instellingen terug te zetten naar de standaardwaarden, gaat u naar Standaardinstellingen laden.
opmerking
Commando's in verschillende BIOS-versies kunnen enigszins afwijken van de hierboven beschreven opdrachten.
BIOS - basisinvoer-uitvoersysteem, het basisinvoer-uitvoersysteem is een reeks parameters die de bedrijfsmodus van computerhardware bepalen. Deze instellingen kunnen een zeer aanzienlijke invloed hebben op de prestaties van de computer en de werking van de processor, het geheugen, de harde schijven, diskettestations en andere systemen beïnvloeden.
Voordat u probeert de BIOS te configureren, moet u een reservekopie maken van belangrijke en andere gelokaliseerde . Onzorgvuldige manipulaties met bios kunnen fataal zijn.
- Allereerst moet u het BIOS-instellingenmenu openen. Druk hiervoor meerdere keren op de toegangstoets bios-menu op het moment nadat de zelftest is voltooid (onmiddellijk nadat deze is ingeschakeld) en voordat het besturingssysteem begint te laden (de vierkleurige Windows-vlag verschijnt). De toegangssleutel is meestal de Del-toets of F2. In de regel wordt onmiddellijk nadat de systeemtest is voltooid een prompt weergegeven - door erop te klikken kunt u de bios openen.
- In de opstartsectie kunt u de volgorde opgeven waarin het systeem de schijven opvraagt tijdens het opstarten. Als u bijvoorbeeld een systeem wilt installeren, moet u meestal opstarten vanaf een cd-station, en tijdens normaal gebruik is deze optie beter om te voorkomen dat virussen en andere schadelijke software op het geïnstalleerde station terechtkomen. Allereerst gebeurt het opstarten vanaf het First Boot Device.
- In de sectie Vermogen beheert u koelers en koffers (item Hardwaremonitor). Het wordt aanbevolen om de controle van alle koelers (CPU-ventilator en chassisventilator) in te schakelen en het ventilatorprofiel in te stellen op Optimaal. Dit helpt oververhitting van het systeem en processorstoringen of onstabiele werking te voorkomen.
- In het gedeelte Configuratie van opstartinstellingen kunt u het logo op volledig scherm uitschakelen ( Uitgeschakelde waarde) - bij het laden zal in plaats van het logo van de fabrikant meer betekenisvolle informatie over de resultaten van systeemtests zichtbaar zijn.
Natuurlijk kunt u de BIOS configureren met behulp van vele andere parameters, maar laten we nogmaals de ernst van alle bewerkingen met de BIOS benadrukken. In de regel zijn de meeste BIOS-instellingen optimaal ingesteld en bieden ze, zo niet de meest productieve, dan de meeste betrouwbare werking systemen.
IN momenteel Veel moederborden gebruiken versie 6.0PG Phoenix Bekroon BIOS van Feniks. Het is net zo populair onder fabrikanten als zijn concurrent. Phoenix Award BIOS 6.0PG combineert de meest geavanceerde mogelijkheden voor het aanpassen van de hardwareconfiguratie van uw computer vertrouwde interface, vergelijkbaar met de nu “klassieke” interface.
Zoals altijd, als de fabrikant Phoenix is, kunt u de versie onder verschillende namen vinden. De meest voorkomende versie is Phoenix Award BIOS 6.0PG, Phoenix Award Workstation BIOS 6.0PG wordt iets minder vaak gebruikt, soms is het Award BIOS 6.0PG of Phoenix BIOS 6,0PG.
Hoofdmenu
Door het BIOS Setup-hulpprogramma op te roepen, komt u in het hoofdmenu van dit programma (Fig. 1). Laten we stilstaan bij de opties gegroepeerd in een of ander menu-item.

Rijst. 1. Hoofdmenu Phoenix-PRIJS BIOS-versie 6.0PG
Sommige Gigabyte-moederborden geven aanvankelijk alleen ‘veilige’ moederborden weer BIOS-opties Instellen, de parameters verbergen die nodig zijn voor overklokken of fijnafstemmen van RAM, processor, bussen... Om toegang te krijgen tot alle instellingen, drukt u op de combinatie
Standaard CMOS-functies
Traditioneel bevat het eerste gedeelte (Fig. 2) instellingen:

Rijst. 2. Item Standaard CMOS-functies
Op Foxconn-moederborden kan deze sectie worden genoemd Systeem informatie.
Geavanceerde bios mogelijkheden
IN deze sectie(Fig. 3) de opties die verantwoordelijk zijn voor:

Rijst. 3. Artikel Geavanceerde BIOS Functies
Geavanceerde chipset functies
Door de sectieopties te openen (Fig. 4), kunt u het volgende instellen:

Rijst. 4. Geavanceerde chipsetfuncties
Vaak specificeert deze sectie ook, soms zijn er opties die verantwoordelijk zijn voor , .
Energiebeheer instellingen
Het gedeelte (Fig. 6) bevat opties met betrekking tot het geavanceerde configuratie- en energiebeheersysteem:

Rijst. 6. Instellingsitem Energiebeheer
PnP/PCI-configuraties
Het gedeelte (Fig. 7) bevat instellingen met betrekking tot uitbreidingskaarten:

Rijst. 7. Item PnP/PCI-configuraties
PC-gezondheidsstatus
Dit gedeelte (Fig. 8) is verantwoordelijk voor systeemmonitoring:

Frequentie-/spanningsregeling
Hier (Fig. 9) zijn er opties waarmee u het volgende kunt specificeren:

Rijst. 9. Item Frequentie-/spanningsregeling
Soms verhuizen ze naar deze sectie, enz.
Moederbordfabrikanten hernoemen deze sectie vaak, waarbij ze vaak alle opties erin verplaatsen. Dit geldt vooral voor producten gericht op liefhebbers. Op Abit-moederborden kan de sectie dus worden genoemd ZachtMenu of SoftMenu-instellingen, in DFI-producten - Gene BIOS-instelling, bij Foxconn - Fox centrale besturingseenheid of Quantum-BIOS, bij Gigabyte- MB Intelligent Tweaker (MIT), MSI heeft Celmenu enz. Om het belang ervan te benadrukken, kan de hernoemde sectie naar de eerste plaats in het hoofdmenu worden verplaatst.
Laad fail-safe standaardinstellingen
Geoptimaliseerde standaardinstellingen laden
BIOS Setup-opties laden om te bieden maximale prestatie kan het nodig zijn om bepaalde parameters handmatig aan te passen om een stabiele werking te garanderen.
Soms worden de laatste twee items van het hoofdmenu opgeroepen Geoptimaliseerde standaardinstellingen laden En Prestatiestandaarden laden respectievelijk. Let op het doel van het artikel Geoptimaliseerde standaardinstellingen laden verandert in dit geval in feite het tegenovergestelde: het laadt de veilige waarden van de opties.
Stel het supervisor wachtwoord in
Controle
De bedieningselementen in versie 6.0PG lijken sterk op die van versie 4.51PG. Als er links van het hoofdmenu-item een driehoek staat, wordt u, wanneer u dit item selecteert, naar het overeenkomstige item geleid BIOS-sectie Bij het instellen wordt u, als er geen driehoek is, onmiddellijk gevraagd een of andere actie uit te voeren (stel bijvoorbeeld een wachtwoord in, bevestig het afsluiten, enz.). Om een item in het hoofdmenu te selecteren, moet u de cursortoetsen gebruiken om de aanwijzer ernaartoe te verplaatsen en op drukken
Als er te veel opties in deze sectie zijn en deze niet op het scherm passen, a verticale streep scrollen, wat dit feit aangeeft.
Als u in het hoofdmenu op de toets drukt
Om een of andere optie in een van de secties te selecteren, worden dezelfde cursorbesturingstoetsen gebruikt, het wijzigen van de optiewaarde is de sleutel
Als er links van de optienaam een driehoek staat (vaak bevat de “waarde” van een dergelijke optie de inscriptie druk op Enter), wanneer u deze optie selecteert en op de toets drukt