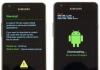Er zijn vaak situaties waarin het nodig wordt om toegang te krijgen tot een externe computer - tot het bureaublad. Meestal gebeurt dit wanneer u een van uw familieleden of vrienden moet helpen bij het beheersen van allerlei computertrucs. Je moeder belt je bijvoorbeeld en zegt: "Luister, waarom staat er een eng bericht op mijn computer dat ik niet kan lezen? Ze vragen je om op een knop te drukken - moet ik erop drukken?" In dit geval kun je natuurlijk het beste met eigen ogen zien wat daar precies wordt gevraagd en uit welke knoppen je kunt kiezen, anders weet je het nooit... Bovendien kan toegang op afstand erg handig zijn wanneer je om bepaalde software te installeren of configureren. Ja, en soms heeft u op afstand toegang tot uw computer nodig - er kunnen allerlei gevallen voorkomen. Hoe en met welke hulp wordt dit allemaal gedaan?In het Windows-besturingssysteem kan externe toegang worden bereikt met behulp van het systeem zelf. Open "Configuratiescherm - Systeem - Externe toegang". Daar moet u de optie inschakelen om Hulp op afstand en Remote Desktop-verbindingen toe te staan.

Instellingen voor externe toegang in Windows 7
Als Windows 7 op u en op de externe computer is geïnstalleerd, selecteert u onder de opties voor extern bureaublad de derde optie: verbinding maken met een extern bureaublad met authenticatie op netwerkniveau. Als u van plan bent verbinding te maken met Windows XP, moet u de tweede optie selecteren.

Schakel Hulp op afstand in Windows XP in
Windows 7 ondersteunt twee verschillende modi:
- een assistent op afstand aansluiten; bureaubladbediening op afstand.

Soort uitnodiging
De eerste optie is om een speciaal uitnodigingsbestand te maken, waarna het op de een of andere manier naar de abonnee moet worden overgedragen, bijvoorbeeld via een messenger. De tweede optie is vrijwel hetzelfde, alleen dit bestand wordt via e-mail naar de abonnee verzonden. De derde optie, die mogelijk niet beschikbaar is, is het versturen van een uitnodiging via een speciale dienst genaamd Easy Connect. Nadat u een van de opties heeft geselecteerd, verschijnt er een wachtwoord op uw scherm, dat uw abonnee moet invoeren om toegang te krijgen tot uw computer.

Wachtwoord
Als de abonnee een uitnodigingsbestand heeft ontvangen, moet hij dit starten - er verschijnt een wachtwoordverzoek. Wanneer u Easy Connect gebruikt, verschijnt deze melding zonder bestanden. Na het invoeren van het wachtwoord proberen de computers verbinding te maken en als alles werkt, wordt u gevraagd de verbinding van de afstandsbediening te bevestigen. Na bevestiging verschijnt uw bureaublad op de computer van de abonnee.

Extern bureaublad
Er is een optie "Verzoek om controle" in het venster Hulp op afstand van de beller. Als hij erop klikt, wordt u gevraagd Hulp op afstand toestemming te geven uw bureaublad te besturen. Na bevestiging kan Hulp op afstand acties uitvoeren op uw computer. Het moet gezegd worden dat het niet in alle gevallen mogelijk is om de verbindingsmodus van de afstandsbediening in te stellen. Deze verbinding kan worden geblokkeerd door firewalls (ook wel firewalls genoemd), complexe beveiligingstools (bijvoorbeeld Kaspersky Internet Security). Voor Windows XP en Windows Server 2003 moet de router (router) UPnP-netwerktechnologie ondersteunen. Bovendien moeten de thuisnetwerken van beide computers in Windows Vista of Windows 7 in de modus "Thuisnetwerk" of "Enterprise Network" staan, maar niet in de modus "Public Network".

Netwerkinstellingen

Verbindingsinstellingen
Klik op de knop "Verbinden". Als de computer is gevonden en verbinding mogelijk is, wordt u om het gebruikerswachtwoord gevraagd. U kunt deze informatie opslaan, zodat u de volgende keer verbinding kunt maken zonder een wachtwoord in te voeren. Zodra de verbinding tot stand is gebracht, verschijnt het bureaublad van de externe computer voor u, waarop u kunt werken alsof u er vlak achter zit. Op dit moment wordt de werksessie op de externe computer zelf beëindigd en verschijnt het gebruikersselectiescherm. Als de gebruiker van de externe computer opnieuw inlogt, wordt uw externe bureaublad-verbindingssessie beëindigd.

Het bureaublad van de externe computer bevindt zich bovenop het gewone bureaublad
Deze programma's kunnen zowel complex als geavanceerd zijn, zoals RAdmin, en eenvoudige programma's waarvoor vrijwel geen instellingen nodig zijn. Onder de eenvoudige en effectieve kan ik het gratis Ammyy Admin-hulpprogramma (download) aanbevelen. Het is uiterst eenvoudig en handig. Download het programma en voer het uit op uw computer en op de externe computer. Selecteer op de externe computer het tabblad “Client” en klik op de knop “Uitvoeren”. Het programma rapporteert zijn identificatienummer - ID.

Lopende klant
Op uw computer moet u het tabblad "Operator" openen, daar de client-ID invoeren (de nummers worden voor de toekomst onthouden) en op de knop "Verbinden" klikken.

Lopende verklaring
Hiermee wordt het externe bureaublad gestart, dat u kunt bedienen met uw muis en toetsenbord.

Extern bureaublad
Zoals u kunt zien, is alles uiterst eenvoudig en duidelijk. Het is waar dat, in tegenstelling tot de standaard Windows 7-tools, de bediening op afstand merkbaar langzamer is, maar meestal is dit type toegang nodig om een paar eenvoudige acties uit te voeren of zelfs maar te zien wat er op het scherm gebeurt, dus deze methode kan worden gebruikt.
Toegang op afstand is een functie waarmee u verbinding kunt maken met een pc via een internetverbinding via een andere computer. Stel je voor, je bent een belangrijk rapport/cursuswerk/thuisproject in elektronische vorm vergeten, wat moet je doen? Het is mogelijk om een pc zo te configureren dat de informatie ervan vrijwel overal beschikbaar is (waar sprake is van een mondiaal netwerk).
Is het dus mogelijk om op afstand verbinding te maken met een computer? Dit gebeurt op een groot aantal manieren: interne pc-softwaretools, browserservices of aanvullende software van derden.
Verbinding maken via extern bureaublad
Het eerste dat u hoeft te doen, is de verbinding met het externe bureaublad op uw pc rechtstreeks toestaan. Maar u kunt alleen een verbinding tot stand brengen op een professionele of premium versie van Windows. Bij deze methode wordt verbinding gemaakt met de vereiste pc via hetzelfde netwerk via een router of VPN. Hieronder vindt u instructies voor het verbinden met uw bureaublad.
De toestemming gebeurt als volgt:

- Selecteer het venster “Instellingen voor externe toegang”;

De volgende stap is het toevoegen van nieuwe gebruikers die op afstand verbinding kunnen maken met de computer. Om dit te doen, klikt u op de knop om gebruikers te selecteren en toe te voegen. Vervolgens moet u de computernaam vinden. Door op de toetscombinatie Windows + Pauze te drukken, komen we in hetzelfde menu terecht en kijken we naar de regel "Computer". 
Het volgende dat u moet doen, is de standby-modus uitschakelen. Wanneer de pc in de stand-bymodus gaat, wordt de toegang daartoe stopgezet. Ondanks het nut zal de functie toch uitgeschakeld moeten worden. Dit wordt als volgt gedaan:
- Ga in het configuratiescherm naar het gedeelte 'Energiebeheer'. Als het pictogram niet zichtbaar is, moet u overschakelen naar de volledige weergavemodus;
- Laten we naar de energie-instellingen gaan;
- Stel de optie "Nooit" in in het gedeelte over het in de slaap- of sluimerstand zetten van de computer. Vervolgens accepteren en bewaren we alle aangebrachte wijzigingen.
Laten we nu verbinding maken. Meld u aan op de pc die u gaat gebruiken om verbinding te maken met de computer. We drukken op de bekende start en voeren in de zoekregel in: verbinding met een extern bureaublad en openen het resultaat. 
Wij voeren de volgende acties uit:
- Voer de naam in van de pc waarmee u verbinding wilt maken;
- Voer de naam in van de gebruiker die verbinding mag maken;
- Als u instellingen wilt wijzigen, opent u het venster met geavanceerde instellingen. Het is echter niet nodig om iets te veranderen, je kunt alles standaard laten;
- Klik op “Verbinden”. Zodra de verbinding tot stand is gebracht, verschijnt het bureaublad van de externe pc in een nieuw venster. De procedure voor het gebruik van Windows verandert niet, alles is vrij eenvoudig en standaard.
Hoe u op afstand verbinding kunt maken met een computer via internet
Indien de verbinding via internet tot stand moet komen zonder gebruik te maken van een VPN, dient u poort 3389 te openen. Dit doet u in de firewallinstellingen van de pc waarmee verbinding wordt gemaakt. Maar u moet niet vergeten dat u door dit te doen letterlijk andere gebruikers op uw computer uitnodigt. Daarom wordt aanbevolen om na te denken over informatiebeveiliging en een wachtwoord van minimaal 9 tekens in te stellen.
Een paar opmerkingen:
- Elk routermodel heeft zijn eigen manier om de poort te openen. Dit betekent dat u aanvullende informatie op internet zult moeten zoeken;
- Na het openen van poort 3389 wordt de verbinding tot stand gebracht door het externe IP-adres van de computer in te voeren.
TeamViewer-programma
De eerste stap is het downloaden van TeamViewer, een gratis programma waarmee u een externe verbinding kunt opzetten. Het belangrijkste kenmerk is de eenvoud en veelzijdigheid (geschikt voor absoluut elk besturingssysteem). Aanbevolen voor MAC-bezitters, omdat het opzetten van een native service voor een externe verbinding in dit besturingssysteem niet alleen moeilijk is, maar ook behoorlijk duur (als je het aan een specialist vraagt).
Het programma ziet er als volgt uit: 
Installeer het programma. Het installatieproces is standaard. Er zouden hier geen problemen moeten zijn.
TeamViewer instellen
Om een externe verbinding te organiseren, moet u TeamViewer op beide computers installeren. Degene waarmee u verbinding wilt maken en degene van waaruit u het wilt doen.
Veel computerbezitters willen graag volledige controle hebben over hun terminal thuis, bijvoorbeeld via een andere computer of mobiel apparaat. Er zijn verschillende manieren om via internet op afstand toegang te krijgen tot uw computer. We zullen er nu over praten.
Toegang krijgen tot een externe computer via internet: hoe werkt het?
Het internet is een heel grappig iets. Feit is dat het World Wide Web, zoals het soms wordt genoemd, zo werkt dat je zelfs de computermogelijkheden van elke terminal kunt gebruiken. Het is niet verrassend dat verbinding maken met een computer niet moeilijk is. Het enige dat u hoeft te weten, is het externe IP-adres.
Het externe systeem voert verificatie uit en maakt verbinding met de bron. Het lijkt alsof u verbinding maakt met een computer zonder gebruik te maken van bekabelde verbindingen. Maar niet alle gebruikers van Windows-systemen weten hoe ze via internet externe toegang tot een computer tot stand kunnen brengen. Dit kan gedaan worden met behulp van verschillende eenvoudige methoden. Laten we eerst eens kijken naar de kenmerken van het besturingssysteem zelf.
Windows-hulpmiddelen
De eenvoudigste manier om externe toegang tot een computer via internet te verbinden, is via het "Configuratiescherm", waarin u de eigenschappen van het weergavesysteem moet selecteren. Deze sectie heeft een tabblad voor externe toegang, waar u het vakje naast de toestemmingsregel moet aanvinken.

Hier is het de moeite waard om op te letten dat u aanvullende instellingen moet gebruiken die nodig zijn.
Op afstand toegang krijgen tot een computer via internet: initiële instellingen
Het allereerste dat u moet doen, is Hulp op afstand inschakelen (dit bespaart u problemen in de toekomst). Hiervoor wordt de overeenkomstige lijn gebruikt. Waarom doe je dit? Alleen omdat dit de manier is waarop de verbinding wordt toegevoegd aan de uitzonderingenlijst van Windows Firewall.

Bovendien moet in het externe "Desktop" -gedeelte de verbinding ook worden toegestaan, en dan moet u gebruikers selecteren die het recht hebben om de terminal van buitenaf te bedienen. Als automatische instellingen worden toegepast, wordt de toegang tot de externe computer via internet gedurende zes uur geactiveerd.
IP adres
Nu moet je het externe adres achterhalen, zonder dit adres zijn alle verbindingspogingen ongeldig. Om dit te doen, start u de opdrachtregel (cmd in de console "Run", die wordt aangeroepen via de combinatie Win + R).

Voer in het venster dat verschijnt ipconfig in en noteer het adres (in Windows 10 kunt u het kopiëren, in Windows 7 niet). Open vervolgens een verbinding met het externe “Desktop” op een externe terminal en voer het adres in. Als er een internetverbinding aanwezig is, wordt de verbinding na verificatie automatisch tot stand gebracht.
Als de externe terminal een wachtwoord heeft, moet u dit invoeren. Indien gewenst kunt u enkele aanvullende parameters configureren.
Een terminalserver opzetten
In eerste instantie kunnen sommige niet-officiële versies van het besturingssysteem problemen ondervinden bij het herkennen van de ID. Om het probleem op te lossen, moet u een speciaal hulpprogramma downloaden in de vorm van het bestand internetidadmin.exe. U moet het programma op beide computerterminals installeren.

Vervolgens kunt u de externe toegang tot uw computer via internet als volgt configureren. Klik eerst op het hostpictogram dat in het systeemvak verschijnt en selecteer verbindingsinstellingen in het menu. Deze procedure wordt uitgevoerd op de terminal van waaruit u toegang krijgt tot een andere pc. De ID verschijnt in het venster voor het ontvangen van een nieuwe ID.
Vervolgens moet u op de computer die u wilt monitoren het programma in de "Client" -modus uitvoeren. Hierna beginnen we met het maken van een nieuwe verbinding, geven deze een naam en voeren de eerder geïdentificeerde ID in. Hierna wordt eenvoudig de verbindingsmodus via identificatie geselecteerd. En binnen een paar minuten wordt de verbinding tot stand gebracht.
Stroomvoorziening
Hoewel Windows via internet externe toegang tot een computer kan bieden, lijkt het eigen schema niettemin onvolledig. Het probleem is dat het in de slaapmodus gaan de verbinding kan blokkeren.

U kunt deze optie uitschakelen in het energiebeheerschema, dat toegankelijk is via het "Configuratiescherm", en op laptops - gebruik het klikmenu op de batterijladingsindicator.
Ongedocumenteerde instellingen
Je kunt ook in het systeemregister duiken als je de HKLM-branch gebruikt, naar CurrentControlSet gaat en daar naar de TerminalServer-directory zoekt, waarin je de RDP-Tcp- en PortNumber-instellingen moet vinden. De poort moet worden ingesteld op een waarde groter dan 1024 (bij voorkeur in het bereik van 49152 tot 65535, hoewel dit niet nodig is).

Hierna moet u poort 3389 openen en een adres dat eindigt op 5500 toevoegen aan de uitsluitingslijst (in het begin kan dit 192.168 zijn, zoals bij een router).
RDP-clients
Externe toegang tot een computer via internet kan ook worden geconfigureerd met behulp van speciale applicaties genaamd RDP-clients (van de Engelse afkorting Remote Desktop). Dat wil zeggen dat programma's van dit type de middelste schakel vormen tussen de computer van waaruit toegang wordt verkregen en de externe terminal met de opstartuitvoer naar het standaard "Desktop".
Programma's voor externe toegang tot een computer via internet zijn zeer uniek. Sommigen van hen werken in de autorisatiemodus, andere maken gebruik van registratie. Het is de moeite waard om op te merken dat u vaak wordt gevraagd een wachtwoord in te voeren op basis van het gebruikersaccount. Het is een virus. Voor geen enkele toepassing is een “account” vereist.
TeamViewer
Toegang tot een externe computer via internet kan worden bereikt met behulp van het hulpprogramma TeamViewer, dat meestal wordt gebruikt in computerspellen en online communicatie tussen spelers van hetzelfde team omvat. Het instellen van toegang tot een externe computer via internet met dit programma is heel eenvoudig.

In de eerste fase moet u de computernaam en het toegangswachtwoord invoeren, indien verstrekt. Vervolgens verschijnt er een venster waarin u wordt gevraagd een account aan te maken. In principe kunt u dit weigeren. Vervolgens wordt het computer-ID gescand, wat enkele minuten kan duren.
Hierna moet u in het programmavenster de ID instellen van de terminal waarmee u verbinding wilt maken, indien nodig een wachtwoord invoeren en op de knop klikken om verbinding te maken met een partner.
Toegang op afstand tot een computer via internet (“Android”-systemen)
Je hebt ook heel eenvoudig toegang tot elk besturingssysteem vanaf Android-apparaten. Het belangrijkste is om de Google Chrome-browser op zowel uw computer als uw smartphone of tablet te hebben.

De applicatie kan worden gedownload via de Play Market. U kunt het op de standaardmanier op uw computer installeren door de distributiekit te downloaden, zelfs vanaf een niet-officiële bron. Het hebben van een Chrome RDP-client is een must.

Nog een punt is het vermelden waard hier. Als je via internet toegang wilt krijgen tot de computer van iemand anders, zul je zogenaamde sniffers moeten gebruiken. Onder deze programma's vindt u online en offline hulpprogramma's. In het eerste geval kunt u eenvoudigweg een brief naar de gewenste klant sturen met een bijlage in de vorm van een foto, die kwaadaardige code zal bevatten, hoewel het voldoende is om een programma als VNC Scanner GUI te installeren om het externe IP-adres te bepalen.
Veel gebruikers weten niet dat u met behulp van dit programma via internet toegang kunt krijgen tot een externe computer. De applicatie werkt op basis van poortscanning (geen IP-adressen). IP-adressen die overeenkomen met open terminalpoorten worden automatisch gedetecteerd.
Wat heeft de voorkeur?
Als conclusie kunnen we voorstellen om de hierboven beschreven programma's te gebruiken. TeamViewer is perfect voor het besturen van een terminal op afstand vanaf een andere computer, maar om toegang te krijgen tot dezelfde laptop vanaf een mobiel apparaat op basis van Android OS moet u de RDP-client van Google gebruiken. Natuurlijk moet je ook een webbrowser installeren, maar daar is niets mis mee. Het neemt minimale ruimte in beslag en, zoals ze zeggen, zal het overal in huis van pas komen, vooral omdat de nieuwste versie vrij snel is.
Uiteraard moet u bij het gebruik van alle verbindingsopties letten op de configuratie van de voeding, zodat de externe computer niet plotseling wordt uitgeschakeld en in de slaapmodus gaat. Er moet bijzondere aandacht worden besteed aan laptops. Daarin moet u de opties voor het bedienen van het deksel opnieuw rangschikken, omdat het apparaat bij standaard sluiten in de slaapstand wordt gezet.
Als u van plan bent om resource-intensieve applicaties op afstand uit te voeren, moet u onder andere ook beslissen over de snelheid van uw internetverbinding. Dit geldt vooral voor multimedia in al zijn vormen. Oordeel zelf, want video- of audioverwerking verbruikt behoorlijk veel RAM en heeft ook een directe impact op de CPU-belasting.
Vergeet ten slotte niet dat de blokkering van poort 3389 door de Windows-firewall opgeheven moet worden. Mogelijk moet u ook een poort op de router (router) openen of port forwarding uitvoeren. Dit geldt echter voor specifieke modellen zoals Zyxel. Op de meest voorkomende modellen zoals TP-Link of D-Link hoeft u zoiets niet te doen.
En om vanaf een andere computer controle te krijgen over een terminal op afstand, hebt u uiteraard beheerdersrechten nodig. Anders zal niets werken (het systeem staat u eenvoudigweg niet toe om in te loggen). Als er op de externe computer een wachtwoord is ingesteld, moet u dit ook invoeren. Nogmaals, dit moet het wachtwoord zijn dat van toepassing is op het account waarmee u momenteel inlogt. En het is ook de moeite waard om te overwegen dat niet alle programma's kunnen worden gestart zonder beheerdersrechten. Daarom is het raadzaam om met zo'n "account" in te loggen op het externe systeem.
Er moet nog aan worden toegevoegd dat als er toegang wordt verleend vanaf een mobiel apparaat, bijvoorbeeld tot een thuisterminal, u de compatibiliteit moet controleren op prestaties, omdat het geen feit is dat een mobiel apparaat een programma kan verwerken dat onder Windows draait. . Maar in de regel zijn hier meestal geen problemen mee. Als alles correct is gedaan en de verbinding tot stand is gebracht, werkt alles op rolletjes. Dit geldt voor zowel computers als mobiele apparaten, ondanks het verschil in technische uitrusting (wat ‘hardware’ betekent). Het besturingssysteem zelf, waaronder de verbinding plaatsvindt, speelt in grote lijnen geen rol.
Over het algemeen is alles niet zo ingewikkeld als het op het eerste gezicht lijkt. Het belangrijkste is om rekening te houden met een paar basispunten bij het opzetten van een verbinding. Dat is alles. Hoe toegang zal worden verkregen (met behulp van het besturingssysteem of met behulp van software van derden), beslist iedereen voor zichzelf. Maar om geen problemen voor uzelf uit het niets te creëren, is het in principe beter om de hulpmiddelen van het systeem te gebruiken. Dit is zowel eenvoudiger als betrouwbaarder.
Goededag aan iedereen! Vandaag zullen we het hebben over hoe u verbinding kunt maken met een extern bureaublad.
Externe verbinding met een andere computer is relatief recent verschenen. Nog maar 15 jaar geleden zou het nooit bij iemand opgekomen zijn om een computer op afstand te besturen. Tegenwoordig is dit proces echter vrij gebruikelijk. Het meest populaire gebied hiervoor zijn bedrijven, zowel klein als vrij groot. Ja, een man bedacht zo'n systeem om computers op afstand te besturen, niet zozeer vanwege het gemak, maar vanwege zijn luiheid.
Stel je voor dat een systeembeheerder op kantoor zit. Laten we zeggen dat hij vijf computers bestuurt in verschillende delen van een groot kantoor. Gebruikers wenden zich er voortdurend toe met verschillende problemen op hun computer. Soms vereisen deze problemen een oplossing van twee minuten. Om zijn kantoor niet elke keer voor kleinigheden te verlaten, lost de systeembeheerder alles ter plekke op, door verbinding te maken met een of andere computer.
Stel je een andere situatie voor. Als alle computers zich in verschillende delen van de stad of zelfs op verschillende plaatsen bevinden. In dit geval betekent dit al dat u geld bespaart, dat wordt uitgegeven aan benzine en reizen, en dat u een aanzienlijke hoeveelheid tijd bespaart.
Niet veel, zelfs ervaren pc-gebruikers, weten hoe ze op afstand verbinding moeten maken met een andere computer. In dit artikel vertel ik je uitgebreid hoe je dit doet.
Hoe verbinding maken met extern bureaublad? — Verbinding maken met een computer op een lokaal netwerk
Om verbinding te maken met een computer of meerdere computers, moet u dus het IP-adres van elke computer weten. Hoe herken je hem?

We moeten bijvoorbeeld verbinding maken met twee computers. Als u niet over een werkend internet beschikt, kan dit probleem worden opgelost met een speciaal RAdmin-programma. Het is behoorlijk populair in de wereld, ondanks het feit dat het wordt betaald.
Bureaubladverbinding op afstand
Laten we de verbinding bekijken met als voorbeeld de besturingssystemen Windows 7 of Windows Server 2003-2008. Deze laatste zijn serverplatforms. Dus onze acties:
- Klik met de rechtermuisknop op uw computer. Selecteer Eigenschappen in het venster dat verschijnt.
- In de systeemparameters moet u het item "Instellingen voor externe toegang" vinden. Laten we het kiezen.
- U moet de instellingen zo instellen dat u verbinding kunt maken met elke computer, ongeacht het besturingssysteem.
- Bevestig uw acties in Systeemeigenschappen met de knop OK.

Met Windows XP zal de verbindingsprocedure iets anders zijn. Je zou moeten:
- Ga zoals voorheen naar de computereigenschappen.
- Daar vinden we “Sessies op afstand”. Selecteer dit artikel.
- We staan externe toegang toe door het vakje ernaast aan te vinken en onze acties te bevestigen.

Het is vermeldenswaard dat u niet in paniek hoeft te raken als u het pictogram "Computer" niet op uw bureaublad ziet. Zoek het via het lanceerplatform.

Er is dus één computer geïnstalleerd. Nu moeten we de computer configureren van waaruit de controle zal worden uitgevoerd. Als we Win 7 hebben geïnstalleerd, zijn de stappen als volgt:
- Ga naar het Startpaneel.
- Zoek het tabblad 'Standaard'. We moeten er op ingaan.
- Zoek en schakel de snelkoppeling 'Verbinden met afstandsbediening...' in.
- Bij Computer vult u het IP-adres in van de computer die wij gaan beheren.
- Laten we er verbinding mee maken. In sommige gevallen moet u een wachtwoord invoeren en inloggen.

In XP is de verbinding ook iets anders. U moet het volgende doen:
- Ga in het startvenster naar alle programma's.
- Klik in Standaard op "Verbinden met een afstandsbediening ...".
- Voer vervolgens het gewenste IP-adres in en maak verbinding.

Soms worden gebruikers bang door de waarschuwing die verschijnt wanneer ze verbinding maken. Hiervoor is een speciaal certificaat vereist. Je moet hier niet bang voor zijn. Je moet op alles ‘ja’ antwoorden en doorgaan met waar je aan begonnen bent.
Bij het werken met een externe computer kan de gebruiker van deze laatste niet zien wat erop gebeurt. Hij zal het ook niet kunnen beheersen. Om de controle terug te krijgen, moet de gebruiker een commando invoeren dat bestaat uit verschillende toetsen “Ctrl+Alt+Delete”. Vervolgens moet hij zijn login en wachtwoord invoeren. U moet dit echter pas doen als de beheerder klaar is met zijn werk.
Ondanks alle positieve eigenschappen van deze verbinding, is het niet helemaal handig voor degenen die altijd een computer nodig hebben. Hierboven werd een programma genoemd met de naam RAdmin. Dankzij dit kunnen zowel de gebruiker als de beheerder de computer besturen. Laten we haar dus wat beter leren kennen.
Verbinding met behulp van het RAdmin-programma
Laten we eerst eens kijken waaruit het hulpprogramma bestaat. Het is eenvoudig: de componenten zijn Server en Viewer.
Om op afstand met meerdere computers te kunnen werken, moet u de Server-applicatie op elk van de beheerde pc's installeren. Het programmapictogram verschijnt na de installatie op het bureaublad. U moet naar dit onderdeel gaan en alle instellingen uitvoeren, de login en het wachtwoord voor de verbinding instellen.

De volgende stap is het installeren van het Viewer-element. Vertaald betekent dit woord "viewer", en dienovereenkomstig wordt het geïnstalleerd op de pc van de beheerder, die op afstand de manager zal zijn. Vervolgens hoeft u alleen maar het programma in te voeren, het IP-adres van de gewenste computer aan te geven en alle gevraagde gegevens in te voeren.

Via dit programma ziet de gebruiker alle acties van de beheerder op zijn computer. Daarnaast kan hij ook meedoen. De systeembeheerder kan op zijn beurt bestanden en berichten naar de gebruiker sturen.
Verbinding maken met een externe computer via internet
Als u op afstand verbinding wilt maken met een computer, moet u weten hoe u verbinding kunt maken met een lokaal netwerk. Alles is hier vrij eenvoudig. Er staan al meerdere specifieke computers op het netwerk, met elkaar verbonden door een speciale externe router. De computer van de beheerder moet toegang krijgen tot dit netwerk en vervolgens het apparaat selecteren dat hij gaat beheren.

Verbinding maken met een router is een andere zaak, omdat deze het principe van port forwarding heeft. Dit principe is als volgt. Hier staat het IP-adres van de router in nauw contact met de verbindingspoort. De beheerder moet niet alleen het routeradres kennen, maar ook het poortnummer van de computer. Zo wordt er via het lokale netwerk verbinding gemaakt met het gewenste apparaat.
Verbinding maken met TeamViewer
De laatste verbindingsmethode is TeamViewer. Dit is de eenvoudigste en meest voorkomende optie om op afstand toegang te krijgen tot de gewenste computer.
Eerst moet u dit hulpprogramma op uw pc installeren. Daarnaast heeft u een internetverbinding nodig. TeamViewer is een speciale zogenaamde server die u zonder problemen naar het gewenste apparaat brengt.

Laten we het programma dus eens nader bekijken. Het heeft verschillende versies:
- TeamViewer is de volledige versie van het hulpprogramma. Dankzij dit heeft u niet alleen externe toegang tot uw pc, maar kunt u ook vrienden met uw computer verbinden.
- TeamViewer QuickSupport - via dit onderdeel kunt u alleen toegang geven om uw apparaat te beheren. De gebruiker moet de applicatie afzonderlijk uitvoeren. Als het niet werkt, is uw computer buiten bereik.
- TeamViewer Host - dit onderdeel van het programma kan toegang bieden tot uw pc onmiddellijk nadat het systeem is opgestart. Dat wil zeggen, nadat u de computer hebt aangezet.
Laten we nu eens nader bekijken hoe u op afstand verbinding kunt maken met een computer. De beheerder die het apparaat gaat beheren, moet de volledige versie van TeamViewer Host op zijn computer hebben staan. Gebruikers van andere pc's hoeven slechts één van de andere twee applicaties te installeren.
- De beheerder moet het hulpprogramma uitvoeren.
- De andere gebruiker moet hetzelfde doen. De uitzondering is de Host-versie, waarvoor alleen de computer moet worden ingeschakeld.
- De volgende stap is om de manager uw computer-ID en wachtwoord te vertellen. Het wachtwoord verandert overigens altijd bij elke nieuwe verbinding.

Hoe u de beheerder vertelt dat uw gegevens aan u zijn. Dit kan telefonisch, per e-mail of via sociale media. netwerken.
Herinneren! Schakel de applicatie nooit uit, anders gaat de toegang verloren!
- De systeembeheerder moet alle gegevens van de partner invoeren en de verbinding tot stand brengen.

- Vervolgens moet u het opgegeven wachtwoord invoeren en inloggen. De uitzondering is de nieuwste versie van het programma. Ze stelt het wachtwoord zelf in en het wordt al weergegeven op de computer van de beheerder. Daarom hoeft hij het niet opnieuw te injecteren.

Het is vermeldenswaard dat als u het programma in een bedrijf of organisatie wilt gebruiken, u het beste een betaalde licentie kunt aanschaffen. Als je het een paar keer nodig hebt, download dan gewoon de gratis versie.
Conclusie
Dus nu heb je geleerd hoe je verbinding kunt maken met een extern bureaublad. Ja, vanaf een afstand verbinding maken met een computer is niet zo eenvoudig, maar alles lijkt alleen ingewikkeld qua uiterlijk. Als je het één keer probeert, lukt het een tweede keer. Het is vermeldenswaard dat dit inderdaad een zeer nuttig systeem is. Een deskundig persoon kan het probleem van uw apparaat op afstand oplossen. Ik hoop dat mijn advies nuttig en nuttig voor u was.
Hoe verbinding maken met extern bureaublad?
Hoe verbinding maken met een computer via internet?




Externe verbinding met een andere computer opent nieuwe mogelijkheden voor pc-gebruikers. Door verbinding te maken met uw werkcomputer, heeft u thuis of waar dan ook ter wereld toegang tot uw werkbestanden. Door verbinding te maken met uw thuiscomputer, heeft u er altijd toegang toe en kunt u de werking ervan controleren. Dit type verbinding is ook erg handig voor systeembeheerders, omdat u hiermee de meeste softwareproblemen op onderhouden computers op afstand kunt oplossen. Het potentieel voor connectiviteit op afstand is werkelijk enorm.
Een externe verbinding opzetten
Hoe verbinding maken met een computer via internet? Het antwoord op deze vraag zal u helpen verbinding te maken met elke (uw) computer via internet en deze op afstand te beheren. We zullen de verbindingsopties bekijken met behulp van standaard Windows 7 OS-tools, aangezien deze meer dan voldoende zijn voor eenvoudig pc-beheer.
Toegang tot een externe computer instellen
Deze stappen moeten worden uitgevoerd op de computer waartoe u op afstand toegang wilt krijgen.
- Log in op het Configuratiescherm en ga naar het tabblad "Systeem en beveiliging" en vervolgens naar het tabblad "Systeem". Open de link "Remote Access Setup".
- Ga naar het gedeelte 'Toegang op afstand'. Wij zijn geïnteresseerd in "Remote Desktop Connection" omdat dit u meer flexibiliteit geeft. In deze sectie selecteert u het verbindingstype met authenticatie op netwerkniveau.
- In het gedeelte "Gebruikers selecteren" kunt u alle gebruikers selecteren wiens accounts externe toegang krijgen. Het account moet met een wachtwoord zijn beveiligd en het account moet beheerdersrechten hebben.
- Nadat u alle benodigde instellingen heeft geselecteerd, opent u TCP-poort 3389 op uw computer voor inkomende verbindingen. Als de computer wordt beschermd door een standaardfirewall, wordt toegang via de poort automatisch toegestaan. Als de computer via een router is aangesloten, open dan ook een poort op de router.
Maak verbinding met een extern bureaublad via een standaard Windows-client
Nu gaan we een verbinding tot stand brengen met een extern bureaublad.