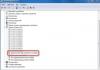Hoe u de snelheid van de koeler op een laptop kunt verhogen als deze na verloop van tijd iets langzamer begint te werken, luidruchtiger wordt en soms zelfs oververhit raakt. Oververhitting is een van de meest vervelende en schadelijke incidenten voor een computer, omdat het extra slijtage aan de hardware veroorzaakt en de kans op storingen vergroot.
Om deze situatie te elimineren, kunt u de koelpasta vervangen en de koeling verhogen. Als het vervangen van koelpasta geen erg moeilijke zaak is, moet je, om het koelsysteem (CO) te versterken, een koelpad kopen of de snelheid van de koeler verhogen. Het koelkussen is behoorlijk luidruchtig, kost extra geld en neemt ruimte in beslag, maar je kunt het standaard koelsysteem helemaal gratis versnellen.
Er zijn twee opties om de koelersnelheid op een laptop te versnellen:
- De software gebruiken
- BIOS\UEFI gebruiken
Vóór het overklokken
Laten we eerst bepalen wat de snelheid van de koeler zal beïnvloeden:
- Hoe hoger deze is, hoe meer geluid de laptop maakt tijdens het gebruik, hoe sneller hij ontlaadt (enigszins), maar tegelijkertijd is de temperatuur van de CPU en het systeem als geheel lager, wat betekent dat er minder vastlopen en vertragingen optreden als gevolg tot throttling (het verlagen van de processorfrequentie om de thermische belasting te verminderen). Het ontwerp van de voeding is High Performance.
- Hoe lager, hoe stiller de laptop werkt, hoe langzamer de batterij leegraakt, maar bij hoge belasting bestaat de kans dat het apparaat oververhit raakt. Het stroomvoorzieningsschema is Energiebesparend.
In de meeste gevallen lost het reinigen van het koelsysteem en het vervangen van de thermische interface de problemen van oververhitting en smoren op. Maar als deze manipulaties moeilijk uit te voeren zijn vanwege de complexiteit van het demonteren of de garantie van de laptop (die het demonteren van het apparaat verbiedt), dan is het voor het verkrijgen van de gewenste koeling beter om de koeler te versnellen.
Een koeler overklokken via software
Een van de meest populaire programma's voor het bewaken en volgen van de systeemtemperatuur - Speedfan - zal de vraag beantwoorden hoe je de snelheid van de koeler op een laptop kunt verhogen. U kunt het programma downloaden op de website of via een directe downloadlink.
Houd er rekening mee dat niet alle laptops door dit programma worden ondersteund. Het is waarschijnlijk dat zeer oude apparaten, of omgekeerd, apparaten van de nieuwe generatie, mogelijk geen informatie over temperatuur en koelsnelheid weergeven. U kunt de lijst met ondersteunde bussen of assen (BUS) bekijken op de website van het nutsbedrijf.
Installeer en open de SpeedFan-applicatie. Het hoofdvenster toont de belangrijkste informatie over de temperatuur en rotatiesnelheid van de koelers. Klik op Configureren, waardoor het configuratievenster wordt geopend. Selecteer de gewenste trackingcomponent - dit is bijvoorbeeld de CPU (CPU) en stel de gewenste temperatuur in, het koelsysteem werkt met prioriteit op deze parameter.
De volgende parameter op het tabblad Snelheden bepaalt de snelheid van de koelers.
- Minimumwaarde – minimumwaarde (%)
- Maximale waarde – maximale waarde (%)
- Automatisch gevarieerd – automatische selectie op basis van temperatuur

Controleer na gebruik van het hulpprogramma de temperatuurmetingen; als deze binnen een paar minuten/uren niet zijn veranderd, probeer ze dan via het BIOS te wijzigen.
Hoe u de ventilatorsnelheid op een laptop kunt verhogen via BIOS
Met BIOS kunt u verschillende apparaatparameters configureren - van opstartparameters tot inlogwachtwoord en regeling van de processor- of geheugenfrequentie. Niet alle laptops hebben de mogelijkheid om CO te overklokken, dus je moet deze optie op je laptop aanvinken.
Om het BIOS\UEFI van uw computer te openen tijdens het opnieuw opstarten, drukt u op de overeenkomstige toets:
| Fabrikant | Sleutel | Fabrikant | Sleutel |
|---|---|---|---|
| Acer | DEL, F2 | Lenovo | F1, F2 |
| Asus | F9, DEL, F2 | Lenovo | DEL |
| Dell | F2 | Samsung | F2, F10 |
| Fujitsu | F2 | Sony | F1, F2, F3 |
| PK | ESC, F10, F1 | Toshiba | F1, F2, F12 |
Als u een klassiek BIOS hebt, opent u het tabblad Energie en selecteert u Hardware Monitor

Als u vervolgens de minimale koelsnelheid kunt regelen of een doeltemperatuurwaarde kunt instellen, stelt u de benodigde instellingen in.
- Voor temperatuur - hoe lager hoe beter - 40-55 C°
- Voor snelheid (het is beter om dit op uw apparaat te testen) selecteert u 100% tot 35% in stappen van 5-10% om het acceptabele geluidsniveau en de acceptabele temperatuur te bepalen.

Voor bezitters van laptops met UEFI is de interface iets anders, maar de functionaliteit is veel rijker.

De gewenste instellingen staan op de tabbladen Monitor, Hardware of Geavanceerd. Instellingen kunnen variëren, afhankelijk van de fabrikant en de UEFI-versie.
Aanvullend
Hoe kun je anders de snelheid van de koeler op een laptop verhogen:
- Voor oudere apparaten kunnen speciale hulpprogramma's AMD OverDrive of Riva Tuner geschikt zijn. De lijst met ondersteunde apparaten is extreem klein en bestaat grotendeels uit verouderde laptops gebaseerd op Windows XP, Vista of soms versie 7.
- Er zijn gevallen geweest waarin stof het koelsysteem zo sterk hinderde dat de lagers moesten worden gesmeerd
- Sluit de mogelijkheid niet uit om de koeler te vervangen als de snelheid heel anders is dan de geadverteerde snelheid.
Een fijne dag verder!
Tijdens actief gebruik van laptops ondervinden veel gebruikers vaak een extreem sterke verwarming van het apparaat, vooral in de zomer. Systematische oververhitting heeft niet alleen invloed op de prestaties en snelheid van het werk, maar verkort ook de levensduur van componenten. Om de temperatuur te verlagen, moet u de ventilator op de laptop maximaal inschakelen, waardoor de koelefficiëntie wordt verhoogd.
Oplossingen
De werking van het koelsysteem is volledig afhankelijk van het BIOS. Het is de moeite waard om rekening te houden met het feit dat het koelsysteem volgens de fabrieksinstellingen niet op volledige capaciteit werkt, maar slechts op 50% om het energieverbruik te minimaliseren en het geluidsniveau te verminderen. Bijna alle moederborden hebben de mogelijkheid om koelers aan te sturen met behulp van.
Om de koeler op uw laptop te forceren, kunt u een van de volgende methoden gebruiken:
- Via BIOS.
- Software gebruiken.
Het wijzigen van instellingen kan extra ruis veroorzaken en het stroomverbruik verhogen. Daarom moet u de laptop eerst demonteren en grondig reinigen, inclusief eventueel opgehoopt stof, wat de eerste oorzaak van oververhitting kan zijn.
Alle onderstaande methoden zijn even geschikt voor laptops van verschillende bedrijven (Samsung, HP, Asus, Lenovo, enz.)
De koeler inschakelen via BIOS
Om de koeler geforceerd te laten starten, verander je gewoon enkele instellingen in de bios.
Dus wat je moet doen:

Het uiterlijk van het gedeelte “Hardware Monitor” kan kleine verschillen vertonen, afhankelijk van de BIOS-versie. Maar de instellingen blijven altijd hetzelfde, waardoor je de ventilator van je laptop eenvoudig handmatig aanzet en de werkingsmodus wijzigt:

Slimme modusopties:
- Stil – energiebesparende en stille werkingsmodus.
- Standaard – werkt op halve kracht.
- Prestaties en Turbo – maximale koelsnelheid.
Softwaremethode
Je kunt de ventilator op je laptop ook forceren met behulp van het Speedfan-programma. Ik kan het niet laten om de eenvoudige en gebruiksvriendelijke interface op te merken, meertalig en gratis, dus ik raad het aan.
Wat moeten we doen:

Een ventilator of koeler (zoals deze ook wel wordt genoemd) is ontworpen om computeronderdelen te koelen die tijdens gebruik warm worden. Het komt echter voor dat oververhitting van onderdelen niet wordt waargenomen, maar dat de koeler te actief werkt, waardoor er te veel geluid ontstaat. De tegenovergestelde situatie doet zich ook voor: wanneer de pc aan het opwarmen is, maar de ventilator helemaal niet wil werken. In dit artikel zullen we uitzoeken hoe we de rotatiesnelheid van de koeler op een laptop kunnen verhogen of juist kunnen verlagen.
U kunt de ventilatorsnelheid programmatisch verhogen of verlagen
De ventilatorsnelheid zelf wordt bepaald door het moederbord op basis van de instellingen in het BIOS. Het gebeurt zo dat deze instellingen niet altijd optimaal zijn, en dit leidt er op zijn beurt toe dat de laptop geluid maakt alsof hij probeert op te stijgen, of zo heet wordt dat je je kunt verbranden. U kunt dit probleem rechtstreeks in het BIOS oplossen of met behulp van programma's van derden. Laten we alle methoden overwegen.
Instellen via het BIOS lijkt misschien niet erg handig, omdat deze methode niet altijd zo goed werkt als we zouden willen. En als u alles handmatig, direct en snel moet configureren, dan helpt het BIOS helemaal niet. Als je geen laptop hebt, maar een desktopcomputer, dan kan het zijn dat de koeler niet op het moederbord is aangesloten, waardoor configuratie via het BIOS volledig onmogelijk is.
De handigste optie is om speciale software te gebruiken om de ventilatorsnelheid aan te passen. Er zijn tal van vergelijkbare softwareproducten, er is zelfs genoeg om uit te kiezen.
Een eenvoudig, goed en vooral gratis programma, Speedfan, lost het probleem perfect op; in dit artikel zullen we dit hulpprogramma in meer detail analyseren vanwege het gemak en de populariteit ervan. De interface is vrij eenvoudig te begrijpen, en daarom is het onwaarschijnlijk dat zelfs de afwezigheid van russificatie problemen zal veroorzaken bij het werken ermee.
De Speedfan installatie is standaard, daar gaan we niet over uitweiden. Onmiddellijk na de installatie verzamelt het hulpprogramma alle benodigde informatie over de ventilatoren die op de computer zijn geïnstalleerd en toont deze aan u in de vorm van een lijst.

Gebieden waar u op moet letten, zijn rood gemarkeerd. Het bovenste blok geeft de rotatiesnelheid van elke koeler weer in RPM (omwentelingen per minuut), en het onderste blok toont hun parameters, die kunnen worden aangepast. Wat het bovenste blok betreft, toont CPU-gebruik het processorbelastingsniveau (een afzonderlijke schaal voor elke kern). Als u het selectievakje Automatische ventilatorsnelheid aanvinkt, wordt de rotatiesnelheid automatisch ingesteld. Het wordt niet aanbevolen om deze functie te gebruiken vanwege de ineffectiviteit ervan. Uiteindelijk werd het programma niet geïnstalleerd voor automatische, maar voor handmatige configuratie. Het venster kan er ook zo uitzien:

Als de ventilator niet op het moederbord, maar op de voeding is aangesloten, worden de waarden niet weergegeven. Dit is niet jouw schuld, het is standaard zo gedaan. Als je wilt dat de parameters worden weergegeven en alle koelers worden gedetecteerd, zul je ze opnieuw op het moederbord moeten aansluiten.
Je kunt de rotatiesnelheid van elke ventilator aanpassen in het Snelheidsparameterblok. Gebruik gewoon de pijlen om de percentagewaarden in te stellen. Het wordt ten zeerste afgeraden om koelers uit te zetten, omdat dit kan leiden tot oververhitting en schade aan de laptop.

In het geval dat u niet weet welke koeler niet goed werkt, moet u voor elke koeler de snelheidswaarde wijzigen totdat u het verschil op uw gehoor merkt. Houd er rekening mee dat de procentuele waarde die u instelt constant is, dat wil zeggen dat deze niet verandert afhankelijk van het belastingsniveau.
Een apart verhaal is de videokaartfan. Het is dit deel van de laptop dat vaak het meest warm wordt, waardoor de juiste werking van de koeler hier vooral van belang is. Voor het instellen van de ventilator op een videokaart is het MSI Afterburner programma zeer geschikt. Het werkt met alle videokaarten, wat het erg handig maakt. Bij dit hulpprogramma is automatische snelheidsaanpassing standaard ingeschakeld. Deze functie moet worden uitgeschakeld.
Vaak heeft de gebruiker, wanneer hij lange tijd op een apparaat werkt of speelt, een vraag over hoe hij de ventilator op een laptop maximaal kan inschakelen. Standaard regelen de meeste uitrustingsmodellen automatisch de activiteit van koelkoelers. Maar soms werkt dit systeem niet goed en wordt de actieve koeling niet op de juiste momenten ingeschakeld.
Om dit probleem op te lossen, biedt het besturingssysteem aanvullende instellingen. Om ze te wijzigen, kunt u programma's van derden gebruiken, maar om de ventilator van uw laptop volledig in te schakelen, hoeft u alleen maar een paar parameters in het voedingscircuit van het apparaat te wijzigen.
Controleren van de bruikbaarheid van apparatuur en het instellen van het BIOS
Voordat u verschillende manipulaties op uw computer gaat uitvoeren, moet u er eerst voor zorgen dat de ingebouwde koeler überhaupt werkt. Controleer ook de ventilatie op vuil. Heel vaak voert de ventilator zijn functies niet uit vanwege het feit dat stof en klein vuil hem verstoppen.
Laten we eerst eens kijken hoe we de ventilator op een laptop kunnen forceren. Wanneer u het apparaat inschakelt, begint in de regel eerst de koeling. Om dit te controleren, houdt u een stuk papier of draad bij het ventilatiegat. Het meegebrachte voorwerp zou moeten trillen en deze waarneming geeft aan dat er lucht uit het gat wordt geblazen. Als de draad daarentegen aan het gat blijft plakken, betekent dit dat de ventilator verkeerd is aangesloten en de polariteit is omgedraaid. Hierdoor werkt de koeling niet goed en wordt het koelen alleen maar lastiger.
Op sommige laptops kan het BIOS de ventilatoractiviteit regelen. In de regel komt dit voor bij duurdere modellen, maar er zijn uitzonderingen. Gebruik extra BIOS-functies om de ventilator in te schakelen op laptops uit de Acer-, MSI-, enz.-gamingserie. Op dure modellen kan het moederbord de voeding van elementen (processor, koelers, enz.) regelen.
Schakel de laptop uit en ga bij het opnieuw opstarten naar het BIOS; in de meeste gevallen moet u hiervoor onmiddellijk na het inschakelen op DEL, F2 of ESC drukken. Elk computermodel heeft zijn eigen methoden.
Ga naar het gedeelte ‘Vermogen’, hier vindt u informatie over de processortemperatuur en de rotatieactiviteit van de koeler. Zoek de optie "CPU Q-Fan Control" en "CPU Fan Profile". De eerste parameter moet ingeschakeld zijn, de tweede paragraaf is verantwoordelijk voor het gebruikte profiel:
- Stil (minimaal geluid, batterijbesparing);
- Standaard (ventilatoren gaan aan als het apparaat zwaarder wordt belast, bijvoorbeeld tijdens games);
- Turbo (constante koeling, ventilatoren draaien non-stop);

Om fan purge op een Lenovo-laptop enz. mogelijk te maken, moeten fabrikanten mogelijk programma's van derden gebruiken. Op modellen van meer dan 100.000 roebel (MSI, Acer Predator, enz.) Voegt de fabrikant speciale software met besturingsfuncties voor het koelsysteem toe aan het verkooppakket.
De meeste budgetapparaten ondersteunen geen toerentalregeling. Maar een dergelijk probleem kan programmatisch worden opgelost met software van derden. Het populairste programma is Speed Fan. Hiermee kunt u de ventilator inschakelen op laptops van Samsung, Dell, Lenovo, Acer, HP en vele andere fabrikanten die geen ingebouwde gespecialiseerde software hebben.

Er is een vervolgkeuzelijst in het hoofdvenster van het programma waarmee u de activiteit van het koelsysteem in realtime kunt controleren.
Om gedetailleerde informatie van temperatuursensoren te bekijken en koeleractiviteit te configureren, gaat u naar het tabblad Configuratie.
Om de ventilator op een Lenovo- en Acer-laptop aan te zetten, kunt u speciale applicaties gebruiken; deze 2 fabrikanten voorzien klanten van eigen software. Voor sommige series laptops wordt aparte software gemaakt, een voorbeeld van dergelijke programma's:
- Lenovo - Lenovo Energiebeheer;
- Samsung - Eenvoudige instellingen;
- MSI - MSI naverbrander;
- HP - HP Notebbok ventilatorbediening;
- Acer - ACFan-bediening, SmartFan, A1ctl;
- ASUS (modellen uit de eee-serie) - Eeectl.
Naast deze programma's kun je ook software van processorfabrikanten AMD en Intel proberen:
- AMD OverDrive (voor processors van AMD);
- Riva Tunes (voor Intel-processors).
Zo zet je een ventilator op een laptop aan via Windows
Windows 7, 8, 10 hebben een ingebouwd configuratieprogramma voor energiebeheer. Volg de instructies om het te openen:
Zoek in de lijst met beschikbare instellingen de sectie “CPU-energiebeheer -> systeemkoelingsbeleid”. Selecteer vervolgens uit de beschikbare opties de optie "actief". Nu staat de ventilator op de laptop altijd aan. Dit leidt tot een betere koeling, maar het geluidsniveau van het apparaat neemt merkbaar toe.
Veel gebruikers klagen over slechte koeling op HP. Om dit probleem op te lossen, zet u de ventilator op uw HP laptop in de actieve modus. Hierna zal oververhitting veel minder vaak voorkomen en wordt het werken met het apparaat veel comfortabeler.
GD-sterrenwaardering
een WordPress-beoordelingssysteem
Het grootste probleem bij actief gebruik van laptops, vooral in het warme seizoen, is oververhitting. Dit leidt tot vertraging en periodieke zelfuitschakeling. Standaardinstellingen voor laptopcomputers vereisen dat koelers op slechts de helft van hun maximale vermogen werken. Daarom kan indien nodig de ventilatorsnelheid van het pc-koelsysteem worden verhoogd.
Manieren om een koeler op een laptop te overklokken
Als op een moderne desktopcomputer drie ventilatoren zijn geïnstalleerd (voor de processor, videokaart en ingebouwde opslag), dan gebruiken laptops er meestal maar één. Al kan een krachtige videokaart ook voorzien worden van een koeler. In dit geval is het mogelijk om één of beide koelapparaten te overklokken.
U kunt de ventilatorsnelheid op twee manieren regelen:
- via de basisinvoer/uitvoeromgeving (BIOS);
- door extra software te installeren.
Voordat u de snelheid van de koeler op een laptop op de een of andere manier verhoogt, is het noodzakelijk om de pc te demonteren en de ventilatorbladen en alle elementen van het moederbord te reinigen van stof, omdat stof de warmteoverdracht belemmert, waardoor de temperatuur van het systeem stijgt .
Een koeler overklokken via BIOS
Met alle moderne moederborden kunt u de werking van het koelsysteem controleren en regelen. Dit gebeurt met behulp van speciale stuurprogramma's die bij de laptop worden geleverd. Als het op uw pc geïnstalleerde moederbord over deze functie beschikt, kunt u de ventilator via het BIOS overklokken. Dit gebeurt als volgt:
Het uiterlijk van de subsectie Hardware Monitor kan enigszins verschillen in verschillende BIOS-versies. Als u echter weet waar u op moet letten, zult u geen probleem hebben om de vereiste instellingen in te voeren:

Programma's voor het overklokken van de koeler in een laptop
Als u niet graag met de BIOS-omgeving werkt, kunt u, om de rotatiesnelheid van de ventilatorbladen te verhogen, speciale software gebruiken die is ontworpen om het koelsysteem te regelen.
De meest effectieve programma's op dit gebied zijn:
- SnelheidFan;
- AMD Overdrive;
- Riva-melodieën.
Het SpeedFan-hulpprogramma gebruiken
SpeedFan is een volledig gratis applicatie met een eenvoudige en intuïtieve interface. Om een laptopkoeler te overklokken met SpeedFan, hebt u het volgende nodig:

De ventilatormodus wijzigen met AMD OverDrive en Riva Tunes
Om de werking van een laptop met een AMD-processor te regelen, heeft Advanced Micro Devices een uniek programma ontwikkeld waarmee u de prestaties van de chipset kunt verbeteren door de instellingen ervan te wijzigen.
Om de ventilatorsnelheid te verhogen met AMD OverDrive, moet u:

Als uw laptop is gebaseerd op een Intel-processor, moet u in plaats van AMD OverDrive het hulpprogramma Riva Tunes installeren. De instellingen van dit programma worden uitgevoerd volgens hetzelfde principe als in het eerste geval, dus het heeft geen zin om dit nogmaals te benadrukken. 
Het overklokken van een ventilator op een laptopcomputer is vrij eenvoudig. Er moet echter aan worden herinnerd dat Naarmate de rotatiesnelheid van de koelerbladen toeneemt, neemt ook het geluidsniveau toe, wat enig ongemak kan veroorzaken bij het luisteren naar muziek of het bekijken van films. Een ander probleem dat u tegenkomt als de ventilator sneller draait, is een hoger energieverbruik. Als de laptop via het netwerk wordt gevoed, heeft dit geen enkele invloed op de werking ervan. Met lokale stroom raakt de batterij sneller leeg en wordt de levensduur iets verkort.