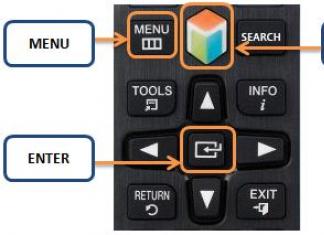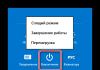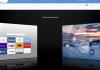In deze handleiding vertellen wij je hoe je via wifi verbinding kunt maken met internet op een computer, laptop of telefoon. Dankzij deze eenvoudige en toegankelijke bediening voor elke gebruiker kunt u thuis of op kantoor gebruik maken van alle voordelen van moderne technologieën.
Een modem of router kopen
U moet beginnen met de aanschaf van een draadloos toegangspunt of Wi-Fi-router. Dat laatste verdient de voorkeur, omdat het al een multifunctioneel apparaat is dat niet alleen een WiFi-netwerk kan organiseren, maar ook zelfstandig verbinding kan maken met internet en het hele netwerk thuis, in een appartement of op kantoor kan beheren.
Als u in een privéhuis woont, let dan bij het kiezen van een router speciaal op de kracht van de antennes. Als je in een gebouw met meerdere verdiepingen woont, kun je het beste een dual-band-model nemen, omdat vanwege de hoge dichtheid van draadloze netwerken de gebruikelijke 2,4 GHz-band al zo belast is dat werken niet meer mogelijk is normaal daarin. Maar het 5 GHz-bereik is vrijwel volledig gratis. En de WiFi-snelheid zal veel hoger zijn.
Een router instellen voor internetdistributie
Om via WiFi verbinding te maken met internet, volstaat het niet alleen om een router te kopen, maar u moet deze ook correct configureren. Ondanks de grote verscheidenheid aan merken en modellen is het basisprincipe van de basis Wi-Fi-configuratie vrijwel identiek.
Eerst worden de basisinstellingen gemaakt: WiFi-netwerknaam (SSID), thuisregio, gebruikt radiokanaal en de breedte ervan, waardoor extra modi mogelijk zijn.

Bij een basisconfiguratie verandert doorgaans alleen de netwerknaam. De overige parameters blijven op hun standaardwaarden staan.
Wijzig vervolgens de beveiligingsinstellingen van het WiFi-netwerk om de internetverbinding via WiFi te distribueren en niet bang te zijn voor vreemden. U moet het type en de standaard van codering selecteren en een wachtwoord instellen om verbinding te maken met uw wifi.

De meest betrouwbare beveiligingsstandaard is WPA2-PSK met AES-codering.
Voor WiFi moet u een wachtwoord aanmaken niet korter dan 8-10 tekens. Het is wenselijk dat het uit letters en cijfers bestaat. Dit maakt het veel moeilijker om te hacken!
Om uw netwerk volledig te beveiligen en het internet via WiFi met maximale bescherming te verbinden, moet u dit doen WPS uitschakelen, omdat deze technologie is één groot gat in het Wi-Fi-netwerk, waardoor elk schoolkind je kan hacken.

De basisinstellingen zijn voltooid - u kunt clients verbinden!
Wi-Fi-clients verbinden
Je hebt dus een router gekocht en een wifi-netwerk opgezet. Laten we nu eens kijken: hoe verbind je een computer, laptop, telefoon of tv via wifi met internet? Erg makkelijk! De volgorde van acties is overal hetzelfde:
1.
Schakel de draadloze adapter in.
2.
We gaan zoeken naar beschikbare Wi-Fi-netwerken
3.
Selecteer degene die je nodig hebt en maak er verbinding mee.
4.
Voer het wachtwoord in om toegang te krijgen tot het netwerk.
5.
Internettoegang controleren.
Laten we naar specifieke voorbeelden kijken.
Hoe u internet via WiFi met een laptop kunt verbinden
We denken bijvoorbeeld aan het verbinden van een laptop via WiFi met internet, het gebruikte besturingssysteem is Windows 10.
Controleer eerst of de draadloze adapter op uw computer is ingeschakeld. Op laptops worden hiervoor speciale functietoetsen gebruikt. Meer details vindt u in de handleiding van het apparaat.
Zoek daarna in de rechter benedenhoek van het scherm, naast de klok, naar het netwerkpictogram en klik er met de linkermuisknop op. Het volgende menu verschijnt:

Daarin moet u uw Wi-Fi-netwerk selecteren met de naam die u in de instellingen hebt opgegeven.

Om te voorkomen dat u elke keer opnieuw verbinding moet maken, vinkt u het selectievakje 'Automatisch verbinding maken' aan.
Klik op de knop “Verbinden”. Hierna zal Windows 10 u om een wachtwoord vragen om via WiFi verbinding te maken met internet:

Voer in het veld het wachtwoord in dat u hebt opgegeven bij het instellen van het netwerk op de router.
Klik op de knop "Volgende".
Hierna wordt het ingevoerde wachtwoord gecontroleerd en als het correct is ingevoerd, ziet u onder de netwerknaam de status “Verbonden, Beschermd”.

U kunt het menu sluiten en uw internettoegang controleren.
Als om wat voor reden dan ook internet via WiFi niet beschikbaar is, controleer dan de IP-versie 4-protocolinstellingen op de draadloze netwerkkaart. In de regel zou er automatische ontvangst van adressen van de router moeten zijn:

Als het verkrijgen van IP-adressen is ingesteld op de automatische modus, maar er is geen internettoegang via Wi-Fi, probeer dan uw computer via een LAN-kabelverbinding met de router te verbinden om dit te controleren. Hierna wordt duidelijk aan welke kant het probleem zit.
Je Android-telefoon verbinden met wifi
Om via WiFi verbinding te maken met internet op een telefoon of tablet met het Android-besturingssysteem, opent u eerst de apparaatinstellingen en zoekt u naar het WiFi-gedeelte:

Verplaats de schuifregelaar voor het inschakelen van de adapter naar de "Aan"-kant. Ga daarna naar de sectie zelf en bekijk de lijst met netwerken:

Zoek de jouwe tussen de beschikbare en klik erop.
U wordt gevraagd een wachtwoord in te voeren:

Voer het wachtwoord in dat u hebt opgegeven bij het instellen van uw router.
Klik op de knop “Verbinden”.

Hierna, als de authenticatie succesvol was, ziet u een bericht "Verbonden" onder de netwerknaam.
We controleren de toegang tot het wereldwijde web.
Draadloze wifi-netwerken zijn niet alleen wijdverspreid in kantoren en internetclubs, maar ook in gewone stadsappartementen. Met een dergelijke verbinding heeft u toegang tot internet via pc's, tablets en smartphones, en in het algemeen via elk apparaat dat is uitgerust met een wifi-module. Ondanks de overvloed aan dergelijke apparaten, is het grootste aantal van dergelijke draadloze verbindingen afkomstig van laptops. Hoe u een laptop op wifi aansluit en welke problemen zich kunnen voordoen, zal het onderwerp van onze publicatie zijn.
Een toegangspunt maken
Het proces voor het maken van een draadloos internettoegangspunt bestaat uit verschillende stappen:
- Wifi instellen en vervolgens de laptop verbinden met het beoogde toegangspunt. En hier zullen we dieper op ingaan.
Een router aansluiten
Sluit eerst de RJ 45-connector van de kabel die je hebt, waarmee de provider de apparatuur op het netwerk aansluit, aan op de wan-connector van de router. In de regel bevindt een dergelijke connector zich afzonderlijk van de andere en is deze in een andere kleur geverfd. Gebruik de routerinstructies die bij het apparaat zijn geleverd. Nu moet u de apparaatadapter aansluiten op een 220V-stopcontact en een laptop, waarna u de router zelf moet inschakelen.
De router instellen.
Het heeft geen zin om het installatieproces te beschrijven; het installatiemenu en het werkingsprincipe van elke fabrikant zijn anders. Het is het beste als professionals deze problemen aanpakken.
Een laptop verbinden met een draadloos netwerk
In dit gedeelte leert u hoe u wifi instelt op een laptop waarop u besluit Windows 7 te installeren, en hoe u deze aansluit op een thuisnetwerk met een geschikte internetverbinding.
Nadat u de laptop heeft aangezet en heeft gewacht tot het besturingssysteem en alle benodigde services volledig zijn geladen, moet u op de taakbalk letten. Als de laptop een Wi-Fi-verbinding heeft, wordt er een speciaal pictogram weergegeven in de hoek van het scherm. Aan de manier waarop het pictogram eruit ziet, kunt u zien of de laptop met het netwerk is verbonden of niet. 
Als u wilt controleren of er verbindingen beschikbaar zijn, klikt u met de linkermuisknop op het pictogram en selecteert u vervolgens het gewenste netwerk. 
Het kan zijn dat u zich moet authenticeren, d.w.z. het invoeren van de beveiligingssleutel. Nadat u het wachtwoord correct heeft ingevoerd, wordt uw apparaat met internet verbonden.
In sommige gevallen verschijnt het Wi-Fi-verbindingspictogram niet wanneer u de laptop aanzet. Dit geeft aan dat de wifi-module op de laptop niet werkt of is uitgeschakeld. Op sommige laptopmodellen kunt u deze inschakelen door simpelweg op de overeenkomstige knop op de behuizing van het apparaat te drukken, en in sommige gevallen moet het inschakelen van de module programmatisch worden gedaan.
Om de wifi-module programmatisch in te schakelen, moet u naar het Configuratiescherm gaan, waar u Netwerk en Internet en Netwerkverbindingen moet vinden. Vervolgens zien we het pictogram voor de draadloze netwerkverbinding, waarop we met de rechtermuisknop klikken en “inschakelen” selecteren. 
Na deze manipulaties zou het wifi-verbindingspictogram in de taakbalk moeten verschijnen. Als dit niet gebeurt, moet u de installatie van stuurprogramma's voor de wifi-module controleren. Dit kunt u doen door stuurprogramma's te installeren vanaf de schijf die bij de laptop wordt geleverd, of door stuurprogramma's van internet te downloaden door naar de website van de ontwikkelaar te gaan.
Na het installeren of updaten van de stuurprogramma's zou de module moeten worden ingeschakeld, zoals blijkt uit het verschijnen van het pictogram in de lade.
Nu moet u de categorie Netwerkcentrum selecteren, waarvoor u het configuratiescherm gebruikt en de automatische verwerving van een IP-adres configureert. 
Vervolgens moet u het volgende item in het menu zoeken en selecteren: Adapterparameter wijzigen.
Selecteer het gewenste netwerk, beweeg vervolgens over Eigenschappen en bevestig de selectie door met de muis te klikken. In het nieuw geopende venster selecteert u Internet Protocol versie 4 (TCP/IPv4) en klikt u op Eigenschappen.
Na deze procedure wordt de volgende categorie geopend, waar u de optie selecteert om automatisch een IP-adres te verkrijgen en automatisch een DNS-serveradres te verkrijgen. Net als voorheen bevestigen we onze acties met “Ok”, onderaan het venster. 
Nu hoeft u alleen nog maar verbinding te maken met het draadloze netwerk, zoals eerder beschreven, en de internetverbinding te controleren.
Wifi instellen op een laptop met Windows XP
Het Windows 7-besturingssysteem is redelijk goed geoptimaliseerd voor maximaal gemak bij het opzetten van communicatie. In Windows XP worden het installatieproces en andere taken vrijwel hetzelfde uitgevoerd.
- Schakel de wifi-module in uw laptop in.
- Wanneer er een pictogram in de lade verschijnt, dubbelklikt u erop met de linkermuisknop. Er verschijnt een venster waarin u op Zoeken naar draadloze netwerken klikt.
- In de regel verschijnt er dan een lijst met beschikbare punten waarmee u verbinding kunt maken.
- Als u op deze manier geen verbinding kunt maken, moet u de draadloze netwerkverbinding inschakelen via Start - Configuratiescherm - Netwerkverbindingen.
- De volgende stap is het bekijken van de beschikbare draadloze netwerken.
- Hoe u in zeven de regel moet selecteren. Wijzig de volgorde van de netwerkvoorkeur.
- In het nieuw verschenen venster selecteert u Netwerk via toegangspunt en vinkt u het vakje aan naast 'Automatische verbinding met het netwerk'.
- Het volgende dat u moet doen, is teruggaan naar Draadloze netwerken en op Lijst bijwerken klikken.
- Geef vervolgens het gewenste netwerk aan, klik op Verbinden en voer de toegangssleutel in.
Fundamentele verbindingsproblemen
In werkelijkheid hebben we de belangrijkste problemen met het aansluiten van een laptop al behandeld. Dus waarom ziet de laptop geen wifi, ondanks alle uitgevoerde handelingen. Daar zijn nogal wat redenen voor, en de eerste, waar weinig mensen op letten, is een zwak zendsignaal. Daarom werd in het eerste deel van het artikel de locatie van de router genoemd.
Vaak ontstaat er een probleem met draadloze toegang als gevolg van een defecte wifi-module. Hier is elk ‘dansen met een tamboerijn’ nutteloos. Alleen een servicecentrum of het gebruik van een externe wifi-module kan helpen.
Een van de meest voorkomende problemen die mogelijk zijn bij het verbinden van een laptop met een draadloos netwerk is een onjuiste routerconfiguratie.
Zelf een access point opzetten en je apparatuur hierop aansluiten vergt bepaalde kennis. De beste oplossing zou zijn om een specialist van de ondersteuningsdienst van uw provider thuis te bellen of contact op te nemen.
Veel mensen hebben tegenwoordig internet in huis. Dit kan internet zijn via een inbellijn, glasvezel, draadloos internet via een mobiele operator of zelfs satellietinternet. Veel mensen geven de voorkeur aan draadloos internet in hun huis om geen onnodige kabels te trekken en om vanaf elk apparaat verbinding te kunnen maken met het wereldwijde netwerk. Niet iedereen weet echter zelf hoe hij draadloos internet moet verbinden.
Laten we dit probleem in meer detail bekijken.
Draadloze internetverbinding
Draadloos internet kan in verschillende typen worden verdeeld
- Internet via een ADSL-router of via een glasvezelrouter;
- Draadloos internet van mobiele providers.
Laten we elk type in meer detail bekijken.
Draadloos internet via een reguliere router
Als u thuis al regulier internet heeft via glasvezel of telefoonlijn, dan kunt u daar een router voor kopen, waarmee u een draadloos Wi-Fi-netwerk kunt creëren. Om dit te doen heb je nodig:
- Koop een router die geschikt is voor uw internet. Heeft u een aansluiting via een telefoonlijn, dan dient u een ADSL-router aan te schaffen. Indien via glasvezel, dan heb je een reguliere router nodig met een WAN-ingang voor een glasvezelstekker. In dit geval moet de router worden geselecteerd op basis van de signaalsterkte en het dekkingsgebied.
- Sluit de internetkabel aan op de router en steek deze in een stopcontact.
- Verbind de computer met de router via een draad in de LAN-connector.
- Ga naar een willekeurige browser op uw computer en typ in de adresbalk het IP-adres van de router, dat vermeld staat in de documentatie.
- Voer in het geopende venster de login en het wachtwoord in voor de routerinstellingen, die ook in de documentatie worden aangegeven. Meestal zijn de login en het wachtwoord het woord “admin”.
- Voer in de routerinstellingen de providergegevens in en wijzig de naam en het wachtwoord van het draadloze Wi-Fi-netwerk, zodat buren geen verbinding kunnen maken met uw draadloze netwerk, verkeer verspillen en het kanaal verstoppen door het downloaden van zware bestanden.
- Sla alle nieuwe instellingen op en start de router opnieuw op.
- Maak vanaf elk apparaat verbinding met een draadloos Wi-Fi-netwerk om de functionaliteit te controleren.
Als je alles goed hebt gedaan, verschijnt er een draadloos Wi-Fi-netwerk in je huis waar je gebruik van kunt maken.
Draadloos internet van een mobiele operator
Mobiele operators bieden ook draadloze toegang tot mobiel internet via een speciale modem en router. Om draadloos mobiel internet op uw laptop aan te sluiten, moet u een speciaal USB-modem en een internettarief aanschaffen bij de mobiele winkel van de door u gekozen operator. Daarna sluiten we hem eenvoudig aan op de computer en wachten tot de laptop automatisch het benodigde programma voor het gebruik van mobiel internet installeert.
Als u een Wi-Fi-router bij een mobiele winkel hebt gekocht, heeft het verbinden ervan met uw laptop alleen zin als u een draadloos Wi-Fi-netwerk wilt opzetten. De installatie volgt hetzelfde principe als in het vorige gedeelte met een gewone router.
In dit artikel gaan we gedetailleerd in op het proces van het verbinden van een laptop of Windows 7-computer met internet via Wi-Fi. Ik denk dat het artikel voor velen nuttig zal zijn, omdat er altijd veel vragen rijzen wanneer je voor de eerste keer verbinding maakt met wifi. In de regel worden ze geassocieerd met het installeren van de benodigde stuurprogramma's, het inschakelen van de draadloze adapter op de laptop, enz. Hierover later meer.
De laptop is over het algemeen een geweldig ding. Ik begrijp de mensen die nu desktopcomputers kopen niet echt. Alleen voor serieuze games. Nou, je moet toegeven dat het veel handiger is met een laptop. Als je een groot scherm wilt, kun je deze aansluiten op een monitor of tv. Hij maakt geen geluid en je kunt hem indien nodig meenemen. En ook hebben alle moderne (en niet zo moderne) laptops een ingebouwde Wi-Fi-module. Een ontvanger waarmee u uw laptop via een draadloos Wi-Fi-netwerk met internet kunt verbinden. In het geval van een desktopcomputer moet u .
Het enige dat u nodig hebt, is kopen en installeren (als je deze nog niet hebt), distribueert het Wi-Fi waarmee u uw laptop verbindt. U kunt uw computer aansluiten op een gratis Wi-Fi-netwerk in cafés, winkels, enz. Of op het onbeveiligde netwerk van uw buren :) Dit is veel handiger dan een netwerkkabel aanleggen. Hoewel dit nog steeds normaal is voor een gewone desktopcomputer, is dit niet langer hetzelfde voor een laptop. En het is niet handig om de hele tijd met deze draad door het huis te bewegen.
Een laptop verbinden met internet is niet moeilijk, mits het Wi-Fi-stuurprogramma is geïnstalleerd. Veel mensen hebben veel problemen vanwege de bestuurder. Als u eenvoudigweg het stuurprogramma voor uw Wi-Fi-ontvanger niet hebt geïnstalleerd, of als u Windows zelf hebt geïnstalleerd en niet hebt geïnstalleerd, kunt u geen verbinding maken met Wi-Fi. Maar misschien heb je alles al geïnstalleerd en geconfigureerd, dus laten we eerst kijken naar het proces van normaal verbinden met een draadloos netwerk. Als je het niet leert, er is geen draadloze verbinding, etc., lees dan het artikel tot het einde, we zullen kijken naar mogelijke problemen.
De laptop verbinden met wifi
Laten we eerst eens kijken naar het verbindingsproces zonder enige instellingen of controles. Waarom alles ingewikkeld maken, misschien heb je alles al ingesteld. Als alles in orde is, ziet uw laptop het draadloze netwerk en is hij klaar om verbinding te maken. Het internetverbindingspictogram in het meldingenpaneel ziet er als volgt uit:
Verbindingsstatus, die lijkt op netwerkniveau met een asterisk (zoals de foto hierboven) geeft aan dat de laptop beschikbare netwerken ziet en klaar is om er verbinding mee te maken. Klik op dit pictogram, selecteer vervolgens het Wi-Fi-netwerk waarmee we verbinding moeten maken en klik op de knop Verbinding. In Windows 10 verloopt het verbindingsproces met Wi-Fi enigszins anders. Indien nodig, gedetailleerde instructies.

Als het netwerk met een wachtwoord is beveiligd, verschijnt er een venster waarin u een wachtwoord moet invoeren en de verbinding moet bevestigen door op de knop te drukken OK.

Dat is alles, uw laptop moet verbinding maken met het Wi-Fi-netwerk. De verbindingsstatus zal als volgt zijn:
![]()
U kunt internetten.
Als u de verbindingsstatus ziet, ziet deze er als volgt uit:
![]() Dit betekent dat hoogstwaarschijnlijk alles op uw laptop is geconfigureerd, maar dat de laptop eenvoudigweg niet de netwerken ziet die beschikbaar zijn voor verbinding. Misschien is er gewoon geen dekking op deze plek. Als u verbinding maakt met uw netwerk, controleer dan of de router is ingeschakeld. Indien ingeschakeld, dan .
Dit betekent dat hoogstwaarschijnlijk alles op uw laptop is geconfigureerd, maar dat de laptop eenvoudigweg niet de netwerken ziet die beschikbaar zijn voor verbinding. Misschien is er gewoon geen dekking op deze plek. Als u verbinding maakt met uw netwerk, controleer dan of de router is ingeschakeld. Indien ingeschakeld, dan .
Zo verloopt de verbinding als u het stuurprogramma voor de Wi-Fi-adapter hebt geïnstalleerd en de adapter zelf is ingeschakeld. Maar heel vaak is de adapter op de laptop uitgeschakeld of heeft niemand de driver ervoor geïnstalleerd. In dergelijke gevallen rijzen er veel vragen. Nu zullen we beide gevallen in detail onderzoeken, waardoor u mogelijk problemen ondervindt bij het verbinden van uw laptop met een draadloos netwerk.
Schakel "Draadloze netwerkverbinding" in op de laptop
Als uw draadloze verbinding is uitgeschakeld of als het Wi-Fi-stuurprogramma niet is geïnstalleerd, ziet de verbindingsstatus er als volgt uit:
![]()
Dit betekent dat er geen manier is om via Wi-Fi verbinding te maken met internet en dat er geen verbinding is via een netwerkkabel. Zoals ik hierboven schreef, gebeurt dit doordat de adapter is uitgeschakeld of door het ontbreken van een stuurprogramma. Laten we eerst controleren of uw "Draadloze netwerkverbinding" is uitgeschakeld. Dit is natuurlijk onwaarschijnlijk, tenzij je het zelf hebt uitgeschakeld, maar je moet het controleren.
Klik op het internetverbindingspictogram en selecteer Netwerkcentrum.

Selecteer vervolgens Verander adapterinstellingen.

Kijkend naar de adapter "Draadloze netwerk verbinding", als het is uitgeschakeld, klik er dan met de rechtermuisknop op en selecteer Aanzetten.

Hierna zou de verbindingsstatus "Er zijn beschikbare verbindingen" moeten verschijnen. (als er een Wi-Fi-netwerk binnen de straal is).
Draadloze verbindingen maken we mogelijk via de knoppen op de laptop
Het lijkt mij dat fabrikanten nu geen aparte knoppen meer installeren om de Wi-Fi-adapter in te schakelen. Maar als u problemen ondervindt bij het verbinden met Wi-Fi, controleer dan of er een speciale knop is om draadloze verbindingen op uw laptop in of uit te schakelen. Ik weet zeker dat Toshiba graag zulke schakelaars maakte.
Tegenwoordig wordt op laptops een sneltoets gebruikt om het draadloze netwerk in/uit te schakelen. In de regel hebben verschillende fabrikanten verschillende sleutels. Maar meestal is dat zo Fn+F2. Dus op Asus-laptops. Je kunt naar jezelf kijken, er zou een netwerkpictogram moeten staan op de toets die wordt ingedrukt in combinatie met Fn. Iets zoals dit:

Toegegeven, voor mij is de combinatie van deze knoppen verantwoordelijk voor het uitschakelen van Bluetooth. Het lijkt helemaal niet te reageren op wifi. Maar die van jou kan anders zijn. Het is zeker de moeite waard om te gaan bekijken.
Als er in het adapterbeheervenster helemaal geen “Draadloze netwerkverbinding”-adapter staat, maar er wel degelijk Wi-Fi op uw computer/laptop is, dan betekent dit dat Het stuurprogramma voor de Wi-Fi-adapter is niet geïnstalleerd.
Nu zullen we alles controleren en proberen dit probleem op te lossen.
Controleer en installeer het stuurprogramma voor Wi-Fi
Ik heb nog geen geval gezien waarbij het systeem na de installatie van Windows 7 zelf het stuurprogramma voor de Wi-Fi-adapter installeerde. Dit is veel beter in Windows 8. Windows 10 installeert vaak zelf de benodigde stuurprogramma’s. Om Wi-Fi te kunnen gebruiken, moet u na de installatie van Windows dus een stuurprogramma installeren dat specifiek voor uw laptop of adapter is bedoeld (heel vaak worden adapters van verschillende fabrikanten in één laptopmodel geïnstalleerd. Daarom kunt u op de website van de fabrikant verschillende stuurprogramma's voor Wi-Fi zien).
We gaan naar apparaatbeheer.

Open in Apparaatbeheer het tabblad Netwerkadapters, en op zoek naar een stuurprogramma voor Wi-Fi. Ik heb het genaamd Atheros AR9485WB-EG draadloze netwerkadapter, het is geïnstalleerd. Je zou ook zoiets als een draadloze netwerkadapter moeten hebben.

Als je geen draadloze verbinding hebt, zul je hoogstwaarschijnlijk ook geen adapter vinden. U moet het stuurprogramma installeren, waarna Wi-Fi zal werken. En als het stuurprogramma voor de draadloze netwerkadapter niet is geïnstalleerd, zal er in Apparaatbeheer minstens één onbekend apparaat met een geel uitroepteken staan. Het ziet er ongeveer zo uit:

Dit is hoogstwaarschijnlijk dezelfde draadloze adapter waarmee de laptop niet weet te werken.
Installatie van stuurprogramma
Het enige dat u hoeft te doen, is het vereiste stuurprogramma downloaden en installeren. U kunt het stuurprogramma het beste downloaden van de officiële website van de fabrikant van uw laptop/adapter en voor uw laptop- (of adapter)model. Het is het beste om de officiële website van uw laptop, bijvoorbeeld Asus, via Google te vinden en vervolgens de sitezoekfunctie op de site te gebruiken, waarbij u het model van uw laptop aangeeft. Hoogstwaarschijnlijk wordt de pagina van uw computer gevonden. Open deze en zoek daar naar downloads van hulpprogramma's en stuurprogramma's. Zoek het draadloze stuurprogramma en download het voor het besturingssysteem dat u nodig hebt.
Hoogstwaarschijnlijk bevindt de driver zich in het archief. Om te installeren voert u het .exe-bestand uit het archief uit. Bijvoorbeeld een archief met een stuurprogramma voor mijn laptop:

Na het installeren van het stuurprogramma start u de laptop opnieuw op en probeert u verbinding te maken met het draadloze netwerk, volgens de instructies. Ik schreef meer in detail over het installeren van de driver in het artikel over .
Als sommige punten uit het artikel voor u onduidelijk blijven, of als u uw computer niet met Wi-Fi kunt verbinden, schrijf er dan over in de opmerkingen, we zullen proberen uw probleem op te lossen.
Wi-Fi is de naam van een populaire draadloze internettechnologie waarmee u zonder kabels of draden verbinding kunt maken met internet. Hier wordt een hogesnelheidsverbinding geboden via radiogolven.
Aanvankelijk werd aangenomen dat de term Wi-Fi een afkorting was voor ‘Wireless Fidelity’. Later werd deze definitie echter verlaten en nu kan de toch al bekende afkorting op geen enkele manier worden ontcijferd.
Wi-Fi verwijst naar een handelsmerk van de Wi-Fi Alliance. Dit geregistreerde merk definieert Wi-Fi als elk draadloos LAN-product dat is gebaseerd op AND-standaarden  Instituut voor elektrische en elektronische ingenieurs IEEE 802.11.
Instituut voor elektrische en elektronische ingenieurs IEEE 802.11.
IEEE is een afkorting voor Institute of Electrical and Electronics Engineers, wat Institute of Electrical and Electronics Engineers betekent. Het Instituut is een internationale non-profitorganisatie die ongeveer 400.000 specialisten, waaronder studenten, uit 170 landen samenbrengt. Hij is betrokken geweest bij de ontwikkeling van ongeveer 900 aangenomen standaarden.
Hoe wifi werkt
Verbinding maken met internet via Wi-Fi is een radiotechnologie waarvan de essentie als volgt is.
 Wifi router
Wifi router Het zendsignaal (als we het over een appartementoptie hebben) of een krachtiger apparaat (als we het hebben over een openbaar wifi-netwerk, bijvoorbeeld in een café of in een park) plant radiogolven met een bepaalde frequentie voort . Dit signaal wordt opgepikt door een Wi-Fi-signaalontvanger, die te vinden is in vrijwel elke moderne laptop (en zelfs desktop) computer en feitelijk in elk gadget.
Signaaloverdracht is niet alles. Het is belangrijk dat het apparaat dat het signaal verzendt een internettoegangspunt is. Met andere woorden: dit zendapparaat moet op zijn beurt met het internet zijn verbonden, moet het mogelijk maken dat andere apparaten er via het internet verbinding mee kunnen maken, en moet worden geconfigureerd om dit signaal te distribueren en te verzenden.
Het apparaat dat het signaal verzendt en de ontvanger die het Wi-Fi-signaal ontvangt, zijn niet via draden met elkaar verbonden. Dit schept bepaalde gemakken en zorgt ervoor dat de ontvangende partij mobiel kan zijn, net zoals bij het ontvangen van een mobiel signaal.
Het is waar dat de mogelijkheden van Wi-Fi iets kleiner zijn in vergelijking met mobiele communicatie, omdat het bereik van Wi-Fi-signaalzenders korter is. Meestal is deze ruimte beperkt tot een appartement of een winkelcentrum, park, straatgedeelte, plein, etc.
Wi-Fi-ondersteuning op alle apparaten
Tegenwoordig is het moeilijk om je een gadget voor te stellen dat niet de mogelijkheid zou hebben om verbinding te maken met Wi-Fi. Bijna allemaal zijn ze uitgerust met Wi-Fi-signaalontvangers voor verbinding met internet waar er open (geen wachtwoorden) of beveiligde (met een wachtwoord beveiligde) Wi-Fi-netwerken zijn.
 Bovendien kunnen veel apparaten zelf niet alleen een Wi-Fi-signaal ontvangen, maar ook distribueren; ze kunnen zelf internettoegangspunten worden voor andere computer- of gadgetgebruikers. De meeste moderne laptops kunnen bijvoorbeeld Wi-Fi distribueren, en smartphones, iPhones en andere soortgelijke apparaten kunnen dit gemakkelijk doen.
Bovendien kunnen veel apparaten zelf niet alleen een Wi-Fi-signaal ontvangen, maar ook distribueren; ze kunnen zelf internettoegangspunten worden voor andere computer- of gadgetgebruikers. De meeste moderne laptops kunnen bijvoorbeeld Wi-Fi distribueren, en smartphones, iPhones en andere soortgelijke apparaten kunnen dit gemakkelijk doen.
U kunt nu dus zelf een Wi-Fi-netwerk creëren, met bijvoorbeeld een smartphone of iPhone en een goedkoop, betaalbaar tarief van een mobiele operator. Dat is alles wat nodig is. We zetten de gadget aan voor Wi-Fi-distributie. En we hebben ons eigen wifi-thuisnetwerk in ons appartement of datsja.
Maak verbinding met internet via Wi-Fi
Er zijn open Wi-Fi-netwerken waarmee u zonder speciale beperkingen verbinding kunt maken. Het volstaat om Wi-Fi aan te zetten op uw computer of gadget (elk apparaat kan dit anders doen, maar meestal gebeurt dit in de instellingen, in het instellingenmenu, waar altijd een optie “Wi-Fi” is). Ik schreef meer in detail voor een smartphone op Android; andere apparaten maken op ongeveer dezelfde manier verbinding met wifi.
Nadat u Wi-Fi-technologie hebt ingeschakeld, toont de computer of gadget alle netwerken die momenteel beschikbaar zijn. En als het netwerk niet beveiligd is, als het gratis, toegankelijk en open is, kunt u er verbinding mee maken door eenvoudig op de naam te klikken.
Hoe weet je of een Wi-Fi-netwerk niet veilig is? Normaal gesproken heeft een onbeveiligd netwerk geen hangslotsymbool of ander symbool dat aangeeft dat het netwerk veilig is.
 Waar vind je onbeveiligde wifi-netwerken? Waar iedereen open toegang tot internet heeft: in sommige cafés of winkels (om klanten en klanten aan te trekken), op luchthavens en in hotels voor mobiele mensen die altijd up-to-date moeten zijn, enz.
Waar vind je onbeveiligde wifi-netwerken? Waar iedereen open toegang tot internet heeft: in sommige cafés of winkels (om klanten en klanten aan te trekken), op luchthavens en in hotels voor mobiele mensen die altijd up-to-date moeten zijn, enz.
Verbinding maken met beveiligde netwerken is mogelijk als u het verbindingswachtwoord kent. Zonder wachtwoord kunt u geen verbinding maken. Zodra u het wachtwoord kent, hoeft u het slechts één keer in te voeren. Vervolgens maakt de computer of gadget automatisch verbinding met dit beveiligde netwerk, tenzij de “eigenaar” het wachtwoord voor zijn klanten wijzigt.
Wi-Fi-routers worden vaak in appartementen geïnstalleerd om computers en gadgets draadloos met elkaar te verbinden. Het wordt aanbevolen dat appartementen wachtwoorden instellen voor verbinding met internet via Wi-Fi. Feit is dat het Wi-Fi-radiosignaal zich buiten het appartement uitstrekt. Je kunt hem op straat, in de gang, van buren 'vangen' (niet alleen op de vloer, maar ook op andere verdiepingen van het gebouw). Om een ongeoorloofde verbinding met uw thuisnetwerk te voorkomen (wat niet alleen gepaard gaat met het verbruik van verkeer en hogere betalingen voor internet, maar ook met problemen als uw internet voor ongepaste doeleinden wordt gebruikt), moet u een wachtwoord instellen. En verander het soms.
Internetsnelheid bij werken via Wi-Fi
Moderne Wi-Fi-netwerken zijn behoorlijk snel. Door er verbinding mee te maken, kunt u niet alleen e-mail of nieuws bekijken, maar ook films kijken, praten op Skype, enz. Maar de werkingssnelheid hangt grotendeels af van de locatie van de pc of gadget en van hoe belast het Wi-Fi-netwerk is. is.
Hoe dichter de computer of het gadget zich bij het toegangspunt, bij het verzendende apparaat, bevindt, hoe sterker het Wi-Fi-signaal zal zijn en hoe sneller de internetsnelheid kan zijn. En omgekeerd: hoe verder u gaat, hoe zwakker het signaal en de snelheid van de gegevensoverdracht kan afnemen.
Veel hangt ook af van de belasting van het netwerk. In een gratis café met gratis wifi is dit één snelheid, of beter gezegd, hoge snelheid. En in hetzelfde café vol klanten, waar iedereen bijvoorbeeld via zijn computers en gadgets naar een online uitzending van een voetbalwedstrijd kijkt, is dit een heel ander werktempo, veel langzamer dan in een gratis café.