Eindelijk liggen al die lange uren achter het computerscherm op zoek naar informatie over flashdrives achter ons. Nu u een gesprek met vrienden en kennissen bent begonnen, hoeft u dit niet over te zetten naar apparaten voor het opslaan en overbrengen van informatie. Het is simpel: de langverwachte flashdrive is gekocht! Nu kun je naar je vrienden gaan, fragmenten uit een nieuwe film op hun computer bekijken en, heel toevallig, de nieuwe flashdrive in je zak onthouden. Het zijn dit soort gedachten die meestal een einde maken aan de vreugde van de eigenaar van een flashgeheugen - bij de eerste pogingen om er een bestand groter dan 4 gigabyte (GB) naar te schrijven. En nogmaals, forums lezen, zoeken naar aanbevelingen in NTFS, enz. In feite is alles eenvoudig. Iedereen wordt hiermee geconfronteerd, dus totdat iemand weet hoe NTFS-systeem, hij kan zichzelf niet als bedreven beschouwen deze kwestie. Vervolgens zullen we u vertellen waarom u een nieuwe flashdrive moet formatteren en hoe u dit correct moet doen.
Elke nieuwe flashdrive: zowel verkocht in OEM-vorm (in een plastic zak) als in Retail-versie (in in de fabriek verzegelde verpakking) wordt volledig gebruiksklaar geleverd. Om bestanden te kunnen kopiëren, hoeft u deze alleen maar aan te sluiten compatibel apparaat. Op het eerste gezicht lijkt het erop dat de fabrikant de flashdrive voorzichtig formatteert, zodat de eigenaar gewoon van goed werk kan genieten en niet nadenkt over hoe hij de flashdrive in NTFS moet formatteren. In de praktijk is alles een beetje anders.
Op dit moment Er zijn verschillende belangrijke NTFS, exFAT. Linux voegt zijn eigen systemen toe, maar er is niets aan de hand achterwaartse compatibiliteit We hebben het niet over Microsoft-producten, dus we laten ze over aan professionals. Een bestandssysteem is een reeks regels die de manier bepalen waarop gegevens die op een opslagmedium zijn vastgelegd, worden geplaatst, opgeslagen en gebruikt. Om te besturingssysteem kon met de media werken, het moet worden geformatteerd, dat wil zeggen om het gewenste bestandssysteem (structuur) te creëren. Elk van hen heeft bepaalde voordelen en beperkingen. Een eenvoudige FAT (File Allocation Table) is bijvoorbeeld een van de eerste systemen waarvan het gebruik op ruime schaal moderne apparaten ongepast.
De nieuwere FAT32 werd voor het eerst geïntroduceerd in 1995 en heeft sindsdien geen significante veranderingen ondergaan. Het is een ontwikkeling van de oude FAT16, waarbij de maximale partitiegrootte wordt vergroot en enkele andere verbeteringen worden geïntroduceerd. De meeste flashdrives zijn door fabrikanten in dit systeem geformatteerd, waardoor ze op andere kunnen worden aangesloten digitale apparaten, en tonen ook hoog aan snelheidskenmerken. FAT32- universeel systeem, ondersteund door een verscheidenheid aan hardware. In feite is dit een onuitgesproken standaard voor flashgeheugen. Een van de nadelen is het onvermogen om een bestand groter dan 4 GB op te nemen. Als u dit probeert, ontvangt u een melding dat er niet genoeg is vrije ruimte, ook al kan het nog steeds zo zijn.
Dit probleem bestaat niet in het nieuwe NTFS. Het is mooi een complex systeem, aanzienlijk verschillend van FAT. Daarin wordt het bestand niet weergegeven door naam en grootte, maar door een reeks attributen. De limiet voor de bestandsgrootte is verwijderd (deze bestaat, maar is zo groot dat deze in de nabije toekomst niet zal worden bereikt). Het is heel begrijpelijk dat de gebruiker wil weten hoe hij een flashstation in NTFS moet formatteren. Door deze handeling uit te voeren, kunt u de flashdrive als klein gebruiken harde schijf en maak je daar geen zorgen over groot bestand kan zich niet aanmelden.
Hoe dit gedaan kan worden Windows gebruiken. We verbinden het met de computer, openen de map "Mijn computer", selecteren het flashstation en roepen de eigenschappen ervan op. Er zal een optie "Formaat" in het menu zijn. U kunt kiezen voor FAT32 of NTFS. Door te formatteren worden alle gegevens gewist, dus u moet deze eerst opslaan.
U kunt FAT32 ook zonder formatteren naar NTFS converteren, wat de gegevensveiligheid garandeert. Hiervoor moet u het volgende doen:
Start - Uitvoeren - converteer "stationsletter": /FS:NTFS
Behalve standaard methode, wordt flashdrive-indeling in NTFS vaak uitgevoerd populair programma Formattool (ontwikkeld door HP). Overigens wordt voor flash-geheugenapparaten aanbevolen om exFAT te gebruiken in plaats van NTFS, omdat dit systeem speciaal voor hen is ontworpen.
Hallo vrienden. Vandaag zullen we het ontdekken alles over flashdrives. Hoe kies en koop je flashdrives? Naar de winkel gaan en betalen voor de kleinste, meest ongewone, mooie flashdrive met grote capaciteit? Of zelfs “beter”: luister met de mond van de verkoper en neem degene die is weggerukt, degene die niet verkoopt? Maar dit is een fundamenteel verkeerde benadering.
Ik had onlangs Valentijnsdag en ze gaven me een cadeau, of beter gezegd, ze gaven me geld, zodat ik mezelf een flashdrive kon geven. Dus laat me je vertellen hoe ik het heb geselecteerd, gekocht en klaargemaakt voor gebruik. Tegelijkertijd zal ik je vertellen hoe je een flashdrive voor verschillende doeleinden kunt formatteren (werkt je flashdrive niet in je auto? Ja, je weet gewoon niet hoe je hem moet voorbereiden), maak hem opstartbaar, bescherm hem ... winnen, in één woord.
Ik kocht voor mezelf een gekke, snelle USB-3.0-flashdrive met een capaciteit van 32 GB, voor wild geld (voor degenen die geïnteresseerd zijn, het kost ongeveer $ 50). Maar het was het waard: ik ben niet rijk genoeg om elke maand iets goedkoops te kopen. Maak kennis met de cavia - Transcend JetFlash 700 32 GB…

Dit monster bleek zo ernstig te zijn dat het niet eens in de winkels van de stad lag. Ik moest via de online winkel bestellen. Trouwens, vanwege de efficiëntie en kwaliteit van de service heb ik niet eens het logo van de verkoper op de foto gewist.
Zoals je kunt zien, niets bijzonders, toch? Simpele flits. Ja, nu meteen! Maar eerst dingen eerst…
Lees-schrijfsnelheid van flashdrive
Feit is dat flashdrives niet alleen verschillen verschijning en volume, en ook lees-schrijfsnelheid. Dus voor gewone, goedkope exemplaren, waarmee alle planken bezaaid zijn, is de leessnelheid ongeveer 10-15 MB/sec en de schrijfsnelheid 5 MB/sec. Het is om deze reden dat u 20-40 minuten wacht totdat de film op de flashdrive is opgenomen. Verschrikking! Mijn monster heeft de volgende indicatoren: op USB 2.0 - 32 schrijfbewerkingen en 33 leesbewerkingen, en op USB 3.0 - 41 schrijfbewerkingen en 70 leesbewerkingen! Er is een verschil? Geloof me, het is aanzienlijk. De map met de serie (5 GB) vloog in 3 minuten naar de media en vloog in 2 minuten naar de computer!!! En dit gaat via USB-2.0!
Ondersteund formaat
Wat voor soort USB-2.0 of 3.0? Dit is het formaat van de connector waarmee u een flashstation op een computer aansluit. Elke nieuwe computer zou versie 3.0 moeten hebben! Houd hier rekening mee bij de aanschaf van een computer. Het is dus verstandig om meteen een mini-assistent mee te nemen USB-ondersteuning 3,0! (De zin voor de winkel is "laat me een flashdrive zien met ondersteuning voor US-ES-BI 3.0!")
Selecteer de capaciteit van de flashdrive
Nou ja, volume is natuurlijk belangrijk. Het heeft geen zin om minder dan 4 GB of zelfs 8 GB te nemen. Het hangt af van uw doeleinden voor het gebruik ervan. Al was het maar om te verhuizen van het werk tekstbestanden, en een beetje muziek - je kunt 2 GB kopen, maar weet je zeker dat je eetlust over een paar maanden niet zal toenemen?
U kunt uiteraard uw eigen selectiecriteria hebben - kogelvrij, tankbestendig, onderwatergebruik... dit zijn uw zorgen, maar houd zeker rekening met bovenstaande tekst!
Correcte formattering van flashdrives
Dus we hebben de aankoop geregeld. We kwamen blij thuis, met een dure aankoop in onze vuisten (kwaliteit is niet goedkoop). Dus, wat is het volgende? En dan besluiten we: als we een flashdrive voor de autoradio nodig hebben, formatteren we deze in FAT 32. Dit is het formaat dat dergelijke spelers begrijpen. Door een onjuiste opmaak spelen sommige vrienden “op de computer, maar kunnen ze het niet vinden in de auto!” In alle andere gebruiksgevallen - in NTFS. Dit doe je als volgt...
Steek uw aankoop in de computerconnector. Ga naar "Deze computer", zoek degene die daar verschijnt nieuwe schijf of apparaat...
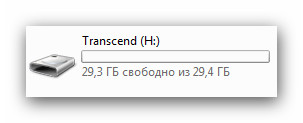
Klik er met de rechtermuisknop op en...
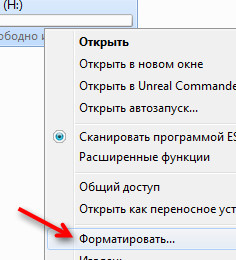
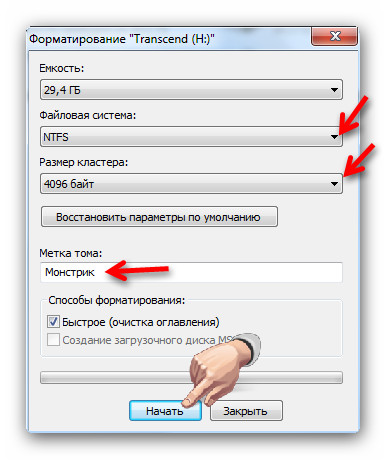
Het formaat is duidelijk. Dit is wat ik op internet heb gevonden over de clustergrootte: “Afhankelijk van de grootte van de bestanden die je gaat opslaan. Als er een aantal kleine zijn, is het cluster kleiner. Als dit een sectie is met bijvoorbeeld films, dan is deze de grootste. Dit is niet belangrijk, maar als je een cluster van 64 kb hebt en je tekstbestanden van elk 3 kb opslaat, dan zal elk in werkelijkheid niet 3 kb maar 64 kb in beslag nemen, omdat clusters zijn niet verdeeld” of hier is iets anders: “kies 4096 – het zal sneller zijn om bestanden van schijf te schrijven en te lezen.” Laatste tip en koos.
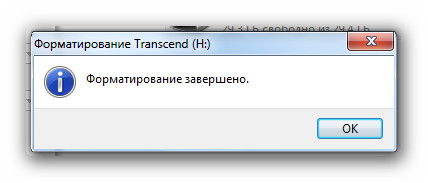
Is het u trouwens opgevallen dat u uw assistent kunt bellen zoals u wilt? Nu wordt mijn flashdrive zo weergegeven...

En hier is nog iets: ren in tranen naar de winkel en zeg dat je bedrogen bent, ze hebben je slechts 29,3 GB gegeven in plaats van 32 GB, dat is niet nodig. Dit is een gemiddeld cijfer en is afhankelijk van de productietechnologie! Op één computer heb ik bijvoorbeeld een harde schijf waarvan wordt gezegd dat deze 160 GB groot is, maar in werkelijkheid is dit 172 GB! Gelukkig. Maar meestal worden fabrikanten hebzuchtig en neigen ze naar een kleiner aantal, “radijs”. Ga ermee om.
Hoe u een flashdrive opstartbaar kunt maken
Om te beginnen: waarom is dit nodig? Omdat het handiger en sneller is om Windows te installeren en op te slaan. De inhoud van de flashdrive is niet bang voor krassen. Ja, en rondrennen met schijven is niet langer cool, het is niet respectabel, jongens - het is de 21e eeuw! En de installatiesnelheid zal u aangenaam verrassen. Het installatieproces zelf is het onderwerp van een apart artikel. We zullen ons niet dun verspreiden.
Er zijn veel manieren om een flashdrive opstartbaar te maken. Ik heb er twee geprobeerd. Ik zal je aan hen voorstellen. Je kunt zelf kiezen welke je het leukst vindt. Dus je moet natuurlijk de programma's downloaden. Ik heb ze in één archief geüpload omdat ze klein zijn ( totale grootte — 9,3 MB) en ik zie geen enkel nut in het creëren van archieven...

Het eerste programma om te maken opstartbare flashdrive — WinToFlash. Het programma wordt gebruikt om te creëren opstart schijf met welke Windows-versie. Dit betekent dat XP ook kan worden gepusht. Maar het is de moeite waard om op te letten dat de flashdrive het FAT-32-formaat wordt! Wat had je van XP verwacht? Oude Windows - oude formaten.
U hoeft WinToFlash niet eens te installeren - alles werkt rechtstreeks vanuit de map. We vinden...
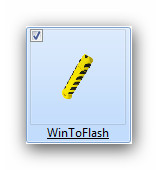
Klik...
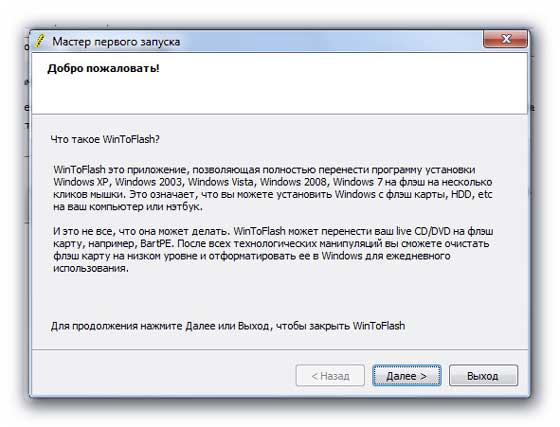
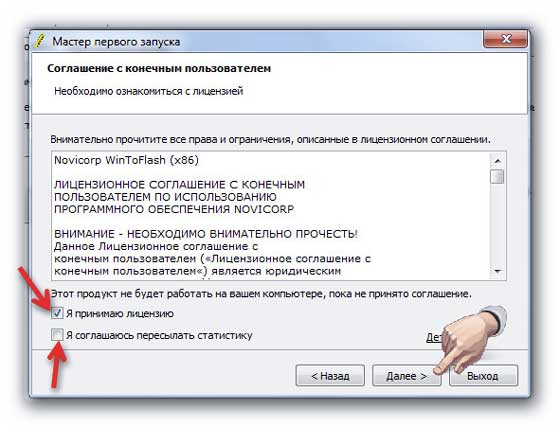
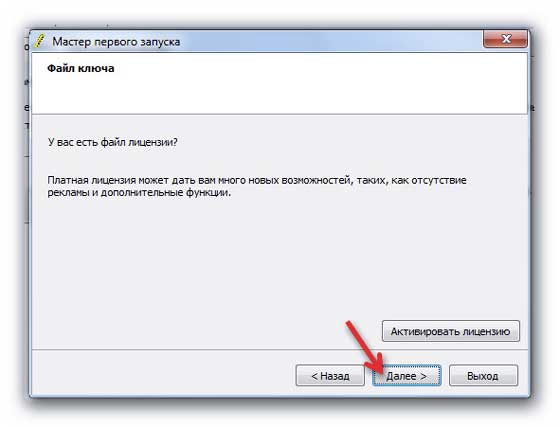
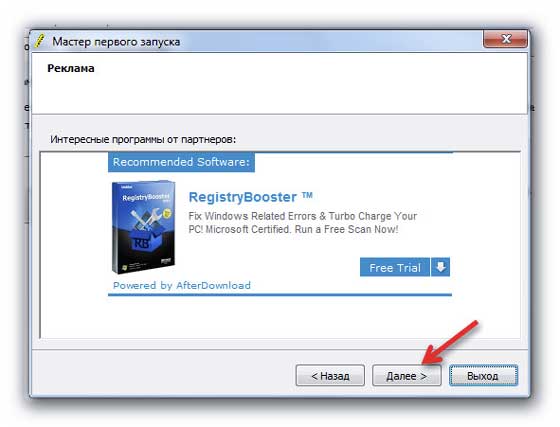
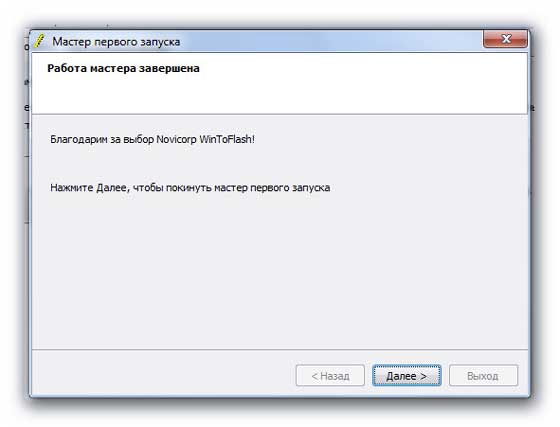
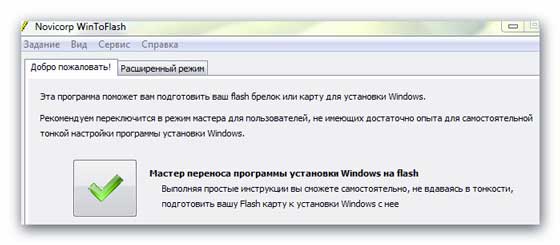
Klik op het dikke, groene vinkje...
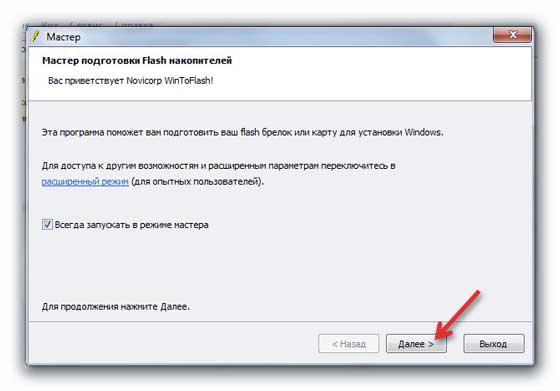
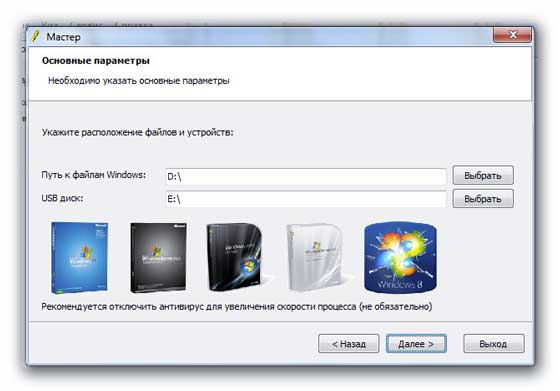
Hier is het addertje onder het gras: het programma begrijpt geen afbeeldingen! U moet de Windows-image koppelen met behulp van . Dit is als je Windows hebt gedownload in een afbeelding met bijvoorbeeld. En als je het vanaf een schijf doet, gewoon bovenste regel specificeer een dvd-station...
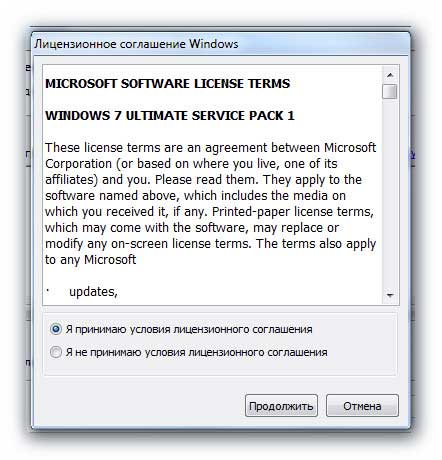
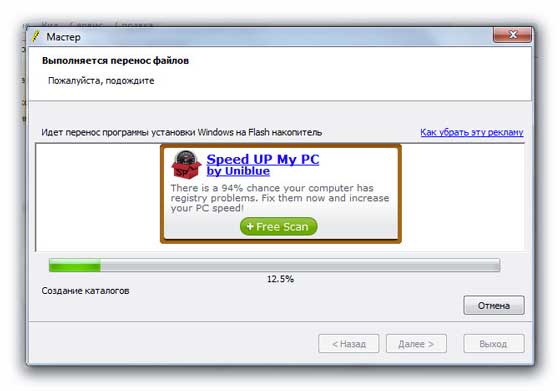
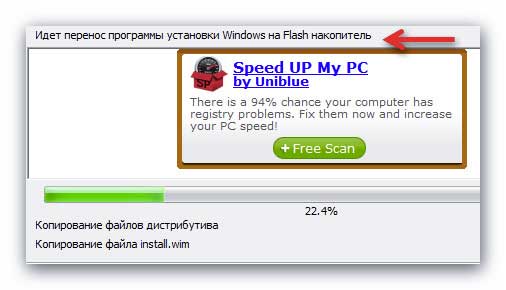
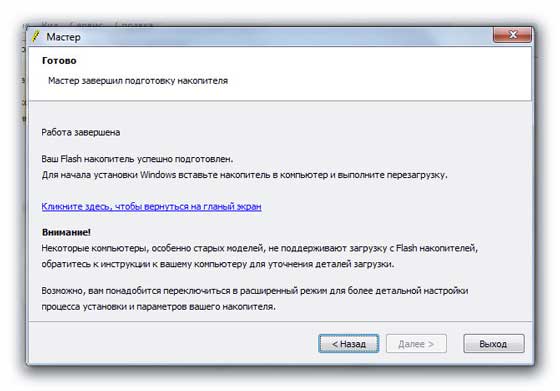
Dat is alles: de opstartbare flashdrive is klaar! De nadelen van deze methode zijn dat de hele flashdrive FAT-32 is geworden, het is vervelend en lang proces. Als je Windows 7 gebruikt, zoals alle progressieve mensen, dan is hier de tweede methode. Let op: vereist installatie op uw computer , maar iedereen zou het al geïnstalleerd moeten hebben...
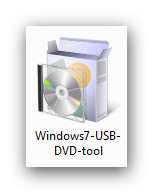
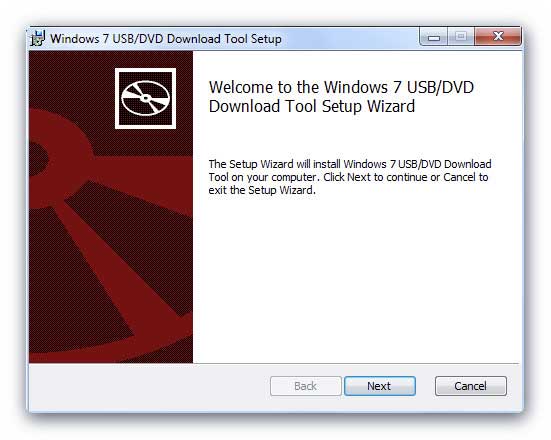
Een van de meest handig gereedschap om informatie van de ene computer naar de andere over te brengen is flashgeheugen of, in computerjargon, een flashstation.
Een flashdrive is een klein maar ruim apparaat voor gegevensopslag dat u altijd bij u kunt dragen en op elke computer kunt aansluiten om bestanden uit te wisselen.
Het wordt aangesloten op de computer via een USB-connector. Er is zo'n connector in elk moderne computer(of laptop), en het is niet moeilijk te vinden. IN desktop computers deze connector bevindt zich aan de voorkant of aan de achterkant systeemonderdeel, en op een laptop bevinden de USB-connectoren zich meestal ergens aan de zijkant:

Om informatie naar een flashdrive te schrijven, hoeft u deze (de flashdrive) alleen maar in een USB-connector te steken, nadat u eerst de dop (indien aanwezig) hebt verwijderd. De USB-connector maakt 'hot' pluggen mogelijk, zodat u de computer niet hoeft uit te zetten wanneer u een flashstation aansluit of verwijdert.
De flashdrive moet zonder de sleuf in de sleuf passen bijzondere inspanning, dus als hij niet past, dan hoef je hem alleen maar de andere kant op te draaien (180 graden):

Nadat u de flashdrive hebt aangesloten, verschijnt hoogstwaarschijnlijk een autorun-dialoogvenster op het beeldscherm, waarin ons wordt gevraagd een methode te selecteren voor het openen van bestanden die op de flashdrive zijn opgeslagen (uw venster kan verschillen van de mijne):
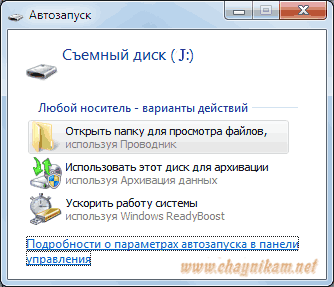
Automatisch uitvoeren externe apparaten soms handig, maar ik zou toch aanraden om het uit veiligheidsoverwegingen uit te schakelen.
Het is een feit dat wanneer het automatisch starten van externe apparaten is ingeschakeld, de kans groot is dat de computer wordt geïnfecteerd als het plotseling op de flashdrive verschijnt malware of een virus, dan zal er onmiddellijk een infectie optreden wanneer u de flashdrive aansluit (het virus start automatisch).
Bovendien moet u niet denken dat het virus alleen op de flashdrive terechtkomt als het wordt gekopieerd. Houd er rekening mee dat als u eenvoudigweg een USB-flashstation in een geïnfecteerde computer steekt (dit geldt vooral als deze computer zich in een andere computer bevindt). publieke plaats) en onmiddellijk uitpakken (zonder iets te kopiëren), dan is er zelfs in dit geval een grote kans dat het virus al op de flashdrive is terechtgekomen. Door een dergelijke flashdrive in uw computer te plaatsen terwijl het automatisch uitvoeren van externe apparaten is ingeschakeld, infecteert u hoogstwaarschijnlijk uw computer.
Schakel automatisch uitvoeren uit externe media in Windows 7 kunt u via Configuratiescherm - Autorun(of Configuratiescherm - Alle elementen van het configuratiescherm - Automatisch afspelen). In het venster dat wordt geopend, moet u dit doen opstijgen slechts één vinkje:
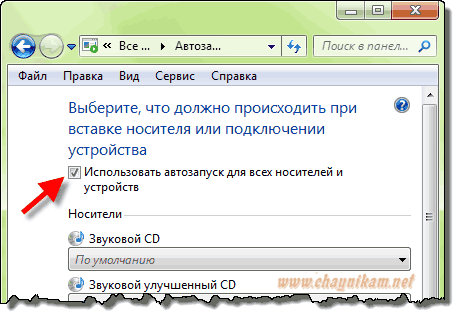
In Windows XP wordt autorun als volgt uitgeschakeld: klik Begin te lopen. Volgende in het venster Uitvoeren handmatig bellen gpedit.msc
Ga in het venster dat verschijnt naar de sectie Computerconfiguratie - Beheersjablonen - Systeem - Autorun uitschakelen:
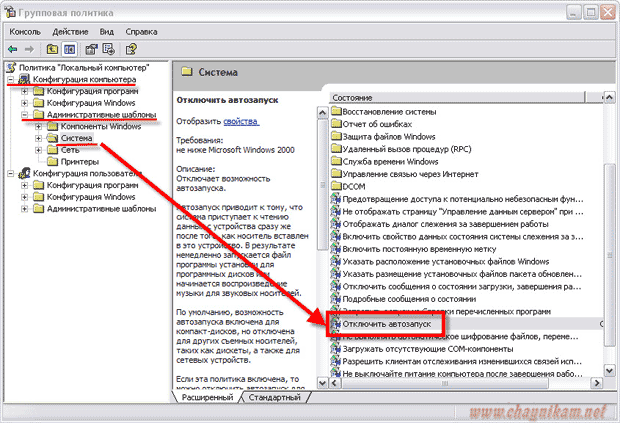
Klik klik met de rechtermuisknop per artikel Schakel automatisch uitvoeren uit en selecteer het artikel Eigenschappen en schakel vervolgens autorun uit en klik op OK.
Wanneer autorun is uitgeschakeld, kunt u de inhoud van de flashdrive vanuit het venster vinden Computer:
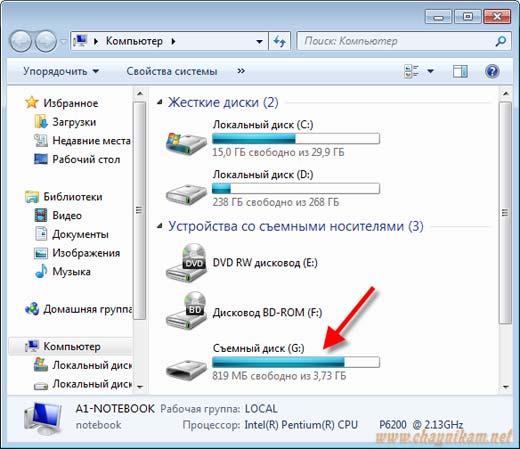
In dit venster wordt de flashdrive standaard weergegeven als Verwijderbare schijf . De balk rechts van het pictogram laat zien hoeveel ruimte op de flashdrive wordt ingenomen door bestanden en hoeveel vrije ruimte er nog over is.
Door op het pictogram van dit apparaat te klikken, openen we een venster waarin alles wat op de flashdrive staat wordt weergegeven.
Kopiëren, verplaatsen, verwijderen en andere handelingen met bestanden worden op dezelfde manier uitgevoerd als met andere bestanden op de harde schijf. Hier kunt u meer over lezen.
En nadat het werken met de bestanden is voltooid, kan de flashdrive worden verwijderd, maar JE MOET DIT GOED DOEN!
Onjuiste verwijdering van de flashdrive kan tot onbruikbaarheid leiden!
Houd er rekening mee dat voordat u de flashdrive verwijdert, de werking ervan moet worden gestopt. Om dit te doen, klikt u op het pictogram van het aangesloten apparaat, dat zich in de lade bevindt (rechtsonder):
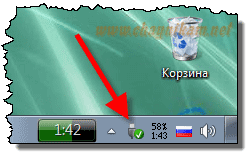
Als we over dit pictogram bewegen, zien we de inscriptie Veilig verwijderen apparaten en schijven.
Als u dit pictogram niet ziet, is het verborgen. Je kunt het vinden door op de witte driehoek in de lade te klikken, waardoor een menu wordt geopend met verborgen iconen:
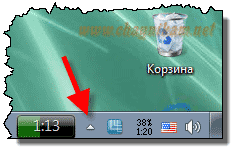
In dit menu vinden we het pictogram dat we nodig hebben:
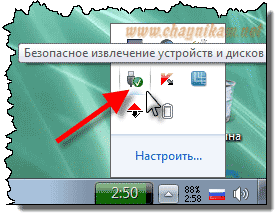
Nadat u op dit pictogram heeft geklikt, verschijnt er een menu op het scherm met een lijst met aangesloten apparaten (als er meerdere zijn aangesloten). We moeten ons apparaat vinden en eenvoudig op de naam klikken:
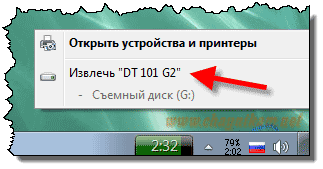
Er verschijnt een bericht op het scherm dat aangeeft dat het apparaat kan worden verwijderd:

Let daar op Pas nadat een dergelijk bericht verschijnt, kan de flashdrive worden verwijderd van de USB-connector. Anders Misschien Schade aan de flashdrive (hoewel deze er misschien doorheen komt! :))
Houd er rekening mee dat als er een schrijfbewerking bezig was toen de flashdrive werd losgekoppeld van de computer, er fouten zullen verschijnen in het bestandssysteem van de flashdrive. In dit geval wordt aanbevolen om dit te doen volledige opmaak flash-drives.
Het formatteren van een flashdrive is niet moeilijk, maar het belangrijkste is om deze eerst te kopiëren belangrijke bestanden van flashdrive naar HDD(indien mogelijk), omdat formatteren zal alle bestanden op de flashdrive vernietigen.
Om te beginnen met het formatteren van de flashdrive, in het venster Computer klik met de rechtermuisknop op het pictogram van de flashdrive en selecteer het item in het menu dat verschijnt Formaat:
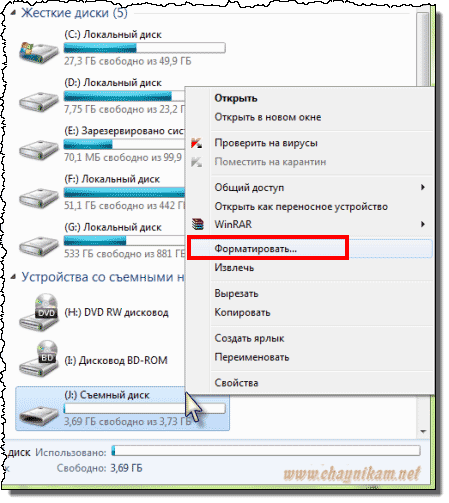
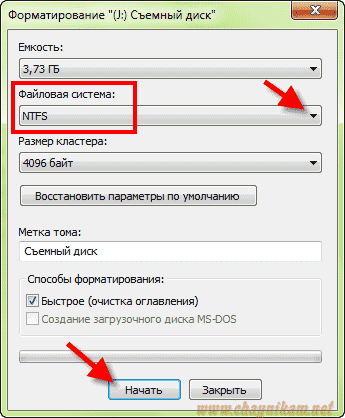
Lees de waarschuwing aandachtig en klik OK om te beginnen met formatteren:
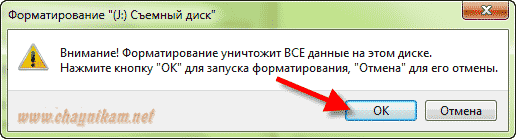
Na een paar seconden is het formatteren voltooid:

Nu bestandssysteem V in perfecte staat en de flashdrive is weer klaar voor gebruik!
Welnu, aan het einde van de les geef ik je nog een paar tips!
1. Om het gemakkelijker te maken uw flashstation op een andere computer te vinden (onder andere stations in het venster Computer), kan de naam worden gewijzigd. Om dit te doen, klikt u op het pictogram Verwijderbare schijf klik met de rechtermuisknop, selecteer Hernoemen en geef de flashdrive bijvoorbeeld een naam "Mijn flashdrive".
Nu wordt de flashdrive op elke computer op dezelfde manier weergegeven, en precies zoals wij het willen:
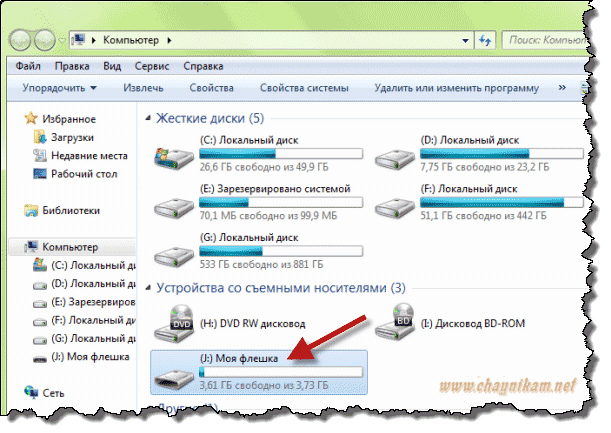
2. Het is raadzaam om van tijd tot tijd de flashdrive op fouten te controleren.
Om de flashdrive te controleren, klikt u met de rechtermuisknop op het pictogram en selecteert u Eigenschappen. In het venster dat wordt geopend, op het tabblad Dienst druk op de knop Controle uitvoeren nadat ik eerder alles had gesloten documenten openen, waarmee we werkten (op een flashstation):
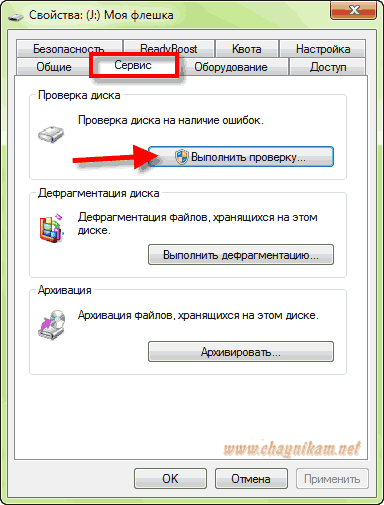
Vink in het volgende venster alle vakjes aan en klik op Launch.
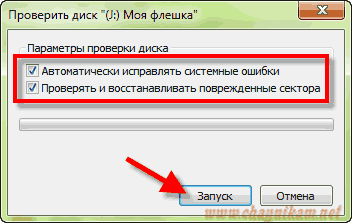
3. Als u vaak een flashdrive gebruikt, maar de USB-connector van uw computer bevindt zich op een onhandige plaats (bijvoorbeeld aan de achterwand van de systeemeenheid), dan raad ik u aan een speciale USB-verlengkabel te kopen (twee meter lang) :
![]()
Sluit het ene uiteinde van het verlengsnoer aan op de USB-aansluiting van de computer (waar u de flashdrive hebt geplaatst) en plaats het andere uiteinde rechtstreeks op uw computerbureau.
Dankzij deze USB-verlengkabel hoef je niet meer onder de tafel (waar meestal de systeemunit staat) te kruipen om ergens achter de systeemunit de benodigde connector te vinden. Nu kunt u een flashstation of ander extern USB-apparaat (bijvoorbeeld een digitale camera) op uw computer aansluiten zonder uw bureau te verlaten, gewoon door uw hand uit te steken.


























