Hoofdletters vervangen door hoofdletters. Hoe goed de oude teksteditor ook is (ik heb Woordweergave 2003), maar het heeft simpelweg niet veel nuttige functies. Het is triest, maar je kunt er niets aan doen. Er is maar één conclusie: we moeten overschakelen naar meer nieuwe versie. En wat dat betreft is het beter om zo nieuw mogelijk te zijn. Wen er maar aan, zodat je meteen goed aan de slag kunt. Vandaag wil ik je over nog eentje vertellen nuttige functie– hoofdletters vervangen door hoofdletters. Het komt vaak voor dat je door traagheid de tekst in kleine letters typt, en dan onthoud je dat het een kop moet zijn, en het is wenselijk dat alle letters erin een hoofdletter zijn. Je wist het en schrijft opnieuw. Maar het blijkt dat de tekst niet kon worden gewist.
- Selecteer de geschreven tekst;
- Ga naar de werkbalk en naar het tabblad Thuis klik op de knop Register ;
- Selecteer een item uit de vervolgkeuzelijst - ALLES KAPITAAL ;

Op dezelfde manier kun je veranderen hoofdletters om kleine letters te gebruiken of een opdracht te geven om de eerste letter van een woord in hoofdletters te veranderen, of omgekeerd.
- Functie Zoals in zinnen – verandert de eerste letter in hoofdletters (hoofdletter);
- Allemaal kleine letters – verandert een hoofdletter in een kleine letter (klein);
- ALLES KAPITAAL – verandert alle letters in hoofdletters;
- Begin met hoofdletters – alle woorden in een zin beginnen met hoofdletters;
- VERANDER GEVAL – alle eerste letters van woorden beginnen met kleine letters. Toegegeven, ik weet niet waarom dit nodig is.
Ik hoop dat je deze functies nuttig vindt.
Microsoft Office - dit is het meeste beroemd pakket kantoorprogramma's voor het bewerken en maken van tabellen, presentaties, tekst en andere soorten documenten. Vandaag zullen we erover praten Woordtoepassing, waarmee bijna iedereen bekend is: kinderen worden op scholen, hogescholen en universiteiten getraind om ermee te werken. Met dit programma worden samenvattingen en documenten voorbereid. Weinig mensen zijn echter bekend met de uitgebreide functionaliteit ervan. Daarom willen we je vandaag vertellen hoe hoofdletters maak ze klein in Word. Over het algemeen is hier niets ingewikkelds - alles kan met slechts een paar klikken worden opgelost, maar als u dit probleem voor de eerste keer tegenkomt, kan het vinden van een magische knop die alle hoofdletters in kleine letters zet, nodig zijn lange tijd.
Hoe u hoofdletters en kleine letters maakt in Word
Niet alle mensen kunnen blind typen en niet naar het toetsenbord kijken, maar naar het scherm van hun laptop of computer - dit is waar dit soort problemen ontstaan. Het is voldoende om één keer op de Caps Lock-toets te drukken en vervolgens te typen, terwijl u naar elke knop op het toetsenbord kijkt... en als u merkt dat alle tekst in hoofdletters is afgedrukt, is het te laat om nog iets te veranderen. In dit opzicht hebben wij voor u gemaakt deze instructies. Dus, om alle letters erin te maken Woord klein, Je moet voltooien volgende stappen:
Zoals u ziet, dankzij de werkelijk uitgebreide functionaliteit Microsoft-programma's Kantoor Woord, wordt het probleem met het omzetten van grote letters in kleine letters letterlijk binnen enkele seconden opgelost. Daarom adviseren wij al onze gebruikers om de functionaliteit van deze teksteditor zorgvuldiger te bestuderen. Geloof me, er zitten nog veel meer interessante en vooral nuttige verrassingen achter.
Houd er rekening mee dat het pictogram “Aa” verantwoordelijk is voor het hoofdlettergebruik. Door erop te klikken, kunt u de tekst naar wens opmaken: klein; groot; letters, zoals in zinnen; elk woord wordt met een hoofdletter geschreven, evenals hoofdlettergebruik in omgekeerde richting, waarbij kleine woorden groot worden en grote woorden klein.
» Grote en kleine letters
Grote en kleine letters
Wanneer ik met gebruikers werk om hun computerproblemen op te lossen, zie ik heel vaak (te vaak) het volgende beeld.
Wanneer de gebruiker tekst typt, drukt hij, om een hoofdletter (hoofdletter) in te voeren, op de toets "Caps Lock", typt vervolgens de letter zelf en drukt vervolgens op de knop "Caps Lock" om door te gaan met schrijven in kleine letters. ” opnieuw indrukken.
Hoe u bijvoorbeeld het woord ‘Verklaring’ typt.
De "Caps Lock"-toets wordt ingedrukt. Vervolgens wordt de toets met de letter "Z" ingedrukt - de hoofdletter "Z" wordt afgedrukt. Druk vervolgens nogmaals op de "Caps Lock"-toets. Nu worden de toetsen “A”, “Z”, “B”, “L”, “E”, “N”, “I”, “E” achtereenvolgens ingedrukt. Als gevolg hiervan wordt het "uiterlijk" afgedrukt. Als gevolg hiervan krijgen we het woord "Stelling" met een hoofdletter.
Op mijn vraag: waarom is het zo moeilijk voor u om een hoofdletter te typen? Hiervoor moet je immers op toetsen drukken DRIE keer? In totaal kun je deze drie klikken immers vervangen EEN toetscombinatie.
Als reactie daarop hoor ik meestal de volgende antwoorden: Het komt mij zo goed uit. Ik ben er zo aan gewend. Hoe is het anders?
Het kan natuurlijk op deze manier, maar het kan ook op een andere manier.
Maar voordat ik het heb over hoe je het beste “grote” en “kleine” letters kunt typen, wil ik je kennis laten maken met een concept als toetsenbord registreren .
In een grappig verhaal vertelde ik al hoe ik te maken kreeg met een gebruiker die mij duidelijk en specifiek vertelde: “Er staan geen kleine letters op het toetsenbord.”
Op zijn manier heeft hij gelijk. Alleen “hoofdletters” worden daadwerkelijk “getekend” op de toetsen van het toetsenbord. Laten we dus eens kijken waar de “grote” letters zich bevinden en waar de “kleine” letters zich bevinden.
Dus de zogenaamde toetsenbord registreren.
Het toetsenbordregister heeft twee toestanden, en deze toestanden worden dienovereenkomstig aangeroepen hoofdletters En kleine letters .
Voor schakelkast toetsenborden op het toetsenbord zelf twee sleutels antwoorden. Dit is de sleutel "Verschuiving"(voor het gemak van de toetsen verschuiving 2 stuks (links en rechts) en een sleutel "Capslock" (kapjes ui).

Waarom precies twee sleutels? Waarom niet alleen? Laten we eens kijken naar het werkingsprincipe van deze toetsen.
Ik zal mijn handelingen beschrijven, en je kunt tegelijkertijd met mij trainen om live te voelen hoe toetsenbord registreren beïnvloedt de invoer van letters, cijfers en verschillende symbolen.
De eenvoudigste en meest visuele manier om te trainen is in het Kladblok-programma. 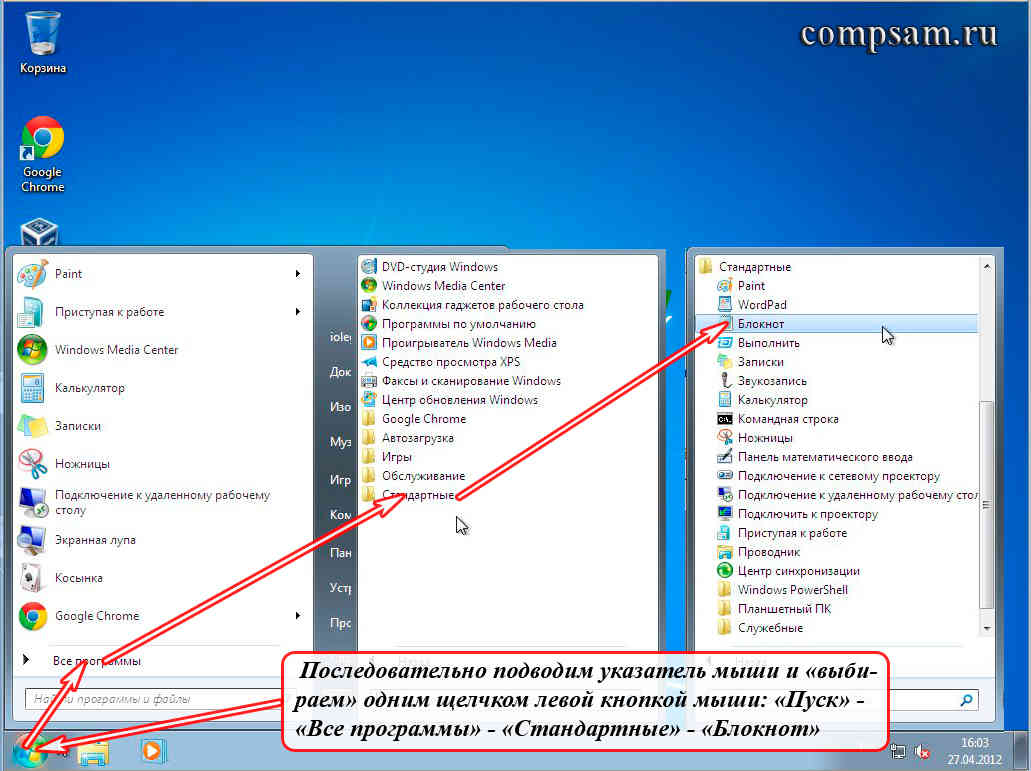
Start Kladblok. Beweeg uw muisaanwijzer achtereenvolgens en selecteer met één klik met de linkermuisknop: "Start" - "Alle programma's" - "Accessoires" - "Kladblok".

En laten we dus beginnen met het feit dat, nadat u uw computer heeft aangezet en opgestart, het toetsenbord is ingeschakeld kleine letters. Wat betekent dit?
Dit betekent dat als u toetsen met letters begint in te drukken, er kleine letters (kleine letters) op het beeldscherm worden afgedrukt, d.w.z. letters in kleine letters.
Als u bijvoorbeeld de Russische lay-out hebt ingeschakeld (Russische invoertaal), worden de volgende letters afgedrukt:
ytsukengshschzhfyvaproldyachsmitby
Nou ja, dienovereenkomstig, als je het hebt ingeschakeld Engelse lay-out (Engelse taal invoer), worden de volgende letters afgedrukt:
qwertyuiopasdfghjklzxcvbnm
Nu over de sleutel "Verschuiving". Sleutel "Verschuiving" schakelt tijdelijk de kleine letters van het toetsenbord naar hoofdletters toetsenborden.
Wat betekent het tijdelijk? Dit betekent dat als je druk op de “Shift”-toets(ongeacht links of rechts) en dat zal ook gebeuren houd deze toets ingedrukt, waarna het toetsenbord overschakelt naar hoofdletters. Zodra u de "Shift"-toets loslaat, schakelt het toetsenbord terug naar kleine letters.
Ik laat het zien met een voorbeeld. I ingedrukt houden sleutel "Verschuiving". Ik begin letters te typen (verder zal ik alles laten zien op de Russische toetsenbordindeling).
Ik laat los sleutel "Verschuiving".
ytsukengshschzhfyvaproljayachsmithby
Simpel gezegd: als we het hebben ingeschakeld kleine letters toetsenborden en typ vervolgens kleine (kleine) letters. Als we het hebben ingeschakeld hoofdletters toetsenborden en typ vervolgens hoofdletters.
Laten we even teruggaan naar het woord ‘verklaring’. In dit woord is de eerste letter een hoofdletter, de rest is een kleine letter. Hoe typen we dit woord met behulp van de sleutel "Verschuiving"?
Houd de “Shift”-toets ingedrukt. Druk op de toets met de letter “Z” - er wordt een hoofdletter afgedrukt (hoofd)letter "Z", die binnen is hoofdletter toetsenborden. Laat de “Shift”-toets los. We printen “uiterlijk” – zij printen kleine (kleine) letters, die binnen zijn kleine letters toetsenborden. Het resultaat is het woord "Stelling" met een hoofdletter.
Kortom, om de hoofdletter "Z" af te drukken, hebben we gebruikt toetscombinatie "Shift + Z".
Nu over de sleutel "Capslock". Sleutel "Capslock" schakelt het toetsenbordregister naar het tegenovergestelde en legt dit register vast.
Wat betekent het? Laten we nogmaals op de toetsen drukken om het te begrijpen en te onthouden.
We hebben het dus standaard ingeschakeld op het toetsenbord kleine letters, d.w.z. als we letters afdrukken, worden de letters afgedrukt (weergegeven op het scherm) in kleine letters (klein):
ytsukengshschzfyvaproljayachsmithby
Druk op en laat los sleutel "Capslock". Alle. Register van ons toetsenbord geschakeld naar de bovenste positie en vast, d.w.z. nu hebben we dat hoofdletters. Nu kunnen we, zonder iets extra's in te drukken, eenvoudig hoofdletters afdrukken:
YTSUKENGSHSHSHCHFYVAPROLJEYACHSMITEBY
Let op! Nadat we de toets hebben ingedrukt en losgelaten "Capslock", een van de drie lampjes (indicatoren) op het toetsenbord gaat branden, die zich rechts bevinden bovenste hoek toetsenborden. Namelijk de middelste gloeilamp. Op de afbeelding van het toetsenbord, die helemaal aan het begin van de les wordt getoond, is deze gloeilamp gemarkeerd groente kleur.
Deze gloeilamp laat ons visueel zien wat voor soort op dit moment De toetsenbordbehuizing is ingeschakeld - lager of hoger (dit is om niet in de war te raken en te onthouden). Als indicator is uit- betekent dat het aan staat kleine letters, Als verlicht — hoofdletters.
Deze indicator is aan verschillende toetsenborden kan anders worden aangeduid, afhankelijk van de verbeeldingskracht van de ontwerpers. Ik ken twee aanduidingen voor deze indicator. Dit "A" En "Capslock"- in de vorm van inscripties boven de gloeilampen (indicatoren) zelf.
Als we nu de toets opnieuw indrukken en loslaten "Capslock", waarna de indicator uitgaat en het toetsenbord overschakelt en op kleine letters vergrendelt:
ytsukengshschzfyvaproldyachsmitby
Door op de “Caps Lock”-toets te drukken, schakelen en vergrendelen we dus het register dat we nodig hebben.
Laten we het woord nu opnieuw typen "Stelling", maar met behulp van de “Caps Lock”-toets.
Dus. Uitgangspositie. Het “Caps Lock”-lampje (indicator) brandt niet - we hebben kleine letters ingeschakeld.
Druk op de “Caps Lock”-toets. Onze indicator licht op met de woorden "Caps Lock", wat betekent dat de hoofdletters zijn ingeschakeld. We drukken op de "Z" -toets - we drukken de hoofdletter "Z" af. Druk nogmaals op de "Caps Lock"-toets, het lampje (indicator) gaat uit - dit betekent dat de kleine letters zijn ingeschakeld en vergrendeld. We typen “uiterlijk”. Uiteindelijk krijgen we ons woord "Stelling" met een hoofdletter.
Het is aan jou om te beslissen welke methode je gaat gebruiken. Het belangrijkste is dat u zich op uw gemak voelt. Voor mij gebruik ik de Shift-toets alleen om hoofdletters in te voeren, want wanneer snel afdrukken Het invoeren van een hoofdletter gaat 3-5 keer sneller.
Om helemaal duidelijk te maken hoe de toetsen werken "Verschuiving" En "Capslock", laten we het woord 'Verklaring' op een enigszins ongebruikelijke manier typen.
Druk op de “Caps Lock”-toets. Onze indicator licht op met de woorden "Caps Lock", wat betekent dat de hoofdletters zijn ingeschakeld. We drukken op de "Z" -toets - we drukken de hoofdletter "Z" af. Maar om het toetsenbord naar kleine letters te schakelen, drukken we op de "Caps Lock"-toets WIJ ZULLEN NIET. We zullen de zaak tijdelijk omschakelen met behulp van de "Shift" -toets. Dat wil zeggen: houd de "Shift"-toets ingedrukt (in dit geval schakelt het toetsenbord tijdelijk over naar kleine letters), typ "uiterlijk", laat de "Shift"-toets los (het toetsenbord schakelt over naar hoofdletters) ). Uiteindelijk krijgen we ons woord "Stelling".
Met cijfers en tekens is het in dit opzicht zowel gemakkelijker als moeilijker.
Het feit is dat de sleutel voor het invoeren van cijfers en symbolen "Capslock" heeft geen enkel effect. Van kast wisselen is alleen mogelijk met de sleutel "Verschuiving".
In deze zin is het eenvoudiger. De sleutel bijvoorbeeld  . Ongeacht wat er is opgenomen (Russisch of Engels), op kleine letters Er wordt altijd een nummer gebeld "8", en verder hoofdletter(bij ingedrukt sleutel "Verschuiving") wordt een asterisk getypt «*»
. En er is zelfs een soort associatie - "8" getrokken van onderaf op de toets en het sterretje "*" boven.
. Ongeacht wat er is opgenomen (Russisch of Engels), op kleine letters Er wordt altijd een nummer gebeld "8", en verder hoofdletter(bij ingedrukt sleutel "Verschuiving") wordt een asterisk getypt «*»
. En er is zelfs een soort associatie - "8" getrokken van onderaf op de toets en het sterretje "*" boven.
Hier is nog een voorbeeld: een sleutel  , waar het moeilijker is om erachter te komen wat er daadwerkelijk wordt afgedrukt, afhankelijk van de toetsenbordindeling en het geselecteerde hoofdlettergebruik.
, waar het moeilijker is om erachter te komen wat er daadwerkelijk wordt afgedrukt, afhankelijk van de toetsenbordindeling en het geselecteerde hoofdlettergebruik.
Als we bijvoorbeeld de Engelse lay-out hebben geselecteerd, wordt het getal drie afgedrukt als we op deze toets drukken (kleine letters). "3""Verschuiving"(tijdelijk overschakelen naar hoofdletters), wordt het hekje-symbool afgedrukt «#» .
Als we overschakelen naar de Russische lay-out, wordt het getal drie opnieuw afgedrukt als we op deze toets drukken (kleine letters). "3", en als we de toets ingedrukt houden "Verschuiving"(tijdelijk overschakelen naar hoofdletters), wordt het cijfersymbool afgedrukt «№» .
Om te onthouden waar welk symbool zich bevindt, hoeft u alleen maar te oefenen. Ik kan je adviseren (ik heb dit zelf ooit gedaan) om voor jezelf een spiekbriefje te maken voor je lay-outs, deze uit te printen en in de jouwe te plakken of te plakken (die je hopelijk hebt gekocht en er verschillende op te schrijven). nuttige informatie). Markeer de “noodzakelijke” symbolen met gekleurde pennen of stiften.
U kunt dit bijvoorbeeld doen:
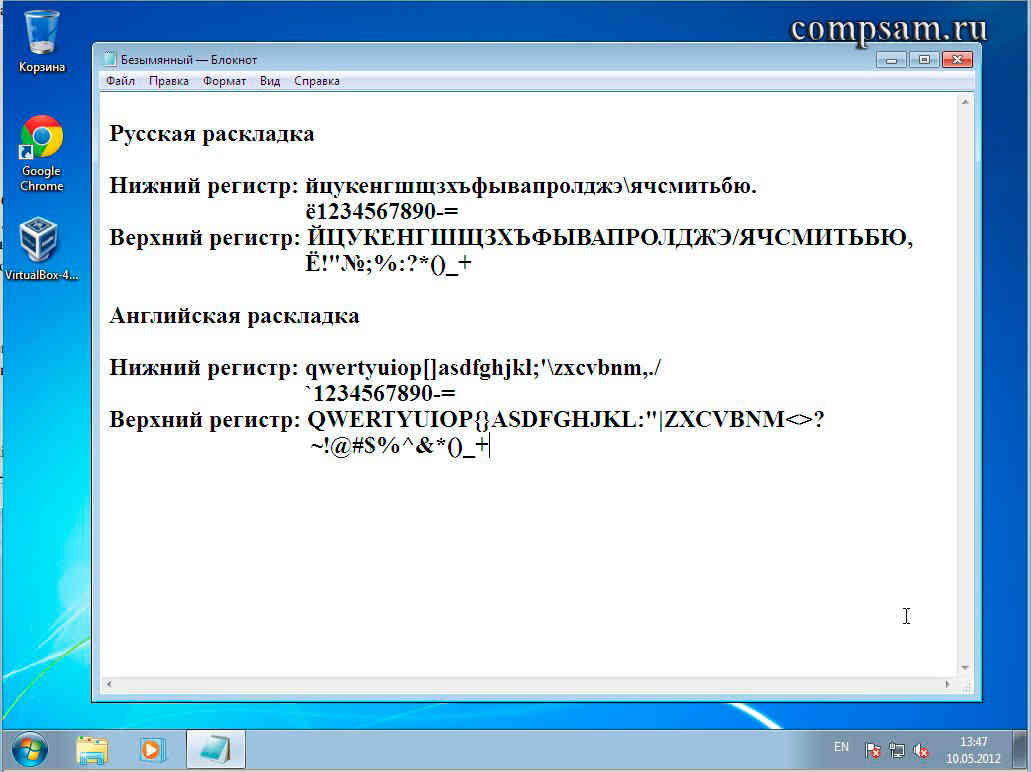
Dat is alles. Veel succes en creatief succes voor iedereen.
Moderne computers zijn voor ons onmisbare assistenten geworden bij vrijwel elke activiteit. Met behulp hiervan kunnen we onze vrije tijd doorbrengen, aankopen doen en vooral met documenten werken.
Onmisbare assistenten bij het werken met tekst
Afhankelijk van het type activiteit kunt u kiezen voor een specifiek softwarepakket. Als je Windows gebruikt, denk je meteen aan Office-toepassingen: Word, Excel, PowerPoint en andere. Er is geen genie voor nodig om de basisbeginselen van het gebruik van deze kleine programma's onder de knie te krijgen. De ontwikkelaars probeerden alle tools zo rationeel en gestructureerd mogelijk te ordenen.
Word is bijvoorbeeld een van de meest populaire kantoorwerk, maar het is er perfect voor thuisgebruik. De editor is goed omdat hij voor beide geschikt is professionele activiteiten, en voor schetsen van de meeste eenvoudige documenten. Het wordt overal gebruikt door scholieren, studenten, journalisten, copywriters en bloggers. Dankzij zijn eenvoud en duidelijke interface wordt de editor zelfs gebruikt voor snelle schetsen thuis, bijvoorbeeld voor het maken van een boodschappenlijstje of het opschrijven van recepten.
Tegelijkertijd kunt u met de mogelijkheden van Word complexe afbeeldingen en diagrammen maken, afbeeldingen en lettertypestijlen bewerken en nog veel meer. Vandaag zullen we deze editor van dichterbij bekijken en leren over kleine trucjes bij het gebruik ervan, bijvoorbeeld hoe je alles in Word kunt doen.
MS-Word
De eerste versie van Word werd in 1983 gemaakt door Richard Brody. Sindsdien is er meer dan één update uitgebracht voor dit kleine programma. De redacteur gebruikt eenvoudige vormen tabel-matrix-algoritme. Tegenwoordig is het programma een van de meest praktische en gebruikte ter wereld. En dit is verre van een ongeluk.
Voordelen van Word
Word integreert perfect met andere formaten. Met versie 2007 kunt u het bestand dus opslaan PDF-formaat. De editor zorgt voor een redelijk snelle en prettige opmaak van documenten. De functionaliteit is zo geconfigureerd dat u direct de ontwerpstijl van het document kunt wijzigen en een afbeelding of mediabestand kunt invoegen.
MS Word biedt ruime keuze SmartArt-objecten, die in 3D-formaat worden geïmplementeerd. Zelfs een kind kan met de editor werken, en als er onderweg vragen rijzen, kun je de ingebouwde assistent gebruiken, die stap voor stap uitlegt hoe je een bepaalde taak kunt voltooien. U kunt ook de bestandsgrootte variëren en beschadigde documenten herstellen. Automatisch gebruik ingebouwde formules en hyperlinks, wizard voor het maken van tabellen, snelle controle spelling, voorbeeld vóór het afdrukken - dit alles en nog veel meer vindt u hierin teksteditor.
Al deze functies ‘liggen aan de oppervlakte’, maar wat gebeurt er als je dieper ‘graaft’? Bijvoorbeeld hoe u hoofdletters maakt. Laten we kennis maken met kleine letters Woordgeheimen, waardoor het bewerken van tekst veel sneller en eenvoudiger wordt.

Hoe maak je alle letters hoofdletters in Word?
Veel onervaren gebruikers Nadat ze de tekst hebben gemaakt, weten ze niet hoe ze er bepaalde aanpassingen aan moeten maken. Hoe u bijvoorbeeld alle letters in Word met een hoofdletter kunt maken. Dus herschrijven ze zinnen opnieuw, waardoor veel kostbare tijd wordt verspild. Om dit probleem op te lossen, zijn er verschillende manieren.
De eerste is de CapsLook-knop op het toetsenbord. Wanneer u erop drukt, typt u onmiddellijk hoofdletters. Dit is erg handig voor het ontwerpen van kopjes of het markeren van bepaalde delen van de tekst.
Maar het komt voor dat u de reeds ingevoerde tekst op dezelfde manier moet opmaken. Hoe kan ik in Word letters in hoofdletters veranderen als ze al zijn getypt? Niet veel mensen weten dat er een aantal sneltoetsen of hun combinaties zijn om snel een bepaalde functie in een teksteditor uit te voeren. Selecteer met uw muis de tekst die u gaat wijzigen. Druk vervolgens op Shift+F3. Klaar! Nu zijn de letters hoofdletters geworden. Om alle tekst te selecteren, kunt u trouwens op Ctrl+A drukken. Er zijn andere manieren.

Hoe verander ik letters in hoofdletters in Word met de muis?
Maak hiervoor een selectie gewenste tekst, beweeg uw muis erover en klik rechter knop. Je zult het zien contextmenu, en daarin - "Lettertype". Een kleine gaat open extra redacteur tekst. U moet letten op het item "Wijziging". Selecteer in de derde kolom "Alles in hoofdletters", klik op "OK" en de letters worden in hoofdletters weergegeven.

De derde manier om tekst in hoofdletters te maken in Word is als volgt. Je zou op het tabblad 'Home' moeten staan. Het wordt standaard geïnstalleerd bij het openen van een nieuw document. Selecteer opnieuw het gewenste stuk tekst. In het paneel "Lettertype" (waar de tekst vetgedrukt, cursief, onderstreept enz. is) ziet u een klein pictogram met twee letters "Aa" en een klein pijltje naar beneden. Klik erop en selecteer "ALL HOOFDLETTERS", hierdoor worden de letters onmiddellijk gewijzigd.

Nu weet u hoe u tekst in hoofdletters kunt maken in Word. Maar hoe zit het met andere kleine trucjes?
Daarnaast interessante functie Net als bij hoofdlettergebruik zijn er een aantal geheimen in onze teksteditor. Met de combinatie Alt+7+6+9 kun je bijvoorbeeld een accent toevoegen. Dit is erg handig bij het schrijven van literaire teksten en juridische documenten. U kunt ook een wachtwoord op het document zetten om het te beschermen persoonlijke informatie. Deze manipulatie is beschikbaar in het menu "Bestand". U kunt dit ongedaan maken met Ctrl+Z laatste actie. Als u een groot stuk tekst moet selecteren (bijvoorbeeld meer dan één pagina), kunt u de cursor op het startpunt plaatsen en ingedrukt houden Shift-knop en ga dan gewoon naar het einde van de doorgang.
Nu weet u hoe u alle letters in Word met een hoofdletter kunt maken. Creëer en bewerk tekst snel en eenvoudig!
Weet u wanneer u een document aan het typen bent en vervolgens naar het scherm kijkt en beseft dat u bent vergeten CapsLock uit te schakelen? Alle letters in de tekst zijn hoofdletters (groot), deze moeten worden verwijderd en vervolgens opnieuw worden getypt.
We hebben al geschreven over hoe dit probleem kan worden opgelost. Soms is het echter nodig om in Word een radicaal tegenovergestelde actie uit te voeren: alle letters in hoofdletters maken. Dit is precies waar we het hieronder over zullen hebben.
1. Selecteer de tekst die in hoofdletters moet worden afgedrukt.

2. In een groep "Lettertype" bevindt zich op het tabblad "Thuis", druk op de knop "Register".
3. Selecteer vereiste soort register. In ons geval is dit het geval “HEEL KAPITAAL”.

4. Alle letters in het geselecteerde tekstfragment veranderen in hoofdletters.

Je kunt in Word ook hoofdletters maken met behulp van sneltoetsen.
1. Selecteer de tekst of het tekstfragment dat in hoofdletters moet worden geschreven.

2. Druk tweemaal op “SHIFT+F3”.
3. Alle kleine letters worden hoofdletters.

Zo eenvoudig is het om het in Word te doen hoofdletters van de kleintjes. Wij wensen u veel succes bij het verder verkennen van de functies en mogelijkheden van dit programma.


























