Het lijdt geen twijfel dat draadloze internetverbindingen op basis van het gebruik van ADSL-modems steeds wijdverbreider worden. Maar soms (en heel vaak) is het nodig om een verbinding tot stand te brengen waarbij dergelijke apparaten worden omzeild, via een directe verbinding van de computer naar de provider via een kabel. Vervolgens zullen we het hebben over hoe u internet via een kabel op een computer kunt aansluiten. Het is de moeite waard om onmiddellijk rekening te houden met enkele nuances, evenals het optreden van mogelijke problemen, fouten of mislukkingen bij het tot stand brengen van de verbinding, die afzonderlijk zullen worden overwogen.
Hoe verbinding maken met internet op een computer via een kabel: wat is hiervoor nodig?
De belangrijkste en verplichte voorwaarde, zonder welke het eenvoudigweg onmogelijk is om uw plan uit te voeren, is de aanwezigheid van een geïnstalleerde netwerkadapter op uw computer of laptop, waarvoor alle benodigde stuurprogramma's moeten worden geïnstalleerd (soms kan het nodig zijn om deze bij te werken naar de nieuwste versies).
Natuurlijk installeert elk van de nieuwste Windows-besturingssystemen dergelijke stuurprogramma's zelf (tijdens de eerste installatie of wanneer een nieuw aangesloten apparaat wordt gedetecteerd), maar als u een originele schijf hebt met een set van dergelijke besturingssoftware, is het beter om de “native” apparaatstuurprogramma’s precies uit deze set te installeren.
Alleen in dit geval is de functionaliteit van de netwerkkaart volledig gegarandeerd. We zullen iets later kijken naar problemen met betrekking tot het updaten van stuurprogramma's, maar als we wat vooruitkijken, moet gezegd worden dat updaten met behulp van systeemtools niet wordt aanbevolen (het zal later duidelijk worden waarom).
Het tweede punt heeft betrekking op de gebruikte kabel, die rechtstreeks op de overeenkomstige poort van de netwerkkaart wordt aangesloten. Deze kabels zijn voorzien van RJ-45-connectoren. Ten slotte moet de gebruiker een overeenkomst ondertekenen met het providerbedrijf, dat niet alleen toegang tot internet biedt, maar ook een voorlopige lijst biedt met alle basisinstellingen en adressen die onafhankelijk moeten worden geregistreerd als de ondersteuningsspecialist dit niet doet .
Over het algemeen is er, als u begrijpt hoe u internet op een computer kunt aansluiten via een kabel vanaf een router of modem, hier niets bijzonder ingewikkelds. Indien gewenst kan elke gebruiker die zelfs maar het minste inzicht heeft in de basisprincipes van het werken met Windows-systemen dergelijke bewerkingen zelfstandig uitvoeren. En dit hele proces duurt maar een paar minuten. Waarom werd er in dit geval vermeld dat je een kabel van een router kunt gebruiken? Ja, alleen omdat het volledig identiek is aan standaard netsnoeren die in elke speciaalzaak te koop zijn.
Hoe krijg ik toegang tot netwerkvoorinstellingen op verschillende systemen?
Het lijkt er dus op dat we een keuze hebben gemaakt over de uitrusting. Laten we nu eens kijken naar enkele basisinstellingen en manieren om deze te openen in verschillende versies van Windows. Als we het hebben over hoe u internet op een computer kunt aansluiten via een kabel vanaf een router in Windows XP, heeft u in dit systeem rechtstreeks toegang tot de netwerkparameters vanuit het startmenu, dat een overeenkomstig item in een aparte categorie heeft geplaatst. In latere versies is het er ook, maar het staat niet in de hoofdlijst, maar in het gedeelte met hulpprogramma's. In Windows 10 is de eenvoudigste manier om RMB op de startknop te gebruiken, waar het gewenste gedeelte in de lijst wordt weergegeven. Over het algemeen kunt u voor alle systemen zonder uitzondering een universele tool gebruiken in de vorm van het "Configuratiescherm", waarin u naar het gedeelte Netwerk- en deelbeheer moet gaan, waarna u de link naar verander de eigenschappen van de netwerkadapter.
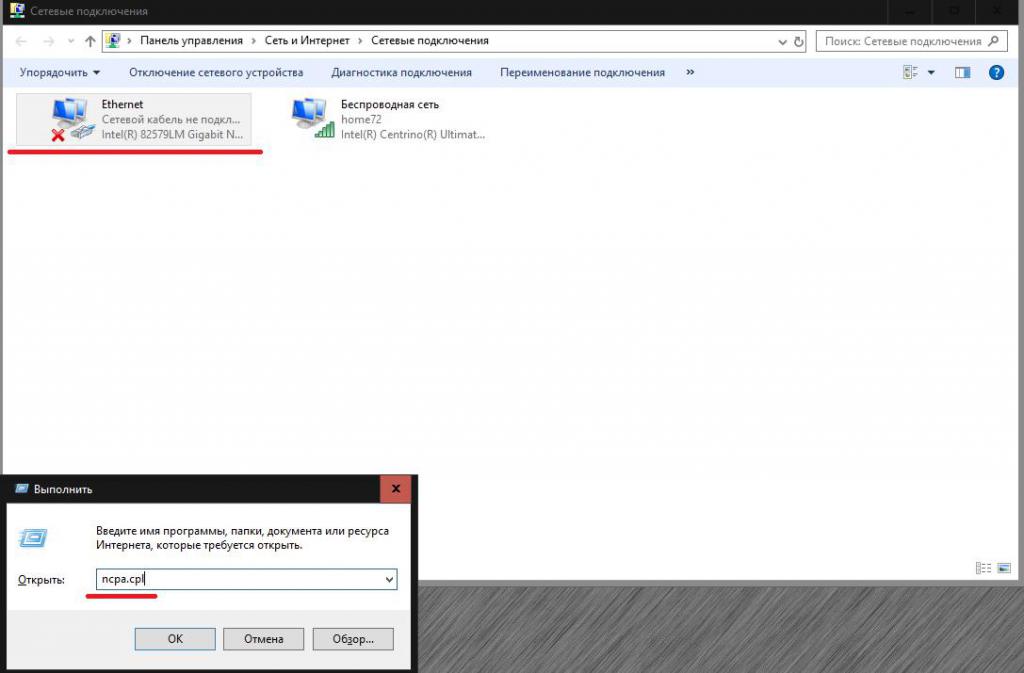
In dit geval zijn we geïnteresseerd in degene waarvoor Ethernet of "Local Area Network Connection" in de beschrijving wordt aangegeven.
Verschil tussen dynamische en statische IP-adressen
Laten we de vragen over hoe u internet via een kabel op een computer kunt aansluiten, even buiten beschouwing laten, en laten we naar één belangrijke nuance kijken. Meestal bieden providers aan om twee soorten adressen te gebruiken om een verbinding tot stand te brengen: statisch en dynamisch. Het verschil tussen hen is niet zo groot als het op het eerste gezicht lijkt. Aan elke individuele computer wordt een statisch adres toegewezen dat tijdens de internettoegang niet verandert, dat wil zeggen dat het permanent is. Het dynamische adres verandert bij elke sessie (de nieuwe waarde wordt ingesteld).
Sommige mensen denken ten onrechte dat dit verwant is aan: Niets dergelijks! VPN-clients of proxyservers veranderen eenvoudigweg externe adressen, zodat de gebruikersmachine niet kan worden geïdentificeerd door territoriale referentie, en hebben niets te maken met interne adressen. Het adres wordt gewijzigd door een momenteel ongebruikt IP-adres te selecteren uit de beschikbare adressen van de provider zelf, wat op geen enkele manier invloed heeft op de verandering in regionale locatie. Maar welke moet je kiezen als de aanbieder echt voorstelt om het een of het ander te gebruiken? Er wordt aangenomen dat de beste communicatiekwaliteit alleen wordt gegarandeerd als een statisch adres wordt ingesteld, dus kies deze optie, hoewel dynamische adressen iets eenvoudiger te configureren lijken.
Hoe u via een kabel verbinding kunt maken met internet op een computer in Windows 7 en andere systemen: standaardmethode voor het tot stand brengen van een verbinding
Om een internetverbinding tot stand te brengen, moet u eerst de RMB op de geselecteerde netwerkadapter gebruiken om het eigenschappenitem op te roepen en vervolgens naar de IPv4-protocolinstellingen gaan. Adresvelden moeten worden ingevuld volgens de lijst uitgegeven door de aanbieder.
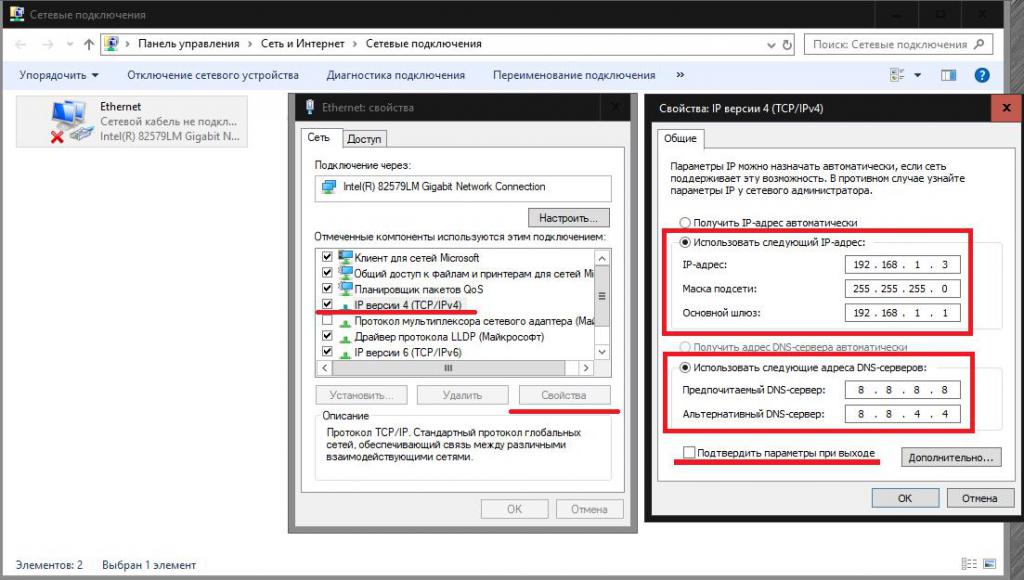
Als u het om de een of andere reden echter niet meer heeft, of als u het bent kwijtgeraakt, voert u de combinatie in, bijvoorbeeld 192.168.1.3, in het IP-veld voor het statische adres in. Het subnetmasker is bijna altijd 255.255.255.0, en typt u 192.168 in het gatewayveld 1.1. Voor dynamische IP's kunt u, indien opgegeven, instellen dat alle adressen automatisch worden ontvangen.
Net daaronder moet u de velden invullen voor de adressen van de primaire en alternatieve DNS-servers. Ze zullen met de aanbieder moeten worden verduidelijkt. Als dit onmogelijk blijkt te zijn, is dat geen probleem. Zet het op automatisch, of gebruik gratis combinaties zoals die van Google hierboven, die net zo goed werken. Sla vervolgens de wijzigingen op, start opnieuw op, voor het geval dat, en controleer uw internettoegang.
Let op: let bij het instellen vooral op de mogelijkheid om proxy's voor lokale adressen uit te schakelen als het gebruik van een dergelijke server niet door de provider wordt aangeboden, anders kunnen er problemen ontstaan met de verbinding.
Een breedbandverbinding opzetten
Laten we het nu kort hebben over hoe u internet via een kabel op uw computer kunt aansluiten als u van plan bent een snelle PPPoE-verbinding op te zetten. In dit geval moet u in het netwerkbeheergedeelte eerst een nieuwe verbinding maken en vervolgens het type ervan opgeven.
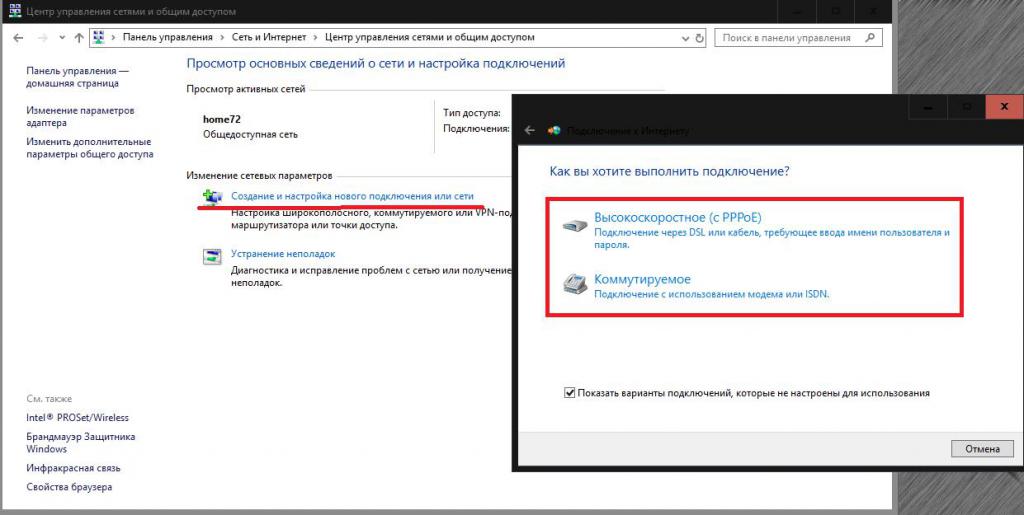
Dit zal ofwel PPPoE zijn voor directe communicatie met de provider zonder gebruik te maken van netwerkapparatuur, ofwel een inbelverbinding bij gebruik van modems, bijvoorbeeld 3G/4G-standaarden. Hierna moet u een gebruikersnaam met wachtwoord invoeren en een nieuwe naam instellen voor de gemaakte verbinding. Na voltooiing van alle procedures hoeft u alleen maar op de verbindingsknop te drukken.
Waar moet je op letten bij het gebruik van een router?
Wat routers betreft, zullen we er niet veel over nadenken, aangezien draadloze verbindingen in dit materiaal niet worden besproken.
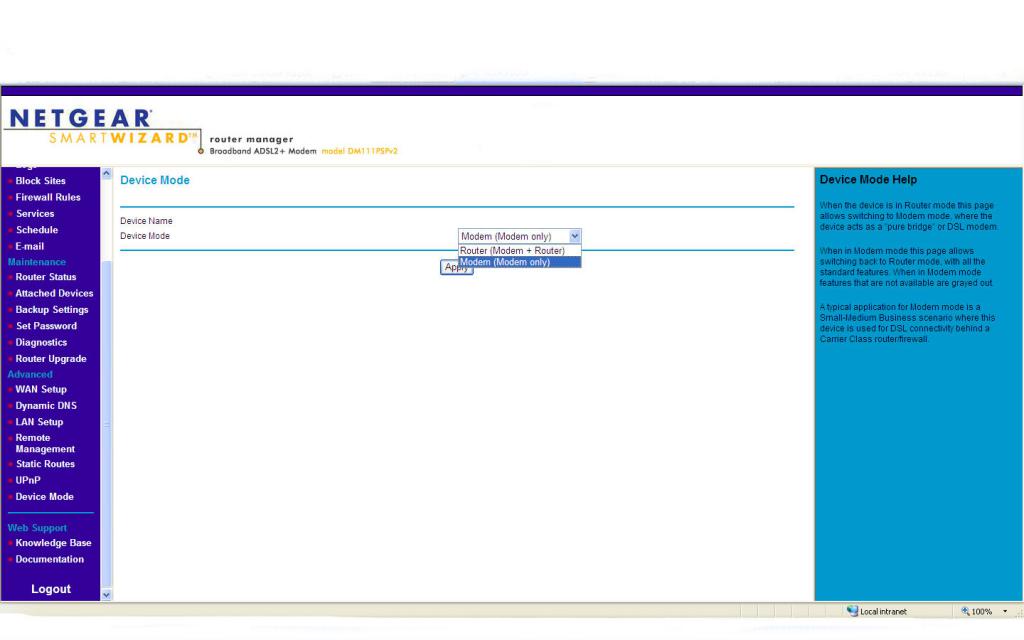
Het is echter vermeldenswaard dat veel moderne modellen als modems kunnen worden gebruikt, dus eerst moet de router in de webinterface van het apparaat, na inloggen via een webbrowser, in de modemmodus worden geschakeld.
Vragen over het instellen van internet bij het gebruik van de diensten van de Rostelecom-operator
Laten we tot slot, als voorbeeld, stap voor stap bekijken hoe u internet op een computer kunt instellen via een Rostelecom-kabel.
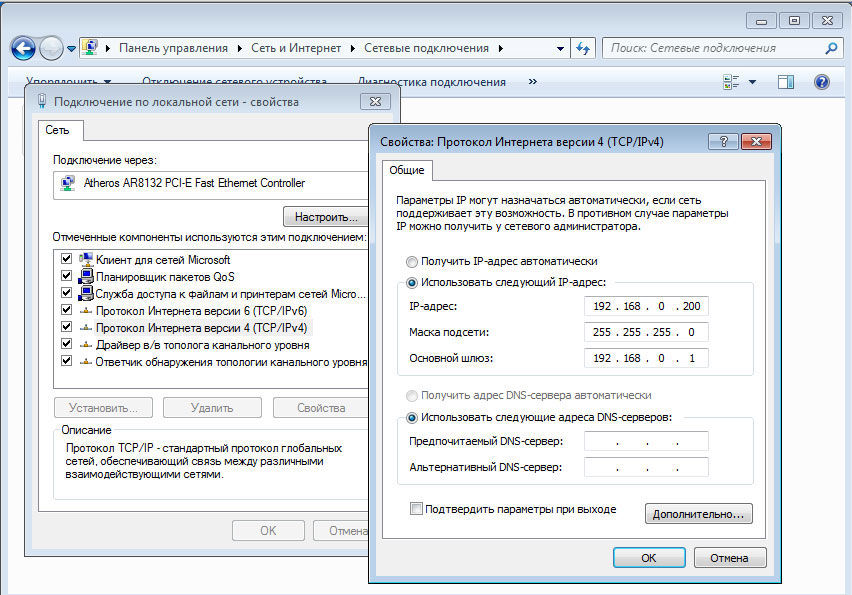
Het IPv4-protocol wijkt in principe niet bijzonder af van alles wat beschreven is, en kan er uitzien zoals weergegeven in de afbeelding hierboven, maar dan rekening houdend met de invoer van adressen die aanwezig zijn in de serviceovereenkomst en de activering van het IPv6-protocol. Er zouden hier geen problemen moeten zijn.
Nu kort over hoe u internet op een computer kunt instellen via een Rostelecom-kabel in Windows 7 of een ander systeem als u een router en een PPPoE-verbinding gebruikt. Ga naar de webinterface van de router (192.168.1.1), gebruik admin/admin als login en wachtwoord, specificeer PPPoE als verbindingstype, voer de login en het wachtwoord uit het contract in (niet te verwarren met het autoriseren van toegang tot de routerinstellingen) , en het allerbelangrijkste: stel in de VPI/VCI-parameters uw regio in. Nadat u de bewerkingen hebt voltooid, slaat u de wijzigingen op en start u de modem/router opnieuw op.
Mogelijke problemen en probleemoplossing
Wat betreft mogelijke communicatiefouten: het is onmogelijk om alles te voorzien. Maar gebruik als eerste stap de volgende methoden:
- controleer of het IP-adres en de gateway correct zijn ingevoerd;
- vervang de standaardwaarden voor DNS door combinaties van Google;
- proxygebruik uitschakelen;
- update de stuurprogramma’s van uw netwerkkaart (u kunt het beste geautomatiseerde programma’s zoals Driver Booster gebruiken);
- schakel tijdelijk uw antivirusprogramma en firewall uit;
- verwijder de bestaande verbinding en maak deze opnieuw.
Als al het andere niet lukt, bel dan de Windows-probleemoplosser en volg de tips om de situatie op te lossen. Als dit niet helpt, neem dan rechtstreeks contact op met uw internetprovider.


























