Het mooie van een laptop is de draagbaarheid. Deze functie onderscheidt het vooral van desktopcomputers. We nemen een laptop mee naar ons werk, naar de universiteit, nemen hem mee naar een café of naar vrienden om foto's te laten zien, films te kopiëren of informatie uit te wisselen. Als vrienden thuis een Wi-Fi-router hebben of op zijn minst een bekabelde schakelaar (switch), dan zal het verbinden van laptops met elkaar geen problemen opleveren. Maar wat als er geen netwerkapparaten zijn, je ze niet echt wilt kopen of je er het geld niet voor hebt, maar je laptop toch echt op je laptop moet aansluiten. Er zijn oplossingen, ze zijn niet ingewikkeld en vereisen geen grote financiële uitgaven.
Vandaag vertel ik je over twee manieren om een laptop op een laptop aan te sluiten.
Methode 1. Laptops verbinden via WiFi.

Sinds 10 jaar hebben alle laptops, netbooks en ultrabooks een geïntegreerde WiFi-module, waardoor deze methode helemaal geen financiële kosten met zich meebrengt. Bovendien combineer je 3 of meer laptops, computers, tablets of smartphones in één netwerk.
Maar het meest interessante is dat je niet eens extra programma's hoeft te installeren: alles wat je nodig hebt is al inbegrepen. Windows 7, Windows 8 En Windows 10.
U moet beginnen door beide laptops zo in te stellen dat ze automatisch een IP-adres verkrijgen. Ga hiervoor naar “Configuratiescherm” => “Netwerkcentrum” => “Adapterinstellingen wijzigen” (of druk op de Win+R-toetsencombinatie en typ in het venster Uitvoeren de opdracht ncpa.cpl ).
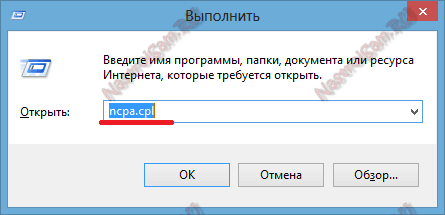
Eenmaal in de netwerkverbindingen van de laptop moet u het pictogram "Draadloos netwerk" vinden en er met de rechtermuisknop op klikken.
In het contextmenu dat wordt geopend, selecteert u ‘Eigenschappen’. Het venster Eigenschappen draadloos netwerk wordt geopend.
Dubbelklik met de linkermuisknop op het item “Internet Protocol versie 4 (TCP/IPv4)”:
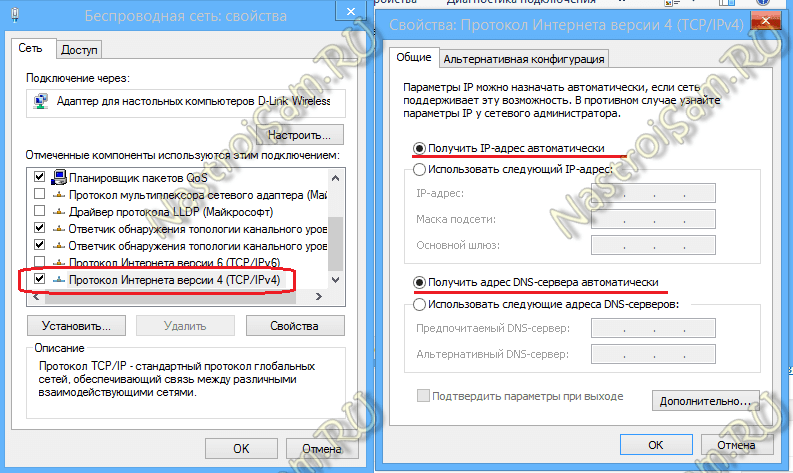
Vink de vakjes 'Automatisch een IP-adres verkrijgen' en 'Automatisch een DNS-serveradres verkrijgen' aan.
Nu moet u op een van deze computers een draadloos netwerk creëren. Om dit te doen, moet u een opdrachtprompt openen met beheerdersrechten. Om dit te doen, typt u in Windows 7 de zinsnede "Opdrachtprompt" in het Start-menu, klikt u met de rechtermuisknop op het pictogram dat verschijnt en selecteert u het menu-item "Als administrator uitvoeren". In Windows 8 en Windows 8.1 gaat dit eenvoudiger: druk op de toetscombinatie Win+X en selecteer in het snelstartmenu dat wordt geopend Opdrachtprompt (beheerder):
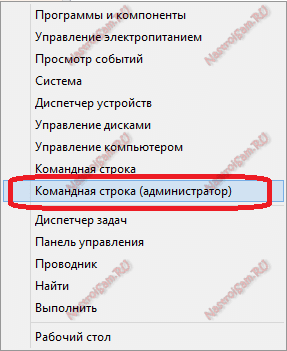
Nu typen we op de Windows-opdrachtregel de volgende opdrachten:
1. Maak een draadloze netwerksite met het wachtwoord 87654321 met de opdracht:
netsh wlan set gehoste netwerkmodus = ssid toestaan = sitesleutel = 87654321
Netwerknaam SSID en wachtwoord - U kunt uw eigen gebruiken, wat u maar wilt.
2. Start een draadloos WiFi-netwerk met het commando:
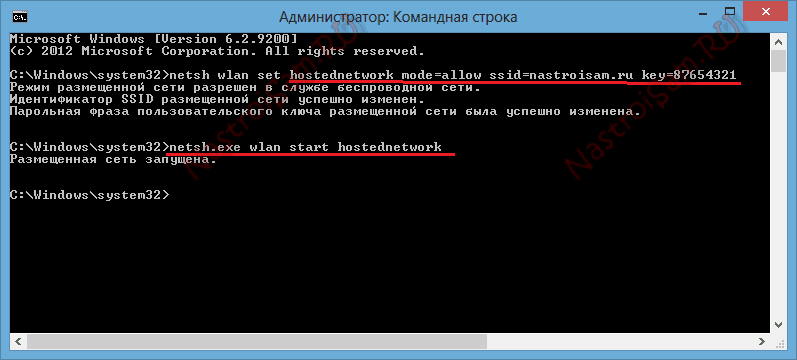
Nadat het draadloze netwerk is aangemaakt en gestart, moet u op een andere computer of laptop naar “ Draadloos netwerk"(gewoon door op het netwerkpictogram in de rechter benedenhoek van de taakbalk te klikken), waar u het aangemaakte draadloze netwerk zou moeten zien, klik er met de linkermuisknop op en klik op de knop "Verbinden".
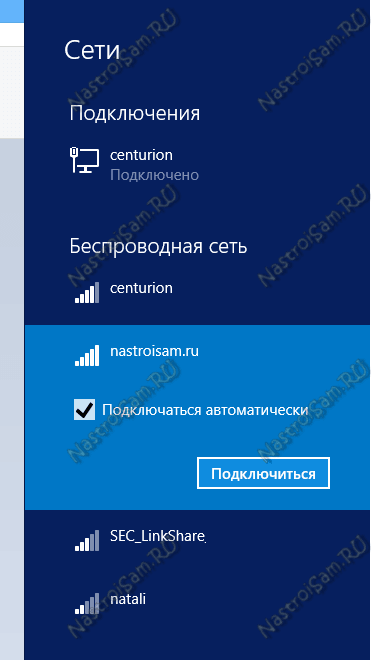
Windows zal u vragen om uw netwerkbeveiligingssleutel in te voeren:
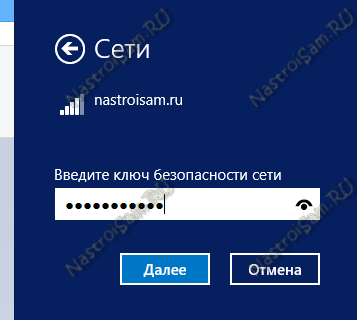
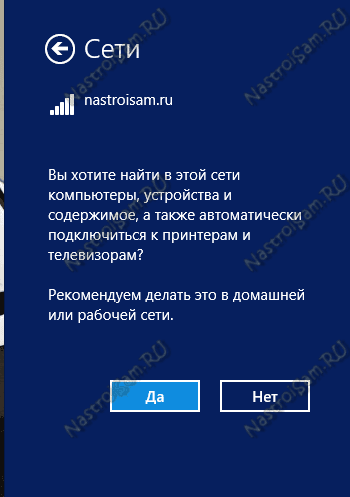
Op een laptop met WiFi-netwerk gemaakt, zal het IP-adres 192.168.173.1 zijn. De IP-adressen van andere computers die via Wi-Fi verbinding maken met deze laptop, komen uit hetzelfde subnet. U kunt het adres bekijken in Netwerkverbindingsinformatie:
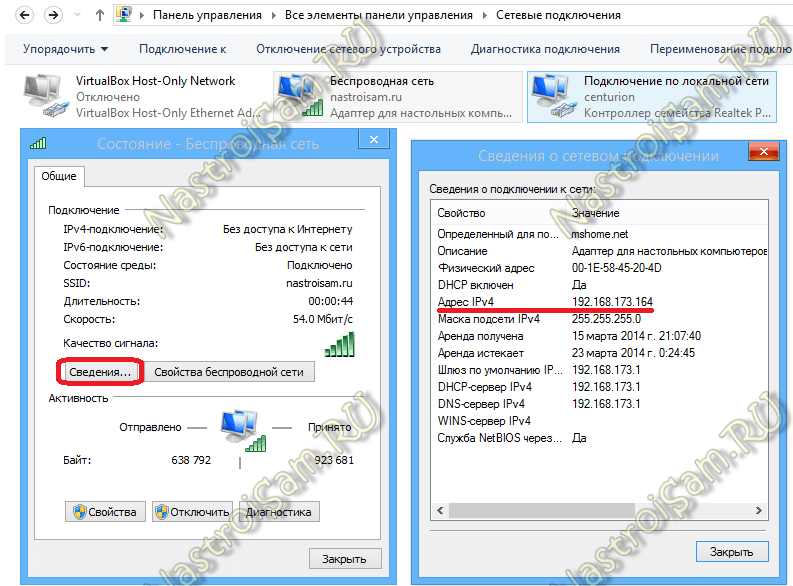
Los daarvan merk ik op dat deze verbindingsoptie van een laptop een wifi-router maakt, waarop je 3 of meer computers of laptops, tablets, smartphones, tv's kunt aansluiten en zelfs internet kunt distribueren.
Methode 2. Een laptop op een laptop aansluiten via een LAN-kabel.
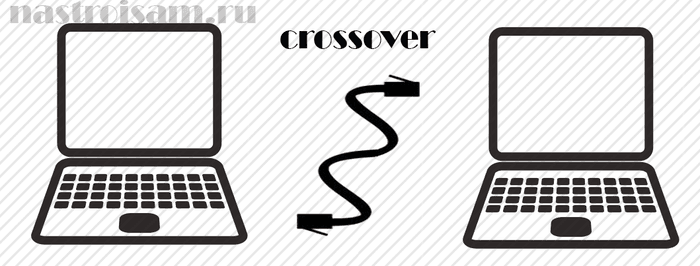
Deze verbindingsmogelijkheid is geschikt als een van uw apparaten niet of helemaal niet over een draadloze netwerkmodule beschikt en u dus geen laptops via Wi-Fi kunt verbinden, of als een van de laptops een draadloze module gebruikt om toegang te krijgen tot internet .
In dit geval kunt u apparaten via een twisted pair-kabel (LAN-kabel) met een lokaal netwerk verbinden. Elke laptop heeft een netwerkkaart. Het enige dat u hoeft te kopen is een LAN-kabel van de gewenste lengte, op een speciale manier gekrompen - de zogenaamde crossover.
Ik zal proberen in eenvoudige bewoordingen uit te leggen wat het is: er zijn 2 manieren om een netwerkkabel te krimpen: vooruit en achteruit (crossover). Direct wordt gebruikt om een laptop aan te sluiten op een router, modem of switch. Omgekeerd - om computers of laptops rechtstreeks via het netwerk met elkaar te verbinden.
Zo ziet een netwerkkabel eruit, gekrompen als een crossover:

Zoals u kunt zien, zijn de dradenparen verwisseld.
Je kunt zo'n kabel bij elke computerwinkel kopen. De prijs van de kabel begint vanaf 50 roebel en meer, afhankelijk van de vereiste lengte.
Het ene uiteinde van de netwerkkabel sluiten we aan op de netwerkkaart van de eerste laptop, en het andere uiteinde op de netwerkkaart van de tweede.
Nu moeten we het netwerk op beide laptops configureren. Om dit te doen gaan we naar Configuratiescherm => Netwerkcentrum => Adapterinstellingen wijzigen(of druk gewoon op de Win+R-toetscombinatie en typ in het venster Uitvoeren de opdracht ncpa.cpl
).
Eenmaal in de netwerkverbindingen van de laptop selecteert u Local Area Connection en klikt u er met de rechtermuisknop op.
In het contextmenu dat wordt geopend, selecteert u ‘Eigenschappen’. Het eigenschappenvenster van LAN-verbindingen wordt geopend.
Dubbelklik met de linkermuisknop op het item “Internet Protocol versie 4 (TCP/IPv4)”. Op de eerste laptop registreren we het IP-adres 192.168.1.1 masker 255.255.255.0:
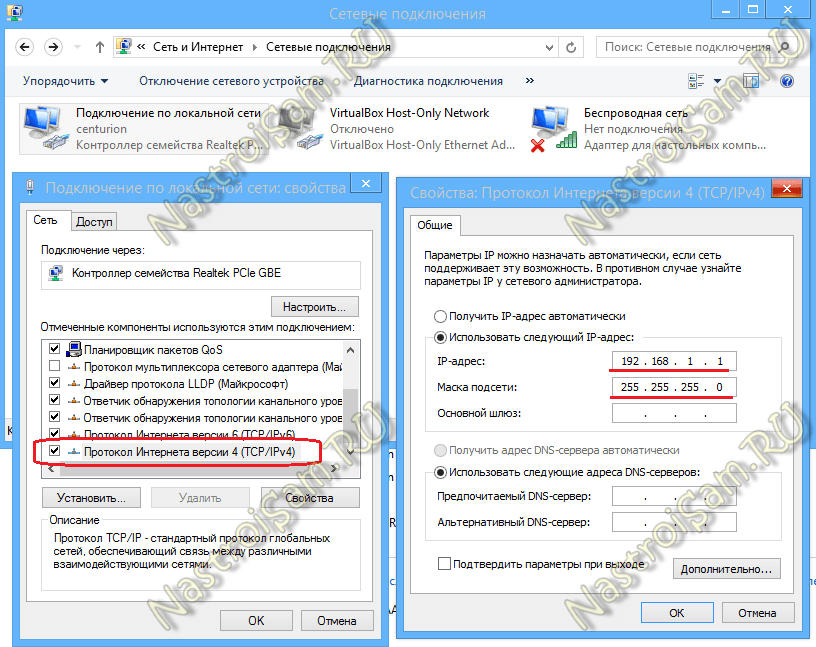
Op de tweede zullen het IP-adres 192.168.1.2 en het masker 255.255.255.0 worden gebruikt:
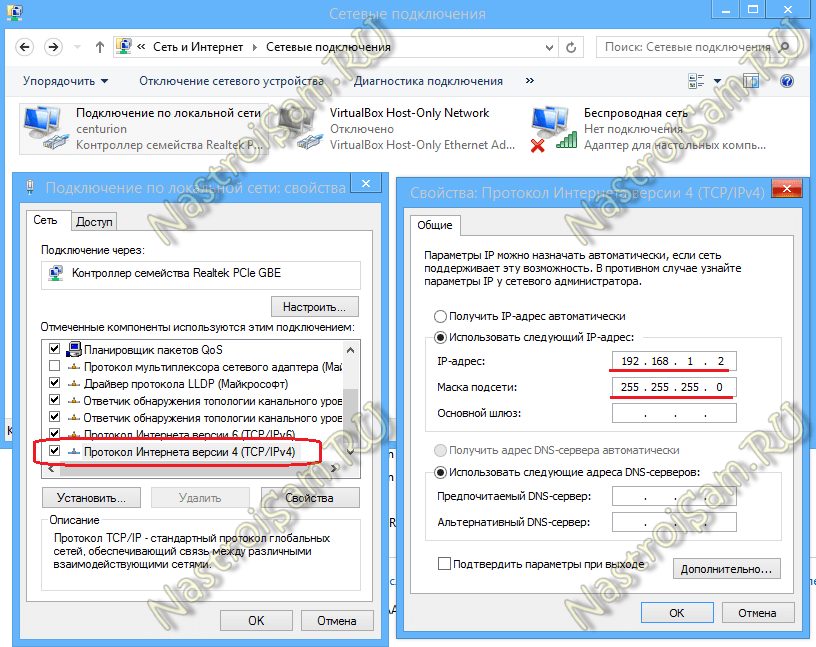
Klik OK. Nu moeten laptops toegankelijk zijn via IP-adressen en zichtbaar zijn in de netwerkomgeving.
Hoe u via het netwerk op een laptop kunt inloggen
Om via een lokaal netwerk van de ene computer naar de andere in te loggen, opent u Windows Verkenner en dubbelklikt u op de adresbalk.
We verwijderen de inhoud en schrijven:
\\IP adres
Dat wil zeggen dat u bijvoorbeeld toegang wilt krijgen tot de eerste computer die via een kabel is aangesloten met behulp van de eerste methode, u moet dit zo invoeren \\192.168.1.1
, en om toegang te krijgen tot de tweede - zoals deze \\192.168.1.2
:
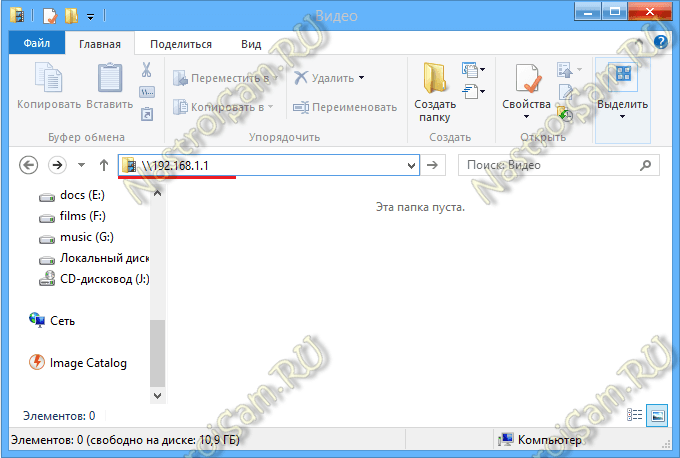
Als de laptop niet toegankelijk is wanneer u probeert toegang te krijgen, moet u op elk van de laptops netwerktoegang openen, waarvoor u opnieuw naar het "Netwerkcentrum" moet gaan en op "Aanvullende instellingen voor delen wijzigen" moet klikken " koppeling:
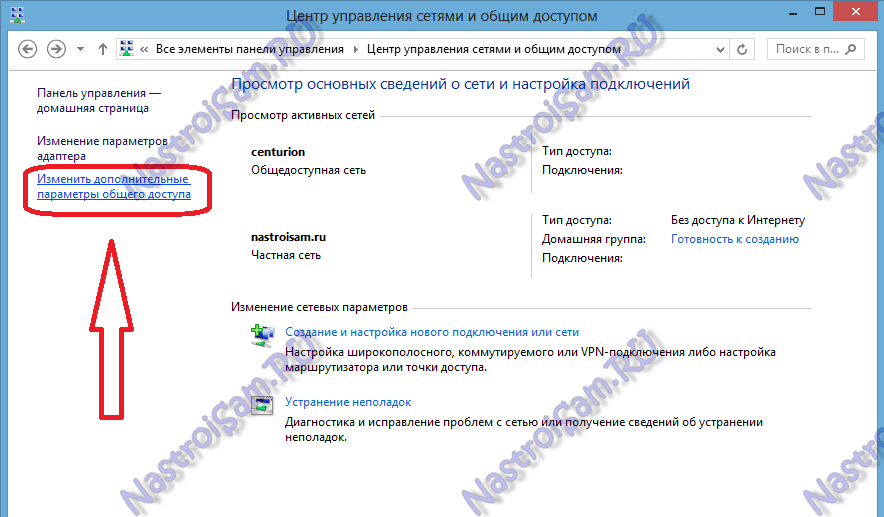
Het venster “Geavanceerde opties voor delen” wordt geopend:
![]()
Hier moet u Delen voor alle netwerken inschakelen en wachtwoordbeveiliging uitschakelen. Klik op de knop “Wijzigingen opslaan” en probeer opnieuw via het netwerk in te loggen op de computer.
Als het nog steeds niet beschikbaar is en de fout “ Windows heeft geen toegang tot \\192.168...” - controleer of het “Gastnetwerktoegangsbeleid” is ingeschakeld. Om dit te doen, drukt u op de toetscombinatie Win+R en schrijft u in de open regel de opdracht secpol.msc
:
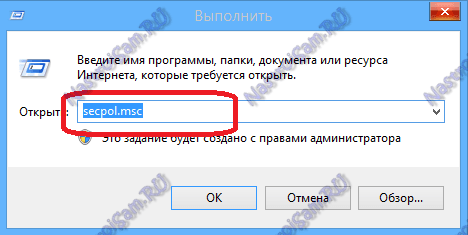
De systeemconsole van Beveiligingsopties wordt geopend. Daarin moet je de subsectie “Lokaal beleid” => “Beveiligingsinstellingen” selecteren:
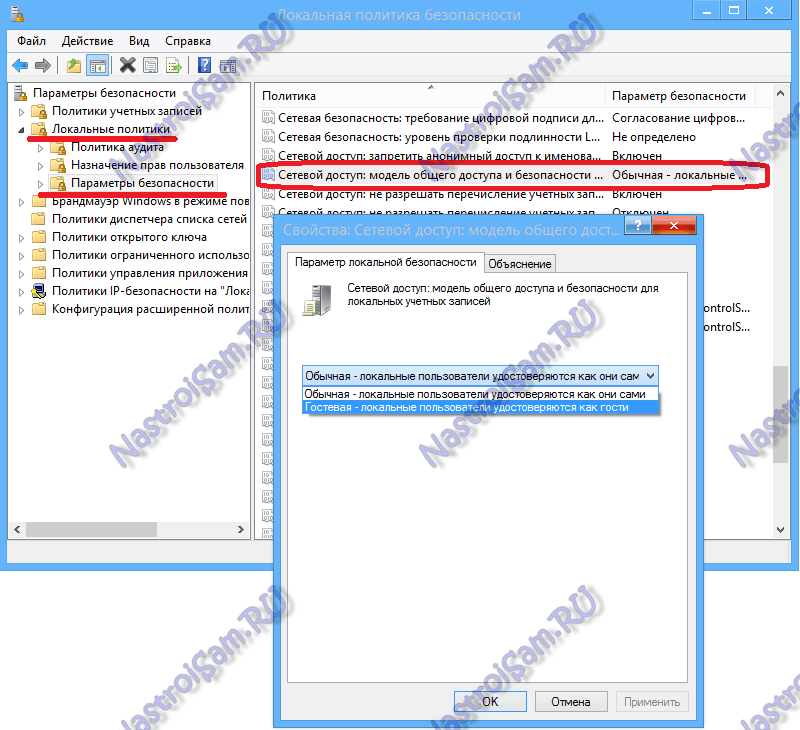
In de regel helpen deze stappen in de meeste gevallen problemen met het delen van bestanden via het netwerk op te lossen.
Als deze stappen u niet hebben geholpen, wanhoop dan niet. Er is nog een zeer goede manier om bestanden tussen computers uit te wisselen zonder het gedoe van delen. Het programma HTTP File Sharing - HFS helpt ons hierbij. Je kunt het hier downloaden - link.
Het programma is eenvoudig, lichtgewicht en werkt zonder installatie. Dat wil zeggen, u hoeft het alleen maar te downloaden en uit te voeren. Het volgende venster wordt voor u geopend:
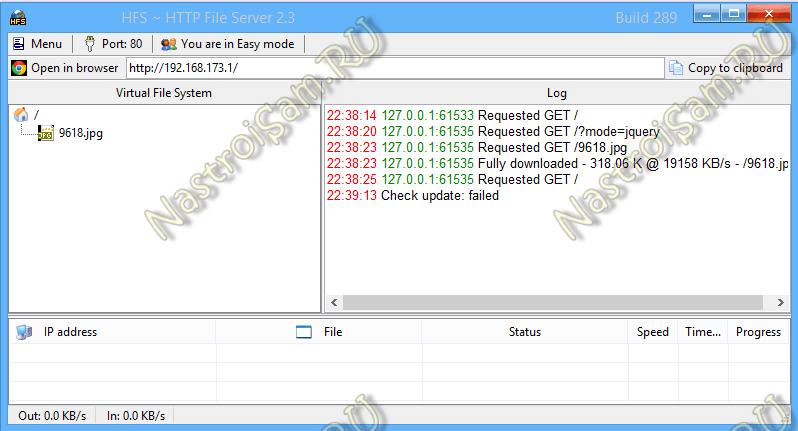
In het veld aan de linkerkant kunt u bestanden toevoegen die beschikbaar zijn om te downloaden. Klik hiervoor met de rechtermuisknop in dit veld en selecteer het menu-item “Bestanden toevoegen”.
In het veld rechts ziet u de toegangsgeschiedenis van uw geopende bestanden.
Op een andere laptop hoeft u alleen maar een internetbrowser te starten ( Internet Explorer, Chrome, Opera) en voer in de adresbalk het IP-adres in van de computer waarop de bestanden zijn geopend. Het ziet er zo uit:
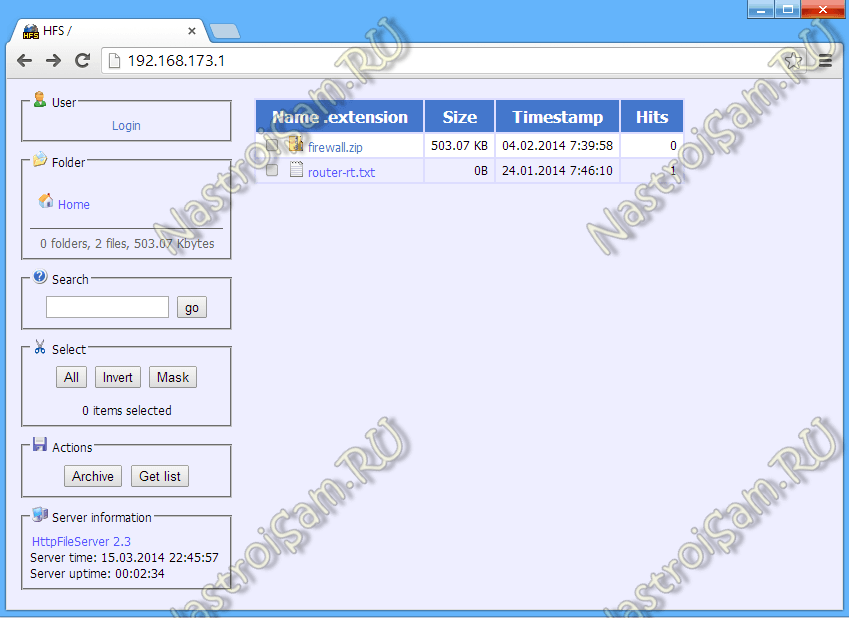
En dan hoeft u alleen maar op het gewenste bestand te klikken en het te downloaden.
We hebben dus gekeken naar 2 manieren om laptops met elkaar te verbinden via het netwerk en via Wi-Fi. Dit zal u helpen om internettoegang tot aangesloten computers te openen.


























