Bij het installeren van absoluut geen software kan ontstaan verschillende fouten. Er bestaat geen modelantwoord of advies voor dergelijke gevallen. Opkomst soortgelijke problemen hangt van veel verschillende factoren af: softwarecategorie, besturingssysteemversie, bitdiepte, beschikbaarheid malware enzovoort. Er treden vaak fouten op bij het installeren van software voor nVidia-videokaarten. Het zijn nVidia-stuurprogrammafouten waar we het vandaag over zullen hebben. In dit artikel zullen we de meest populaire bekijken en u erover vertellen effectieve manieren probleemoplossing.
Als u problemen ondervindt bij het installeren van stuurprogramma's voor uw nVidia-videokaarten, wanhoop niet. Misschien helpt onze les u om van de fout af te komen. Dus laten we aan de slag gaan.
Fout 1: nVidia-installatieprogramma mislukt

Deze fout is het meest voorkomende probleem bij het installeren van nVidia-software. Houd er rekening mee dat het voorbeeld vier items toont, maar het kan zijn dat u meer of minder heeft. De essentie zal in alle gevallen hetzelfde zijn - softwareprobleem. Er zijn verschillende manieren om de fout te herstellen.
Officiële stuurprogramma's installeren.
Probeer in geen geval software te installeren die is gedownload van dubieuze en niet-geverifieerde sites. Voor deze doeleinden is er. Als u stuurprogramma's uit andere bronnen hebt gedownload, bezoek dan de nVidia-website en download de software daar. Het is het beste om te downloaden en te installeren nieuwste versie chauffeurs.
Het systeem opschonen van oude versies van stuurprogramma's.
Hiervoor is het beter om te gebruiken gespecialiseerde programma's, waarmee oude stuurprogramma's absoluut overal worden verwijderd. Wij raden u aan hiervoor het hulpprogramma te gebruiken Beeldschermstuurprogramma Verwijderprogramma of DDU.
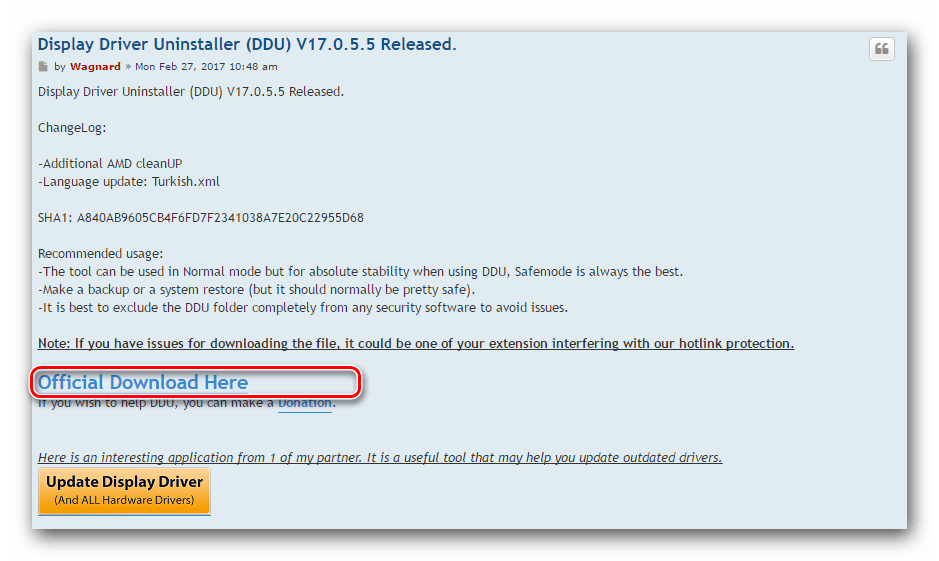
Virussoftware en antivirus.
In zeldzame gevallen kan de bovenstaande fout worden veroorzaakt door een virus dat op uw computer ‘leeft’. Voer een systeemscan uit om dergelijk ongedierte te identificeren. Soms is het niet het virus zelf dat kan interfereren, maar de antivirussoftware. Als u na het scannen geen virussen hebt gevonden, probeer dan uw antivirusprogramma uit te schakelen terwijl u de nVidia-stuurprogramma's installeert. Soms helpt het.
Fout 2: Verkeerde bitdiepte en systeemversie

Een dergelijke fout betekent vaak dat u bij het kiezen van een stuurprogramma eenvoudigweg een fout hebt gemaakt in de versie van uw besturingssysteem en/of de bitheid ervan. Als u deze parameters niet kent, moet u het volgende doen.

Fout 3: Verkeerd videokaartmodel geselecteerd

De fout die in de schermafbeelding met een rood kader wordt gemarkeerd, komt vrij vaak voor. Dit betekent dat het stuurprogramma dat u probeert te installeren uw videokaart niet ondersteunt. Als je zojuist een fout hebt gemaakt, hoef je alleen maar naar alle punten te gaan en deze zorgvuldig in te vullen. Download vervolgens de software en installeer deze. Maar wat als u het model van uw videoadapter eigenlijk niet kent? In dit geval moet u het volgende doen.
Videokaarten zijn tegenwoordig misschien wel de krachtigste en meest hightech apparaten in de moderne wereld. desktopcomputer of een geavanceerde laptop. Met haar hulp gebeurt het grafische verwerking dynamische scènes in games worden gecreëerd fysieke effecten, uitgangssignaal, beeld, geluid op een HD-paneel. Er is ook hun indirecte functie: met hun hulp kunnen hackers brute force-combinaties maken en de meest complexe wachtwoorden kraken.
De videokaart is bijna een zelfvoorzienend apparaat geworden, een apparaat “op zichzelf”. Aan boord van elke videokaart is er: een processor, RAM, extra interfaces en een bus om mee te communiceren moederbord computer.
Vaak verbruikt een videoadapter tot 80% van het totale energieverbruik van een computer, vooral bij het verwerken van complexe grafische en fysische gegevens. Het zijn zulke videokaarten die gamers en nerds kopen krachtige blokken stroomvoorziening, waarbij het werken van de autostarter bijna een fluitje van een cent is.
En om zo'n 'monster' correct en volledig te laten functioneren, moet het de juiste hebben programma instructies. Soms gebeuren er fouten en mislukkingen - om de een of andere reden Het videokaartstuurprogramma wordt niet geïnstalleerd, of het wordt geïnstalleerd, maar werkt met fouten. Laten we de belangrijkste noemen redenen waarom stuurprogramma's niet op een videokaart zijn geïnstalleerd.

De meest voorkomende storingen (redenen) waardoor stuurprogramma's voor een videokaart mogelijk niet worden geïnstalleerd
- De eerste en meest waarschijnlijke oorzaak: De videoadapter is defect. De oplossing voor het probleem is radicaal: de videokaart zal vervangen of gerepareerd moeten worden.
- De videoadapter raakt oververhit vanwege onvoldoende koelsysteem. De koelsysteemkoeler is mogelijk verstopt met stof en draait niet; de koelpasta is uitgedroogd. In de vroege stadia - preventieve reiniging van stof van het koelsysteem van de videokaart, vervanging van thermische pasta op de chip. Voor laptops: demonteren, de laptop stofvrij maken en thermische pads vervangen.
- Het stuurprogramma voor een specifieke videokaart is niet correct geselecteerd; verkeerde versie, verkeerde Windows-bitdiepte Uitvoer: controleer zorgvuldig de gegevens op de videokaart, download het vereiste stuurprogramma van de website van de fabrikant - het is het beste. op apparaat-ID met behulp van programma's van derden en diensten. Deze methode Het installeren van stuurprogramma's wordt niet aanbevolen, vooral niet voor laptops met zeldzame videochips en met een hybride videoversneller (Intel-Nvidia).
- Het vorige stuurprogramma voor de videokaart is niet correct verwijderd: er zitten nog enkele bugs in het register, het verwijderprogramma voor het vorige stuurprogramma is beschadigd. U moet alles verwijderen eerdere versies stuurprogramma's met behulp van speciale software en start de computer opnieuw op. Installeer hierna de nieuwste beschikbare stuurprogramma's uit de opslagplaats van de fabrikant van de videoprocessor.
- Er staat malware, virussen, Trojaanse paarden en ander afval op uw computer (laptop). Wat u moet doen: bestel de service of download deze speciaal hulpprogramma Voor
Bijgewerkt 06/11/2014
Hoe een videokaartstuurprogramma te installeren als het systeem opnieuw is geïnstalleerd en niet is geïnstalleerd de gewenste schijf bij de hand. Heel vaak wordt de driver voor de videokaart niet automatisch geïnstalleerd en gebruikt Windows 7 de zogenaamde “universele” drivers. Er kunnen ook problemen optreden als de videokaart wordt vervangen vanwege een conflict met de stuurprogramma's die al in het besturingssysteem zijn geïnstalleerd
Laten we eens nader bekijken hoe u een videokaartstuurprogramma installeert aan de hand van een voorbeeld. ATI videokaarten. Dit artikel helpt u niet alleen bij het vinden en installeren van stuurprogramma's voor NVIDIA- en ATI-videokaarten, maar ook voor elk ander apparaat dat niet door het systeem wordt herkend.
Eerst moet u bepalen welk type videokaart in de computer is geïnstalleerd en pas daarna beginnen met het zoeken naar stuurprogramma's.
Hoe installeer ik een stuurprogramma voor een videokaart
Klik eerst met de rechtermuisknop op het pictogram Deze computer en klik op Eigenschappen.

Vervolgens selecteren we Apparaatbeheer en zien dat er naast “Videocontroller” een gele cirkel staat uitroepteken.

Dit betekent dat er geen stuurprogramma's voor de videokaart zijn en dat Windows 7 in plaats daarvan VGA-compatibele stuurprogramma's heeft geïnstalleerd, waardoor de videoadapter minimaal kan werken.

Laten we proberen het stuurprogramma van de videokaart te installeren met Windows 7 zelf, op voorwaarde dat de computer is verbonden met internet. Klik met de rechtermuisknop op het pictogram en bel contextmenu– klik op “Stuurprogramma bijwerken”.

Selecteer vervolgens 'Automatisch zoeken naar bijgewerkte stuurprogramma's'.

Na enige tijd kan het apparaat worden herkend en kan het vereiste driverpakket worden geïnstalleerd, maar in ons geval stelde Windows 7 vast dat een compatibel VGA-stuurprogramma voldoende was. Misschien is het besturingssysteem voldoende, maar we zijn niet blij met deze gang van zaken.
We zullen handmatig naar stuurprogramma's zoeken; als we het model en de naam van de videokaart niet kennen, zullen we deze bepalen aan de hand van de apparaatcode van de fabrikant.

Klik opnieuw met de rechtermuisknop en klik op “Eigenschappen”.

Zoals u kunt zien, is onze videokaart gedefinieerd als een standaard VGA grafische adapter. Selecteer apparatuur-ID (apparatuur-ID-codes) uit de lijst en kopieer bovenste regel. Deze regel bevat de apparatuur-ID en de fabrikant ervan.
Hoe installeer ik het stuurprogramma voor de ATI-videokaart
ATI (AMD) biedt aan om op 2 manieren een stuurprogramma voor een videokaart te vinden: automatisch - met behulp van een klein programma en onafhankelijk.

Automatische installatie van videokaartstuurprogramma's- verplaats de muiscursor naar de inscriptie Zoek een stuurprogramma (rechts bovenste hoek)

en download een klein programma Driver Autodetect.

Nadat we het programma hebben gestart, zal het het systeem scannen, automatisch de videokaart detecteren en aanbieden om er stuurprogramma's voor te downloaden.
Je kunt ook zelf de driver voor je videokaart downloaden op de site.

Vul in vereiste parameters(Type videokaart - Desktop Graphics, serie - HD-serie; model - 5xxx; besturingssysteem - Windows 7 64 bit).

Helaas was de laatste driverupdate voor deze videokaart in 2010. De videokaart zal goed werken, maar ik raad aan om geen selectie te gebruiken, maar de driver op een andere manier te downloaden.

Maak een keuze uit de weergegeven lijst (Laatste AMD-katalysator™ Drivers voor Radeon™ HD 7000, HD 6000 en HD 5000 Series) ons besturingssysteem. Ga naar de downloadpagina en download het stuurprogramma voor de videokaart.

Zoals u kunt zien, is de versie nieuwer en bevat deze het .NET Framework-pakket, dat nodig is om veel applicaties te laten werken.

Start het gedownloade programma.
We gaan naar de officiële website
Aandacht! U heeft geen toestemming om verborgen tekst te bekijken.

Vul de verplichte velden in en klik op “Zoeken”.

Klik in het nieuwe venster op de knop “downloaden” en download het programma. Het installeren van een driver op een Nvidia-videokaart verschilt niet van het installeren van een ander programma.

Het is mogelijk om automatisch NVIDIA-stuurprogramma's te vinden. Om dit te doen, klikt u op de knop "Grafische stuurprogramma's" (mogelijk moet u Java-software installeren) en dat is alles noodzakelijke chauffeurs naar de videokaart wordt automatisch geïnstalleerd.
Ik denk dat het artikel gaat over het installeren van het stuurprogramma Windows-videokaarten 7 zal u helpen uw probleem op te lossen.
Hoe installeer ik een stuurprogramma op een videokaart? Deze vraag wordt vaak gesteld door gebruikers personal computers, omdat stuurprogramma's niet altijd automatisch worden geïnstalleerd, vooral niet voor videostuurprogramma's. Installatie kan ook via het centrum worden gedaan Windows-updates, maar dit lukt niet altijd, vanwege frequente uitgang videokaarten Daarom is de beste optie om het stuurprogramma van internet te downloaden.
Als u na aanschaf van een computer nog een schijf met alle stuurprogramma's heeft, kunt u deze natuurlijk plaatsen en alles installeren wat u nodig heeft. Maar dit lukt misschien niet altijd, bijvoorbeeld vanwege de installatie van een besturingssysteem vanaf 64 beetje diepte, hoewel het stuurprogramma op de schijf alleen voor 32-bits is. Of als je een nieuwe videokaart hebt gekocht. Daarom raad ik aan om om deze reden het videostuurprogramma van de officiële website van de ontwikkelaar te downloaden en te installeren nieuwste updates En stabiele werking gegevens van de bestuurder. Dit artikel bespreekt precies deze methode.
Eerst moeten we bepalen welk stuurprogramma moet worden geïnstalleerd; een unieke identificatie (ID) die alle computerapparaten hebben, zal ons hierbij helpen. Via apparaatbeheer kunt u precies achterhalen welk id het apparaat heeft. Ga hiervoor naar eigendom mijn computer, zoals weergegeven in de onderstaande afbeelding.
In het geopende venster klikt u op het tabblad apparaatbeheer bevindt zich aan de linkerkant van het venster.
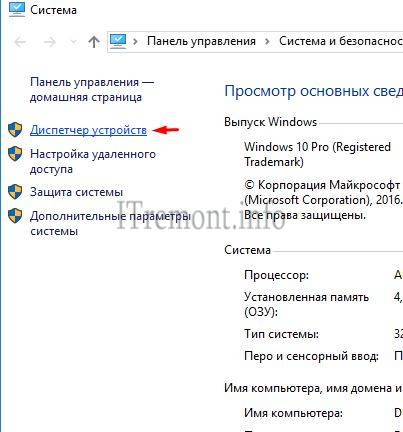
Zoek videoadapters in de lijst met beschikbare apparaten en klik op klik met de rechtermuisknop muis op basis van wat beschikbaar is, waar we selecteren eigendom.
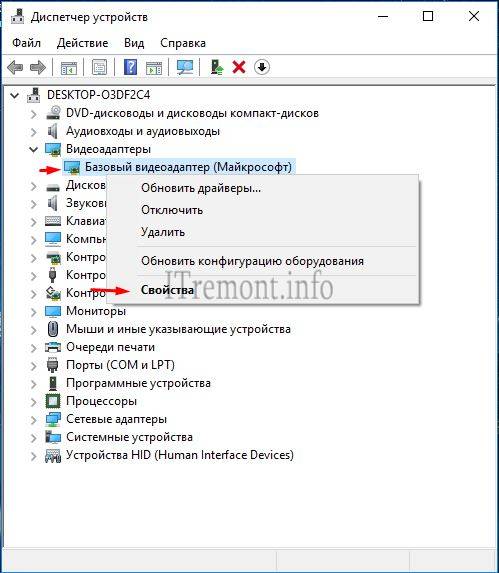
Ga naar het tabblad intelligentie-, waarbij u in de vervolgkeuzelijst met eigenschappen het item selecteert apparatuur-ID. Er zijn verschillende ID's verschenen, kopieer de naam van de eerste naar het klembord.
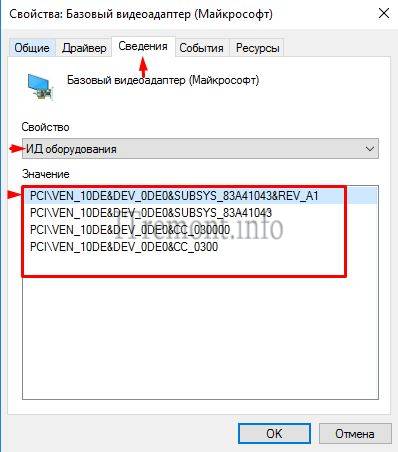
Open een beschikbare browser en plak deze ID erin zoekbalk. Er verschijnt een lijst met sites waar meteen wordt bepaald wat voor soort videokaart we hebben. In mijn geval wel nvidia geforce gt 440. Hieruit concludeer ik dat je naar de website van deze fabrikant moet gaan.

Ga naar de officiële website nvidia.ru. Op startpagina klik op het artikel chauffeurs ->stuurprogramma's downloaden.

In het raam Nvidia-stuurprogramma downloaden, selecteer het type, serie, familie, besturingssysteem, taal en klik op zoeken.

De site bepaalde welk driverpakket voor ons geschikt was en toonde dit. Klik nu downloaden.
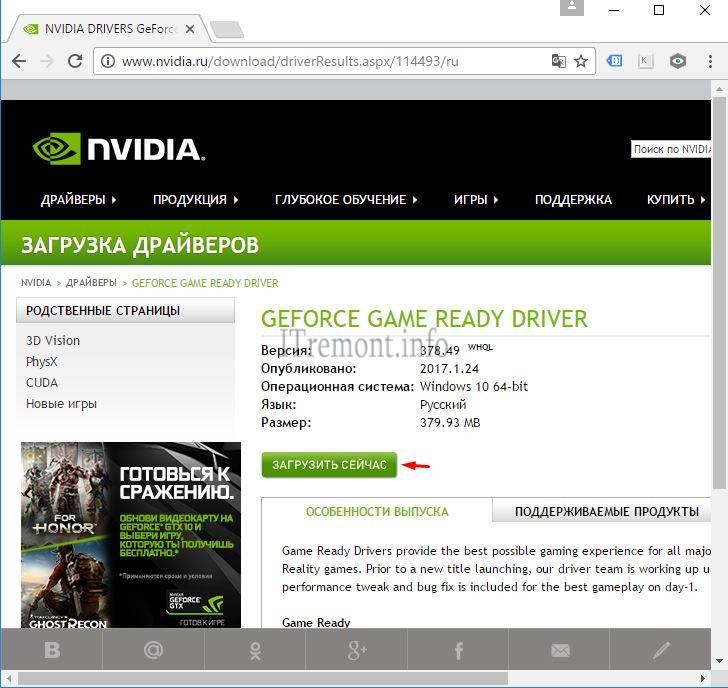
Wij accepteren licentieovereenkomst, door op de knop te drukken accepteren en downloaden. Het bestand wordt naar uw computer gedownload.

Start het gedownloade bestand. Er wordt een uitpakvenster geopend. Klik hierop OK.

Het installatieprogramma voor het grafische stuurprogramma wordt uitgevoerd. Accepteer en ga verder.


We wachten op het einde van het lopende proces.

Om de installatie te voltooien, klikt u op de knop start nu opnieuw op.
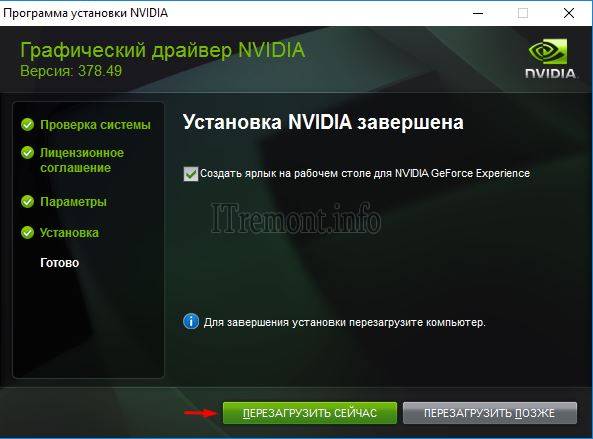
En nadat het systeem is gestart, gaat u naar Taakbeheer, waar we met succes zien geïnstalleerd stuurprogramma videokaarten.

OVERGeef uw mening over dit artikel en stel uiteraard uw vragen als er bij u plotseling iets misgaat.
Bedankt voor uw aandacht!
Door forums te bezoeken over het installeren van software en het instellen van software, kun je een discussieleider vinden: “Waarom installeren ze niet nvidia-stuurprogramma's na installatie van het besturingssysteem." Er is een algoritme om dit probleem op te lossen, we zullen het hieronder bekijken.
Als waar we het over hebben over de eerste start van het systeem met nieuwe videokaart, waarna het besturingssysteem zal starten nadat verbinding is gemaakt met het netwerk automatisch zoeken chauffeurs. Het is niet nodig om dit proces te onderbreken. Als het stuurprogramma echter niet automatisch wordt geïnstalleerd, download het dan van de officiële website.
Allereerst moet u ervoor zorgen dat het gedownloade stuurprogramma dit ondersteunt besturingssysteem op een specifieke computer moet het kaartmodel worden opgenomen in de lijst “ondersteund”. Als alles hier in orde is, hebt u vóór de installatie het volgende nodig:
- zorg ervoor dat de kaart correct is geïnstalleerd, dat de kabel goed vastzit en dat er geen stof in de connector zit;
- schakel alle programma's uit voor het downloaden van bestanden van het netwerk;
- verwijder oude stuurprogramma's. We gaan naar het configuratiescherm van de computer, selecteren het hulpprogramma "Programma's toevoegen/verwijderen", verwijderen alles wat met nvidia te maken heeft, starten het systeem opnieuw op in meer detail: ;
- antivirussoftware deactiveren;
Niet minder populaire vraag"Waarom nvidia-stuurprogramma's niet op mijn laptop zijn geïnstalleerd." Al het bovenstaande is ook van toepassing op laptops, met één uitzondering: installatie is vereist extra bestuurder Intel.
Is de chauffeur opgestaan? - Geweldig! Als de installatie niet is gelukt, download dan Driver Swepper. Een programma voor het grondig opschonen van mappen vorige chauffeurs. We selecteren een taal die handig is om te werken, scannen naar interessante bestanden, maken schoon en proberen de installatie opnieuw.
Fout " grafische driver heb het niet gevonden compatibele apparatuur"geeft standaard de afwezigheid van een videoadapter aan, maar in werkelijkheid wordt het als volgt opgelost:
- open apparaatbeheer → videoadapters → VGA grafische editor, wat een videokaart is zonder dat er een stuurprogramma is geïnstalleerd;
- open het VGA-editorvenster, het tabblad “Informatie” en selecteer in het menu “Eigenschap” de apparatuur-ID;
- Selecteer uit de lijnen die verschijnen de bovenste en kopieer deze naar het klembord;
- open de map die autorun heeft gemaakt toen u probeerde het stuurprogramma te installeren. Pad bij standaard installatie– C: Programmabestanden;
- volg het pad Display.Driver → nvaa.inf en open het bestand met Kladblok;
- We zijn op zoek naar twee regels “NVIDIA_SetA_Devices.NTx00.0.0” en “NVIDIA_SetA_Devices.NTx00.0.0”. In plaats van nullen worden OS-identificatiegegevens aangegeven;
- plak de eerder gekopieerde identificatie onder de regels met Enter en sla de wijzigingen op in Kladblok;
- opstelling uitvoeren.
De instructies zijn alleen op het eerste gezicht ingewikkeld; in feite duurt het “repareerproces” 5-10 minuten.


























