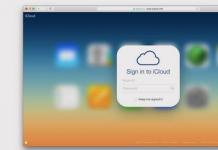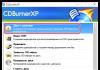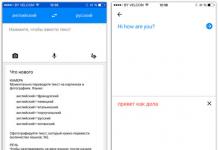Moderne flashdrives kunnen een enorme hoeveelheid informatie opslaan, met een gewicht tot 256 GB of zelfs meer. Dat is gewoon vanwege het ontbreken van de vereiste connector is het problematisch om te “synchroniseren” met een smartphone en ze komen helpen adapters. Vandaag ontdekken we hoe je een USB-stick via OTG met Android verbindt en wat je hiervoor nodig hebt.
Wat is OTG
De OTG-kabel is een speciale adapter, Hiermee kunt u apparaten met een standaard USB-connector aansluiten op telefoons en tablets. Kortom, dit is een adapter waarvan het ene uiteinde is aangesloten op de smartphone en in het tweede een accessoire is geplaatst.
U kunt verbinding maken met zowel muizen als toetsenborden, en met elke externe schijf.
U kunt in elke winkel een adapter kopen, dat gespecialiseerd is in elektronica en gadgets voor hen. Dat merken wij ook Sommige telefoons worden al geleverd met OTG. Dit detail werd bijvoorbeeld opgemerkt in Samsung-smartphones en Sony.
Hoe u de Android- en OTG-compatibiliteit kunt controleren
Helaas, niet alle smartphones kunnen bogen op ondersteuning van het OTG-protocol. Maar hoe kun je van tevoren achterhalen of het apparaat het kan herkennen extra gadget? Het makkelijkst - dit is een visuele definitie. Als de telefoon dat heeft standaard microUSB, Hoogstwaarschijnlijk zal het in dit geval zonder problemen verbinding maken met de adapter.
Maar voor een betere test raden we aan om te gebruiken speciaal programma, namelijk USB OTG-controle. Dit is erg nuttige toepassing met een minimum aan functies, perfect uitvoeren van de hoofdoptie: herkenning OTG-ondersteuning of het ontbreken daarvan op een Android-smartphone.
USB OTG Checker-app
Het hulpprogramma kan eenvoudig worden gedownload van . Na de installatie starten we het en na een paar seconden zien we een groen vierkantje of een rood vierkantje op het hoofdscherm. Alles is hier heel duidelijk : groen betekent succesvolle verdere synchronisatie, rood – onvermogen om verbinding te maken met de adapter.
Hieronder staat een tabel met een beetje informatie over het apparaat, waar het telefoonmodel, de naam en ID worden aangegeven. Dit is in principe waar alle functionaliteit van de applicatie eindigt.
Als het resultaat negatief is – Er zijn twee opties om dit probleem op te lossen. Misschien wordt de flashdrive eenvoudigweg niet herkend door de ingebouwde Explorer. Hiervoor zijn er speciale nutsvoorzieningen, die we hieronder zullen bespreken. Of het OTG-protocol is volledig geblokkeerd in het apparaat. Dan kun je helaas niets anders doen dan kopen nieuwe telefoon Android draaien.

De procedure om rechtstreeks verbinding te maken is heel eenvoudig: we plaatsen het accessoire in de adapter en verbinden de adapter met de smartphone. Als de flashdrive met succes door het besturingssysteem wordt herkend, zou er een overeenkomstige melding op het scherm moeten verschijnen, waarop u moet klikken "Toestaan". De externe flashdrive wordt door het apparaat herkend, maar hoe kunnen we er nu informatie uit lezen?
Bestandsbeheerders helpen hier, ze worden ook wel verkenners genoemd. Dit zijn applicaties waarmee u alle informatie kunt bekijken die is opgeslagen in het geheugen van uw mobiele apparaat en de daaraan gekoppelde opslagapparaten.
Op sommige telefoons, b.v. Xiaomi-bedrijf, is er al een ingebouwde “Verkenner”.
Maar je kunt ze ook installeren derde partij beheerder, meest beste optie– ES-verkenner, waarover we in het artikel uitvoerig hebben gesproken. We lanceren het programma, ga naar het hoofdmenu en de externe schijf zou daar moeten worden weergegeven. Klik erop en er verschijnt een lijst met materialen. Zo kun je afbeeldingen en video's bekijken, documenten lezen en met archieven werken. Alle informatie die op de flashdrive is opgeslagen, is toegankelijk vanaf de smartphone.
Maar wat te doen als de schijf niet wordt herkend? De enige uitweg zijn gespecialiseerde hulpprogramma's. Bijvoorbeeld, geweldig programma is Mediaverkenner, beschikbaar om te downloaden via Google Play. Helaas, het is betaald en er is geen bètaproef.
StickMount (wortel)
Wil je geen geld uitgeven? Wanhoop niet, dat is zo gratis alternatief – StickMout-app, verzoeken. Als u al een "Superuser" bent, kunt u zich eenvoudig aan het programma aanpassen, maar anders moet u de tool kopen of root krijgen, anders kunt u niet met de flashdrive werken.
Mogelijke problemen waardoor de telefoon/tablet de flashdrive niet ziet via OTG
Je hebt een adapter gekocht en de benodigde gedownload bestandsbeheer, je sluit met plezier de flashdrive aan, maar deze is niet leesbaar voor het apparaat - wat is de reden? Laten we de meest voorkomende factoren bespreken die een succesvolle synchronisatie verhinderen:
- Onjuist formaat van de flashdrive. Android leest geen bestandssystemen NTFS en ExFat. Alleen geschikt FAT32.
- Ongepaste software of besturingssysteem. Het probleem kan te maken hebben met de firmware of speciale chauffeurs, en in de Android-versie. Om dergelijke problemen te voorkomen - Controleer vooraf uw telefoon via USB OTG Charge.
- Vuile connectoren, waardoor er geen contact plaatsvindt. Dit omvat ook defecte flashdrive of adapter.
- De flashdrive bevat te veel informatie. Als u bijvoorbeeld een schijf van 256 GB aansluit op een smartphone, die slechts 4-8 GB heeft permanente herinnering– problemen zijn mogelijk. Zo ook met RAM minder dan 1 GB.
Video-instructie: hoe u USB aansluit op een smartphone zonder OTG-ondersteuning
Zoals je kunt zien, is het vrij eenvoudig om een USB-flashdrive via OTG op Android aan te sluiten; hiervoor hoef je alleen maar de instructies strikt te volgen en bij de hand te hebben noodzakelijke hulpmiddelen. Succes!
Moderne smartphones hebben geen verbinding meer met een pc. In de eerste helft van de jaren 2000 was het alleen mogelijk om iets nieuws op een communicator of smartphone te installeren met behulp van een pc. En voor serieuze instellingen van een mobiel apparaat was in die tijd ook een computer nodig. Nu kunt u Android zonder veel moeite met uw computer verbinden, maar deze actie is uiterst zelden vereist. En toch zullen we u vertellen hoe u uw telefoon op een pc aansluit.
Er is één draad en aarde draadloze methoden verbindingen. De eerste is de gemakkelijkste, maar er zijn veel problemen mee. Soms ziet de computer het apparaat niet, wat een natuurlijke hysterie bij de gebruiker veroorzaakt. In dit materiaal zullen we proberen precies in dit geval te helpen.
Als u uw smartphone via een draad met uw computer heeft verbonden, maar het desktopbesturingssysteem reageert hier op geen enkele manier op, dan moet u een paar eenvoudige stappen ondernemen:
- Vervang de USB-kabel. Feit is dat sommige draden alleen dienen om energie over te brengen - ze zijn simpelweg niet in staat om met de informatiestroom te werken. Dit geldt met name voor kabels die zijn gekocht bij Chinese online winkels.
- Probeer de draad op een andere USB-poort aan te sluiten. Er is opgemerkt dat snelle USB 3.0-connectoren bepaalde apparaten die erop zijn aangesloten soms niet herkennen. Probeer daarom het apparaat op een oud apparaat aan te sluiten USB poort 2.0.
- Probeer het gadget op een andere computer aan te sluiten. Het is raadzaam dat het werkt met een andere versie van het besturingssysteem. Als een dergelijk probleem zich daar voordoet, is er iets gebeurd met uw microUSB-connector of een ander onderdeel. Helaas kunnen wij u hierbij niet helpen; u zult uw smartphone moeten laten repareren.
Andere bekabelde verbindingsproblemen
Niet iedereen vermoedt dit, maar een ontgrendeld apparaat kan niet worden gesynchroniseerd met een pc. Als u besluit Android via USB op uw computer aan te sluiten, voert u eerst de code in en tekent u grafische sleutel of geef uw vingerafdruk op. Dit geldt uiteraard niet voor apparaten die geen veilig slot hebben.
Ook het aansluiten via USB op een computer met een besturingssysteem veroorzaakt bepaalde problemen. Windows-systeem XP. Ten tijde van haar populariteit, nee touchscreen-smartphones bestond niet en daarom zijn de bijbehorende stuurprogramma's er niet standaard in ingebouwd. U kunt de situatie corrigeren door het Media Transfer Protocol (MTP) te downloaden

Op elke andere computer moet u mogelijk ook een stuurprogramma installeren. Het wordt meestal automatisch geïnstalleerd wanneer u voor de eerste keer verbinding maakt via USB. Maar er zijn uitzonderingen wanneer iets het systeem verstoort. Als dit voor u het geval is, ga dan naar “ apparaat beheerder" In de lijst ziet u uw apparaat, momenteel naamloos, gemarkeerd met een geel uitroepteken. Klik erop klik met de rechtermuisknop muis door te selecteren contextmenu paragraaf " Update" Volg vervolgens het advies in het pop-upmenu. Je kunt dus produceren automatisch zoeken stuurprogramma's in de juiste Microsoft-database of installeer het stuurprogramma dat op de pc is opgeslagen (dan moet u het eerst downloaden van de officiële website van de fabrikant).
Het kan het ook moeilijk maken om verbinding te maken met een computer. geactiveerde modus « USB-modem" Onderweg uitgeschakeld" Instellingen» - « Draadloos netwerk » - « Meer» - « Modemmodus».

Opgemerkt moet worden dat smartphones verschillende modi hebben bekabelde verbinding naar pc. Het is mogelijk dat u per ongeluk een programma hebt geselecteerd dat niet door uw computer wordt ondersteund. U kunt de modus wijzigen door op de bijbehorende melding te klikken (deze wordt altijd weergegeven wanneer het apparaat op de pc is aangesloten). U moet de MTP-modus (Media Device) inschakelen.

Ten slotte kan het inschakelen van USB-foutopsporing in sommige gevallen helpen. Om dit te doen, doet u het volgende:
Stap 1. Open de sectie " Instellingen" en zoek het item " Voor ontwikkelaars».

Stap 2. Activeer in deze subsectie het selectievakje van het item “ USB debugging».

Verbinding maken met een computer via Wi-Fi
Er zijn verschillende manieren om Android op een pc aan te sluiten zonder een kabel te gebruiken. De eenvoudigste manier om voor deze doeleinden te gebruiken is Wi-Fi-technologie. Natuurlijk moet uw appartement een router hebben, omdat de verbinding hiermee tot stand wordt gebracht.
Theoretisch kun je synchroniseren met behulp van ingebouwde tools, maar dit pad is te lang en ingewikkeld. Daarom raden wij u aan gebruik te maken van Luchtdroid of een andere soortgelijke toepassing. Laten we zijn voorbeeld gebruiken om erachter te komen hoe u via de ether verbinding kunt maken met een pc:
1. Installeer en start Airdroid.
2. Wanneer u voor het eerst start, kunt u een account registreren of op de onopvallende knop “ Log later in».
3. Vervolgens biedt het programma aan om alle inkomende meldingen naar de computer over te zetten. Klik op de knop Aanvaarden" In sommige gevallen wordt u bovendien doorgestuurd naar het overeenkomstige gedeelte van de instellingen, waar u het vakje naast de Airdroid-meldingsspiegelservice moet aanvinken.

4. Vervolgens kunt u bestanden naar uw computer overbrengen, het scherm opnemen, schermafbeeldingen maken en andere acties uitvoeren. Om dit op een pc te doen, moet u een browser openen en naar het adres gaan dat wordt weergegeven in bovenste regel toepassingen.

5. Als u een account registreert, kunt u synchroniseren door naar een eenvoudiger URL te gaan: web.airdroid.com.

6. Als u de verbinding wilt verbreken, gaat u naar de applicatie en klikt u op de knop “ Loskoppelen" U kunt ook klikken op de “ Uitgaan”, en bevestigde vervolgens zijn daden.
Aanzetten USB-poorten op een laptop kunt u dit doen via het BIOS, apparaatbeheer, register-editor of editor groepsbeleid. Als de toegang tot de USB-connectoren opzettelijk werd geweigerd speciale software, dan kun je het ontgrendelen in het programma waar de interface is geblokkeerd. Alle methoden zijn beschikbaar gewone gebruikers en vereisen geen speciale training.
Schakel onnodige apparaten uit
Als de USB-poorten plotseling niet meer werken en je nu zoekt hoe je ze kunt inschakelen, dan is het eerste wat je moet doen kijken of het apparaat te veel op de laptop is aangesloten. Bij gebruik van een USB-hub kan de laptop mogelijk niet alle apparaten van stroom voorzien, waardoor de USB-poorten niet meer reageren. Voordat je dat doet USB-installatie Koppel in het BIOS onnodige apparatuur los van de laptop en controleer of de poorten werken. Als er niets is veranderd, start u de laptop opnieuw op en gaat u naar het BIOS.
Poorten inschakelen in BIOS
Voor BIOS-ingang Druk tijdens het laden op Delete, F2 of een andere toets, afhankelijk van het model moederbord. Je kunt het bekijken op het startscherm. 
Bij een laptop verschijnt dit scherm niet vanwege de functie snel laden. Je kunt deze technologie tijdelijk uitschakelen in de energie-instellingen:

Start je computer opnieuw op. Zonder snelle start je ziet alle fasen Windows opstarten en je kunt in het BIOS komen. Als dit niet werkt op Windows 8 of 10 met UEFI BIOS, probeer dan de volgende methode:

Selecteer na het opnieuw opstarten "Diagnostiek" en ga vervolgens naar " Extra opties" en open de UEFI Firmware-instellingen. Klik op "Opnieuw opstarten", de volgende keer dat u start, verschijnt het BIOS-interface UEFI.
Om USB-poorten in UEFI te configureren, moet u naar het tabblad “Peripherals” gaan en de parameter “Legacy USB Support” instellen op “Enabled”. Als ondersteuning voor USB 3.0-poorten vereist is, activeert u het overeenkomstige item (USB 3.0-ondersteuning). 
Ga in het AMI BIOS naar het gedeelte "Geïntegreerde randapparatuur" en stel de vier opties in op "Ingeschakeld":
- USB EHCI-controller.
- Ondersteuning voor USB-muis.
- Ondersteuning voor USB-toetsenbord.
- Nalatenschap USB opslag Detecteer.
In Phoenix AwardBIOS moet je naar het tabblad "Geavanceerd" gaan en naar het gedeelte "USB-configuratie" gaan. Alle parameters binnenin moeten worden ingesteld op "Ingeschakeld" om dit te kunnen doen USB-poorten werkte. 
In alles BIOS-versies Om de configuratie op te slaan, moet u op de F10-toets drukken en uw selectie bevestigen door “Y” te schrijven.
Windows installatie
Als binnen BIOS-poorten ingeschakeld maar verbonden via interface USB-apparaten niet door het systeem worden gedetecteerd, controleer dan de Register-editor, Apparaatbeheer en Groepsbeleid-editor. Het is mogelijk dat er via hen wijzigingen in het systeem zijn aangebracht, waardoor de poorten niet meer werken. U moet beginnen met de Register-editor.

Als de register-editor dit ondersteunt USB-interface is ingeschakeld en controleer vervolgens de controllerstuurprogramma's in Apparaatbeheer.

Als je naast de controller een pictogram ziet dat er zo uitziet uitroepteken, en u weet zeker dat de interface wordt ondersteund in de register-editor, dan betekent dit dat er problemen zijn met de stuurprogramma's. Probeer eerst de software te updaten:

Indien bijgewerkt software controller heeft niet geholpen, update het moederbordstuurprogramma. Download het van de website van de fabrikant en installeer het handmatig. Een andere manier om de stuurprogramma's van alle controllers in één keer bij te werken, is door ze uit het systeem te verwijderen. Klik met de rechtermuisknop op de controllers en selecteer "Verwijderen". Na een herstart installeert het systeem automatisch stuurprogramma's voor de controller, zodat u zich geen zorgen meer hoeft te maken over het inschakelen van de USB-poorten; ze zullen gewoon werken. 
Als alleen degenen die zijn aangesloten via USB-afneembaar apparaten en controleer vervolgens in de Groepsbeleid-editor of het leesverbod is ingesteld.

Zoek de optie " Verwijderbare apparaten: Lezen weigeren" en stel dit in op "Uitschakelen". Probleem bij het identificeren van flashdrives en externe schijven moet verdwijnen.
Hardwareschade aan poorten
Als de USB-poorten van uw laptop beschadigd zijn of zuidelijke brug op moederbord, dan zullen geen enkele methode de interface helpen inschakelen. Daarom, als de connectoren daarna niet meer werken mechanische impact, er komt vloeistof in de behuizing, kortsluiting of anderen negatieve factoren, dan moet u de laptop voor diagnose naar een servicecentrum brengen.
Een mobiel apparaat dat in tegenstelling tot andere apparaten op Android OS draait draagbare gadgets, kan als flashstation op een computer worden aangesloten. Veel Android-smartphones en -tablets zijn in eerste instantie door fabrikanten uitgerust met functies waarmee ze als flashdrives kunnen worden gebruikt.
Hierdoor kan de gebruiker opnemen Nodige informatie, verwijder bestanden van het product die niet worden gebruikt, maar nemen er tegelijkertijd veel ruimte in in beslag.
Gebruik makend van Android-mobiel apparaat in de vorm van een flashdrive, het is niet nodig om de drive voortdurend bij u te dragen. Nu hoeft u niet veel manipulaties uit te voeren door verbinding te maken met een laptop of computer, en er veel tijd aan te besteden.
Opties voor het aansluiten van een mobiel gadget als flashstation
Laten we eens kijken hoe u een mobiel apparaat kunt verbinden zoals een flashdrive. Om dit te doen, moet u bepaalde prestaties leveren consistente acties:
Als u het gordijn in het menu neerlaat, wordt dit weergegeven USB-aansluiting in de vorm van een flashdrive. Als u de aandrijving wilt uitschakelen, moet u ook het gordijn laten zakken en op het bijbehorende opschrift klikken.
Het product verbinden met verschillende versies van Android
Laten we nu kijken naar manieren om een tablet of smartphone als flashdrive aan te sluiten, afhankelijk van de gebruikte versie Android. Eerst bepalen we welk besturingssysteem op het toestel staat. Ga hiervoor naar “Instellingen”, selecteer het gedeelte “Over apparaat” of “Over telefoon”. Vaak bevindt het zich als laatste in de lijst die wordt geopend.
Besturingssysteem Android 2.1 - 2.3.7
Als het Android-besturingssysteem 2.1 - 2.3.7 is geïnstalleerd, moet u de volgende stappen uitvoeren:
- U moet de gadget via een USB-kabel op uw pc aansluiten.
- De computer zou het nieuwe apparaat automatisch moeten detecteren. Als dit niet gebeurt, moet u de smartphone loskoppelen van de computer, naar "Instellingen" gaan, "Toepassingen" selecteren, op "Voor ontwikkelaar" klikken en vervolgens op "USB-foutopsporing". Nu moet u hem opnieuw op uw pc aansluiten.
- Er verschijnt een stationspictogram in de gadget. U moet op "USB-verbinding" klikken en de verbinding zelf moet tot stand worden gebracht als een media-apparaat.
Android OS versie 4 en hoger
Sinds versie 4.4 KitKat wordt de modus niet meer gebruikt in Android USB-opslagapparaat, tablet of smartphone kunnen als Media worden gebruikt Overdrachtsprotocol(MTP). Maar u kunt de gadget als opslagapparaat laten werken.
Vereist om te gebruiken speciale toepassing, waarmee u Android in een paar stappen met MTP als USB-station kunt verbinden. Om dit te doen heb je nodig:
- Installeer op Android-root rechten.
- Download en installeer de speciale applicatie “USB MASS STORAGE Enabler”.
Dan moet je het volgende doen:
- Start “USB MASS STORAGE Enabler”. Het wordt in het menu weergegeven als een USB-activator.
- Er moeten rootrechten worden verleend. U wordt gevraagd om de manier waarop Selinux werkt te wijzigen. Het moet worden opgelost.
- Als dit apparaat wordt ondersteund, gaat de applicatie naar het hoofdmenu.
- Om de "flashdrive" in Android op te lossen, moet u op "USB-MASSOPSLAG inschakelen" klikken.
Nadat u Android als USB-station hebt gebruikt, moet u deze modus uitschakelen. Hiervoor wordt het geopend programma“USB MASS STORAGE Enabler” en druk daar op de overeenkomstige knop. Verbinden mobiel apparaat in een andere modus moet je Android opnieuw opstarten.
Android detecteert geen geheugenkaart
Er zijn situaties waarin de flashdrive in het apparaat zit werkt niet. Om het te vinden, kunt u de ES Explorer-bestandsbeheerder gebruiken of soortgelijke toepassing. Door het gebruiken van soortgelijke programma's je kunt bijna alles vinden. In zijn functionaliteit is het vergelijkbaar met het programma Deze computer.
Om de geheugenkaart te herkennen, moet u ES Explorer starten. Na het opstarten verschijnt er aan de linkerkant van het scherm een menu waar de SD-kaart (geheugenkaart) zich bevindt. Het enige dat u hoeft te doen, is erop klikken. Hierna wordt de geheugenkaart gedetecteerd en beschikbaar voor gebruik.
Een flashdrive koppel je eenvoudig aan je smartphone. Hiervoor heeft u alleen ondersteuning nodig voor een speciaal protocol en verschillende programma's.
Definitie van OTG-ondersteuning
Lees ook: TOP 12 Beste USB-flashdrives voor alle gelegenheden: voor muziek, films en opslag van back-upgegevens
Om een externe schijf op aan te sluiten mobiel apparaat Allereerst moet u ervoor zorgen dat uw smartphone OTG-technologie (On-The-Go) ondersteunt, waarmee u een aanvraag kunt indienen extern apparaat voeding via USB-poort.
Het is niks waard, deze functie alleen geïmplementeerd in Android-systemen vanaf versie 3.1.
Om er zeker van te zijn dat uw mobiele apparaat dit ondersteunt OTG-functie of niet, je kunt een klein programma gebruiken genaamd USB OTG Checker.

Nadat het programma uw smartphone heeft getest, wordt een van de twee berichten weergegeven.
Eerst- in geval van een positief resultaat, wat impliceert dat het apparaat OTG-technologie ondersteunt.
In dit geval ziet u het volgende bericht op het beeldscherm:

Als uw mobiele apparaat de OTG-functie niet ondersteunt, ziet u het volgende informatievenster:

In versie met positief resultaat moet worden gekocht bij handelsnetwerk een speciale adapter waarmee u een externe schijf (flashdrive) kunt aansluiten op de micro-USB-aansluiting van uw mobiele apparaat.
Sommige fabrikanten hebben dit op voorhand geregeld en hun smartphones voorzien van een eigen OTG-kabel.
Als u er meerdere tegelijk wilt aansluiten externe schijven of andere apparaten op uw smartphone - u zult een USB-HUB moeten gebruiken.

Momenteel is het heel goed mogelijk om een flashdrive in de uitverkoop te vinden die zowel USB als Micro heeft USB-stekker. Het is best handig, omdat je hierdoor het gebruik van een OTG-kabel kunt vermijden.

Een flashdrive aansluiten in OTG-modus
Lees ook: TOP 12 Beste geheugenkaarten voor smartphones, camera's en DVR's | Recensie van populaire modellen + recensies
Het is onmogelijk om hier niet over te praten nuttige technologie hoe u een flashstation aansluit OTG-modus. Een van de voordelen is dat het door de meeste apparaten wordt ondersteund.
De gebruiker hoeft dus niet lang te lijden bij het aansluiten van een externe flashdrive op de gadget.
Met één kleine kabel kunt u eenvoudig uw bestaande apparaten synchroniseren snelle overdracht gegevens.
Zo'n adapter is goedkoop, dus iedereen kan hem gemakkelijk kopen en uitproberen. Hier zijn twee manieren om te controleren op de OTG-modus:
- Uitchecken technische eigenschappen gespecificeerd door de fabrikant.
- Na gekocht te hebben geschikt apparaat, controleer de prestaties ervan in de praktijk.
Als de gadget de flashdrive niet kan zien, kunnen we zeggen dat de fabrikant om zijn eigen redenen het apparaat van een dergelijke mogelijkheid heeft beroofd.
VIDEO: Hoe je een flashdrive (schijf) aansluit op NTFS via OTG op Android
Een flashdrive (schijf) verbinden met NTFS via OTG op Android
Een flashdrive verbinden met een smartphone: vier manieren (plus bonus)
Een flashdrive aansluiten via USB
Lees ook:SIM-kaart en geheugenkaart - Hoe te installeren in één slot?
Voor velen moderne apparaten met Android OS is er een standaard micro-USB-connector. Een flashdrive aansluiten op een smartphone is dus heel eenvoudig.
De flashdrive werkt op het apparaat als On-The-Go-technologie is geladen. Fabrikanten zijn aan het implementeren soortgelijke functie in de gadget van de nieuwste versie.
Meestal geïnstalleerd op moderne mobiele apparaten micro USB connector, zodat de gebruiker niet zonder kan USB-kabel en een adapter voor een flashdrive.
De meeste fabrikanten leveren adapters voor flashdrives. Als u deze niet heeft, moet u deze in een digitale winkel kopen.
Als u geen microconnector op het apparaat kunt vinden, moet u hoogstwaarschijnlijk niet alleen een kabel aanschaffen, maar ook een speciale adapter.
Dit zal natuurlijk behoorlijk lastig zijn, omdat je voor het succesvol aansluiten van een extra apparaat meerdere kabels moet gebruiken. Dit is echter de enige mogelijke optie in dit geval sluit de flashdrive aan.
Het is ook de moeite waard om de opening van een extra apparaat te vermelden. U kunt deze taak aan door een van de bestandsbeheerders te downloaden.
Vaak is het al door de fabrikant geïnstalleerd, samen met een bepaalde set programma's. Als er geen bestandsbeheerder is, moet u deze installeren.
Betreft Android-smartphones- de meest voorkomende zijn Total Commander en FX File Explorer. De gebruiker kan de applicatie kiezen die hij leuk vindt.

Een USB-flashstation aansluiten op een Android-apparaat met behulp van StickMount
Lees ook:MicroSD formatteren, schrijfbeveiliging en hoe u deze kunt verwijderen - Alle methoden
Als de gebruiker toegang heeft tot een mobiel apparaat, kan hij automatisch een flashdrive installeren met toegang daartoe vanuit elke bestandsbeheerder.
Hiervoor kunt u gebruiken gratis applicatie StickMount(als u wilt, kunt u een betaald Pro-versie, die ook beschikbaar is op Google Play).
DownloadenNadat u de gadget hebt aangesloten, opent u deze StickMount en geef deze applicatie superuser-rechten.

Na deze stappen heeft de gebruiker toegang tot de bestanden die zijn gedownload naar de flashdrive, die zich in de overeenkomstige map in Bestandsbeheer bevinden.
Ondersteuning voor diverse bestandssystemen wordt beïnvloed door het apparaat en de bijbehorende firmware. Meestal is dit vet of etxt2.
Vaak worden verschillende bestandssystemen uit Linux gebruikt. Houd hier rekening mee als u een flashdrive aansluit.
Je hebt ze niet nodig om ermee te werken. wortelrechten op het apparaat. Het downloaden ervan wordt alleen betaald. Verder zullen ze in meer detail worden besproken.
USB-mediaverkenner
Lees ook:Hoe u de schrijfbeveiliging van een USB-flashstation verwijdert - Basisproblemen oplossen
Onder de belangrijkste USB-functies Media Explorer (voorheen Nexus Media Importer) is de moeite waard om dit te benadrukken vrij geheugen voor gebruikersinformatie is beperkt.
Maar het is in staat om snel de inhoud van alle aangesloten flashdrives te streamen USB-draad naar het apparaat dat wordt gebruikt in de vorm van geleiders.
Houd er rekening mee dat dit kan leiden tot eventuele problemen tijdens het toepassen van de add-on op Android 3.x.
Om dit apparaat correct te laten werken, hebt u het volgende nodig:
- Gadget-gestuurd Android-systeem O. Opgenomen in beschadigde lijsten soortgelijke apparaten inbegrepen Google Nexus 5 en Moto X. Het bestaat ook uit Galaxy Nexus en Motorola Xoom. Probeer eerst de gratis Nexus Motorola Xoom als uw apparaat niet op deze lijst staat en niet wordt ondersteund vanwege hardwarebeperkingen.
- Je kunt niet zonder een USB-kabel, die ongeveer $ 10 kost.
- U hebt ook een kaartlezer met ingebouwde geheugenkaart nodig. Voordat u een extern apparaat aansluit harde schijf of een ander apparaat, ga dan naar de officiële website en lees de instructies.
Voordat u NMI zonder internetverbinding gebruikt, activeert u de licentie.
Om dit te doen terwijl er verbinding is met internet, hoeft u alleen maar de geïnstalleerde applicatie te starten.

Lees ook:Een modem verbinden met een tablet op Android (Android) De gemakkelijkste manieren in 2018
Door het gebruiken van Nexus-apps USB-OTG Bestandsbeheer u kunt eenvoudig bestanden kopiëren naar een opslagapparaat dat dat wel heeft bestandssysteem FAT 32. Hiervoor heb je een USB-poort nodig.
Hierdoor krijgt de gebruiker de mogelijkheid om met documenten te werken, niet alleen in intern geheugen, maar ook op een USB-gadget.
Hij kan namen bewerken diverse bestanden en ook de benodigde mappen toevoegen en verwijderen.
Soortgelijke toepassing ontwikkeld door de makers van Nexus-producten die zijn uitgerust met een On-The-Go-poort. Als voorbeeld kunnen we Nexus 5 en 7 noemen.
Dit programma kan echter met alle andere apparaten werken, inclusief verschillende versies Android.
Deze add-on heeft dat ook een groot aantal van nieuwe kansen. Ja, hij kan open benodigde bestanden rechtstreeks vanaf USB en verzendt geen gegevens naar internet.
Dankzij Advanced More heeft de gebruiker vanaf zijn toestel toegang tot alle documenten.
Gevorderde gebruikers zullen deze functie zeker waarderen. Een dergelijke applicatie is eigendom van Google.
Met deze applicatie kan de gebruiker ook eenvoudig verschillende downloaden moderne spellen voor Android. Ze kunnen worden gedownload van websites die gespecialiseerd zijn in games.
Het werken met dit programma is een waar genoegen en voldoet aan de behoeften van de gebruiker.