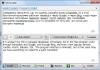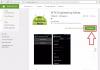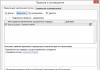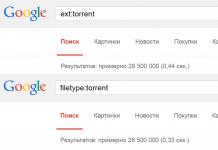Gebruikers worden steeds vaker aangevallen door Trojaanse paarden, kwaadaardige bestanden die de browser- of systeeminstellingen wijzigen en voortdurend advertentiesites of virale advertenties weergeven. Windows-beveiliging werkt niet altijd en het wordt noodzakelijk om uw computer gratis van virussen te ontdoen. Dit kan op verschillende manieren.
Hoe u uw computer kunt controleren op virussen
Bedreigingen kunnen het besturingssysteem binnendringen via internet, samen met de flashdrive van iemand anders, of bij het installeren van dubieuze software. De ontwikkeling van antivirusproducten heeft geleid tot de opkomst van sluwere, complexere spyware- of malwarecodes. Nu kunnen ze bij het opstarten worden vastgelegd en na verwijdering automatisch worden hersteld. Het wordt moeilijker om uw computer te herstellen. Manieren om zelf uw laptop van virussen te ontdoen:
- De meest radicale en moeilijke manier om uw computer van virussen te ontdoen, is door het besturingssysteem opnieuw te installeren. Samen met kwaadaardige bestanden worden bestanden volledig verwijderd van systeempartities of van een logische schijf. Dit betekent dat de programma's en documenten die erop stonden verloren gaan. U kunt gegevens op andere schijven opslaan, maar het risico bestaat dat het geïnfecteerde bestand daar ook op staat.
- De schijf formatteren. Een goede manier als je weet dat het virus niet in sectie C zit.
- Keer terug naar een herstelpunt zonder kwaadaardige bestanden. Het besturingssysteem kan terugkeren naar de vorige staat, bijvoorbeeld gisteren, toen wormen of Trojaanse paarden er nog niet in waren binnengedrongen. Wanneer u een back-up gebruikt, worden alle nieuwe bestanden en mappen verwijderd en vervangen door oude. Geschikt als alleen systeemgegevens en mappen worden beïnvloed.
- Gebruik een goed antivirusprogramma, bijvoorbeeld: Doctor Web (Dr.Web), Kaspersky of Nod32. De scanner detecteert bedreigingen en biedt aan deze te verwijderen, behandelen of in quarantaine te plaatsen.
Sommige virussen zijn niet zo eenvoudig op te ruimen: ze openen browservensters met advertentiepagina's en voeren verborgen acties uit. Een daarvan blokkeert de werking van antivirusprogramma's. In dergelijke gevallen kunnen onlinediensten voor de eerste start van het scannen hulp bieden. Hier zijn enkele populaire en effectieve opties:
- BitDefender QuickScan – online scannen via een cloudservice wordt rechtstreeks op de website ingeschakeld;
- Panda ActiveScan – er wordt een speciale module gedownload, die uw computer via een cloudservice op beveiligingsrisico’s scant;
- HouseCall – zoekt online naar spionagecodes en virussen;
- Microsoft Safety Scanner – eenmalige controle van het bedrijf;
- Kaspersky Security Scan – uw computer wordt behandeld tegen virussen met behulp van een speciaal hulpprogramma. Het moet worden gedownload, maar de software werkt via een cloudservice.
De beste hulpprogramma's voor het reinigen van uw computer tegen virussen
Om uw computer op te schonen, zijn volwaardige antivirusprogramma's het beste, maar u kunt ook speciale hulpprogramma's gebruiken. De beste daarvan vindt u hieronder:
- DR WEB CUREIT is een eenvoudig, gratis, draagbaar hulpprogramma. U hoeft alleen maar het programma te starten en op “Start scannen” te klikken. Dit kan 1 tot 6 uur duren (afhankelijk van het aantal objecten dat wordt gecontroleerd).
- NORTON SECURITY SCAN is een ander extra beschermingshulpmiddel dat u helpt uw computer te beschermen tegen virussen. Gratis verspreid. Het werkt en is online toegankelijk voor de gebruiker en bestuurt de pc in realtime.
- Kaspersky Anti-Virus is een volwaardig programma dat tegen betaling wordt verspreid. Er is een speciaal hulpprogramma dat u gratis kunt downloaden: Kaspersky Security Scan.
- AVZ is een krachtig, populair hulpprogramma dat zelfs de meest complexe ongedierteproblemen kan oplossen. Erg handig in gevallen waarin u niet kunt inloggen op Windows. Start het in de veilige modus wanneer het systeem opstart. De huidige versie wordt automatisch en gratis bijgewerkt.
- ESET ONLINE SCANNER is een andere optie waarmee u uw computer gratis kunt reinigen van virussen. Er is geen installatie vereist, u hoeft alleen maar het uitvoerbare bestand te downloaden en uit te voeren.
- AVIRA REMOVAL TOOL is niet de meest succesvolle optie om uw computer te reinigen van virussen, maar ze gebruiken het omdat het hulpprogramma gratis wordt verspreid.
- AVAST! VIRUS CLEANER TOOL – extra bescherming tegen Avast-antivirus. Werkt autonoom in een clouddienst. Zoekt en verwijdert spyware en kwaadaardige bestanden.
- Malwarebytes is een zeer effectief programma voor het verwijderen van advertentievirussen die zich met succes verbergen voor Kaspersky of Dr.Web. Je kunt er de eerste maand geheel gratis gebruik van maken, maar daarna zul je wel een licentie moeten aanschaffen.

Hoe u zelf uw computer kunt reinigen van virussen
Als u wilt en vrije tijd heeft, kunt u de computer zelf schoonmaken. Het wordt aanbevolen om helemaal aan het begin alles uit de Prullenbak te verwijderen en het CCleaner-programma te gebruiken, dat onnodige en onnodige informatie uit het register en allerlei soorten afval zal vernietigen. De eenvoudigste manier om uw computer van virussen te ontdoen, is door uw harde schijf te formatteren. Als het belangrijk is om er gegevens op op te slaan, moet u een complexer pad kiezen, met behulp van een antivirusprogramma en speciale programma's.
Reinigen en formatteren van de harde schijf
U moet begrijpen dat schijfopruiming en formattering twee verschillende dingen zijn. De eerste wordt vaak uitgevoerd met als doel ruimte vrij te maken op de gewenste partitie door ongewenste, tijdelijke en kapotte (niet-werkende) bestanden te verwijderen. Deze actie heeft geen directe invloed op het opschonen van kwaadaardige bestanden. Je kunt het als volgt doen:
- Ga naar "Mijn computer".
- Klik met de rechtermuisknop op de schijf die moet worden opgeschoond.
- Selecteer Eigenschappen.
- Zoek in het geopende venster de knop "Schijfopruiming" onderaan en klik erop.
Als u volledig formatteert, wordt de volledige inhoud van de partitie samen met de schadelijke code verwijderd. Zorg ervoor dat u alle belangrijke gegevens naar tijdelijke media kopieert. Om dit te doen heb je nodig:
- Open "Mijn computer".
- Klik met de rechtermuisknop op het gewenste onderdeel.
- Selecteer "Formaat" in het menu.
- Schakel het selectievakje 'Snel' uit.
- Klik op de knop "Starten".

Met deze eerste stappen voor het op de juiste manier reinigen van virussen op uw computer kunt u problemen in het systeem en de locatie van geïnfecteerde bestanden identificeren en neutraliseren, maar niet verwijderen. U hebt een volwaardig antivirusprogramma nodig. AVZ bereidt de weg voor voor een effectieve werking. Selecteer volledige scan en wacht op de resultaten. Alle gevonden bedreigingen moeten worden verwijderd. Als de advertentie hierna blijft laden en pagina's spontaan worden geopend, gebruik dan 'Malwarebytes'.
Vandaag wil ik nuttige informatie geven voor beginners, en voor sommige min of meer ervaren gebruikers denk ik dat het ook relevant zal zijn. Ik zal je vertellen over zo’n populair en afgezaagd onderwerp als het reinigen van je computer tegen virussen. Bijna elke gebruiker die op een computer werkt en op internet surft, krijgt vroeg of laat een of andere infectie op zijn computer. En zelfs een geïnstalleerd antivirusprogramma dat met de nieuwste virusdatabases werkt, beschermt niet altijd tegen het binnendringen van alle bedreigingen. Het gebeurt dat je springt en een worm mist! En tegelijkertijd weten we er misschien niet eens van... Dan kunnen alleen de eerste symptomen van infectie verschijnen, bijvoorbeeld wanneer u de computer aanzet, een map vanzelf wordt geopend of er een onbegrijpelijke ketterij plaatsvindt in de browser, maar over het algemeen kan er van alles gebeuren.
Daarom moet uw computer regelmatig handmatig worden gereinigd van virussen om elke infectie te doden die ongemerkt uw computer zou kunnen binnendringen! En het artikel van vandaag gaat precies hierover...
U kunt uw computer handmatig van virussen reinigen met behulp van een antivirusprogramma. Als u bijvoorbeeld Kaspersky op uw computer heeft, kunt u beginnen met het opschonen van uw computer tegen virussen. Er is een soort NOD32, wat betekent dat je er je computer mee kunt scannen.
Ik zal laten zien hoe u uw computer kunt reinigen van virussen aan de hand van het voorbeeld van de beroemde Avast-antivirus. Ik gebruik het zelf de afgelopen jaren, in de eerste plaats omdat het gratis is, en in de tweede plaats omdat het beschermt zoals het hoort. “Waarom heb je besloten dat het normaal beschermt?!” - je vraagt. Ja, het is voldoende om geen symptomen van virusactiviteit te zien, en ook niet om de aanwezigheid van bedreigingen te zien wanneer u regelmatig uw computer van virussen opschoont met een ander antivirusprogramma en natuurlijk altijd de stabiele werking van Windows in acht neemt!
Als u Avast wilt installeren, vindt u hier in een apart artikel instructies voor de installatie en aanbevolen configuratie:
En laten we nu verder gaan met het reinigen van uw computer tegen virussen.
U bent er bijvoorbeeld op de een of andere manier in geslaagd een infectie op uw computer te krijgen. Trouwens, als je een antivirusprogramma met bijgewerkte databases op je computer hebt, die altijd werkt en bijgewerkt is, moet je nog steeds proberen allerlei soorten onzin op te vangen :) En meestal gebeurt dit wanneer gebruikers op vreemde sites surfen of naakt kijken vrouwen bijvoorbeeld :)) Of ze beginnen bijvoorbeeld op onbekende sites iets te downloaden dat wordt aangeboden, openen pop-upvensters en dergelijke. En vaak sluiten gebruikers flashdrives van kennissen en vrienden aan op hun computer en infecteren ze hun computer. Het virus wordt heel goed overgedragen via flashdrives :)
Dit is hoe infectie vaak voorkomt!
Hoe u uw computer kunt reinigen van virussen als Windows succesvol op uw computer wordt geladen en u de antivirus kunt openen die op uw computer is geïnstalleerd!
Volg onderstaande stappen:
Ik open het gedeelte 'Scannen' op het hoofdscherm van Avast:
Selecteer in het volgende venster “Scannen op virussen”:
Nu moet u een scanoptie selecteren. Zoals u zich herinnert, noemde ik een “volledige” scan. Maar Avast-antivirus heeft een betere scanoptie: "Scannen tijdens het opstarten van het besturingssysteem":
Wat is het en waarmee wordt het gegeten? Scannen tijdens het opstarten van het besturingssysteem is het controleren van uw computer op virussen, zelfs voordat het besturingssysteem (in ons geval Windows) is geladen. Hiermee kunt u de infectie opvangen die zich op de een of andere manier bijvoorbeeld in het systeem weet te verbergen en niet zichtbaar is. Maar zelfs voordat het systeem opstart, zijn alle virussen volledig zichtbaar, omdat ze inactief zijn en geen enkele van hun sluwe acties uitvoeren. Er is slechts één nadeel: tijdens het scannen kunt u niet op de computer werken. En als er heel veel informatie op de computer staat, kun je niet lang werken :) Soms kan het scannen enkele uren duren!
Dus als uw antivirusprogramma de mogelijkheid heeft om te scannen voordat het besturingssysteem (dat wil zeggen het besturingssysteem) wordt geladen en u de computer een tijdje niet nodig hebt, misschien wel enkele uren (terwijl de computer wordt gereinigd van virussen), kies dan voor deze scan keuze!
Als u geen tijd heeft, moet u wat werk op de computer doen terwijl de computer wordt gereinigd van virussen. Selecteer vervolgens de optie ‘Volledige scan’.
Nadat u de scanoptie heeft gekozen, moet u de instellingen controleren en, indien nodig, iets aanpassen.
Scaninstellingen zijn aanwezig in alle antivirussen!
Om in Avast-antivirus naar de scaninstellingen te gaan, selecteert u eerst een scanoptie uit de lijst en klikt u vervolgens linksonder op “Scaninstellingen”:
Scaninstellingen bij het opstarten van het besturingssysteem:
Het eerste en belangrijkste is om het gebied te selecteren waar uw computer moet worden gescand. Hier moet u het deel van de computer selecteren dat u wilt scannen. Als uw computer lange tijd niet is gescand of u vermoedt dat deze is geïnfecteerd (u ziet enkele symptomen), dan raad ik u aan de hele computer te scannen. Om dit te doen, moet u de optie “Alle harde schijven” selecteren. Optioneel kunt u ten minste één map tegelijk scannen als u deze nodig heeft :)
Ten tweede stelt u de scangevoeligheid in op maximaal, zodat er 4 sticks zijn.
Ten derde: zorg ervoor dat beide selectievakjes zijn aangevinkt: 'Zoeken naar mogelijk ongewenste programma's' en 'Gearchiveerde bestanden uitpakken'.
Ten vierde – selecteer de actie die de antivirus zal uitvoeren wanneer een bedreiging wordt gedetecteerd. Als u niet met uw neus tegen de monitor wilt zitten en naar het scanproces wilt kijken, wachtend tot het een of ander virus vindt, zodat u het kunt verwijderen, stelt u de waarde in op "Verwijderen". Vervolgens verwijdert de antivirus automatisch alles wat het vindt. Als u wilt deelnemen aan het proces van het opruimen van virussen op uw computer en zelf wilt beslissen wat u wilt verwijderen en wat u wilt bewaren en overslaan, selecteert u 'Vragen'. Vervolgens zal de antivirus, wanneer deze elke bedreiging detecteert, u vragen wat u ermee moet doen.
Volledige scaninstellingen (via het systeem zelf):
Laten we beginnen met het scannen van uw computer! Om dit te doen, klikt u op de knop "Start":
Opmerking!
Als u ervoor kiest om te scannen voordat het besturingssysteem wordt geladen, wordt dit uitgevoerd na de volgende herstart van het systeem, en niet onmiddellijk! Simpel gezegd: om de scan te starten, moet u uw computer opnieuw opstarten en wachten tot het opschonen van de virussen begint. Het zal plaatsvinden in een ongebruikelijke “omgeving”, op een zwart scherm, zonder enige schoonheden zoals in Windows.De computer begint met scannen en u hoeft alleen maar te wachten tot het voltooien is. Als er bedreigingen worden gevonden, zal de antivirus dit zeker melden.
Als u een normale volledige scan start, kunt u deze onderbreken met de knop “Stop” (1) of tijdelijk pauzeren (om later verder te gaan) met de knop “Pauze” (2):
U kunt het behandelprogramma van DrWeb downloaden via de link:
gratis.drweb.ru
Op de geopende pagina klikt u op de knop ‘Gratis downloaden’:
We gaan ermee akkoord om statistieken over de werking van het programma naar de ontwikkelaar te sturen (anders kunt u het programma niet downloaden!):
En op de laatste pagina accepteren we de voorwaarden van de licentieovereenkomst, waarna we op “Doorgaan” klikken en het downloaden van het programma begint:
De programmagrootte is ongeveer 170 MB.
Het genezingsprogramma van Kaspersky kan worden gedownload via de link:
kaspersky.ru
Op de geopende pagina klikt u op de knop “Downloaden” onder het programma “Kaspersky Virus Removal Tool”:
Nadat u een van de schoonmaakprogramma's heeft gedownload, kunt u opnieuw beginnen met scannen om uw computer betrouwbaarder van virussen te ontdoen. Dergelijke behandelingsprogramma's voor alle antivirussen lijken erg op elkaar en hebben hetzelfde aantal functies, dus ik zal het scannen laten zien aan de hand van het voorbeeld van één programma - van de DrWeb-antivirus.
Een scan starten met het behandelprogramma van DrWeb.
Ik start het gedownloade behandelprogramma:
Plaats in het venster een vinkje ter bevestiging van uw toestemming om deel te nemen aan het kwaliteitsverbeteringsprogramma (anders is het onmogelijk om door te gaan!) en klik op “Doorgaan”:
Voordat we met de scan beginnen, schakelen we één optie in de instellingen in. Laten we naar instellingen gaan:
In de instellingen ga ik naar het tabblad ‘Uitzonderingen’ en vink onderaan het selectievakje ‘Archieven’ aan, zodat de archieven ook worden gecontroleerd tijdens het scannen. Klik vervolgens op “OK” om de wijzigingen op te slaan:
Keer terug naar het hoofdvenster en klik op “Selecteer objecten om te scannen”:
Om de hele computer te scannen, moet u alle harde schijven van de computer selecteren om te scannen. Klik hieronder op het opschrift "Klik om bestanden en mappen te selecteren":
Controleer in het venster alle lokale schijven op de computer en klik onderaan op “OK”:
Nu kunt u rechtstreeks vanuit het venster een scan uitvoeren om een gebied te selecteren dat u wilt scannen. Klik op "Scan uitvoeren":
Er wordt een scan van uw computer gestart. Het programma zal virussen vinden en u kunt deze verwijderen.
Het bijwerken van de antivirus en de virusdatabases.
Het eerste dat u moet doen voordat u begint met het opschonen van uw computer tegen virussen, is het bijwerken van de virusdatabases van uw antivirusprogramma. Wat betekent het om virusdatabases bij te werken? Virusdatabases zijn speciale antiviruskennisbanken voor verschillende soorten bedreigingen. Met behulp van deze databases kan de antivirus bepalen of het bestand een bedreiging vormt. Tegelijkertijd worden de databases vaak bijgewerkt (soms meerdere keren per dag) met als enig doel ervoor te zorgen dat de antivirus reageert op de nieuwste bedreigingen!
Het bijwerken van de databases in elk antivirusprogramma is vergelijkbaar. Die. je moet naar het updategedeelte gaan en op de knop "Update" klikken. Knoppen en secties hebben misschien iets andere namen, maar de essentie is hetzelfde.
Nu zal ik het proces van het bijwerken van virusdatabases laten zien aan de hand van het voorbeeld van Avast-antivirus:
Dat is de hele updateprocedure!
En hoewel updates automatisch worden uitgevoerd (tenzij je ze natuurlijk zelf hebt uitgeschakeld!!), voordat je je computer handmatig van virussen opschoont, raad ik aan om de databases zelf te updaten, zodat de antivirus met 100% zekerheid geen onzin op de computer mist vanwege oude virusdatabases.
Scan uw computer op virussen.
Nadat de databases zijn bijgewerkt, kunt u beginnen met het opschonen van uw computer tegen virussen, d.w.z. aan het scanproces. Er zijn verschillende scanopties in elke antivirus, bijvoorbeeld: “Snel”, “Volledig”, “Aangepast”. Als uw computer al een tijdje niet op virussen is gescand, moet u een volledige scan van de computer uitvoeren, d.w.z. controleer elk hoekje en gaatje van uw computer op virussen!
Nogmaals, het scanproces is bij elk antivirusprogramma vergelijkbaar. Alleen de namen van secties en knoppen veranderen. En het algemene idee is dit: ga naar het gedeelte “Scannen”, selecteer “Volledige scan” en start de scan met de knop “Start” of iets dergelijks.
Het proces van een volledige computerscan met Avast als voorbeeld:
Scan opnieuw met een ander antivirusprogramma.
Nadat u uw computer heeft opgeschoond en de bedreigingen zijn vernietigd, zou ik nog één keer overgaan, namelijk een gespecialiseerd reinigingsprogramma downloaden voor een ander antivirusprogramma en de computer opnieuw scannen. Ik raad aan dit te doen als de computer ernstig is geïnfecteerd (bij het scannen met de belangrijkste antivirus zijn bijvoorbeeld een tiental bedreigingen gevonden) of als u na de eerste reiniging van de computer nog steeds enkele infectiesymptomen waarneemt. Dit is heel goed mogelijk! Eén antivirusprogramma kan immers niet absoluut alle bedreigingen detecteren. Om in dergelijke gevallen betrouwbaar te zijn, scan ik de computer daarom beurtelings met twee antivirusprogramma's. Maar dit betekent niet dat u een tweede antivirusprogramma op uw computer moet installeren om deze weer van virussen te verwijderen, helemaal niet! Bijna elke antivirusontwikkelaar heeft speciale behandelingsprogramma's die u snel gratis kunt downloaden en uw computer kunt scannen. Ze interfereren echter op geen enkele manier met de antivirus die al op de computer is geïnstalleerd.
Ik heb bijvoorbeeld soortgelijke genezingsprogramma's gebruikt om mijn computer te reinigen van virussen die zijn ontwikkeld door DrWeb en Kaspersky. U kunt ervoor kiezen om uw computer opnieuw te scannen of te downloaden van een andere ontwikkelaar. Als voorbeeld geef ik links naar hulpprogramma's van DrWeb en Kaspersky.
Hier is een eenvoudige reeks stappen om een grondige reiniging van uw computer tegen virussen te starten, voor het geval u het systeem kunt opstarten en rustig de antivirus kunt openen.
Hoe u uw computer kunt reinigen van virussen als u de antivirus niet op de gebruikelijke manier kunt uitvoeren of als u Windows zelf niet kunt laden!
Het kan gemakkelijk zijn dat uw computer zo besmet is met virussen dat werken in Windows simpelweg ondraaglijk is en zelfs het draaien van een scanner een groot probleem wordt (dat wil zeggen dat de computer veel langzamer wordt). Of hier is een andere situatie... Een sluw virus heeft uw antivirusprogramma uitgeschakeld of het start simpelweg niet op vanwege een fout, waardoor u, zoals hierboven beschreven, uw computer niet meer kunt scannen om deze op te schonen virussen. Beeldjes! De antivirus start mogelijk niet :) Of misschien heeft u helemaal geen antivirus op uw computer en heeft u niets om uw computer mee te scannen. Of Windows weigert helemaal op te starten vanwege virusactiviteit (dit gebeurt ook!).
Over het algemeen zult u, in alle bovenstaande gevallen en andere vergelijkbare gevallen, wanneer u een scan niet op de gebruikelijke manier kunt uitvoeren, een zogenaamde bootscan moeten uitvoeren, waarbij uw computer wordt gereinigd van virussen vanaf een speciaal opgenomen schijf of flashstation. .
Behandelingsvolgorde:
U kunt de opstartbare versie van DrWeb-antivirus downloaden door op deze link te klikken:
freedrweb.com
Op de antiviruswebsite die wordt geopend, selecteert u een van de twee versies: om naar een schijf of naar een flashstation te schrijven.
Nadat u uw versie heeft geselecteerd, bladert u door de licentieovereenkomst en klikt u onderaan op “Accepteer licentieovereenkomst”:
De antivirus wordt naar uw computer gedownload. Houd er rekening mee dat de downloadversie ongeveer 610 MB groot is, wat betekent dat u moet wachten tot deze is gedownload.
U kunt de downloadbare versie van Kaspersky-antivirus downloaden via deze link:
kaspersky.ru
Klik hier op de pagina op de knop “Downloaden” onder het programma “Kaspersky Rescue Disk”:
Het downloaden van de opstartversie begint onmiddellijk. Het heeft een grootte van ongeveer 270 MB.
De Avast-opstartschijf kan rechtstreeks naar een USB-flashstation worden geschreven (of een ISO-bestand worden gemaakt) via de antivirus zelf die op de computer is geïnstalleerd. Om dit te doen, moest het onderdeel “Emergency Disk” samen met de antivirus worden geïnstalleerd.
Selecteer in het hoofdprogrammavenster “Extra” > “Rescue Disk”:
In het venster moet u selecteren op welk apparaat u de opstartbare versie wilt branden: een flashdrive of een cd/dvd-schijf (past op een eenvoudige cd):
Er is hier zo'n nuance... Als u onmiddellijk "USB-apparaat" selecteert, wordt de opstartbare versie gedownload en onmiddellijk begonnen met opnemen op de flashdrive, dus de flashdrive moet van tevoren op de computer zijn aangesloten. Als u de optie selecteert om naar een schijf (“CD”) te schrijven, wordt er niet onmiddellijk naar de schijf geschreven en maakt de antivirus een ISO-bestand (programma-image), dat u vervolgens naar zowel een schijf als een flashgeheugen kunt schrijven drijfveer. Als u daarom onmiddellijk naar een flashstation wilt schrijven, selecteert u de optie "USB-apparaat" en sluit u het flashstation aan voordat u dit doet; als u de programma-image wilt opslaan en deze vervolgens zelf wilt schrijven waar u maar wilt, selecteert u vervolgens "CD ”.
Klik op de knop "Reddingsschijf maken".
Als u de optie kiest om op te nemen op een flashstation, begint het downloaden van de opstartbare versie onmiddellijk, waarna deze naar de flashdrive wordt geschreven:
Houd er rekening mee dat het downloaden ongeveer een half uur of langer kan duren!
Als u de optie “CD” hebt geselecteerd, klikt u in het volgende venster op de knop “Bladeren” om een map op uw computer te selecteren om de ISO-image van de opstartbare versie op te slaan:
Er wordt een verkennervenster geopend waarin u eerst een map moet selecteren om de afbeelding op te slaan en vervolgens een naam moet opgeven. Geef de naam op, zodat je later niet in de war raakt over wat voor soort bestand het is en waarvoor je het nodig hebt :) Klik vervolgens op “Opslaan”:
Klik nu in het vorige venster op “ISO-image maken”:
En net als bij opnemen op een flashstation begint het downloaden van de opstartbare versie.
Nadat de opstartbare versie is gedownload en naar de USB-flashdrive is geschreven (of er een ISO-image is gemaakt), ontvangt u het bericht "Emergency disk has been createed":
De opstartbare versie van de antivirus downloaden.
Om uw computer op deze manier te behandelen, heeft u een schijf of flashstation nodig waarop een speciale opstartbare versie van de antivirus zal worden opgenomen (de versie die wordt geopend en werkt vanaf de schijf/flashdrive voordat Windows opstart).
Als een dergelijke storing (d.w.z. infectie van de computer met virussen) plaatsvond op een moment dat u niet over een schijf of flashstation beschikt met een reeds opgenomen antivirusprogramma, dan zult u dit moeten opschrijven. Bovendien, als Windows niet eens voor je laadt, dan zul je het via een andere computer moeten doen, anders is er geen enkele manier...
U moet dus eerst de opstartbare versie van de antivirus van internet downloaden. Deze versie wordt doorgaans gratis verspreid en is bij bijna elke antivirus beschikbaar. Ook is het in sommige antivirusprogramma's (bijvoorbeeld Avast) mogelijk om rechtstreeks via de antivirus zelf een opstartbare versie naar een schijf of flashstation te schrijven.
Ik ben een gebruiker van vergelijkbare opstartbare versies van DrWeb, Kaspersky en Avast antivirus.
U kunt opstartbare versies van een ander antivirusprogramma downloaden, als ze die hebben.
Nadat u de opstartversie in het bestand hebt gedownload, gaan we verder met het schrijven van de antivirus naar een schijf of flashstation.
Een schijf of flashstation met antivirus voorbereiden om uw computer te behandelen.
Als u met Avast-antivirus een opstartbare schijf hebt gemaakt met de keuze om naar een flashstation te schrijven, volgens de instructies uit stap nr. 1, dan heeft u al een opstartbare flashdrive bij de hand en kunt u de informatie uit deze stap overslaan.
Als u besluit een ISO-bestand te maken met Avast-antivirus en het vervolgens zelf op een schijf of flashstation te branden, of als u een opstartbare versie van een antivirusprogramma van internet hebt gedownload in de vorm van hetzelfde ISO-imagebestand, dan moet u schrijven dit bestand naar een flashstation.
Het schrijven van programma-images naar een flashstation gebeurt via speciale programma's. Een eenvoudige manier wordt in dit artikel gepresenteerd:
Als u een image op een cd/dvd-schijf wilt branden, kunt u dit in Windows 8 en ouder doen zonder extra programma's! Klik met de rechtermuisknop op de ISO-image en selecteer “Schijf branden”:
Plaats de cd of dvd in uw computer. In het geopende venster hoeft u alleen nog maar de schijf te selecteren (als u er meerdere op uw computer heeft) en op de knop "Branden" te klikken:
We wachten tot de opname is voltooid en u door kunt gaan naar de volgende stap!
Als u Windows 7 of een eerdere versie heeft, kunt u een programma-image (ISO) branden met een speciaal gratis programma. Hoe u dit doet, wordt beschreven in het artikel:
We starten de computer op vanaf een gebrande schijf of flashstation.
Nadat u een schijf of flashstation hebt gebrand met een opstartbare versie van de antivirus, moet u ervoor zorgen dat na het opnieuw opstarten van de computer Windows niet zoals gewoonlijk wordt gestart, maar alleen de opgenomen schijf of flashdrive wordt geladen. En om dit te doen, moet je meestal naar de BIOS-instellingen gaan.
Wat het is en hoe u het opstarten vanaf een schijf/flashstation kunt configureren, wordt beschreven in het artikel:
We reinigen de computer van virussen met behulp van de opstartbare versie van de antivirus.
Als het je is gelukt een opstartbare versie van de antivirus te maken, zul je bij het opstarten vanaf een flashstation of schijf waarop deze is opgenomen, niet het gebruikelijke Windows-venster zien. In plaats daarvan wordt een ander besturingssysteem geopend, specifiek voor virusscans.
Nu zal ik u laten zien hoe u uw computer kunt opschonen van virussen met behulp van de opstartbare versie, met als voorbeeld de Avast-antivirus.
Eigenlijk is de opstartscanner uiterst eenvoudig. In het opstartversievenster selecteert u onder de vraag “Wat te scannen” het gebied dat u wilt scannen: alle harde schijven van de computer (Alle harde schijven) of geselecteerde mappen en bestanden (Geselecteerde mappen/schijven). Als u vermoedt dat uw computer is geïnfecteerd of als u deze eenvoudigweg al een hele tijd niet meer hebt gescand, dan raad ik u aan om de hele computer te scannen – dat wil zeggen, alle harde schijven die erin zitten! Als ik een computer scan, kies ik in principe altijd voor een volledige scan.
De tweede stap is het aanvinken van de optie “Alle archiveringsprogramma’s scannen”, zodat de antivirus ook alle archieven scant. Hoewel het langer zal duren, zal de scanbetrouwbaarheid hoger zijn.
En ten slotte klikt u op “Scan starten” om het scannen te starten:
Het computerscanproces start:
U kunt het scannen op elk moment annuleren door op de knop “Stop” te klikken. Als laatste redmiddel kun je de computer eenvoudig opnieuw opstarten met de knop op de behuizing :)
Zo reinig ik persoonlijk mijn computer van virussen. Ik beschouw deze aanpak als effectief en aangezien ik zelden problemen heb met mijn computer (voornamelijk vanwege de hardware en niet door de aanwezigheid van virussen), betekent dit dat deze optie voor het opschonen van de computer echt gebruikt kan worden.
Ik zou willen dat uw computers nooit enige vorm van infectie oplopen! :) Tot ziens in de volgende artikelen...
Vandaag wil ik nuttige informatie geven voor beginners, en voor sommige min of meer ervaren gebruikers denk ik dat het ook relevant zal zijn. Ik zal je vertellen over zo’n populair en afgezaagd onderwerp als het reinigen van je computer tegen virussen. Bijna elke gebruiker die op een computer werkt en op internet surft, krijgt vroeg of laat een of andere infectie op zijn computer. En zelfs een geïnstalleerd antivirusprogramma dat met de nieuwste virusdatabases werkt, beschermt niet altijd tegen het binnendringen van alle bedreigingen. Het gebeurt dat je springt en een worm mist! En tegelijkertijd weten we er misschien niet eens van... Dan kunnen alleen de eerste symptomen van infectie verschijnen, bijvoorbeeld wanneer u de computer aanzet, een map vanzelf wordt geopend of er een onbegrijpelijke ketterij plaatsvindt in de browser, maar over het algemeen kan er van alles gebeuren.
Daarom moet uw computer regelmatig handmatig worden gereinigd van virussen om elke infectie te doden die ongemerkt uw computer zou kunnen binnendringen! En het artikel van vandaag gaat precies hierover...
U kunt uw computer handmatig van virussen reinigen met behulp van een antivirusprogramma. Als u bijvoorbeeld Kaspersky op uw computer heeft, kunt u beginnen met het opschonen van uw computer tegen virussen. Er is een soort NOD32, wat betekent dat je er je computer mee kunt scannen.
Ik zal laten zien hoe u uw computer kunt reinigen van virussen aan de hand van het voorbeeld van de beroemde Avast-antivirus. Ik gebruik het zelf de afgelopen jaren, in de eerste plaats omdat het gratis is, en in de tweede plaats omdat het beschermt zoals het hoort. “Waarom heb je besloten dat het normaal beschermt?!” - je vraagt. Ja, het is voldoende om geen symptomen van virusactiviteit te zien, en ook niet om de aanwezigheid van bedreigingen te zien wanneer u regelmatig uw computer van virussen opschoont met een ander antivirusprogramma en natuurlijk altijd de stabiele werking van Windows in acht neemt!
En laten we nu verder gaan met het reinigen van uw computer tegen virussen.
U bent er bijvoorbeeld op de een of andere manier in geslaagd een infectie op uw computer te krijgen. Trouwens, als je een antivirusprogramma met bijgewerkte databases op je computer hebt, die altijd werkt en bijgewerkt is, moet je nog steeds proberen allerlei soorten onzin op te vangen :) En meestal gebeurt dit wanneer gebruikers op vreemde sites surfen of naakt kijken vrouwen bijvoorbeeld :)) Of ze beginnen bijvoorbeeld op onbekende sites iets te downloaden dat wordt aangeboden, openen pop-upvensters en dergelijke. En vaak sluiten gebruikers flashdrives van kennissen en vrienden aan op hun computer en infecteren ze hun computer. Het virus wordt heel goed overgedragen via flashdrives :)
Dit is hoe infectie vaak voorkomt!
Hoe u uw computer kunt reinigen van virussen als Windows succesvol op uw computer wordt geladen en u de antivirus kunt openen die op uw computer is geïnstalleerd!
Volg onderstaande stappen:
- Het bijwerken van de antivirus en de virusdatabases.
Het eerste dat u moet doen voordat u begint met het opschonen van uw computer tegen virussen, is het bijwerken van de virusdatabases van uw antivirusprogramma. Wat betekent het om virusdatabases bij te werken? Virusdatabases zijn speciale antiviruskennisbanken voor verschillende soorten bedreigingen. Met behulp van deze databases kan de antivirus bepalen of het bestand een bedreiging vormt. Tegelijkertijd worden de databases vaak bijgewerkt (soms meerdere keren per dag) met als enig doel ervoor te zorgen dat de antivirus reageert op de nieuwste bedreigingen!
Het bijwerken van de databases in elk antivirusprogramma is vergelijkbaar. Die. je moet naar het updategedeelte gaan en op de knop "Update" klikken. Knoppen en secties hebben misschien iets andere namen, maar de essentie is hetzelfde.
Nu zal ik het proces van het bijwerken van virusdatabases laten zien aan de hand van het voorbeeld van Avast-antivirus:
Dat is de hele updateprocedure!
En hoewel updates automatisch worden uitgevoerd (tenzij je ze natuurlijk zelf hebt uitgeschakeld!!), voordat je je computer handmatig van virussen opschoont, raad ik aan om de databases zelf te updaten, zodat de antivirus met 100% zekerheid geen onzin op de computer mist vanwege oude virusdatabases.
- Scan uw computer op virussen.
Nadat de databases zijn bijgewerkt, kunt u beginnen met het opschonen van uw computer tegen virussen, d.w.z. aan het scanproces. Er zijn verschillende scanopties in elke antivirus, bijvoorbeeld: “Snel”, “Volledig”, “Aangepast”. Als uw computer al een tijdje niet op virussen is gescand, moet u een volledige scan van de computer uitvoeren, d.w.z. controleer elk hoekje en gaatje van uw computer op virussen!
Nogmaals, het scanproces is bij elk antivirusprogramma vergelijkbaar. Alleen de namen van secties en knoppen veranderen. En het algemene idee is dit: ga naar het gedeelte “Scannen”, selecteer “Volledige scan” en start de scan met de knop “Start” of iets dergelijks.
Het proces van een volledige computerscan met Avast als voorbeeld:
- Ik open het gedeelte 'Scannen' op het hoofdscherm van Avast:
- Selecteer in het volgende venster “Scannen op virussen”:
- Nu moet u een scanoptie selecteren. Zoals u zich herinnert, noemde ik een “volledige” scan. Maar Avast-antivirus heeft een betere scanoptie: "Scannen tijdens het opstarten van het besturingssysteem":
Wat is het en waarmee wordt het gegeten? Scannen tijdens het opstarten van het besturingssysteem is het controleren van uw computer op virussen, zelfs voordat het besturingssysteem (in ons geval Windows) is geladen. Hiermee kunt u de infectie opvangen die zich op de een of andere manier bijvoorbeeld in het systeem weet te verbergen en niet zichtbaar is. Maar zelfs voordat het systeem opstart, zijn alle virussen volledig zichtbaar, omdat ze inactief zijn en geen enkele van hun sluwe acties uitvoeren. Er is slechts één nadeel: tijdens het scannen kunt u niet op de computer werken. En als er heel veel informatie op de computer staat, kun je niet lang werken :) Soms kan het scannen enkele uren duren!
Dus als uw antivirusprogramma de mogelijkheid heeft om te scannen voordat het besturingssysteem (dat wil zeggen het besturingssysteem) wordt geladen en u de computer een tijdje niet nodig hebt, misschien wel enkele uren (terwijl de computer wordt gereinigd van virussen), kies dan voor deze scan keuze!
Als u geen tijd heeft, moet u wat werk op de computer doen terwijl de computer wordt gereinigd van virussen. Selecteer vervolgens de optie ‘Volledige scan’.
- Nadat u de scanoptie heeft gekozen, moet u de instellingen controleren en, indien nodig, iets aanpassen.
Scaninstellingen zijn aanwezig in alle antivirussen!
Om in Avast-antivirus naar de scaninstellingen te gaan, selecteert u eerst een scanoptie uit de lijst en klikt u vervolgens linksonder op “Scaninstellingen”:
Scaninstellingen bij het opstarten van het besturingssysteem:
Het eerste en belangrijkste is om het gebied te selecteren waar uw computer moet worden gescand. Hier moet u het deel van de computer selecteren dat u wilt scannen. Als uw computer lange tijd niet is gescand of u vermoedt dat deze is geïnfecteerd (u ziet enkele symptomen), dan raad ik u aan de hele computer te scannen. Om dit te doen, moet u de optie “Alle harde schijven” selecteren. Optioneel kunt u ten minste één map tegelijk scannen als u deze nodig heeft :)
Ten tweede stelt u de scangevoeligheid in op maximaal, zodat er 4 sticks zijn.
Ten derde: zorg ervoor dat beide selectievakjes zijn aangevinkt: 'Zoeken naar mogelijk ongewenste programma's' en 'Gearchiveerde bestanden uitpakken'.
Ten vierde – selecteer de actie die de antivirus zal uitvoeren wanneer een bedreiging wordt gedetecteerd. Als u niet met uw neus tegen de monitor wilt zitten en naar het scanproces wilt kijken, wachtend tot het een of ander virus vindt, zodat u het kunt verwijderen, stelt u de waarde in op "Verwijderen". Vervolgens verwijdert de antivirus automatisch alles wat het vindt. Als u wilt deelnemen aan het proces van het opruimen van virussen op uw computer en zelf wilt beslissen wat u wilt verwijderen en wat u wilt bewaren en overslaan, selecteert u 'Vragen'. Vervolgens zal de antivirus, wanneer deze elke bedreiging detecteert, u vragen wat u ermee moet doen.
Volledige scaninstellingen (via het systeem zelf):
- Laten we beginnen met het scannen van uw computer! Om dit te doen, klikt u op de knop "Start":
Opmerking!
Als u ervoor kiest om te scannen voordat het besturingssysteem wordt geladen, wordt dit uitgevoerd na de volgende herstart van het systeem, en niet onmiddellijk! Simpel gezegd: om de scan te starten, moet u uw computer opnieuw opstarten en wachten tot het opschonen van de virussen begint. Het zal plaatsvinden in een ongebruikelijke “omgeving”, op een zwart scherm, zonder enige schoonheden zoals in Windows.De computer begint met scannen en u hoeft alleen maar te wachten tot het voltooien is. Als er bedreigingen worden gevonden, zal de antivirus dit zeker melden.
Als u een normale volledige scan start, kunt u deze onderbreken met de knop “Stop” (1) of tijdelijk pauzeren (om later verder te gaan) met de knop “Pauze” (2):
- Scan opnieuw met een ander antivirusprogramma.
Nadat u uw computer heeft opgeschoond en de bedreigingen zijn vernietigd, zou ik nog één keer overgaan, namelijk een gespecialiseerd reinigingsprogramma downloaden voor een ander antivirusprogramma en de computer opnieuw scannen. Ik raad aan dit te doen als de computer ernstig is geïnfecteerd (bij het scannen met de belangrijkste antivirus zijn bijvoorbeeld een tiental bedreigingen gevonden) of als u na de eerste reiniging van de computer nog steeds enkele infectiesymptomen waarneemt. Dit is heel goed mogelijk! Eén antivirusprogramma kan immers niet absoluut alle bedreigingen detecteren. Om in dergelijke gevallen betrouwbaar te zijn, scan ik de computer daarom beurtelings met twee antivirusprogramma's. Maar dit betekent niet dat u een tweede antivirusprogramma op uw computer moet installeren om deze weer van virussen te verwijderen, helemaal niet! Bijna elke antivirusontwikkelaar heeft speciale behandelingsprogramma's die u snel gratis kunt downloaden en uw computer kunt scannen. Ze interfereren echter op geen enkele manier met de antivirus die al op de computer is geïnstalleerd.
Ik heb bijvoorbeeld soortgelijke genezingsprogramma's gebruikt om mijn computer te reinigen van virussen die zijn ontwikkeld door DrWeb en Kaspersky. U kunt ervoor kiezen om uw computer opnieuw te scannen of te downloaden van een andere ontwikkelaar. Als voorbeeld geef ik links naar hulpprogramma's van DrWeb en Kaspersky.
- U kunt het behandelprogramma van DrWeb downloaden via de link:
Op de geopende pagina klikt u op de knop ‘Gratis downloaden’:
We gaan ermee akkoord om statistieken over de werking van het programma naar de ontwikkelaar te sturen (anders kunt u het programma niet downloaden!):
En op de laatste pagina accepteren we de voorwaarden van de licentieovereenkomst, waarna we op “Doorgaan” klikken en het downloaden van het programma begint:
De grootte van het programma is ongeveer 170 MB.
- Het genezingsprogramma van Kaspersky kan worden gedownload via de link:
Op de geopende pagina klikt u op de knop “Downloaden” onder het programma “Kaspersky Virus Removal Tool”:
Nadat u een van de schoonmaakprogramma's heeft gedownload, kunt u opnieuw beginnen met scannen om uw computer betrouwbaarder van virussen te ontdoen. Dergelijke behandelingsprogramma's voor alle antivirussen lijken erg op elkaar en hebben hetzelfde aantal functies, dus ik zal het scannen laten zien aan de hand van het voorbeeld van één programma - van de DrWeb-antivirus.
Een scan starten met het behandelprogramma van DrWeb.
Ik start het gedownloade behandelprogramma:
Plaats in het venster een vinkje ter bevestiging van uw toestemming om deel te nemen aan het kwaliteitsverbeteringsprogramma (anders is het onmogelijk om door te gaan!) en klik op “Doorgaan”:
Voordat we met de scan beginnen, schakelen we één optie in de instellingen in. Laten we naar instellingen gaan:
In de instellingen ga ik naar het tabblad ‘Uitzonderingen’ en vink onderaan het selectievakje ‘Archieven’ aan, zodat de archieven ook worden gecontroleerd tijdens het scannen. Klik vervolgens op “OK” om de wijzigingen op te slaan:
Keer terug naar het hoofdvenster en klik op “Selecteer objecten om te scannen”:
Om de hele computer te scannen, moet u alle harde schijven van de computer selecteren om te scannen. Klik hieronder op het opschrift "Klik om bestanden en mappen te selecteren":
Controleer in het venster alle lokale schijven op de computer en klik onderaan op “OK”:
Nu kunt u rechtstreeks vanuit het venster een scan uitvoeren om een gebied te selecteren dat u wilt scannen. Klik op "Scan uitvoeren":
Er wordt een scan van uw computer gestart. Het programma zal virussen vinden en u kunt deze verwijderen.
- U kunt het behandelprogramma van DrWeb downloaden via de link:
Hier is een eenvoudige reeks stappen om een grondige reiniging van uw computer tegen virussen te starten, voor het geval u het systeem kunt opstarten en rustig de antivirus kunt openen.
Hoe u uw computer kunt reinigen van virussen als u de antivirus niet op de gebruikelijke manier kunt uitvoeren of als u Windows zelf niet kunt laden!
Het kan gemakkelijk zijn dat uw computer zo besmet is met virussen dat werken in Windows simpelweg ondraaglijk is en zelfs het draaien van een scanner een groot probleem wordt (dat wil zeggen dat de computer veel langzamer wordt). Of hier is een andere situatie... Een sluw virus heeft uw antivirusprogramma uitgeschakeld of het start simpelweg niet op vanwege een fout, waardoor u, zoals hierboven beschreven, uw computer niet meer kunt scannen om deze op te schonen virussen. Beeldjes! De antivirus start mogelijk niet :) Of misschien heeft u helemaal geen antivirus op uw computer en heeft u niets om uw computer mee te scannen. Of Windows weigert helemaal op te starten vanwege virusactiviteit (dit gebeurt ook!).
Over het algemeen zult u, in alle bovenstaande gevallen en andere vergelijkbare gevallen, wanneer u een scan niet op de gebruikelijke manier kunt uitvoeren, een zogenaamde bootscan moeten uitvoeren, waarbij uw computer wordt gereinigd van virussen vanaf een speciaal opgenomen schijf of flashstation. .
Behandelingsvolgorde:
- De opstartbare versie van de antivirus downloaden.
Om uw computer op deze manier te behandelen, heeft u een schijf of flashstation nodig waarop een speciale opstartbare versie van de antivirus zal worden opgenomen (de versie die wordt geopend en werkt vanaf de schijf/flashdrive voordat Windows opstart).
Als een dergelijke storing (d.w.z. infectie van de computer met virussen) plaatsvond op een moment dat u niet over een schijf of flashstation beschikt met een reeds opgenomen antivirusprogramma, dan zult u dit moeten opschrijven. Bovendien, als Windows niet eens voor je laadt, dan zul je het via een andere computer moeten doen, anders is er geen enkele manier...
U moet dus eerst de opstartbare versie van de antivirus van internet downloaden. Deze versie wordt doorgaans gratis verspreid en is bij bijna elke antivirus beschikbaar. Ook is het in sommige antivirusprogramma's (bijvoorbeeld Avast) mogelijk om rechtstreeks via de antivirus zelf een opstartbare versie naar een schijf of flashstation te schrijven.
Ik ben een gebruiker van vergelijkbare opstartbare versies van DrWeb, Kaspersky en Avast antivirus.
- U kunt de opstartbare versie van DrWeb-antivirus downloaden door op deze link te klikken:
Op de antiviruswebsite die wordt geopend, selecteert u een van de twee versies: om naar een schijf of naar een flashstation te schrijven.
Nadat u uw versie heeft geselecteerd, bladert u door de licentieovereenkomst en klikt u onderaan op “Accepteer licentieovereenkomst”:
De antivirus wordt naar uw computer gedownload. Houd er rekening mee dat de downloadversie ongeveer 610 MB groot is, wat betekent dat u moet wachten tot deze is gedownload.
- U kunt de downloadbare versie van Kaspersky-antivirus downloaden via deze link:
Klik hier op de pagina op de knop “Downloaden” onder het programma “Kaspersky Rescue Disk”:
Het downloaden van de opstartversie begint onmiddellijk. Het heeft een grootte van ongeveer 270 MB.
- De Avast-opstartschijf kan rechtstreeks naar een USB-flashstation worden geschreven (of een ISO-bestand worden gemaakt) via de antivirus zelf die op de computer is geïnstalleerd. Om dit te doen, moest het onderdeel “Emergency Disk” samen met de antivirus worden geïnstalleerd.
Selecteer in het hoofdprogrammavenster “Extra” > “Rescue Disk”:
In het venster moet u selecteren op welk apparaat u de opstartbare versie wilt branden: een flashdrive of een cd/dvd-schijf (past op een eenvoudige cd):
Er is hier zo'n nuance... Als u onmiddellijk "USB-apparaat" selecteert, wordt de opstartbare versie gedownload en onmiddellijk begonnen met opnemen op de flashdrive, dus de flashdrive moet van tevoren op de computer zijn aangesloten. Als u de optie selecteert om naar een schijf (“CD”) te schrijven, wordt er niet onmiddellijk naar de schijf geschreven en maakt de antivirus een ISO-bestand (programma-image), dat u vervolgens naar zowel een schijf als een flashgeheugen kunt schrijven drijfveer. Als u daarom onmiddellijk naar een flashstation wilt schrijven, selecteert u de optie "USB-apparaat" en sluit u het flashstation aan voordat u dit doet; als u de programma-image wilt opslaan en deze vervolgens zelf wilt schrijven waar u maar wilt, selecteert u vervolgens "CD ”.
Nadat de opstartbare versie is gedownload en naar de USB-flashdrive is geschreven (of er een ISO-image is gemaakt), ontvangt u het bericht "Emergency disk has been createed":
U kunt opstartbare versies van een ander antivirusprogramma downloaden, als ze die hebben.
Nadat u de opstartversie in het bestand hebt gedownload, gaan we verder met het schrijven van de antivirus naar een schijf of flashstation.
- U kunt de opstartbare versie van DrWeb-antivirus downloaden door op deze link te klikken:
- Een schijf of flashstation met antivirus voorbereiden om uw computer te behandelen.
Als u met Avast-antivirus een opstartbare schijf hebt gemaakt met de keuze om naar een flashstation te schrijven, volgens de instructies uit stap nr. 1, dan heeft u al een opstartbare flashdrive bij de hand en kunt u de informatie uit deze stap overslaan.
Als u besluit een ISO-bestand te maken met Avast-antivirus en het vervolgens zelf op een schijf of flashstation te branden, of als u een opstartbare versie van een antivirusprogramma van internet hebt gedownload in de vorm van hetzelfde ISO-imagebestand, dan moet u schrijven dit bestand naar een flashstation.
Als u een image op een cd/dvd-schijf wilt branden, kunt u dit in Windows 8 en ouder doen zonder extra programma's! Klik met de rechtermuisknop op de ISO-image en selecteer “Schijf branden”:
Plaats de cd of dvd in uw computer. In het geopende venster hoeft u alleen nog maar de schijf te selecteren (als u er meerdere op uw computer heeft) en op de knop "Branden" te klikken:
We wachten tot de opname is voltooid en u door kunt gaan naar de volgende stap!
Als u Windows 7 of een eerdere versie heeft, kunt u een programma-image (ISO) branden met een speciaal gratis programma.
- We starten de computer op vanaf een gebrande schijf of flashstation.
Nadat u een schijf of flashstation hebt gebrand met een opstartbare versie van de antivirus, moet u ervoor zorgen dat na het opnieuw opstarten van de computer Windows niet zoals gewoonlijk wordt gestart, maar alleen de opgenomen schijf of flashdrive wordt geladen. En om dit te doen, moet je meestal naar de BIOS-instellingen gaan.
- We reinigen de computer van virussen met behulp van de opstartbare versie van de antivirus.
Als het je is gelukt een opstartbare versie van de antivirus te maken, zul je bij het opstarten vanaf een flashstation of schijf waarop deze is opgenomen, niet het gebruikelijke Windows-venster zien. In plaats daarvan wordt een ander besturingssysteem geopend, specifiek voor virusscans.
Nu zal ik u laten zien hoe u uw computer kunt opschonen van virussen met behulp van de opstartbare versie, met als voorbeeld de Avast-antivirus.
Eigenlijk is de opstartscanner uiterst eenvoudig. In het opstartversievenster selecteert u onder de vraag “Wat te scannen” het gebied dat u wilt scannen: alle harde schijven van de computer (Alle harde schijven) of geselecteerde mappen en bestanden (Geselecteerde mappen/schijven). Als u vermoedt dat uw computer is geïnfecteerd of als u deze eenvoudigweg al een hele tijd niet meer hebt gescand, dan raad ik u aan om de hele computer te scannen – dat wil zeggen, alle harde schijven die erin zitten! Als ik een computer scan, kies ik in principe altijd voor een volledige scan.
Zo reinig ik persoonlijk mijn computer van virussen. Ik beschouw deze aanpak als effectief en aangezien ik zelden problemen heb met mijn computer (voornamelijk vanwege de hardware en niet door de aanwezigheid van virussen), betekent dit dat deze optie voor het opschonen van de computer echt gebruikt kan worden.
Hallo vrienden! Als u dit artikel leest, is de vraag relevant voor u Hoe u uw computer kunt reinigen van virussen? En in dit materiaal zullen we dit probleem aanpakken. Als je nog vragen hebt, bekijk dan de video aan het einde van de pagina en als je geen oplossing vindt, schrijf dan zeker een reactie. Laten we het samen uitzoeken.
We zullen het hebben over het hulpprogramma Dr.Web CureIt!Healing. Wat is er opmerkelijk aan dit hulpprogramma? Er is geen installatie vereist. Dat wil zeggen dat er mogelijk antivirussoftware op u is geïnstalleerd, of dat er geen antivirussoftware is geïnstalleerd, maar dat u nog steeds uw pc kunt scannen. Een ander groot voordeel van dit hulpprogramma is dat het gratis is.
U kunt het hulpprogramma op twee manieren downloaden van de officiële website:
De grootte van het gedownloade bestand is al meer dan 130 MB.
- De tweede methode duurt langer, maar werkt ook. Ga naar de officiële website, zoek het op en download het daar.
Het gedownloade bestand heeft elke keer een interessante en nieuwe naam.
Op de afbeelding kun je zien hoe het bestand er op mijn bureaublad uitziet.
Bereid uw computer voor op het opschonen van virussen
Als u deze stap voltooit, kunt u de scantijd aanzienlijk verkorten, maar u kunt ook zonder.
De voorbereiding omvat verschillende fasen:
- de map Temp leegmaken
- alle oude herstelpunten verwijderen
- het legen van de prullenbak
- ontkoppeling van het netwerk
De browsercache en de map Temp kunnen worden gewist met het hulpprogramma CCleaner.
Hoe om te gaan met herstelpunten voor Windows 7, zie onderstaande figuur

U kunt meer leren over systeemherstel. Waarom verwijderen we alle herstelpunten? Om het virus dat er mogelijk is te doden.
Het legen van de prullenbak zou geen problemen moeten opleveren.
Waarom offline gaan? Zodat niets u hindert bij het controleren van uw computer.
U kunt de verbinding met het netwerk ook fysiek verbreken (door de netwerkkabel los te koppelen van de computer) of programmatisch (door op Verbinding verbreken te klikken in het contextmenu voor de netwerkverbinding)

De voorbereidende fase is voorbij.
Ga naar de veilige modus
Als de computer ernstig geïnfecteerd is en het besturingssysteem start niet op, dan kunt u Windows Defender Offline gebruiken.
Een virusinfectie van een computersysteem is niet de meest prettige situatie, vooral als je bedenkt dat sommige moderne bedreigingen in staat zijn het besturingssysteem uit te schakelen en de persoonlijke gegevens van de gebruiker te vernietigen of te stelen. Vervolgens wordt voorgesteld om te leren hoe u een met een virus geïnfecteerde computer kunt opschonen met behulp van verschillende opties en de dienovereenkomstig gebruikte hulpmiddelen. Wat de toekomst betreft, moet worden opgemerkt dat u niet volledig op moderne antivirusprogramma's moet vertrouwen, omdat in sommige gevallen handmatige tussenkomst van de gebruiker nodig kan zijn om de virusdreiging te verwijderen of te neutraliseren.
Hoe u zelf uw computer kunt reinigen van virussen: hulpmiddelen en stappen die u kunt gebruiken
Ondanks een vrij grote verscheidenheid aan beschermende uitrusting en hulpmiddelen in de vorm van speciaal ontwikkelde programma's, blijken velen van hen soms volkomen machteloos te zijn tegen bepaalde soorten bedreigingen. In dit geval hebben we het over het feit dat het met conventionele middelen opschonen van virussen op een computer alleen maar problematisch kan zijn omdat sommige soorten bedreigingen vermomd zijn als vertrouwde applicaties, die zogenaamd aangesloten software vertegenwoordigen die de gebruiker parallel met de hoofdapplicatie installeert. Bovendien hebben veel van dergelijke applets ook authenticiteitscertificaten die de veiligheid bevestigen, en zelfs digitale handtekeningen. Met andere woorden: standaard- of draagbare scanners detecteren dergelijke virussen mogelijk niet. Dit geldt zowel voor een directe dreiging als voor potentieel onveilige of onnodige software.
In dit opzicht kunnen verschillende standaardmethoden en -instrumenten worden voorgesteld:
- standaard antivirusmodules;
- draagbare behandelprogramma's;
- hulpprogramma's voor opstartschijven;
- handmatige virusverwijdering (meestal toegepast op browserkapers);
- drastische acties.
Hoe kunt u uw computer met standaardmiddelen reinigen van virussen in Windows 7 of een ander besturingssysteem?
De meeste gebruikers doen absoluut het juiste door de beveiligingshulpmiddelen die in Windows-systemen zijn ingebouwd niet te vertrouwen, maar door antiviruspakketten van derden te installeren die qua functionaliteit met kop en schouders boven de pakketten van Microsoft uitstijgen. Waarom is dat? Ja, alleen maar omdat het bedrijf zelf juist gepositioneerd is als ontwikkelaar van besturingssystemen en enkele andere softwareproducten, en zeker niet als fabrikant van computerbeveiligingstools.
De eenvoudigste manier om virussen te voorkomen is dus door de on-demand scanfunctie aan te roepen. In dit geval is het raadzaam om de diepgaande scanmodus te gebruiken, anders werkt een volledige reiniging niet.
Draagbare apps en online scanners
Helaas kunnen veel antivirusprogramma's voor desktops vaak bedreigingen missen, vooral bedreigingen die in internetbrowsers zijn ingebed in de vorm van add-ons of extra extensies. In dit geval kunt u uw computer vrijmaken van virussen zonder gebruik te maken van standaardmodules (die de dreiging al hebben gemist) met behulp van draagbare programma's, waaronder antivirusprogramma's, antispyware en anti-reclametools.

De meest bekende en effectieve middelen voor alle gelegenheden zijn programma's die parallel worden gebruikt, zoals Dr. Web CureIt!, KVRT en AdwCleaner. Voor hen is een van de belangrijkste voorwaarden voor een volledig functionele werking het bijwerken van de antivirusdatabase bij elke start. Net als bij stationaire programma's kunt u zelf de te scannen objecten selecteren, inclusief opstart- en verborgen gebieden van harde schijven en eventuele verwijderbare media. Het voordeel van het gebruik ervan is dat ze ‘schoon’ kunnen zijn, terwijl zelfs een standaard antivirusprogramma kan worden geïnfecteerd.
Schijfhulpprogramma's
Als we het hebben over het opschonen van een computer met Windows 10 aan boord (of met een lagere versie van het systeem) van virussen, wanneer de bovenstaande methoden geen resultaten opleveren (het is zeker bekend dat er een virus is, maar dat was het geval niet gevonden, de dreiging kan niet worden verwijderd of geneutraliseerd, enz.) enz.), kunnen we programma's als Kaspersky Rescue Disk aanbevelen als een van de krachtigste tools.

Hun eigenaardigheid is dat bij het schrijven naar verwisselbare media er speciale bestanden van een onafhankelijke bootloader op worden opgeslagen. Met andere woorden, door het apparaat met het programma zo in te stellen dat het eerst via het BIOS opstart, kunt u de antivirus zelf starten en de computer scannen voordat Windows start. Het is vermeldenswaard dat dergelijke applicaties in staat zijn virussen te detecteren die RAM als hun leefgebied kiezen (noch standaard noch draagbare programma's kunnen hier zelfs maar van dromen).
Principes van handmatige reiniging
Ten slotte kunt u, om bepaalde soorten bedreigingen te verwijderen die slechts gedeeltelijk als virussen zijn geclassificeerd (de groep Kapers van ongewenste programma's), ook handmatige verwijdering gebruiken.

In de regel zijn dergelijke software-applets (op zeldzame uitzonderingen na) niet bijzonder vermomd in het systeem, en u kunt hun processen vinden in dezelfde "Taakbeheer" of de belangrijkste applicatiebestanden verwijderen via de sectie Programma's en componenten in de standaard "Controle" Paneel".

Geschatte procedure
Laten we proberen te bedenken welke acties precies nodig zijn om de computer te reinigen van virussen die de gebruiker zelf in het systeem heeft geïdentificeerd (bijvoorbeeld door processen in Taakbeheer te bekijken en de locatie van de virusbestanden en -mappen te bepalen op de harde schijf).
De volgorde zou dus als volgt kunnen zijn:

Let op: om alle hierboven beschreven stappen te vereenvoudigen, kunt u het verwijderhulpprogramma iObit Uninstaller gebruiken (met dit programma kunt u uw computer in een mum van tijd van virussen ontdoen, en het vindt en verwijdert automatisch restanten van applicaties). Als u nog steeds handmatige verwijdering gebruikt, moet u soms eerst de registersleutels verwijderen en pas daarna doorgaan met het verwijderen van het hoofdprogramma.
Volledige reiniging met behulp van drastische methoden
Wat betreft hoe u uw computer volledig van virussen kunt ontdoen, zijn er twee opties: Windows herstellen naar een tijdstip waarop er geen virus in het systeem aanwezig was, of de harde schijf formatteren (snel of volledig).

Houd er rekening mee dat u bestanden na een snelle formattering kunt herstellen, maar dit geldt ook voor objecten die verband houden met verwijderde virusbedreigingen.
In plaats van een nawoord
Over het algemeen is het, als we het samenvatten, niet moeilijk om te beseffen dat er niets bijzonder moeilijks is, zelfs niet bij het handmatig opschonen van het systeem van allerlei soorten virusbedreigingen. Overigens wordt de bovenstaande procedure voor het onafhankelijk neutraliseren van bijvoorbeeld browserkapers bijna altijd gebruikt en is dit een universele handelwijze als geen enkel antivirusprogramma de ingebedde dreiging detecteert of deze niet kan verwijderen.
Het is echter de moeite waard om speciale aandacht te besteden aan het gebruik van verwijderprogramma's. Ze zijn goed omdat ze applicaties verwijderen, sleutels met bestanden en mappen vinden en u in staat stellen add-ons of verschillende extra panelen van elke browser te verwijderen. Zelfs applets die in het besturingssysteem zijn ingebouwd, zullen met hun hulp niet moeilijk te verwijderen zijn.