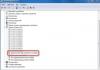Hoe kunt u de kenmerken van uw computer of laptop achterhalen? Erg makkelijk. Bovendien zijn er veel manieren om de technische parameters van een pc of laptop te bekijken. Ten eerste hebben Windows 7, 8 en 10 4 ingebouwde tools waarmee u de eigenschappen van uw computer kunt achterhalen. Ten tweede zijn er speciale programma's die absoluut alle informatie over een pc of laptop laten zien. Daarom zullen we hieronder de eenvoudigste manieren bekijken waarmee u erachter kunt komen wat voor soort videokaart, RAM, processor, enz. u heeft.
Waarom is dit nodig? Meestal moet u de kenmerken van uw laptop of pc kennen voor:
- games installeren (om te begrijpen of ze geschikt zijn voor uw geval of niet);
- stuurprogramma-updates voor de videokaart (u moet het model kennen);
- nieuw RAM-geheugen kopen (het wordt aanbevolen om hetzelfde niveau te installeren dat u al heeft);
- het verkopen van een oude pc of laptop (om de koper van alle informatie te voorzien die hij nodig heeft).
U kunt de eigenschappen van uw computer bekijken zonder speciale programma's en hulpprogramma's. Gelukkig heeft Windows zelf hiervoor veel eenvoudige hulpmiddelen. Laten we misschien met hen beginnen.
De hieronder beschreven methoden worden als voorbeeld weergegeven met Windows 7. Maar u kunt ze ook gebruiken in Windows 8 en 10.
Systeem informatie
Dus om de kenmerken van uw computer in Windows 7 te achterhalen:

Zoals u kunt zien, worden op deze twee tabbladen de belangrijkste kenmerken aangegeven. Als u andere parameters nodig heeft, kunt u deze in de andere secties opzoeken.
Controlepaneel
De tweede methode is ook heel eenvoudig. Om de kenmerken van uw computer in Windows 7 te bekijken, gaat u naar Start – Configuratiescherm – Systeem (of klikt u met de rechtermuisknop op de snelkoppeling “Deze computer” en gaat u naar “Eigenschappen”).

Er verschijnt een nieuw venster waarin uw processor, de hoeveelheid geïnstalleerd RAM, de versie en het type Windows worden aangegeven. De informatie is echter opnieuw onvolledig.

apparaat beheerder
Een andere manier om de eigenschappen van een computer op Windows 7 te bekijken is via Apparaatbeheer. Om het te openen, gaat u naar Start - Configuratiescherm - Apparaatbeheer.

Het volgende venster verschijnt waarin u de vereiste technische parameters kunt bekijken. Bijvoorbeeld een processor, een videoadapter (zo wordt een videokaart genoemd), enz.

Diagnostisch hulpprogramma voor DirectX
En de laatste manier om de eigenschappen van een laptop of pc te bekijken met ingebouwde Windows-tools:


Al deze methoden hebben één gemeenschappelijk nadeel: ze tonen te weinig informatie over de pc. Bovendien zijn de parameters verspreid over verschillende tabbladen (je moet ernaar zoeken).
Daarom staan hieronder nog 3 handige hulpprogramma's waarmee u de systeemkenmerken van een computer of laptop kunt bekijken.
Programma's voor het bekijken van pc-parameters
Ik moet meteen opmerken dat dergelijke hulpprogramma's op alle besturingssystemen werken: Windows 7, 8, 10 en zelfs XP. Bovendien maakt het ze niet uit welk merk laptop je hebt: Asus, Acer, Samsung, Dell, HP Pavilion, Lenovo, etc. Kortom, deze programma's zijn universeel. Daarom kunt u ze veilig op elke computer of laptop gebruiken.
Piliform Speccy
Speccy is een van de beste programma's voor het bekijken van pc-specificaties. Zij:
- gratis (er is een draagbare versie);
- ondersteunt verschillende computers, laptops en netbooks;
- volledig in het Russisch.
En het allerbelangrijkste: dit hulpprogramma toont alle technische kenmerken van de pc:
- processormodel, frequentie, temperatuur;
- OS-versie;
- volume en frequentie van RAM;
- volledige informatie over het moederbord;
- videokaartmodel;
- monitorresolutie;
- volledige naam van de harde schijf en de capaciteit ervan.

En dit alles op één tabblad. En indien nodig kunt u meer gedetailleerde informatie over componenten krijgen door de gewenste sectie in het linkermenu te openen.
AIDA64 Extreem
Nog een geweldig programma waarmee je de kenmerken van een laptop of computer kunt bekijken. Het wordt betaald, maar er is een proefperiode van 30 dagen (in de meeste gevallen is deze periode voldoende). Bovendien is er een draagbare versie (vereist geen installatie).
Toont absoluut alle PC-parameters tot in het kleinste detail. Als u bijvoorbeeld extra RAM wilt kopen, kunt u er in AIDA64 alles over te weten komen: volledige naam, frequentie, enz. Soortgelijke informatie wordt weergegeven voor de processor, videokaart en monitor.

Dit programma toont overigens onder meer ook de temperatuur van componenten (in het tabblad “Sensoren”). Dit is erg handig als uw pc of laptop plotseling ernstig begint te haperen en u moet controleren of de processor of videokaart aan het opwarmen is.

PC-wizard
En het laatste programma in deze lijst waarmee u de kenmerken van uw computer in Windows 10, 8, 7 kunt bekijken, is PC Wizard. Qua functionaliteit is het een van de krachtigste en vergelijkbaar met de betaalde AIDA64. Het toont ook absoluut alle systeemkenmerken van uw pc.

Het enige negatieve is dat hij te lang nadenkt. Het programma is een beetje traag, reageert traag op gebruikersacties (soms moet je 10 seconden wachten), en dit is vervelend. Hoewel als het zelden wordt gebruikt, dit nadeel geen enkele rol speelt.
In plaats van een conclusie
Dat is alles. Nu weet u waar u moet kijken naar de kenmerken van de computer in Windows 7, 8 en 10, evenals naar 3 uitstekende programma's die de nodige informatie over alle componenten tonen. Daarom, als u plotseling het exacte model van de videokaart, de eigenschappen van het RAM of de temperatuur van de processor wilt weten, kiest u gewoon de juiste methode.
Om sommige programma's, games of specifieke processen uit te voeren, moet de computerhardware en -software aan bepaalde vereisten voldoen. Om erachter te komen hoe uw systeem aan deze kenmerken voldoet, moet u de parameters ervan bekijken. Laten we kijken hoe u dit kunt doen op een Windows 7-pc.
Er zijn twee manieren om computerparameters op Windows 7 te bekijken. De eerste is het gebruik van speciale diagnostische software van derden, en de tweede omvat het rechtstreeks ophalen van de benodigde informatie via de interface van het besturingssysteem.
Methode 1: Programma's van derden
Laten we beginnen met het verkennen van de opties voor het bekijken van pc-parameters met behulp van programma's van derden, waarbij we een van de meest populaire kiezen: AIDA64. Met deze software als voorbeeld zullen we het algoritme van acties bekijken.


Methode 2: Interne systeemfunctionaliteit
De belangrijkste parameters van de computer kunnen ook uitsluitend worden bekeken met behulp van de interne functionaliteit van het systeem. Het is waar dat deze methode nog steeds niet zo'n grote hoeveelheid informatie kan opleveren als het gebruik van gespecialiseerde software van derden. Bovendien moet worden opgemerkt dat u voor het verkrijgen van de benodigde gegevens verschillende besturingssysteemtools moet gebruiken, wat niet voor alle gebruikers handig is.


Met behulp van de tool kunt u ook wat aanvullende informatie over het systeem bepalen "DirectX diagnostisch hulpprogramma".
- Kies combinatie Winnen+R. Voer in het veld in:
Klik "OK".
- In het venster dat wordt geopend, op het tabblad "Systeem" u kunt enkele van de gegevens bekijken die we in de computereigenschappen hebben gezien, evenals enkele andere, namelijk:
- Fabrikantnaam en model moederbord;
- BIOS-versie;
- Bestandsgrootte van wisselbestand, inclusief vrije ruimte;
- DirectX-versie.
- Wanneer u naar het tabblad gaat "Scherm" De volgende informatie zal worden verstrekt:
- Fabrikant en modelnaam van de videoadapter;
- De grootte van het geheugen;
- Huidige schermresolutie;
- Monitornaam;
- Schakel hardwareversnelling in.
- Op het tabblad "Geluid" informatie over de naam van de geluidskaart wordt weergegeven.
- Op het tabblad "Binnenkomen" biedt informatie over de pc-muis en het toetsenbord.





Als u meer gedetailleerde informatie over de aangesloten apparatuur nodig heeft, kunt u deze bekijken door naar te gaan "Apparaat beheerder".


Sommige informatie over computerparameters die niet kunnen worden bekeken met de hierboven beschreven tools, kan worden opgehaald door een speciaal commando in te voeren "Opdrachtregel".
- Klik opnieuw "Begin" en ga naar het artikel "Alle programma's".
- Voer de directory in de lijst die wordt geopend in "Standaard".
- Zoek het artikel daar "Opdrachtregel" en klik erop RMB. Selecteer in de lijst die wordt geopend de optie om als beheerder te activeren.
- IN "Opdrachtregel" voer de uitdrukking in:
druk op de knop Binnenkomen.
- Wacht hierna even tot "Opdrachtregel" Systeeminformatie wordt gedownload.
- Gegevens geladen in "Opdrachtregel", overlappen grotendeels met de parameters die werden weergegeven in PC-eigenschappen, maar daarnaast kunt u de volgende informatie zien:
- De datum waarop het besturingssysteem is geïnstalleerd en het tijdstip waarop het voor het laatst is geladen;
- Pad naar de systeemmap;
- Huidige tijdzone;
- Systeemtaal en toetsenbordindeling;
- Directory waar het wisselbestand zich bevindt;
- Lijst met geïnstalleerde updates.






U kunt informatie over computerparameters in Windows 7 vinden door gespecialiseerde programma's van derden te gebruiken of via de OS-interface. Met de eerste optie krijgt u meer informatie, en bovendien is het handiger, omdat bijna alle gegevens in één venster beschikbaar zijn door naar tabbladen of secties te gaan. Maar tegelijkertijd zijn de gegevens die kunnen worden bekeken met systeemtools in de meeste gevallen voldoende om veel taken op te lossen. In dit geval hoeft u geen software van derden te installeren die het systeem extra laadt.
U heeft een gloednieuwe computer of laptop aangeschaft en wilt de belangrijkste kenmerken controleren aan de hand van de gegevens die in het paspoort staan; of U moet weten welke videokaart op het apparaat is geïnstalleerd, of de basisnetwerkparameters achterhalen. Over het algemeen zullen we, wat de reden ook is, in dit artikel verschillende manieren bekijken die u zullen helpen de belangrijkste kenmerken van uw computer te achterhalen.
Dit kan worden gedaan met behulp van hulpprogramma's die in het besturingssysteem zijn ingebouwd of met behulp van speciale programma's.
Controlepaneel
Om de belangrijkste kenmerken van uw computer met deze methode te bekijken, gaat u naar "Start" - "Controlepaneel". Ga vervolgens naar het gedeelte "Systeem".
Het volgende venster toont basisinformatie over de computer: processortype en -frequentie, hoeveelheid RAM, systeembitcapaciteit. Dan kun je de link volgen "Apparaat beheerder".

In Apparaatbeheer kunt u zien welke hardware op uw computer is geïnstalleerd, hoe deze werkt, stuurprogramma's verwijderen, bijwerken of terugdraaien.

Systeem informatie
U kunt de kenmerken van uw computer ook bekijken met behulp van het ingebouwde hulpprogramma. "Systeem informatie". Om dit te doen, drukt u op de Win+R-toetscombinatie en voert u in het venster "Uitvoeren" de opdracht msinfo32 in en klikt u op "OK".

Het hoofdvenster wordt geopend. Op het tabblad "Systeem informatie" U kunt de belangrijkste parameters van het systeem zien.

Open ook andere tabbladen. Als u “Componenten” - “Beeldscherm” opent, kunt u de parameters van de geïnstalleerde videokaart zien.

Open “Componenten” – “Netwerk” – “Adapter” en lees over de parameters van het aangesloten netwerk.

DirectX
U kunt ook een ander standaardhulpprogramma “DirectX” gebruiken. Dit is een diagnostisch hulpprogramma waarmee u informatie kunt verkrijgen over geïnstalleerde componenten en stuurprogramma's, en als er een probleem is, wordt dit gemeld.
Om het DirectX Diagnostic Tool te openen, typt u Win+R, voert u de opdracht dxdiag in de regel in en klikt u op OK.

Wanneer u DirectX voor de eerste keer gebruikt, verschijnt er een informatievenster waarin u wordt gevraagd te controleren op een digitale handtekening in de stuurprogramma's. U kunt op "Ja" klikken.
Op het tabblad “Systeem” kunt u zien welk besturingssysteem op uw computer is geïnstalleerd en welke BIOS-versie, processortype en -frequentie, hoeveelheid RAM en wisselbestand.

Op het tabblad “Scherm” worden de parameters van de geïnstalleerde videokaart weergegeven. Hier kunt u zien welke stuurprogramma's ervoor zijn geïnstalleerd. Als sommige programma's erg langzaam of helemaal niet draaien, let dan op de DirectDraw-, Direct3D- of AGP-textuurversnellingsopties - deze zouden ingeschakeld moeten zijn.

Op het tabblad Geluid wordt informatie over de luidsprekers weergegeven. Als uw muis of joystick niet werkt, ga dan naar het tabblad “Invoer” en zorg ervoor dat deze daar wordt weergegeven. Installeer het apparaat anders opnieuw volgens de aanbevelingen van de fabrikant, of verwijder het USB-apparaat en plaats het opnieuw.

Diverse programma's
U kunt de kenmerken van uw computer ook achterhalen met behulp van speciale programma's. De meest voorkomende onder gebruikers is AIDA64. U kunt ook de programma's PC Wizard en Everest gebruiken, of de gratis programma's CPU-ID en CPU-Z.
Gebruik verschillende methoden en ik weet zeker dat u veel nieuwe dingen zult leren over de kenmerken van uw computer of laptop.
Het kan zijn dat een gebruiker in verschillende gevallen de kenmerken van een computer moet kennen. Bij het installeren van een nieuw spel of programma zien we een lijst met systeemvereisten waaraan de pc moet voldoen voor een comfortabele bediening. Het updaten van stuurprogramma's of het selecteren van componenten voor een upgrade is onmogelijk zonder de technische parameters van het apparaat te kennen. Als u begrijpt hoe u de kenmerken van een computer op Windows 10 kunt bekijken, kunt u deze problemen zonder hulp van buitenaf oplossen.
De mogelijkheid om de benodigde configuratie-informatie te verkrijgen wordt geboden in het besturingssysteem zelf. Laten we dit eerst doen zonder programma's, met alleen de ingebouwde Windows-tools.
Eigenschappen van het systeem
Korte kenmerken van de computer vindt u in het gedeelte “Systeemeigenschappen”. In de “tien” is het aanwezig in de oude en nieuwe interface.
- Open het Power User-menu met de Win + X-toetsencombinatie en selecteer de gemarkeerde link naar het parametergedeelte dat we nodig hebben.

- Het venster dat verschijnt bevat informatie waarmee u het model en de frequentie van de processor, de grootte van het RAM-geheugen en de bitdiepte van het gebruikte besturingssysteem kunt achterhalen.

- Fans van de klassieke interface kunnen een andere optie kiezen om deze informatie te presenteren. Laten we het dialoogvenster Uitvoeren gebruiken. Voer het woord “control” in zoals weergegeven in de schermafbeelding en open het configuratiescherm dat bekend is uit eerdere versies.

- We zoeken naar het gedeelte dat in de schermafbeelding wordt aangegeven en gaan erop in.

- Het venster bevat dezelfde algemene informatie over de configuratie, versie en bitness van het gebruikte besturingssysteem. Als je je ooit hebt afgevraagd hoe je het besturingssysteem van een laptop kunt achterhalen, dan vind je hier het antwoord.

De informatie die met deze methoden wordt verkregen, verschilt alleen in de vorm van presentatie, dus elke optie kan worden gebruikt.
apparaat beheerder
Meer gedetailleerde informatie over sommige componenten is beschikbaar in Apparaatbeheer. Deze informatie kan nuttig zijn bij het controleren van de softwaresysteemvereisten. Om bijvoorbeeld games te installeren, moet je het model en de serie van je videokaart kennen.
- Een snelle link om toegang te krijgen tot de manager bevindt zich in het Start-contextmenu.

- We vinden het gedeelte met videoadapters dat ons interesseert. Vouw het menu uit om de kaarten te zien die het bevat.

Deze methode is geschikt als u het specifieke apparaatmodel of de versie van het gebruikte stuurprogramma wilt achterhalen.
Taakbeheer
Een ander systeemhulpprogramma waarmee u gegevens over belangrijke componenten kunt bekijken, is taakbeheer. Vanaf Windows 8 heeft Microsoft er een tabblad Prestaties in geplaatst. Het verzamelt gegevens over apparaten die momenteel in gebruik zijn.
- Taakbeheer wordt geopend door de opdracht “taskmgr” in het venster “Uitvoeren” te typen.

- Een andere methode lijkt voor sommigen misschien handiger en omvat het oproepen van het contextmenu van de taakbalk. Het wordt geopend door met de rechtermuisknop op een plek te klikken waar geen tabbladen of pictogrammen aanwezig zijn.

- Nadat u het hulpprogramma met de gekozen methode hebt gestart, gaat u naar het tabblad "Prestaties". Aan de linkerkant, aangegeven met het cijfer “1”, worden de apparaten verzameld waarvan de gegevens worden gelezen. Als we het processornummer “2” als voorbeeld gebruiken, zien we het model en de frequentie ervan. Het getal "3" geeft het gebied aan dat informatie bevat over het aantal kernen en de cachegrootte. De grafiek toont de belasting en het percentage CPU-vermogen dat in realtime wordt gebruikt.

- Het volgende tabblad geeft ons informatie over RAM. Het getal “2” geeft de totale hoeveelheid geïnstalleerd RAM-geheugen aan. In het gebied dat wordt weergegeven met het cijfer “3” zien we de frequentie waarmee de geïnstalleerde modules werken en hun vormfactor.

Op dezelfde manier kunt u Wi-Fi-gebruiksinformatie en GPU-informatie bekijken.
DirectX
Als de vraag is hoe u kunt achterhalen welke videokaart op uw computer is geïnstalleerd, kunt u het DirectX-diagnoseprogramma gebruiken. De gegevens die door dit systeemhulpprogramma worden geproduceerd, bevatten volledige informatie over multimediamogelijkheden.
- Zoals de meeste monitoring- en diagnosetools die in Windows zijn ingebouwd, wordt het gestart met een opdracht die in het dialoogvenster Uitvoeren wordt ingevoerd. Typ 'dxdiag' in het tekstveld.

- In het venster van het diagnosehulpmiddel dat wordt geopend, heet het eerste tabblad 'Systeem'. Het getal “1” geeft informatie over het gebruikte besturingssysteem aan. De versie, bitdiepte en buildnummer worden aangegeven. U kunt het merk van uw laptop vinden in het gebied gemarkeerd met het cijfer “2”. Tegelijkertijd moet u begrijpen dat het wordt verkocht onder een naam die begrijpelijk is voor de koper, en dat de interne aanduiding in een reeks producten daar niets mee gemeen heeft. Daarop staat niet de marketingnaam van de laptop, maar het modelnummer waaronder deze via de fabrikant gaat. Met het informatieblok aangegeven door het cijfer “3” kunt u achterhalen welke processor in deze computer wordt gebruikt. Hier wordt ook de volledige hoeveelheid geïnstalleerd geheugen weergegeven.

- Het tabblad "Scherm" is gewijd aan gegevens over de grafische versneller en uitvoerapparaten. Het hulpprogrammavenster schaalt niet, dus u moet door de blokken "Apparaat" en "Stuurprogramma's" scrollen om de volledige hoeveelheid weergegeven informatie te zien. Het veld gemarkeerd met een “drie” bevat een lijst met gebruikte interfaces.

- Voor het gemak bieden wij een volledig uittreksel van de informatie in het veld gemarkeerd met “1”. Bovenaan zien we informatie over de fabrikant en de serie van de gebruikte videokaart. Blok “2” bevat informatie over de schermresolutie en het monitormodel. De afkorting PnP in de naam geeft ondersteuning voor de Plug and Play-standaard aan. Monitoren vereisen geen installatie van een afzonderlijk stuurprogramma, dus het is onmogelijk om hier de exacte informatie over de fabrikant te zien.

- Het volgende tabblad is interessant als we zoeken naar waar we de gegevens over de geluidskaart kunnen bekijken. Hiermee is uw werk met het diagnosetool voltooid.

De door dxdiag geproduceerde informatie is vaak nodig bij het installeren van gaming-applicaties. Elke game bevat vereisten voor grafische modi en de versie van DirectX die nodig is om gebeurtenissen correct weer te geven.
Dit hulpprogramma is door Microsoft ontwikkeld om systeembeheerders te helpen snel informatie over een pc te verzamelen. Het werd oorspronkelijk meegeleverd met 32-bits Windows XP. Met de release van de 64-bits versie van dit besturingssysteem hebben ze geen apart hulpprogramma gemaakt. Achterwaartse compatibiliteit maakte het al mogelijk om het op systemen met een hoger bit uit te voeren. Als gevolg hiervan wordt het zonder enige verandering gebruikt in de moderne "tien".
- Om informatie over het systeem te verkrijgen, opent u “Run” en typt u “msinfo32” in het tekstveld.

- Het hoofdvenster van het hulpprogramma bevat basisinformatie over de computer. In de schermafbeelding zijn ze gegroepeerd in genummerde blokken. De eerste rapporteert informatie over de versie en build van het besturingssysteem. De tweede is informatie over de fabrikant en de interne naam waaronder de laptop is geproduceerd. De derde bevat informatie over de processorfabrikant, het merk en de klokfrequentie. De vierde bevat gegevens over de RAM-grootte. Bovendien kunt u informatie bestuderen over de BIOS/UEFI-versie, de locatie van systeembestanden, het virtuele geheugen en de build van het besturingssysteem.

- Als u het gegevensblok “Componenten” uitbreidt, gemarkeerd in de volgende schermafbeelding, krijgt u toegang tot gedetailleerde informatie over enkele pc-hardwarecomponenten. Als voorbeeld wordt gedetailleerde informatie over de videokaart weergegeven. Gezien het vorige hulpprogramma hebben we er al een aantal gezien.

Dit gedeelte bevat ook informatie over alle interne of aangesloten apparatuur op de pc.
Powershell
Alle informatie die we nodig hebben over een computer kan worden verkregen via de opdrachtregel of PowerShell.
- Open het Power User-menu en ga naar het item aangegeven in de schermafbeelding.

- Voer het commando “systeeminfo” in.
- Het systeem verwerkt het verzoek en levert gegevens die vergelijkbaar zijn met wat we hebben ontvangen met het MSinfo-hulpprogramma. Daarnaast wordt er informatie verstrekt over geïnstalleerde updates en de huidige netwerkverbinding.

Nu u weet hoe u de kenmerken van een Windows 10-computer kunt bekijken met behulp van standaardhulpmiddelen, kunt u een voorlopige conclusie trekken. De gegevens die voor de gebruiker beschikbaar zijn, zijn bedoeld voor dagelijkse activiteiten. U kunt snel de nodige informatie vinden over de versie en bitdiepte van het besturingssysteem, kenmerken van de processor, grafische versneller en RAM. Dit is voldoende voor de juiste selectie en installatie van software.
Gespecialiseerde software
Zoals we al begrepen, is het onmogelijk om gedetailleerde hardwareparameters te verkrijgen met Windows. Hier hebben we gespecialiseerde programma's nodig. Met hun hulp kunt u alle noodzakelijke informatie eruit halen. Laten we eens kijken naar de meest populaire en meest gebruikte versies van dergelijke software.
GPU-Z
Een up-to-date gratis hulpprogramma dat is ontworpen om de kenmerken van de grafische adapter in detail te bestuderen. Kan werken zonder installatie.
- Het hoofdvenster van het programma bevat informatie over de videokaart, beginnend bij de naam en eindigend met de werkfrequentie.

- De interface is volledig in het Engels gemaakt, maar de optie voor Russische hints is beschikbaar in de instellingen. Als u de cursor over een gewenste parameter beweegt, verschijnt er een pop-upvenster met informatie.

- Het volgende tabblad bevat de metingen van de videokaartsensoren en geeft deze online weer. U kunt de belasting controleren wanneer u verschillende applicaties uitvoert. In het venster van elke sensor wordt de updateprioriteit geselecteerd.

- Op het tabblad “Geavanceerd” kunt u de werkingsparameters van de kaart in verschillende laadmodi bestuderen. Onderaan kunt u in het vervolgkeuzemenu een adapter selecteren: ingebouwd of geïntegreerd. Bovenaan veranderen de laadmodi.


Op het laatste tabblad kun je gegevens over de werking van de videoadapter naar GPU-Z-ontwikkelaars sturen door eerst een e-mail te registreren.
CPU-Z
Nog een hulpprogramma dat geen installatie vereist. Naar analogie met de vorige is het duidelijk dat het bedoeld is om informatie over de processor te verkrijgen. De huidige versie is beschikbaar op de website van de ontwikkelaar. CPU-Z heeft een Engelse interface, maar op softwareportals kun je een aangepaste versie vinden voor Russischsprekende gebruikers.
- Het eerste tabblad in het venster bevat algemene kenmerken van de processor. Gegevens worden in realtime bijgewerkt. CPU-Z leest ze van systeemsensoren en groepeert ze in thematische tabbladen.

- Hier verzamelen we gegevens over het gebruik van de processorcache op verschillende implementatieniveaus.

- Het derde tabblad bevat informatie over het moederbord, onderverdeeld in blokken. Voor het gemak worden ze in de schermafbeelding met cijfers aangegeven. Blok “1” toont het moederbordmodel, de chipset en het merk Southbridge. Het getal “2” bevat informatie over BIOS/UEFI. De fabrikant, versie en releasedatum van de geïnstalleerde firmware worden aangegeven.

- Geheugenkenmerken worden weergegeven op twee opeenvolgende tabbladen. “Geheugen” bevat algemene gegevens en “SPD” bevat analysehulpmiddelen. Het is handig voor het vergelijken van de prestaties van beugels die in verschillende slots van het moederbord zijn geïnstalleerd. Met deze informatie kunt u achterhalen welk type RAM wordt gebruikt, de frequentie en de werkingsmodus ervan.

- Hier zijn de algemene parameters van de videokaart.

- Het laatste beoordelingstabblad bevat test- en vergelijkingstools. In het gebied gemarkeerd met een kader kunt u een processor selecteren ter vergelijking en de test uitvoeren. De grafieken aangegeven door de pijl tonen de prestaties in single-core en multi-core modus. De indicatoren van de huidige CPU worden blauw weergegeven.

Dankzij de gestructureerde uitvoer van gedetailleerde informatie is het programma populair onder gewone gebruikers en overklokfans. Dankzij de realtime werking kunt u de wijzigingen volgen die zijn aangebracht bij het overklokken van de processor.
Piriform Speccy
Het hardwaredetectieprogramma wordt ontwikkeld door Piriform, een bedrijf dat bekend staat om zijn CCleaner-cleaner.
- Vergeet tijdens de installatie niet het gebied gemarkeerd met een uitroepteken uit te schakelen, zodat u niet per ongeluk een “optimizer” aan uw computer toevoegt. Bovenaan het installatievenster kunt u onmiddellijk de interfacetaal opgeven waarin het programma zal worden uitgevoerd.

- Als u tijdens de installatiefase bent vergeten de taal te wijzigen, kunt u dit doen in de instellingen, die zich bevinden in het menu “Beeld” op het bovenpaneel van Piriform Speccy. Hier kunt u de temperatuurweergavemodus instellen door deze van Fahrenheit naar Celsius te schakelen.

- Wanneer het programma wordt gestart, scant het uw computer en vult het een venster met algemene informatie. Specificaties bevatten informatie over het geïnstalleerde besturingssysteem en de belangrijkste componenten van de hardwareconfiguratie.

- Secties in Speccy zijn gegroepeerd aan de linkerkant van het venster, vergelijkbaar met het Windows Quick Navigation-gebied. Gegevens over het besturingssysteem zijn een orde van grootte groter dan alles wat er met behulp van standaardhulpprogramma's uit kan worden gehaald. Als u naar “Deze computer” kijkt, vindt u de versie van het besturingssysteem en de bitdiepte. Hier wordt in één venster alle informatie verzameld die een gebruiker nodig heeft.

- Gegevens over de CPU bevatten naast de naam en frequentie ook informatie over het fabricageproces en de aansluitconnector op het moederbord. Informatie over de huidige busfrequentie en temperatuur wordt rechtstreeks van de sensoren gelezen en in realtime weergegeven. Op zichzelf zeggen deze gegevens niets, maar als u ze heeft, kunt u controleren of de indicatoren normaal zijn voor dit processormodel.

- Het gedeelte “RAM” biedt informatie over de fysieke en virtuele componenten. RAM-parameters omvatten de totale geïnstalleerde capaciteit, werkfrequentie en ondersteuningsinformatie over meerdere kanalen. Het gebruik van beide soorten geheugen wordt in realtime weergegeven.

- Informatie over het moederbord omvat, naast wat we al weten door het gebruik van andere hulpprogramma's, de algehele systeemtemperatuur.

- Informatie over het systeemstation wordt handig weergegeven. Het programma leest algemene S.M.A.R.T-diagnosegegevens en geeft, in combinatie met temperatuurindicatoren, een algemene beoordeling van de toestand. Het resultaat wordt weergegeven onder het nummer "2". Het kenmerk in het eerste informatieblok is nuttig voor gebruikers die geloven in mythen over de snelle slijtage van SSD-schijven. Het aantal geregistreerde starts en de totale tijd tussen storingen worden weergegeven. De bron van een SSD-schijf wordt honderdduizenden keren berekend op basis van de eerste waarde. De bedrijfstijdgarantie begint na 1.500.000 uur.

- Informatie over de werking van de grafische versneller maakt het mogelijk om de parameters van prestatieprofielen te bestuderen. In de schermafbeelding geeft het cijfer “1” het huidige profiel aan en het cijfer “2” geeft het maximale profiel aan.

Het programma geeft de gebruiker de mogelijkheid om de kenmerken van de pc en primaire diagnostische hulpmiddelen in detail te bestuderen op basis van de prestaties van interne sensoren.
AIDA64 Extreme is een ander multifunctioneel programma. Er is een draagbare versie, gedistribueerd als zip-archief. Omdat het shareware is, heeft AIDA een proefperiode van 30 dagen.
Gedurende de maand worden sommige statistieken willekeurig weergegeven met herinneringen om de proefversie van de software te gebruiken. Omdat de informatie die programma's ontvangen van hardwaresensoren ongewijzigd blijft, verandert alleen de presentatiemethode. Laten we de kenmerken van dit programma en de verschillen met het Piriform-product eens nader bekijken.

- Het hoofdvenster is verdeeld in twee gebieden. Elke optie die in de boomstructuur aan de linkerkant is geselecteerd, wordt aan de rechterkant weergegeven als een hyperlink.

- Het programma beschikt over uitgebreide instellingen waarmee u de weergave van componenten die momenteel geen prioriteit hebben, kunt uitschakelen. In de samenvattingsinformatiemodus moet u de secties uitschakelen waarvan de gegevens niet nodig zijn voor de gebruiker.

- In tegenstelling tot Speccy, dat is ontworpen voor amateurinteresse in de hardwarecomponenten van hun computer, doen AIDA-ontwikkelaars alles op professioneel niveau. Elk onderdeel wordt gepresenteerd als een hyperlink. Als u erop klikt, wordt een extra menu geopend. De schermafbeelding toont het voor het moederbord. Links leiden naar de bedrijfspagina's van de fabrikant met productinformatie of softwareversies om te downloaden.

- Dankzij de ingebouwde functie van synthetische tests kunt u twintig verschillende methoden gebruiken. Tijdens de test werkt de hardwareconfiguratie met verschillende belastingparameters. Het resultaat wordt gegeven in vergelijking met andere processors en moederbordmodellen. Met behulp van het menu “Rapport”, aangegeven door de pijl, kunnen de verkregen gegevens voor verder onderzoek naar HTML-formaat worden geëxporteerd.

- Extra testopties, waaronder een algemene systeemstabiliteitstest, bevinden zich in het menu "Extra" van het hoofdvenster.

Voor alle parameters die beschikbaar zijn voor weergave en analyse, biedt AIDA Extreme nauwkeurige en gedetailleerde informatie. De gebruiker kan niet alleen de gegevens bestuderen, maar ook meteen de website van de fabrikant van de apparatuur bezoeken om te controleren of er software-updates beschikbaar zijn. De mogelijkheid om de hardwareconfiguratie te testen zorgt ervoor dat het programma zich onderscheidt van alle andere ontwikkelaars, waardoor het een professionele tool is.
Eindelijk
De keuze van de methode of het programma dat u gaat gebruiken om de noodzakelijke kenmerken te verkrijgen, hangt af van de taak die moet worden uitgevoerd. Eenvoudige gegevens kunnen worden verkregen met behulp van Windows-mogelijkheden. Gedetailleerde informatie over een processor of videokaart wordt het beste weergegeven door gespecialiseerde CPU-Z en GPU-Z. Een volledig systeemrapport kan worden verkregen met behulp van de gratis Piriform Speccy. Voor serieuze testtaken is AIDA64 geschikt.
Video
Om de functies van het gebruik van de beschreven diagnostische programma's beter te begrijpen, raden we u aan de onderstaande video te bekijken.
Veel gebruikers vragen zich bijvoorbeeld bij het kopen van gebruikte apparatuur af hoe ze de kenmerken van de hardware van een computer of laptop kunnen achterhalen om niet in de problemen te komen. Dit gebeurt heel eenvoudig met behulp van verschillende basismethoden die voor elke gebruiker nuttig zullen zijn, ongeacht de situatie.
Computerinstellingen bekijken op Windows 7: de eenvoudigste methode
Laten we het Windows 7-systeem als basis nemen, hoewel dit in dit geval over het algemeen geen speciale rol speelt.
Dus bij het oplossen van de vraag hoe je naar Windows 7 moet kijken, is de eenvoudigste en meest toegankelijke methode voor elke gebruiker het gebruik van het menu, dat wordt opgeroepen door met de rechtermuisknop op het computerpictogram te klikken. Hier kunt u het RAM-geheugen en de geïnstalleerde wijzigingen van het besturingssysteem zien.

Als u de schijfruimte moet inschatten, is er niets eenvoudiger dan naar de standaard "Verkenner" te gaan, waar u door met dezelfde rechtermuisknop op de letter van de schijf of partitie te klikken het bijbehorende menu oproept. Maar dit is slechts initiële informatie.
Waar kan ik de computerinstellingen op Windows 7 in het Configuratiescherm zien?
U kunt de weergave ook dupliceren in het "Configuratiescherm" door deze op te roepen vanuit het initiële startmenu of via de console "Uitvoeren" (Win + R) met behulp van de opdracht Control (het werkt op alle Windows-systemen).
Hier moet u het gedeelte 'Systemen en beveiliging' raadplegen, waar de vereiste parameters worden gepresenteerd. Als je echter al deze kenmerken zorgvuldiger bekijkt, kun je gemakkelijk zien dat dit hetzelfde menu is dat in het eerste geval werd opgeroepen.
Hoe u de kenmerken van geïnstalleerde apparaten in het BIOS kunt achterhalen
Als u geen rekening houdt met het besturingssysteem, kan de vraag hoe u de parameters van een computer op Windows 7 of op een ander platform kunt achterhalen, worden opgelost door eenvoudigweg het primaire BIOS-invoer-/uitvoersysteem in te voeren.

Hier worden de belangrijkste kenmerken van alle apparaten op de computer aangegeven, zelfs als ze zijn gedeactiveerd.
Systeem informatie
Wat is een andere manier in Windows 7 om de meest gedetailleerde informatie te krijgen?

Om dit te doen, moet u systeeminformatie gebruiken. U kunt deze sectie oproepen vanuit hetzelfde "Configuratiescherm", maar de eenvoudigste manier is om de regel msinfo32 in het menu "Uitvoeren" in te voeren. Hier worden niet alleen de parameters van de belangrijkste apparaten aangegeven, maar ook de BIOS, SMBIOS-versies, computernaam, systeemdoelmappen, stuurprogramma's, enz.
Instellingen definiëren in Apparaatbeheer
Als deze optie om welke reden dan ook niet geschikt is voor de gebruiker, kan het probleem van het bekijken van computerinstellingen op Windows 7 worden opgelost door "Apparaatbeheer" te bellen. Je hebt er weer toegang toe via het standaard Configuratiescherm, maar het is nog eenvoudiger om de opdracht devmgmt.msc in de Run-console in te voeren.

En hier is de informatie al gegroepeerd op type apparaat en geïnstalleerde stuurprogramma's. Dit is trouwens waar u apparaten kunt volgen die problemen ondervinden, alle informatie over geïnstalleerde stuurprogramma's en hun bestanden kunt bekijken, problematische componenten opnieuw kunt installeren, enz. Om alle componenten in het computersysteem te bekijken, moet u de regel 'verborgen weergeven' gebruiken in het weergavemenu Apparaten.
DirectX
Een andere methode om de vraag op te lossen hoe computerinstellingen in Windows 7 moeten worden bekeken, is door het DirectX-bridge-dialoogvenster te gebruiken, dat de meeste gebruikers vergeten of helemaal niet kennen.

Om toegang te krijgen, gebruikt u de opdracht dxdiag in hetzelfde menu Uitvoeren, waarna de gebruiker naar het hoofdinformatievenster wordt geleid. Het goede aan deze aanpak is dat je hier niet alleen de basisparameters van de systeemcomponenten kunt achterhalen, maar ook een reeks tests kunt uitvoeren (je kunt bijvoorbeeld de grafische versneller controleren op basis van 3D- of GPU-parameters).
Hulpprogramma's van derden
Als de gebruiker ten slotte niet van alle hierboven beschreven opties houdt, kunt u de hulp gebruiken van gespecialiseerde softwareproducten die speciaal zijn ontwikkeld om systeeminformatie over elk computerapparaat te verkrijgen.

Onder hen zijn vooral programma's als Everest, CPU-Z en hun analogen het vermelden waard. Het meest interessante is dat veel hulpprogramma's van deze klasse ook in staat zijn om bijvoorbeeld de temperatuurindicatoren van de centrale processor of het processorsysteem van een videokaart te monitoren, de snelheid aan te passen van ventilatoren die in koelers zijn geïnstalleerd, het gebruik van RAM te controleren, enz. En sommige kunnen zelfs hardware overklokken, die heel vaak wordt gebruikt door overlockers die de werking van geïnstalleerde apparaten niet met fysieke methoden willen verstoren, maar hiervoor uitsluitend softwareproducten gebruiken.
Conclusie
Het probleem van het bekijken van computerparameters op Windows 7 kan op verschillende eenvoudige manieren worden opgelost. De vraag hier is anders: wat voor soort informatie heeft de gebruiker nodig over geïnstalleerde apparaten? Voor de meest gedetailleerde informatie moet u ongetwijfeld systeeminformatie gebruiken en om algemene instellingen te bekijken, computereigenschappen gebruiken. Voor de eenvoudigste hardwaretest is DirectX geschikt, maar als je aan overklokken doet, kun je niet zonder software van derden. Ja, en u zult alleen beperkt gerichte hulpprogramma's moeten kiezen. Om de ventilatorsnelheid te regelen is er bijvoorbeeld niets beters dan het SpeedFan-hulpprogramma, en voor grafische versnellers moet je testprogramma's gebruiken met piekbelastingen.