Door een computer aan een domein te koppelen, kunt u profiteren van alle voordelen van een domein, zoals gecentraliseerd beheer, groepsbeleid en nog veel meer.
Vereisten
Voordat u de computer betreedt onder Windows-besturing 7 naar het domein zorg voor het volgende vereisten voldaan aan:
Gebruik Windows 7 Professional, Ultimate of Enterprise- alleen deze Windows-editie 7 kan worden gekoppeld aan een domein.
Heb je netwerkkaart - zonder commentaar, ik denk dat je het niet bent vergeten
U bent verbonden met het lokale netwerk- Zorg ervoor dat u verbonden bent met het lokale netwerk. Hoewel Windows 7 lid kan worden van een domein Windows-server 2008 R2 in offline redactie, dit is een onderwerp voor een apart artikel.
U heeft het juiste IP-adres- Zorg er nogmaals voor dat u verbonden bent met het netwerk en over het juiste IP-adres beschikt. Het adres kan handmatig worden geconfigureerd, verkregen van DHCP-servers of het APIPA-adres (dat begint met 169.254.X.Y) kan worden verkregen. Als u een APIPA-adres ontvangt, heeft u gegarandeerd potentiële problemen, aangezien APIPA en AD niet samenwerken.
Domeincontrollers zijn voor u beschikbaar - of tenminste één van hen. U moet de connectiviteit met de domeincontroller testen, bijvoorbeeld door deze te pingen, hoewel een succesvolle ping niet garandeert dat de domeincontroller volledig toegankelijk is.
U moet over een correct geconfigureerde DNS-server beschikken- Zonder een goed geconfigureerde DNS-server heb je gegarandeerd problemen bij het betreden van het domein, tijdens het werk etc.
DNS-servers zijn voor u beschikbaar- Controleer uw verbinding met DNS-servers door te gebruiken PING-programma's en geef een NSLOOKUP-verzoek uit.
Controleer uw machtigingen op het lokale systeem- Om het domein succesvol te betreden, moet u over rechten beschikken lokale beheerder computer.
Ken jouw domeinnaam, beheerdersnaam en wachtwoord
Er zijn twee manieren om een computer aan een domein te koppelen. In dit artikel zullen we beide methoden bekijken.
Methode #1 - Traditionele manier
1. Open de systeemeigenschappen door vervolgens op de knop Start te klikken klik met de rechtermuisknop muis op de snelkoppeling "Computer" en klik op "Eigenschappen".

2. Klik in het gedeelte 'Computernaam, domein en werkgroepinstellingen' op 'Instellingen wijzigen'.

3. Ga naar het tabblad Computernaam en klik op "Wijzigen".

4. Klik in de sectie Lid van op Domein.
5. Voer de naam in van het domein waarmee u verbinding wilt maken en klik op OK.

U wordt gevraagd uw gebruikersnaam en wachtwoord voor uw domein in te voeren.

Nadat u de computer met succes in het domein heeft ingevoerd, wordt u gevraagd opnieuw op te starten. Doe dit om uw invoer te voltooien.


Methode #2 - Gebruik NETDOM
Met NETDOM kunnen we met slechts één opdracht een computer vanaf de opdrachtregel aan een domein koppelen.
NETDOM in Windows 7 is opgenomen in besturingssysteem, in tegenstelling tot Windows 2000/XP/2003, waar het nodig was om ondersteuningsprogramma's te installeren.
Open een opdrachtprompt als beheerder:

en voer het volgende commando in:
Opmerking: Vervang DOMAIN.COM en DOMAIN door uw domeinnaam en geef uiteraard uw domeingebruikersnaam en wachtwoord op. Let ook op de extra "d" in "user" en "password", dit NIET typfout.
Netdom wordt lid van %computernaam% /domein:DOMAIN.COM /userd:DOMAIN\administrator /passwordd ![]() @ssw0rd
@ssw0rd
Om de procedure te voltooien, start u uw computer opnieuw op.
Als je, net als ik, hi-tech nieuws altijd nauwlettend in de gaten houdt, dan raad ik je aan je te abonneren op de uitstekende nieuwssite Informua.net. Alleen het meest interessante nieuws hoge technologie en nog veel meer.
De afgelopen jaren is de technologie voor het organiseren van een werkplek op afstand (of het nu gaat om een individuele werknemer of een heel kantoor) steeds populairder geworden dankzij VPN-technologieën. Het is echter niet erg handig voor de gebruiker om elke keer dat de computer opstart handmatig een VPN-verbinding tot stand te brengen. Hoe je dat zo kunt maken De VPN-verbinding werd automatisch tot stand gebracht toen Windows opstarten of wanneer de gebruiker inlogt op het systeem en geen extra manipulaties van de gebruiker vereist? Laten we proberen dit uit te zoeken.
Laten we aannemen dat u om verbinding te maken met een VPN een speciaal gemaakte verbinding gebruikt genaamd " vpn_kantoor" Als er een nieuwe VPN is gemaakt met standaardinstellingen, bevat de naam hoogstwaarschijnlijk spaties of Russische tekens (). Voor verder werk, is het beter om deze te hernoemen zodat de naam van de VPN-verbinding alleen Engelse karakters bevat en er geen spaties in de naam staan (klik met de rechtermuisknop op het verbindingspictogram en “Hernoemen”).
Schakel in de VPN-verbindingsinstellingen de volgende opties uit:
- Verbindingsvoortgang weergeven(Toon voortgang tijdens het verbinden)
- Naam, wachtwoord, enz. opvragen(Vraag naar naam en wachtwoord, certificaat, enz.)
- Schakel het aanmeldingsdomein in Windows in(Inclusief Windows-aanmeldingsdomein)

Er zijn verschillende manieren om dit automatisch te doen VPN-installaties verbindingen in Windows. De meeste werken correct in bijna alle versies van Windows en verschillen in hun implementatiemethoden automatisch starten Script voor het starten van een VPN-verbinding. In sommige gevallen werkt een bepaalde techniek mogelijk niet en moet u een alternatief proberen. Het is ook vermeldenswaard dat de beschreven methoden voor het automatisch verbinden met een VPN zijn getest in Windows 7, maar met kleine aanpassingen en bewerkingen (of helemaal geen) kunnen ze worden gebruikt in andere besturingssystemen van de Windows-familie
Om te installeren automatische VPN verbinding zullen we het hulpprogramma gebruiken dat in het systeem is ingebouwd rasdiaal.
RASDIAAL. Een VPN-verbinding instellen vanaf de opdrachtregel
Nutsvoorziening rasdiaal verscheen het meest eerdere versies Windows en werd gebruikt om externe verbindingen te beheren. U kunt het hulpprogramma rasdial.exe vinden in systeemmap C:\Windows\system32\.
Lijst met huidige verbindingen op afstand kan worden weergegeven door de opdracht te typen rasdiaal zonder parameters .
Uitschakelen verbinding op afstand, moet je de opdracht gebruiken:
Rasdial "VPN_verbindingsnaam" /verbinding verbreken
Wij binnen in dit geval Ik ben geïnteresseerd in het proces hoe je met dit hulpprogramma een VPN-verbinding tot stand kunt brengen. Het opdrachtformaat zal in dit geval als volgt zijn:
Rasdial [VPN_verbindingsnaam] [gebruikersnaam] [wachtwoord]
[VPN_connection_name] - naam van de VPN-verbinding in het systeem
[gebruikersnaam] [wachtwoord] – informatie uitgegeven door uw ISP of beheerder.
Als de verbindingsnaam of gebruikersnaam een spatie, service of Russische tekens bevat, moet deze parameter tussen aanhalingstekens worden geplaatst.
In mijn geval zal het verbindingscommando er als volgt uitzien:
Rasdial vpn_office winitpro_admin $ecretnaRFr@z@

Als de installatie succesvol is VPN-verbindingen en het doorgeven van toestemming, de regel “ Commandovoltooidmet succes", betekent dit dat de verbinding met VPN-server geïnstalleerd.
De volgende stap is het configureren van de automatische lancering van deze opdracht.
Autostart VPN-verbinding met behulp van Windows Scheduler
Laten we proberen VPN-autostart te configureren met behulp van de Windows Task Sheduller-functies. Om dit te doen, ren Programma starten->Alle programma's-> Accessoires-> Systeemwerkset->Taakplanner, of in opdrachtregel voer uit: taskschd.msc
Laten we een nieuwe eenvoudige plannertaak maken met de naam " AutoConnectVPN» 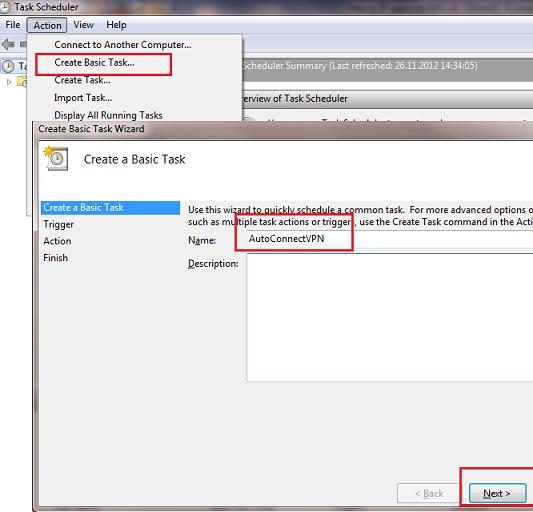
- Wanneer de computer opstart(wanneer de computer opstart)
- WanneerIloggenop(wanneer de gebruiker inlogt)
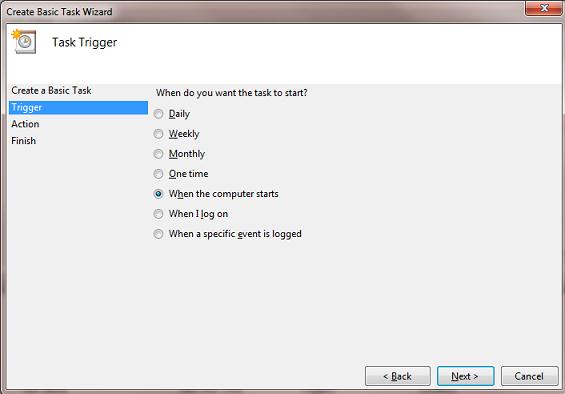
De keuze is in dit geval aan jou, want... Afhankelijk van uw systeemvereisten wilt u soms dat de VPN automatisch verbinding maakt wanneer de computer opstart (de gebruiker is nog niet ingelogd). Dit is handig om te gebruiken op servers (voor services die worden uitgevoerd in achtergrond of om anderen uit te voeren automatische handelingen). Als u wilt dat de VPN pas start wanneer de gebruiker inlogt (het begin van de werkdag van een operator of een externe kantoormedewerker), moet u de tweede optie selecteren.
Vervolgens geven we aan dat de planner het programma moet starten (Start een programma). 
In het volgende venster moet u aangeven welk programma u wilt uitvoeren en met welke parameters. Wij lanceren C:\Windows\system32\rasdial.exe met argumenten vpn_office winitpro_admin $ecretnaRFr@z@

Nadat de wizard is voltooid, verschijnt er in de lijst met taken die worden uitgevoerd wanneer Windows opstart een andere met de naam AutoConnectVPN. Wanneer nu volgende opstart De VPN-systeemverbinding zou automatisch moeten stijgen.
VoorWindows 7/Winst 8. Als de verbinding niet tot stand is gebracht, probeer dan de taak te vinden die u hebt gemaakt in de taakplanner en in de eigenschappen ervan op het tabblad Algemeen, geef op: Voer uit met de hoogste rechten(uitvoeren met beheerdersrechten), dit zou moeten helpen.
VPN automatisch starten via het register
Een VPN-verbinding kan automatisch tot stand worden gebracht via het register. Er is een speciale tak in het register waarmee Windows automatisch programma's start elke keer dat het opstart.

Als u alleen een verbinding voor de huidige gebruiker moet starten, moet deze handeling worden uitgevoerd met de sectie HKEY_CURRENT_USER\Software\Microsoft\Windows\CurrentVersion\Run
Automatische VPN-verbinding via opstarten
Maak gewoon een snelkoppeling voor de VPN die u nodig heeft verbindingen en kopieer (sleep) de gemaakte snelkoppeling naar de map Opstarten (C:\ProgramData\Microsoft\Windows\Start Menu\Programs\Startup) van het Start-menu. 
Misschien zullen veel lezers verontwaardigd zijn waarom de eenvoudigste manier om de installatie van een VPN-verbinding te automatiseren als laatste komt. Ik haast me echter om u te informeren dat deze techniek om de een of andere reden in sommige gevallen niet altijd werkt, vooral niet in een besturingssysteem met UAC.
VPN automatisch starten met systeemservice
Deze techniek gaat ervan uit dat we onze eigen zullen creëren Windows-service, die de VPN-verbindingsprocedure verwerkt voordat de gebruiker zich aanmeldt bij het systeem.
Maak op de opdrachtregel met beheerdersrechten een nieuwe service met de opdracht:
Sc create autoVPN start= auto binPath= "rasdial vpn_office winitpro_admin $ecretnaRFr@z@" DisplayName= "AutoVPN" depend= lanmanworkstation obj= "NT AUTHORITY\LocalService"
Zodat de service toch begint systeem diensten, laten we het afhankelijk maken van de service lanmanwerkstation. In de console services.msc zou moeten verschijnen nieuwe dienst autoVPN Als deze ontbreekt, controleer dan de juistheid van de ingevoerde opdracht.
Houd er rekening mee dat dit een pseudo-service is en niet in processen verschijnt, maar slechts één keer wordt uitgevoerd bij het opstarten van het systeem.
U kunt de service verwijderen met het commando:
Sc autoVPN verwijderen
In dit artikel hebben we de meest besproken populaire methoden het organiseren van een automatische VPN-verbinding in Windows. Als iets niet werkt, of je weet wel eigen manier VPN-autostart organiseren - beschrijf alles in de opmerkingen. Het opgegeven schema Je kunt het testen door het op te tillen en de hele procedure erop uit te werken.
Wanneer u zich aanmeldt op een computer met een domein rekening de gebruiker voert zijn inloggegevens in, die ter verificatie worden doorgegeven aan de dichtstbijzijnde domeincontroller. Als binnen netwerkomgeving Als er geen domeincontrollers beschikbaar zijn, is er niemand die de inloggegevens verifieert en kan de gebruiker niet inloggen op het systeem.
Om deze situatie te voorkomen, worden de inloggegevens van de gebruiker na een succesvolle aanmelding in de cache op de lokale computer opgeslagen. Hiermee kunt u inloggen met domeinreferenties en toegang krijgen tot bronnen lokale computer zelfs als er geen verbinding is met het domein.
Opmerking. Om precies te zijn: het zijn niet de inloggegevens zelf (login en wachtwoord) die in de cache worden opgeslagen, maar het resultaat van hun verificatie. Meer meer precies het systeem slaat een wachtwoord-hash op die is aangepast met salt, die op zijn beurt wordt gegenereerd op basis van de gebruikersnaam. Gegevens in de cache worden opgeslagen in de registersleutel HKLM\SECURITY\Cache, waartoe alleen het systeem toegang heeft.
Een registerinstelling is verantwoordelijk voor de cachefunctionaliteit. CashedLogonsCount, gelegen in de sectie HKLM\Software\Microsoft\Windows NT\CurrentVersion\Winlogon. Deze parameter bepaalt het aantal uniek gebruikers van wie de inloggegevens lokaal zijn opgeslagen. De standaardinstelling is 10, wat betekent dat de inloggegevens worden opgeslagen voor de laatste 10 gebruikers die hebben ingelogd. Wanneer de elfde gebruiker inlogt, worden de inloggegevens van de eerste gebruiker overschreven.
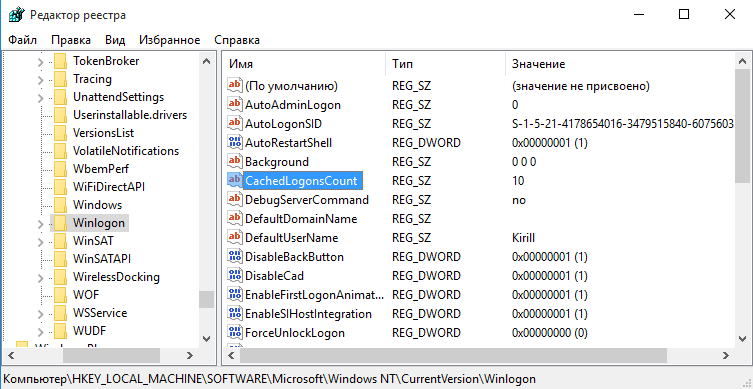
Beheer waarde CashedLogonsCount kan centraal worden gedaan met behulp van groepsbeleid. Om dit te doen, moet u een nieuw GPO maken (of een bestaand GPO openen), naar de sectie Computerconfiguratie\Beleid\Windows-instellingen\Beveiligingsinstellingen\Lokaal beleid\Beveiligingsopties gaan en de parameter zoeken Interactieve aanmelding: aantal eerdere aanmeldingen in de cache (in het geval dat de domeincontroller niet beschikbaar is).

Standaard is deze parameter niet gedefinieerd ( Niet gedefinieerd), daarom wordt de standaardwaarde op alle computers gebruikt. Om dit te wijzigen, moet u de parameter inschakelen en de vereiste waarde opgeven in het bereik van 0 tot 50. Een waarde van 0 betekent dat het in de cache opslaan van inloggegevens dienovereenkomstig verboden is; met deze waarde is inloggen op het systeem van de domeincontroller verboden niet beschikbaar is, is onmogelijk.

Omdat het theoretisch mogelijk is om de opgeslagen inloggegevens te gebruiken als een aanvaller fysieke toegang tot de computer heeft, wordt het aanbevolen om lokale caching uit te schakelen om de veiligheid te vergroten. Gebruikers kunnen een uitzondering zijn mobiele apparaten(laptops, tablets, etc.) die apparaten zowel op het werk als daarbuiten gebruiken. Voor dergelijke gebruikers kan het aantal in de cache opgeslagen invoer worden ingesteld op 1-2. Dit is voldoende voor werk.
En tot slot nog een paar belangrijke punten:
Om inloggegevens in de cache te kunnen opslaan, is het noodzakelijk dat de gebruiker zich minimaal één keer bij de computer aanmeldt onder zijn domeinaccount met een toegankelijke domeincontroller.
Heel vaak de parameter CashedLogonsCount geïnterpreteerd als het aantal logins bij afwezigheid van toegang tot het domein. Dit is niet waar, en als de inloggegevens van de gebruiker lokaal in de cache worden opgeslagen, kan de gebruiker een onbeperkt aantal keren inloggen.
Vandaag zullen we behoorlijk kijken belangrijk onderwerp die iedereen ooit is tegengekomen of in de nabije toekomst zeker zal tegenkomen systeembeheerder. Het lokale bedrijfsnetwerk van een middelgrote of grote onderneming heeft in 99% van de gevallen een domeinstructuur. Dit wordt in de eerste plaats bepaald door het beveiligingsbeleid van de onderneming. Alle computers in het netwerk gebruiken dus de instellingen van de hoofdcomputer: het domein (de beveiliging kan worden gegarandeerd).
Nu stel ik voor om een voorbeeld te bekijken van hoe je een computer met Windows 7 aan een domein kunt toevoegen, hoewel het in principe computers met andere is Windows-versies niet veel anders - het belangrijkste is om de essentie te begrijpen.
Allereerst voegen we in netwerk kabel naar de computer =). Nu moet u uw netwerkverbinding configureren. Klik met de rechtermuisknop op de computer in de lade en open deze Netwerk- en deelcentrum.

Klik in het venster dat verschijnt Adapterinstellingen wijzigen– alle beschikbare vensters worden geopend netwerkverbindingen. Wij moeten kiezen Verbinding via lokaal netwerk , klik er met de rechtermuisknop op en selecteer Eigenschappen.


In het geopende venster moet u gegevens invoeren zoals IP-adres, subnetmasker, gateway en DNS-server. Het zou zoiets moeten worden.

Klik op OK en sla daarmee de wijzigingen op. Hiermee is het voorbereidende deel van het werk voltooid. Laten we nu verder gaan met het toevoegen van een computer aan het domein.
Klik Begin, klik met de rechtermuisknop op het item Computer, selecteer Eigenschappen. Aan de linkerkant van het venster vinden we het item Extra opties systemen en klik erop met de linkermuisknop. Open het tabblad in het venster dat verschijnt.


Klik op OK. U wordt gevraagd een gebruikersnaam en wachtwoord in te voeren die het recht hebben om computers aan het domein toe te voegen, bijvoorbeeld een domeinbeheerder. Hierna is een herstart vereist.
Aan het einde van het opnieuw opstarten bevindt uw computer zich in het domein.
Als uw computer het domein heeft verlaten
Ja, dit gebeurt ook. Het kan zijn dat de computer plotseling weigert het domein te zien. Dienovereenkomstig zal autorisatie niet werken.
Vervolgens voeren we de computer opnieuw in het domein in zoals hierboven weergegeven en starten we opnieuw op.


























