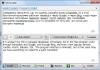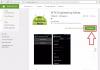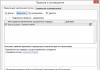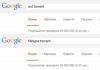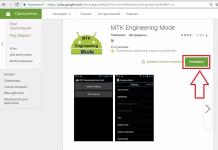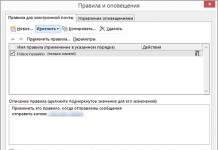Leuk vinden
Leuk vinden
Tweeten
Als je het hier niet vindt de juiste oplossing- stel een vraag VKontakte-groep, ik zal proberen te helpen.
Algemene problemen
De computer wordt langzamer en loopt vast. Wat moeten we doen?
Er zijn veel redenen waarom een computer trager wordt. Om te beginnen moeten we de meest voor de hand liggende uitsluiten: we controleren op virussen.
Zorg er ook voor dat je de meeste geïnstalleerd hebt verse chauffeurs. Als games bijvoorbeeld langzamer gaan, ligt de reden misschien in het videostuurprogramma. Ik heb uitgebreid over de chauffeurs gesproken
De reden voor het remmen kan ook het draaien van programma's zijn. Ik raad je aan om je startup schoon te maken. Let ook op de rechter benedenhoek van het scherm - bij de klok staan van sommige pictogrammen programma's draaien, sluit ze.
Een andere goed advies uw computer sneller maken - .
Het programma geeft een foutmelding. Hoe herstel je het?
Erg vaak gestelde vraag. Helaas begrijpen gebruikers niet dat de vraag niet aan een telepaat is gericht. Wanneer gevraagd Nodig u moet de woordelijke tekst van de fout vermelden, acties die tot de fout heeft geleid, versie gevestigd besturingssysteem.
Doorgaans levert het zoeken naar de tekst van de fout op Google verschillende oplossingen voor het probleem op.
Hoe kunt u uw computer versnellen?
De tips zijn dezelfde als bij het vertragen van een computer. Er zijn verschillende artikelen op mijn website gewijd aan.
Zijn er programma's om uw computer te versnellen?
Antwoord - Nee. Er is slechts één set waarmee het volledige potentieel van de computerkracht kan worden onthuld. Alle soorten versnellers zijn, als het geen leugen is, dan wel duidelijk bedrog. Er zijn geen wonderen. Installeer snellere componenten om uw computer sneller te laten werken.
De computer wordt opnieuw opgestart tijdens het spelen van games. Wat moeten we doen?
Er zijn veel redenen. De meest voorkomende:
- Oververhitting -
- Verkeerd werkende driver (over het opnieuw installeren van de driver).
- Hardwareprobleem. Het kan worden gedetecteerd door de videokaart in een andere computer te plaatsen. Als er opnieuw wordt opgestart, is de reden dat de videokaart kapot is. Of, nogmaals, het is oververhit, dus controleer eerst op oververhitting.
De computer start vanzelf opnieuw op. Hoe dit probleem op te lossen?
Meest mogelijke oorzaak - BSOD. Wat is het en hoe het op te lossen, lees
Het kan ook oververhitting zijn (zie vraag hierboven).
Minder vaak voorkomende redenen waarom een computer spontaan afsluit:
- kortsluiting van eventuele connectoren;
- een los snoer dat van het stopcontact naar de systeemeenheid loopt;
- gebrek aan aarding (ja, naast de fase en nulleider die beschikbaar zijn in de stopcontacten, is het ten zeerste aan te raden om een normale aarding op de computer aan te sluiten);
- spanningspieken in het elektrische netwerk (een stabilisator is nodig);
- defecte voeding of moederbord.
Dit laatste is thuis moeilijk te diagnosticeren. Als u alle andere oorzaken heeft uitgesloten, breng het dan naar een servicecentrum voor diagnose.
De computer toont een blauw scherm met witte tekst. Wat is dit?
De computer raakt oververhit. Wat moeten we doen?
Wat te doen als er geen geluid is?
Hoogstwaarschijnlijk is de bestuurder voor geluidskaart. Mijn installatieadvies is
Om bestanden naar een flashstation te kopiëren, zijn beheerdersrechten vereist. Wat moeten we doen?
De eenvoudigste manier is om de flashdrive in FAT32 te formatteren en het probleem zal verdwijnen. Wanneer u bestanden die groter zijn dan 4 GB elk naar een flashstation moet overbrengen - .
Windows-gerelateerde problemen
Hoe Windows 8 installeren?
Waar Windows 8 downloaden?
Hoe Windows 7 installeren?
Waar Windows 7 downloaden?
Hoeveel RAM heeft Windows 7 nodig?
Minimaal - 512 MB. Natuurlijk, hoe meer, hoe beter. Lees meer over systeem vereisten Windows 7
Hoe maak ik een USB-flashstation met Windows-installatie?
Om Windows vanaf een flashstation te installeren, moet u dit voorbereiden. De instructies zijn van toepassing op zowel Windows 7 als Windows 8.
Hoe op te starten vanaf een opstartschijf of flashstation?
Hoe installeer ik twee of meer Windows op één computer?
U moet Windows op verschillende installeren delen van harde schijf of anders harde schijven. Lees hier meer over. Er zijn veel instructies over dit onderwerp op internet te vinden.
Wat te doen als Windows-updates niet worden gedownload?
Meestal wordt er een foutcode gerapporteerd. Typ het in Google - hoogstwaarschijnlijk is er al een oplossing.
Virusbescherming, veiligheid
Waar kan ik een gratis antivirusprogramma downloaden?
Programma's
Waar kan ik interessante programma's downloaden?
Er is een lijst met handige programmamappen aanwezig
Welke programma's kunnen worden verwijderd en welke niet?
Het hangt allemaal af van de behoeften - zowel die van u als die van de laptops. Kom binnen Configuratiescherm - Programma's en functies, zie de lijst. Als een van geïnstalleerde programma's onbekend voor u, typ de naam in Google of Yandex. Als u het doel ervan kent, kunt u beslissen of u deze wilt verwijderen of niet.
Hoe reinigt u uw computer van onnodige bestanden?
Hiervoor is er goed programma.
Het programma vereist beheerdersrechten. Wat moeten we doen?
Klik met de rechtermuisknop op de programmasnelkoppeling/bestand - Als administrator uitvoeren. Waarom is dit nodig en hoe het te vereenvoudigen, staat er geschreven
Het virus verwijderde bestanden van de flashdrive. Hoe herstellen?
Meest makkelijke manier- door het gebruiken van gratis programma. Het is echter heel goed mogelijk dat de bestanden niet zijn verwijderd, maar eenvoudigweg zijn verborgen. Hoe je ze kunt ‘retourneren’ en hoe je dit proces kunt vereenvoudigen, vertelde ik.
Hoe een flashdrive formatteren?
Browsers
Voor websites in Google Chrome moet u Flash Player bijwerken, hoewel de nieuwste versie al is geïnstalleerd. Wat moeten we doen?
Open de pagina chrome://plug-ins/, klik rechts Meer details en schakel vervolgens alles uit Flash Player's, behalve de meeste nieuwe versie(u ziet aan de cijfers welke versie de nieuwste is).
Linux-vragen
Moet ik proberen Linux te installeren?
Mijns inziens is dit meer dan noodzakelijk. Zelfs als er geen enkele distributie uit komt Linux-familie(Ubuntu, Kubuntu, Mint, Mandriva, Debian, Fedora, ALT-Linux etc.), dan krijg je ervaring en je eigen mening.
Er zijn veel distributies (met andere woorden: assemblies) van Linux. Meestal kiezen beginnende gebruikers een distributie die niet geschikt is voor hun taken, en eindigen ze ermee negatief advies en vergeet Linux als een nare droom. In feite zijn er heel veel distributies voor een breed scala aan taken. Distributies verschillen letterlijk in alles - van de kernelversie tot de set geïnstalleerde programma's. Extern varieert de interface ook enorm als gevolg van verschillende “desktopomgevingen”: sommige zoals Gnome, andere KDE, andere XFCE of Openbox, IceWM...
Veel pc-bezitters worden hiermee geconfronteerd verschillende fouten en computerstoringen, maar kan de oorzaak van het probleem niet vaststellen. In dit artikel zullen we de belangrijkste methoden voor het diagnosticeren van een computer bekijken, zodat u zelfstandig verschillende problemen kunt identificeren en oplossen.
Houd er rekening mee dat een hoogwaardige diagnose van een computer de hele dag kan duren; reserveer hiervoor speciaal een dag in de ochtend en begin niet met alles in de late namiddag.
Ik waarschuw je dat ik in detail zal schrijven als voor beginners die nog nooit een computer hebben gedemonteerd, om voor iedereen te waarschuwen mogelijke nuances wat tot problemen kan leiden.
1. De computer demonteren en reinigen
Wanneer u uw computer demonteert en schoonmaakt, haast u dan niet, maar doe alles voorzichtig om niets te beschadigen. Plaats de componenten op een vooraf voorbereide veilige plaats.
Het is niet raadzaam om de diagnose te starten voordat u gaat schoonmaken, omdat u de oorzaak van de storing niet kunt achterhalen als deze wordt veroorzaakt door verstopte contacten of het koelsysteem. Bovendien kan de diagnose niet worden voltooid als gevolg van herhaalde fouten.
Haal de systeemeenheid minimaal 15 minuten vóór het reinigen uit het stopcontact, zodat de condensatoren de tijd hebben om te ontladen.
Voer de demontage uit in de volgende volgorde:
- Ontkoppel van systeemonderdeel alle draden.
- Verwijder beide zijkappen.
- Koppel de stroomconnectoren los van de videokaart en verwijder deze.
- Verwijder alle geheugensticks.
- Ontkoppel en verwijder de kabels van alle schijven.
- Schroef alle schijven los en verwijder ze.
- Koppel alle voedingskabels los.
- Schroef de voeding los en verwijder deze.
moederbord, CPU-koeler, het is niet nodig om de casefans te verwijderen; u kunt het dvd-station ook laten staan als het normaal werkt.
Blaas de systeemeenheid en alle componenten afzonderlijk voorzichtig uit krachtige stroom lucht uit een stofzuiger zonder stofzak.
Verwijder voorzichtig het deksel van de voeding en blaas het uit zonder de elektrische onderdelen en de printplaat met uw handen of metalen delen aan te raken, er kan spanning in de condensatoren staan!
Als je stofzuiger niet werkt op blazen, maar alleen op blazen, dan wordt het iets lastiger. Maak hem goed schoon, zodat hij zo hard mogelijk trekt. Bij het schoonmaken wordt aanbevolen een zachte borstel te gebruiken.

Voor het verwijderen van hardnekkig stof kunt u ook een zachte borstel gebruiken.

Maak het koellichaam van de processorkoeler grondig schoon, nadat u eerst hebt onderzocht waar en hoeveel deze verstopt is met stof, aangezien dit een van de veelvoorkomende redenen CPU oververhit en pc crasht.

Zorg er ook voor dat de koelerhouder niet kapot is, de klem niet is geopend en de radiator stevig tegen de processor is gedrukt.
Wees voorzichtig bij het schoonmaken van de ventilatoren, laat ze niet te veel draaien en breng het stofzuigeropzetstuk niet dichtbij als er geen borstel op zit, om het mes niet af te slaan.
Na het schoonmaken haast je niet om alles weer in elkaar te zetten, maar ga verder met de volgende stappen.
2. De batterij van het moederbord controleren
Het eerste wat ik na het schoonmaken moet doen, om het later niet te vergeten, is de batterijlading op het moederbord controleren en tegelijkertijd het BIOS resetten. Om hem eruit te trekken, moet je met een platte schroevendraaier de grendel in de op de foto aangegeven richting drukken, waarna hij er vanzelf uit springt.

Hierna moet je de spanning meten met een multimeter, optimaal als deze binnen 2,5-3 V ligt. De initiële batterijspanning is 3 V.

Als de accuspanning lager is dan 2,5 V, is het raadzaam deze te wijzigen. De spanning van 2 V is kritiek laag en de pc begint al te falen, wat zich uit in het resetten van de BIOS-instellingen en het stoppen aan het begin van het opstarten van de pc met de vraag om op F1 of een andere toets te drukken om door te gaan met opstarten.
Als je geen multimeter hebt, kun je de batterij meenemen naar de winkel en vragen om hem daar te controleren, of je kunt gewoon vooraf een vervangende batterij kopen, deze is standaard en erg goedkoop.
Een duidelijk teken van een lege batterij is dat de datum en tijd op de computer voortdurend verdwijnen.
De batterij moet tijdig worden vervangen, maar als u op dit moment geen vervanging bij de hand heeft, koppel de systeemeenheid dan gewoon niet los van de voeding totdat u de batterij hebt vervangen. In dit geval mogen de instellingen niet verloren gaan, maar kunnen er nog steeds problemen optreden, dus wacht niet te lang.
De batterij controleren goede tijd voor compleet BIOS opnieuw instellen. In dit geval worden ze niet alleen gereset BIOS-instellingen, wat gedaan kan worden via het Setup-menu, maar ook de zogenaamde volatile CMOS-geheugen, waarin de parameters van alle apparaten (processor, geheugen, videokaart, etc.) worden opgeslagen.
Fouten inCMOSvaak de volgende problemen veroorzaken:
- computer gaat niet aan
- wordt elke andere keer ingeschakeld
- gaat aan en er gebeurt niets
- gaat vanzelf aan en uit
Ik herinner u daaraan voordat u opnieuw instelt BIOS-systeem het apparaat moet uit het stopcontact worden gehaald, anders wordt de CMOS van stroom voorzien en werkt niets.
Om het BIOS te resetten, gebruikt u een schroevendraaier of een ander metalen voorwerp om de contacten in de batterijconnector gedurende 10 seconden te sluiten; dit is meestal voldoende om de condensatoren te ontladen en volledige reiniging CMOS.

Een teken dat er een reset heeft plaatsgevonden, is een onjuiste datum en tijd, die de volgende keer dat u de computer opstart in het BIOS moet worden ingesteld.
4. Visuele inspectie van componenten
Inspecteer zorgvuldig alle condensatoren op het moederbord op zwelling of lekkage, vooral in het processorsocketgebied.

Soms zwellen condensatoren naar beneden in plaats van naar boven, waardoor ze kantelen alsof ze licht gebogen of ongelijkmatig gesoldeerd zijn.
Als er condensatoren zijn opgezwollen, moet u het moederbord zo snel mogelijk ter reparatie opsturen en vragen om alle condensatoren opnieuw te solderen, inclusief de condensatoren die zich naast de gezwollen bevinden.
Inspecteer ook de condensatoren en andere elementen van de voeding; er mogen geen zwellingen, druppels of tekenen van verbranding zijn.

Inspecteer de schijfcontacten op oxidatie.

Ze kunnen worden schoongemaakt met een gum en zorg ervoor dat u daarna de kabel of voedingsadapter vervangt die is gebruikt om deze schijf aan te sluiten, aangezien deze al beschadigd is en hoogstwaarschijnlijk oxidatie heeft veroorzaakt.
Controleer in het algemeen alle kabels en connectoren zodat ze schoon zijn, glanzende contacten hebben en goed zijn aangesloten op de schijven en het moederbord. Alle kabels die niet aan deze eisen voldoen, moeten worden vervangen.
Controleer of de draden van het voorpaneel van de behuizing naar het moederbord correct zijn aangesloten.

Het is belangrijk dat de polariteit in acht wordt genomen (plus naar plus, minus naar min), aangezien er een gemeenschappelijke aarding op het voorpaneel zit en het niet in acht nemen van de polariteit zal leiden tot kortsluiting, waardoor de computer zich mogelijk ongepast gaat gedragen ( elke andere keer inschakelen, zichzelf uitschakelen of opnieuw opstarten).
Waar de plus en min in de contacten op het voorpaneel worden aangegeven op het bord zelf, in de papieren handleiding ervoor en in elektronische versie handleidingen op de website van de fabrikant. De contacten van de draden van het voorpaneel geven ook aan waar de plus en min zitten. Meestal is de witte draad de negatieve draad en kan de positieve connector worden aangegeven door een driehoek op de plastic connector.

Veel zelfs ervaren monteurs maken hier een fout, dus controleer dit.
5. Controle van de stroomvoorziening
Als de computer helemaal niet is ingeschakeld voordat u deze schoonmaakt, haast u dan niet om hem in elkaar te zetten; allereerst moet u de stroomvoorziening controleren. Het kan echter in ieder geval geen kwaad om de stroomvoorziening te controleren, misschien crasht de computer hierdoor.
Controleer of de voeding volledig is gemonteerd om elektrische schokken, kortsluiting of onbedoelde ventilatorstoringen te voorkomen.
Om de voeding te testen, sluit u de enige groene draad in de moederbordconnector aan op een zwarte draad. Hierdoor wordt aan de voeding doorgegeven dat deze op het moederbord is aangesloten, anders gaat deze niet aan.

Schakel vervolgens de voeding in netwerkfilter en druk op de knop erop. Vergeet niet dat de voeding zelf ook een aan/uitknop kan hebben.
Een draaiende ventilator moet een teken zijn dat de stroomvoorziening is ingeschakeld. Als de ventilator niet draait, is deze mogelijk defect en moet deze worden vervangen.
In bepaalde stille blokken voeding, het kan zijn dat de ventilator niet onmiddellijk begint te draaien, maar alleen onder belasting; dit is normaal en kan worden gecontroleerd tijdens het gebruik van de pc.
Gebruik een multimeter om de spanning te meten tussen de contacten in de connectoren voor randapparatuur.

Ze moeten ongeveer in het volgende bereik liggen.
- 12 V (geel-zwart) – 11,7-12,5 V
- 5 V (rood-zwart) – 4,7-5,3 V
- 3,3 V (oranje-zwart) – 3,1-3,5 V
Als er een spanning ontbreekt of de opgegeven limieten aanzienlijk overschrijdt, is de voeding defect. Het is het beste om deze door een nieuwe te vervangen, maar als de computer zelf niet duur is, zijn reparaties toegestaan; voedingen kunnen eenvoudig en goedkoop worden uitgevoerd.
Opstarten van de voeding en normale spanningen goed teken, maar op zich betekent dit niet dat de stroomvoorziening goed is, aangezien er storingen kunnen optreden als gevolg van spanningsdalingen of rimpelingen onder belasting. Maar dit wordt al bepaald in de volgende testfasen.
6. Vermogenscontacten controleren
Controleer zeker alles elektrische contacten van het stopcontact naar de systeemeenheid. Het stopcontact moet modern zijn (onder Europese stekker), betrouwbaar en niet los, met schone elastische contacten. Dezelfde eisen gelden voor de overspanningsbeveiliging en de kabel vanaf de voeding van de computer.
Het contact moet betrouwbaar zijn, stekkers en connectoren mogen niet bungelen, vonken veroorzaken of geoxideerd zijn. Let hier goed op, zoals slecht kontakt veroorzaakt vaak uitval van de systeemeenheid, monitor en andere randapparatuur.
Als u de kwaliteit van het stopcontact, de overspanningsbeveiliging, de voedingskabel van de systeemeenheid of de monitor vermoedt, vervang deze dan zo snel mogelijk om computerstoringen te voorkomen. Stel dit niet uit en bespaar hier niet op, want het repareren van een pc of monitor kost veel meer.
Ook is slecht contact vaak de oorzaak van pc-storingen, die hiermee gepaard gaan plotselinge afsluiting of een herstart met daaropvolgende storingen op de harde schijf en als gevolg daarvan verstoring van het besturingssysteem.
Storingen kunnen ook optreden als gevolg van spanningsdalingen of rimpelingen in het 220 V-netwerk, vooral in de particuliere sector en afgelegen gebieden van de stad. In dit geval kunnen er zelfs fouten optreden als de computer niet actief is. Probeer onmiddellijk daarna de spanning op het stopcontact te meten spontane afsluiting of start de computer opnieuw op en bekijk de metingen een tijdje. Op deze manier kunt u langdurige uitval identificeren, waarvan een lineair-interactieve UPS met stabilisator u zal redden.
7. De computer in elkaar zetten en aanzetten
Na het schoonmaken en inspecteren van de pc zet u deze voorzichtig weer in elkaar en controleert u zorgvuldig of u alles heeft aangesloten wat u nodig heeft. Als de computer weigerde in te schakelen voordat hij werd schoongemaakt of slechts één keer werd ingeschakeld, is het raadzaam om de componenten één voor één aan te sluiten. Als er geen dergelijke problemen waren, sla dan het volgende gedeelte over.
7.1. Stapsgewijze pc-montage
Sluit eerst de voedingsconnector van het moederbord en de voedingsconnector van de processor aan op het moederbord met de processor. Plaats geen RAM, videokaart en sluit geen schijven aan.
Schakel de stroom van de pc in en indien moederbord alles is in orde, de ventilator van de processorkoeler zou moeten draaien. Als er een pieper op het moederbord is aangesloten, klinkt deze meestal ook geluidscode, wat wijst op afwezigheid werkgeheugen.
Geheugen installatie
Schakel de computer uit door kort of (als dat niet werkt) lang op de aan/uit-knop op de systeemeenheid te drukken en plaats één RAM-geheugenstick in de gekleurde sleuf die zich het dichtst bij de processor bevindt. Als alle slots dezelfde kleur hebben, ga dan naar degene die het dichtst bij de processor ligt.
Zorg ervoor dat de geheugenstick gelijkmatig wordt geplaatst totdat deze niet verder kan en dat de vergrendelingen op hun plaats klikken, anders kan deze beschadigd raken wanneer u de pc aanzet.

Als de computer opstart met één geheugenstick en er klinkt een piepgeluid, dan klinkt er meestal een code die aangeeft dat er geen videokaart is (als er geen geïntegreerde grafische kaart is). Als de piepcode problemen met het RAM-geheugen aangeeft, probeer dan een andere stick op dezelfde plaats te plaatsen. Als het probleem aanhoudt of als er geen andere beugel is, verplaats de beugel dan naar een andere sleuf in de buurt. Als er geen geluiden zijn, is alles waarschijnlijk in orde, ga verder.
Schakel de computer uit en plaats de tweede geheugenstick in de sleuf met dezelfde kleur. Als het moederbord 4 slots van dezelfde kleur heeft, volg dan de instructies voor het moederbord zodat het geheugen zich in de aanbevolen tweekanaalsmodus slots Zet hem vervolgens weer aan en controleer of de pc aangaat en welke geluidssignalen hij maakt.
Als u 3 of 4 geheugensticks heeft, kunt u deze eenvoudig één voor één plaatsen, waarbij u de pc elke keer uit- en weer inschakelt. Als de computer met een bepaalde stick niet opstart of een geheugenfoutcode geeft, dan is deze stick defect. U kunt de moederbordslots ook controleren door de werkstrip in verschillende slots te verplaatsen.
Sommige moederborden hebben een rode indicator die oplicht bij geheugenproblemen, en soms een segmentindicator met een foutcode, waarvan de uitleg in de moederbordhandleiding staat.

Als de computer opstart, vinden verdere geheugentests plaats in een ander stadium.
Een videokaart installeren
Het is tijd om de videokaart te testen door deze in de bovenkant te plaatsen PCI-E-sleuf x16 (of AGP voor oudere pc's). Vergeet niet om verbinding te maken extra eten op de videokaart met de juiste connectoren.

Met een videokaart zou de computer normaal moeten opstarten, zonder geluidssignalen, of met een enkele geluidssignaal, wat een normale voltooiing van de zelftest aangeeft.
Als de pc niet wordt ingeschakeld of een foutcode voor de videokaart afgeeft, is deze hoogstwaarschijnlijk defect. Maar trek niet te snel conclusies, soms hoeft u alleen maar een monitor en toetsenbord aan te sluiten.
Een monitor aansluiten
Zet de pc uit en sluit de monitor aan op de videokaart (of het moederbord als er geen videokaart is). Zorg ervoor dat de connector naar de videokaart en monitor goed is aangesloten; soms gaan strakke connectoren niet helemaal naar binnen, wat de reden is voor het ontbreken van beeld op het scherm.

Schakel de monitor in en zorg ervoor dat de juiste signaalbron erop is geselecteerd (de connector waarop de pc is aangesloten, als er meerdere zijn).

Zet de computer aan en er zouden een grafisch opstartscherm en tekstberichten van het moederbord op het scherm moeten verschijnen. Meestal is dit een prompt om het BIOS te openen met de F1-toets, een bericht over de afwezigheid van een toetsenbord of opstartapparaten, dit is normaal.

Als de computer geruisloos aangaat, maar er niets op het scherm staat, is er hoogstwaarschijnlijk iets mis met de videokaart of monitor. De videokaart kan alleen worden gecontroleerd door deze naar een werkende computer te verplaatsen. De monitor kan worden aangesloten op een andere werk-pc of apparaat (laptop, speler, tuner, etc.). Vergeet niet in de monitorinstellingen de gewenste signaalbron te selecteren.
Een toetsenbord en muis aansluiten
Als alles in orde is met de videokaart en monitor, ga dan verder. Sluit eerst het toetsenbord en vervolgens de muis één voor één aan, waarbij u de pc elke keer uit- en weer inschakelt. Als de computer vastloopt nadat u een toetsenbord of muis hebt aangesloten, betekent dit dat deze moeten worden vervangen - dat gebeurt!
Schijven aansluiten
Als de computer start met een toetsenbord en muis, beginnen we de harde schijven één voor één aan te sluiten. Sluit eerst de tweede schijf aan zonder het besturingssysteem (als u die heeft).
Vergeet dat niet naast het aansluiten interface kabel De connector van de voeding moet ook op het moederbord en de schijf worden aangesloten.
Zet vervolgens de computer aan en als het om BIOS-berichten gaat, is alles in orde. Als de pc niet aangaat, vastloopt of zichzelf uitschakelt, is de controller van deze schijf defect en moet deze worden vervangen of gerepareerd om de gegevens op te slaan.
Schakel de computer uit en sluit het dvd-station (indien aanwezig) aan met een interfacekabel en voeding. Mochten er hierna problemen optreden, dan heeft de schijf een stroomstoring en moet deze worden vervangen; repareren heeft meestal geen zin.
Aan het einde verbinden we de hoofdleiding systeem schijf en je klaarmaken om het BIOS te openen initiële setup voordat u het besturingssysteem start. We zetten de computer aan en als alles in orde is, gaan we verder met de volgende stap.
Wanneer u uw computer voor de eerste keer aanzet, gaat u naar het BIOS. Meestal wordt hiervoor de Delete-toets gebruikt, minder vaak andere (F1, F2, F10 of Esc), wat wordt aangegeven in de aanwijzingen aan het begin van het opstarten.

Op het eerste tabblad stelt u de datum en tijd in, en op het tabblad "Opstarten" selecteert u eerst opstartapparaat jouw HDD met het besturingssysteem.
Op oudere moederborden met een klassiek BIOS kan het er zo uitzien.

Op modernere grafische schil UEFI is een beetje anders, maar het idee is hetzelfde.

Om het BIOS af te sluiten en de instellingen op te slaan, drukt u op F10. Laat je niet afleiden en kijk wat er gebeurt volle lading besturingssysteem om mogelijke problemen op te merken.
Nadat de pc is opgestart, controleer je of de ventilatoren van de processorkoeler, voeding en videokaart werken, anders heeft verder testen geen zin.
Sommige moderne videokaarten Het is mogelijk dat de ventilatoren pas worden ingeschakeld als een bepaalde temperatuur van de videochip is bereikt.
Als een van de casefans niet werkt, is dat geen probleem. Plan gewoon om deze in de nabije toekomst te vervangen, laat je er nu niet door afleiden.
8. Foutanalyse
Dit is waar de diagnostiek in essentie begint, en alles wat hierboven is beschreven was slechts voorbereiding, waarna veel problemen konden verdwijnen en zonder dat had het geen zin om met testen te beginnen.
8.1. Geheugendumps inschakelen
Als er Blue Screens of Death (BSOD) verschijnt terwijl uw computer actief is, kan dit het oplossen van problemen veel eenvoudiger maken. Een voorwaarde hiervoor is de aanwezigheid van geheugendumps (of op zijn minst zelfgeschreven foutcodes).
Om de dumpopnamefunctie te controleren of in te schakelen, drukt u op de toetsencombinatie “Win + R” op uw toetsenbord, typt u “sysdm.cpl” in de regel die verschijnt en drukt u op OK of Enter.

In het venster dat verschijnt, gaat u naar het tabblad “Geavanceerd” en klikt u in het gedeelte “Opstarten en herstellen” op de knop “Opties”.

In het veld 'Record' foutopsporingsinformatie"moet "Kleine geheugendump" zijn.

Als dat zo is, dan zou je al dumps van eerdere fouten in de map "C:\Windows\Minidump" moeten hebben.

Als deze optie niet was ingeschakeld, werden de dumps niet opgeslagen. Schakel deze nu in ieder geval in om fouten te kunnen analyseren als deze zich herhalen.
Geheugendumps worden mogelijk niet op tijd aangemaakt tijdens ernstige storingen waarbij de pc opnieuw moet worden opgestart of afgesloten. Sommige hulpprogramma's voor het opschonen van het systeem en antivirusprogramma's kunnen deze ook verwijderen; u moet de functie voor het opschonen van het systeem uitschakelen tijdens de diagnose.
Als er dumps in de opgegeven map staan, gaan we verder met hun analyse.
8.2. Analyse van geheugendumps
Om geheugendumps te analyseren om te identificeren wat tot fouten leidt, is er een prachtig hulpprogramma "BlueScreenView", dat u samen met andere diagnostische hulpprogramma's kunt downloaden in de sectie "".

Dit hulpprogramma toont de bestanden waarin de fout is opgetreden. Deze bestanden behoren tot het besturingssysteem, apparaatstuurprogramma's of een bepaald programma. Dienovereenkomstig kunt u, op basis van het eigendom van het bestand, bepalen welk apparaat of welke software de fout heeft veroorzaakt.
Als u uw computer niet kunt opstarten normale modus, probeer dan op te starten in een veilige modus door de “F8”-toets ingedrukt te houden onmiddellijk nadat het grafische opstartscherm van het moederbord verdwijnt, of tekstberichten BIOS.

Ga door de dumps en kijk welke bestanden het vaakst verschijnen als de boosdoeners van de mislukking, ze zijn rood gemarkeerd. Klik klik met de rechtermuisknop ga met de muis over een van deze bestanden en bekijk de eigenschappen ervan.

In ons geval is het gemakkelijk vast te stellen dat het bestand toebehoort aan het stuurprogramma van de nVidia-videokaart en dat de meeste fouten hierdoor zijn veroorzaakt.

Bovendien bevatten sommige dumps het bestand "dxgkrnl.sys", zelfs uit de naam waarvan duidelijk is dat het verwijst naar DirectX, dat rechtstreeks verband houdt met 3D-graphics. Dit betekent dat het zeer waarschijnlijk is dat de videokaart verantwoordelijk is voor de storing, die moet worden onderworpen aan grondige tests, die we ook zullen overwegen.
Op dezelfde manier kunt u vaststellen dat de fout wordt veroorzaakt door een geluidskaart, netwerkkaart, harde schijf of een programma dat diep in het systeem doordringt, zoals een antivirusprogramma. Als er bijvoorbeeld een schijf defect raakt, crasht het stuurprogramma van de controller.
Als u niet kunt bepalen tot welk stuurprogramma of programma een bepaald bestand behoort, zoek dan naar deze informatie op internet op basis van de bestandsnaam.
Als er fouten optreden in het stuurprogramma van de geluidskaart, is deze hoogstwaarschijnlijk defect. Als het geïntegreerd is, kunt u het via het BIOS uitschakelen en een ander afzonderlijk exemplaar installeren. Hetzelfde kan gezegd worden over de netwerkkaart. Er kunnen echter netwerkstoringen worden veroorzaakt, die vaak worden opgelost door het stuurprogramma bij te werken netwerk kaart en verbinding maken met internet via een router.
Trek in ieder geval geen overhaaste conclusies totdat de diagnose volledig is voltooid; misschien is uw Windows gewoon defect of is er een virus binnengekomen, dat kan worden opgelost door het systeem opnieuw te installeren.
Ook in het BlueScreenView-hulpprogramma kunt u de foutcodes en inscripties zien die op het blauwe scherm stonden. Ga hiervoor naar het menu “Opties” en selecteer de weergave “ Blauw scherm in XP-stijl" of druk op de "F8"-toets.

Daarna, als u tussen fouten schakelt, ziet u hoe ze er op het blauwe scherm uitzagen.

Je kunt het ook vinden op foutcode mogelijke reden problemen op internet, maar afhankelijk van de eigenaar van de bestanden is dit eenvoudiger en betrouwbaarder. Om terug te keren naar de vorige weergave kunt u de “F6”-toets gebruiken.
Als er altijd fouten verschijnen verschillende bestanden en verschillende foutcodes, dan is dit een teken eventuele problemen met RAM waarin alles crasht. We zullen het eerst diagnosticeren.
9. RAM-geheugen testen
Zelfs als u denkt dat het probleem niet in het RAM-geheugen zit, controleer het dan eerst. Soms heeft een plaats verschillende problemen, en als het RAM-geheugen uitvalt, is het diagnosticeren van al het andere behoorlijk moeilijk vanwege frequente pc-storingen.
Een geheugentest uitvoeren met opstartschijf is voorwaarde, om nauwkeurige resultaten in de operatiekamer te verkrijgen Windows-systeem Het is moeilijk op een defecte pc.
Bovendien bevat “Hiren’s BootCD” verschillende alternatieve geheugentests voor het geval dat “Memtest 86+” niet start en nog veel meer nuttige hulpprogramma's om te testen harde schijven, videogeheugen, enz.
U kunt de “Hiren’s BootCD”-afbeelding downloaden op dezelfde plaats als al het andere: in de sectie “”. Als u niet weet hoe u zo'n image op de juiste manier op cd of DVD-schijf, raadpleeg het artikel waar we naar keken, hier wordt alles precies hetzelfde gedaan.
Stel het BIOS in om op te starten vanaf een dvd-station of gebruik " Opstart menu"zoals beschreven in, start op vanaf Hiren's BootCD en voer Memtest 86+ uit.

Het testen kan 30 tot 60 minuten duren, afhankelijk van de snelheid en hoeveelheid RAM. Er moet één volledige slag worden afgelegd en de test loopt rond de tweede ronde. Als alles in orde is met het geheugen, mogen er na de eerste passage (Pass 1) geen fouten optreden (Errors 0).

Hierna kan het testen worden onderbroken met de “Esc”-toets en zal de computer opnieuw opstarten.
Als er fouten zijn opgetreden, moet u elke strip afzonderlijk testen en alle andere verwijderen om te bepalen welke kapot is.
Als de kapotte balk nog steeds onder de garantie valt, maak dan een foto van het scherm met een camera of smartphone en presenteer deze aan de garantieafdeling van de winkel of Servicecentrum(hoewel dit in de meeste gevallen niet nodig is).
In ieder geval is het niet raadzaam om een pc met een kapot geheugen te gebruiken en verdere diagnostiek uit te voeren voordat u deze vervangt, omdat er verschillende onbegrijpelijke fouten zullen verschijnen.
10. Voorbereiding op componenttesten
Al het andere, behalve RAM, wordt getest onder Windows. Om de invloed van het besturingssysteem op de testresultaten uit te sluiten, is het daarom raadzaam om dit, indien nodig, tijdelijk en maximaal te doen.
Als dit moeilijk voor je is of als je geen tijd hebt, kun je proberen een test uit te voeren oud systeem. Maar als er fouten optreden als gevolg van problemen in het besturingssysteem, een stuurprogramma, programma, virus, antivirus (d.w.z. in het softwaregedeelte), dan zal het testen van de hardware dit niet helpen bepalen en kunt u de verkeerde weg inslaan. En verder schoon systeem u krijgt de gelegenheid om te zien hoe de computer zich gedraagt en de invloed van de softwarecomponent volledig te elimineren.
Persoonlijk doe ik altijd alles zoals verwacht van begin tot eind, zoals beschreven in dit artikel. Ja, het duurt een hele dag, maar als je mijn advies negeert, kun je wekenlang worstelen zonder de oorzaak van het probleem te achterhalen.
De snelste en gemakkelijkste manier is om de processor te testen, tenzij er uiteraard duidelijke tekenen zijn dat het probleem in de videokaart zit, wat we hieronder zullen bespreken.
Als uw computer enige tijd na het inschakelen langzamer gaat werken, vastloopt bij het bekijken van video's of het spelen van games, plotseling opnieuw opstart of onder belasting uitschakelt, bestaat de kans dat de processor oververhit raakt. In feite is dit een van de meest voorkomende oorzaken van dergelijke problemen.
In de schoonmaakfase en visuele inspectie je had ervoor moeten zorgen dat de CPU-koeler niet verstopt is met stof, dat de ventilator draait en dat het koellichaam stevig tegen de processor is gedrukt. Ik hoop ook dat je het niet hebt verwijderd tijdens het schoonmaken, omdat hiervoor de koelpasta moet worden vervangen, waarover ik later zal praten.
We zullen “CPU-Z” gebruiken voor een stresstest waarbij de processor wordt opgewarmd, en “HWiNFO” om de temperatuur te controleren. Hoewel het beter is om te gebruiken voor temperatuurmonitoring eigen hulpprogramma moederbord, het is nauwkeuriger. ASUS heeft bijvoorbeeld "PC Probe".
Om te beginnen is het een goed idee om de maximaal toegestane thermische envelop van uw processor (T CASE) te achterhalen. Voor mijn Core i7-6700K is het bijvoorbeeld 64 °C.

U kunt dit achterhalen door via een zoekopdracht op internet naar de website van de fabrikant te gaan. Dit is de kritische temperatuur in de warmteverspreider (onder de processorkap), het maximum toegestaan door de fabrikant. Verwar dit niet met de kerntemperatuur, die meestal hoger is en ook in sommige hulpprogramma's wordt weergegeven. Daarom zullen we ons niet concentreren op de temperatuur van de kernen volgens de processorsensoren, maar op de algehele temperatuur van de processor volgens de metingen van het moederbord.
In de praktijk geldt voor de meeste oudere processors kritische temperatuur waarboven storingen beginnen is 60 °C. Het meest moderne verwerkers Ze kunnen ook werken bij een temperatuur van 70 °C, wat ook voor hen cruciaal is. U kunt de werkelijke stabiele temperatuur van uw processor achterhalen via tests op internet.
We lanceren dus beide hulpprogramma's - "CPU-Z" en "HWiNFO", zoeken de processortemperatuursensor (CPU) in de moederbordindicatoren, voeren de test uit in "CPU-Z" met de knop "Stress CPU" en observeren de temperatuur .

Als de temperatuur na 10-15 minuten test 2-3 graden onder de kritische temperatuur voor uw processor ligt, hoeft u zich nergens zorgen over te maken. Maar als er mislukkingen waren tijdens hoge lading, dan is het beter om deze test 30-60 minuten uit te voeren. Als uw pc tijdens het testen vastloopt of opnieuw opstart, kunt u overwegen de koeling te verbeteren.
Houd er rekening mee dat veel ook afhangt van de temperatuur in de kamer; het is mogelijk dat het probleem zich in koelere omstandigheden niet voordoet, maar in warmere omstandigheden zal het onmiddellijk merkbaar zijn. Je hebt dus altijd koeling met reserve nodig.
Als uw CPU oververhit raakt, controleer dan of uw koeler compatibel is. Zo niet, dan moet je het veranderen; hier helpen geen trucjes. Als de koeler krachtig genoeg is, maar er een beetje niet tegen kan, moet u de koelpasta vervangen door een effectievere; tegelijkertijd kan de koeler zelf met meer succes worden geïnstalleerd.
Goedkoop, maar erg goede thermische pasta's, Ik kan Artic MX-4 aanbevelen.

Het moet in een dunne laag worden aangebracht, nadat u eerst de oude pasta hebt verwijderd met droog materiaal en vervolgens met watten gedrenkt in alcohol.
Het vervangen van de koelpasta levert een winst van 3-5 °C op; als dit niet genoeg is, installeer dan gewoon extra casefans, in ieder geval de goedkoopste.
14. Schijftesten
Dit is de langste stap na de RAM-test, dus ik laat deze liever als laatste staan. Om te beginnen kunt u een snelheidstest van alle schijven uitvoeren met behulp van het hulpprogramma "HDTune", waarvoor ik "" geef. Dit helpt soms bij het identificeren van vastlopen bij toegang tot de schijf, wat duidt op problemen ermee.

Kijk naar de SMART-parameters, waar de “schijfgezondheid” wordt weergegeven, er mogen geen rode lijnen zijn en de algehele schijfstatus moet “OK” zijn.

Lijst van belangrijkste SMART-parameters en waarvoor zij verantwoordelijk zijn, kunt u downloaden in de sectie “”.
Volledige test oppervlakken kunnen worden geproduceerd met dezelfde hulpprogramma's van Windows. Het proces kan 2-4 uur duren, afhankelijk van de grootte en snelheid van de schijf (ongeveer 1 uur voor elke 500 MB). Aan het einde van de test zou er nee moeten zijn gebroken blok, die rood gemarkeerd zijn.

De aanwezigheid van een dergelijk blok is een ondubbelzinnig doodvonnis voor de schijf en 100% garantie geval. Sla uw gegevens sneller op en verwissel de schijf, vertel de service alleen niet dat u uw laptop hebt laten vallen
U kunt het oppervlak van zowel gewone harde schijven (HDD) als solid-state schijven(SSD). U dat laatste is waar er is geen oppervlak, maar als de HDD of SSD-schijf zal elke keer tijdens de test bevriezen, wat betekent dat de elektronica hoogstwaarschijnlijk defect is - deze moet worden vervangen of gerepareerd (dit laatste is onwaarschijnlijk).
Als u een schijf onder Windows niet kunt diagnosticeren, de computer crasht of vastloopt, probeer dit dan te doen met behulp van het MHDD-hulpprogramma vanaf de Hiren's BootCD-opstartschijf.
Problemen met de controller (elektronica) en het schijfoppervlak leiden op korte termijn tot foutvensters in het besturingssysteem volledige bevriezing computer. Meestal zijn dit berichten over het onvermogen om een bepaald bestand te lezen en fouten in de geheugentoegang.

Dergelijke fouten kunnen worden aangezien voor problemen met het RAM-geheugen, terwijl de schijf mogelijk de schuldige is. Probeer, voordat u in paniek raakt, het stuurprogramma van de schijfcontroller bij te werken of, omgekeerd, het originele stuurprogramma terug te sturen Windows-stuurprogramma zoals beschreven in.
15. Het optische station testen
Ter controle optische schijf Meestal is het voldoende om gewoon een schijf met verificatie te branden. Als u bijvoorbeeld het programma "Astroburn" gebruikt, bevindt dit zich in de sectie "".

Nadat u een schijf hebt gebrand met een bericht over succesvolle verificatie, probeert u de volledige inhoud ervan naar een andere computer te kopiëren. Als de schijf leesbaar is en de schijf andere schijven leest (behalve moeilijk leesbare), dan is alles in orde.
Enkele van de problemen die ik met de schijf ben tegengekomen, zijn onder meer elektronische storingen die de computer volledig bevriezen of verhinderen om in te schakelen, storingen in het intrekbare mechanisme, vervuiling van de lens van de laserkop en schade aan de kop als gevolg van onjuiste reiniging. In de meeste gevallen wordt alles opgelost door de schijf te vervangen; gelukkig zijn ze goedkoop en zelfs als ze een aantal jaren niet zijn gebruikt, gaan ze dood door stof.
16. Lichaamscontrole
Soms gaat de behuizing ook kapot, soms blijft de knop hangen, soms valt de bedrading van het voorpaneel los, soms ontstaat er kortsluiting in de USB-connector. Dit alles kan leiden tot onvoorspelbaar gedrag van de pc en kan worden opgelost door grondige inspectie, reiniging, een tester, een soldeerbout en andere beschikbare middelen.
Het belangrijkste is dat er niets kortsluiting ontstaat, zoals blijkt uit een niet-werkende gloeilamp of connector. Als u twijfelt, koppel dan alle draden los van het voorpaneel van de behuizing en probeer een tijdje op de computer te werken.
17. Het moederbord controleren
Vaak komt het controleren van een moederbord neer op het controleren van alle componenten. Als alle componenten afzonderlijk normaal werken en de tests doorstaan, wordt het besturingssysteem opnieuw geïnstalleerd, maar de computer crasht nog steeds. Het probleem ligt mogelijk bij het moederbord. En hier kan ik je niet helpen, een diagnose stellen en een probleem met de chipset identificeren of processoraansluiting Alleen een ervaren elektronica-ingenieur kan dit doen.
De uitzondering is het crashen van een geluids- of netwerkkaart, wat kan worden opgelost door deze in het BIOS uit te schakelen en te installeren individuele planken extensies. Je kunt de condensatoren in het moederbord opnieuw solderen, maar laten we zeggen vervangen noordelijke brug Omdat het in de regel niet aan te raden is om te produceren, omdat het duur is en er geen garanties zijn, is het beter om meteen een nieuw moederbord te kopen.
18. Als al het andere faalt
Het is natuurlijk altijd beter om het probleem zelf te ontdekken en vast te stellen De beste manier oplossingen, omdat sommige gewetenloze reparateurs proberen de wol over je ogen te trekken en je huid eraf te trekken.
Maar het kan gebeuren dat u alle aanbevelingen opvolgt, maar het probleem niet kunt identificeren, dit is mij overkomen. In dit geval ligt het probleem meestal in het moederbord of in de voeding; er kan een microscheur in de printplaat zitten en deze is van tijd tot tijd voelbaar.
In dit geval kunt u niets doen: de hele systeemeenheid naar een min of meer gerenommeerd computerbedrijf brengen. Het is niet nodig om componenten in onderdelen te vervoeren als u niet zeker weet wat er mis is; het probleem zal nooit worden opgelost. Laat ze het uitzoeken, vooral als de computer nog onder de garantie valt.
Specialisten computerwinkel Ze maken zich meestal geen zorgen, ze hebben veel verschillende componenten, ze veranderen gewoon iets en kijken of het probleem verdwijnt, waardoor het probleem snel en gemakkelijk wordt opgelost. Ze hebben ook voldoende tijd om tests uit te voeren.
19. Koppelingen
Transcend JetFlash 790 8GB
Moeilijk Westerse aandrijving Digitale Kaviaar Blauw WD10EZEX 1TB
Transcend StoreJet 25A3 TS1TSJ25A3K
IN moderne wereld het is simpelweg onmogelijk om zonder te doen persoonlijke computer, en de plotselinge ineenstorting ervan wordt door velen als bijna een tragedie ervaren. Het lijkt erop dat de pc zonder problemen werkte, en dan begint hij "stom" te worden, wordt hij uitgeschakeld, weigert de muis te werken of gaat de computer helemaal niet aan. Wat te doen in dit geval? Natuurlijk kunt u beginnen met het bellen van de technicus, maar eerst is het zinvol om het probleem te achterhalen - misschien is niet alles zo ingewikkeld als het op het eerste gezicht lijkt. Laten we eens kijken naar de meest typische computerproblemen.
De computer (systeemeenheid) gaat niet aan
Controleer allereerst of deze is aangesloten op de voeding en de betrouwbaarheid van de stroomkabelverbinding. Controleer hierna het voedingsfilter (meestal ziet het eruit als een eenvoudig verlengsnoer); de aan/uit-knop op het filter is mogelijk uitgeschakeld. Over het algemeen moet u weten of de computer van stroom wordt voorzien. Soms heeft u voor een dergelijke controle een multimeter nodig, die kan worden gebruikt om de voedingskabel en de verlengsnoerdraden te "ringen". Als er een defecte kabel of overspanningsbeveiliging wordt gevonden, moet deze worden vervangen door een nieuw exemplaar.
De computer wordt ingeschakeld, maar het duurt erg lang voordat het besturingssysteem is geladen en het wordt langzamer tijdens het gebruik
Er kunnen veel redenen zijn voor dergelijke problemen. Laten we eens kijken naar enkele van de meest voorkomende gevallen.
De computer begon na verloop van tijd geleidelijk langzamer te worden. In dit geval is de pc-rommel in de regel de schuldige. Na verloop van tijd geïnstalleerd en niet correct programma's op afstand, laat veel onnodig “afval” achter Windows-register, ook bestanden op virtuele schijven gefragmenteerd, enz. Dit alles leidt tot een vertraging van het systeem. Dit probleem is opgelost met behulp van diverse programma's voor het opschonen en optimaliseren van het register en defragmentatie virtuele schijven PC. Het vinden van dergelijke programma's op internet is niet moeilijk.
Nog een geval: Het duurt erg lang voordat de computer opstart, maar hij werkt prima. Er zijn mogelijk te veel programma's bij het opstarten. In dit geval kunt u de ingebouwde gebruiken Windows-hulpprogramma"systeem configuratie". Je kunt het oproepen met de commando's: START / run / open: msconfig /, er verschijnt een tabblad waarop je kunt zien wat er op je computer verstopt is.
Reden langzaam werk De pc en het afsluiten ervan kunnen ervoor zorgen dat het systeem oververhit raakt. Ontdek de temperatuur diverse componenten mogelijk gebruiken speciale nutsvoorzieningen. Maak de systeemeenheid regelmatig schoon van stof, zodat de koeling niet verslechtert.
Wanneer u de computer aanzet, start de systeemeenheid (dit is te horen aan het geluid), maar de monitor gaat niet aan

Kijk, misschien is de monitor gewoon niet ingeschakeld. Controleer de aansluiting van de kabel die de monitor en de systeemeenheid verbindt, evenals de voedingskabel van de monitor. Als alles in orde is met de stroomvoorziening en het indicatielampje op de monitor brandt, is het probleem waarschijnlijk verborgen in de videokaart. Wanneer u uw computer aanzet, luister dan naar de geluiden die deze maakt. Afhankelijk van het pc-model kunnen de geluiden variëren. Om ze te begrijpen, kunt u informatie op internet zoeken door 'BIOS-signalen' in een zoekmachine in te voeren en de pc-fabrikant aan te geven.
Als het probleem echt in de monitor zelf zit, dan is het enige dat u zelf kunt doen de zekering controleren, maar hiervoor moet u de monitor demonteren. Als alles zorgvuldig wordt gedaan, veroorzaakt dit geen schade aan de monitor. Meestal bevindt de zekering zich in de buurt van de stroomkabelconnector. De geschiktheid van de zekering kan worden gecontroleerd door deze met een tester te “rinkelen”. Als de zekering defect is, moet u deze vervangen door een nieuwe met dezelfde kenmerken. Overigens kunnen verschillende ruis en vervormingen van het beeld op de monitor worden veroorzaakt door een niet goed vastgemaakte kabel waardoor het signaal van de systeemeenheid naar de monitor komt.
Videokaart defect
Problemen met een videokaart kunnen zowel in de hardware als in de software verborgen zitten. Verwijder voorzichtig de videokaart uit de systeemeenheid en inspecteer zorgvuldig de condensatoren - als gezwollen of geëxplodeerde condensatoren merkbaar zijn, kunnen ze met enige vaardigheden worden verwijderd en vervangen door soortgelijke nieuwe. De videokaart kan ook defect raken door oververhitting of een defecte koeler. Verwijder in dit geval de koeler. In de regel is het voldoende om hem eruit te trekken en de as te smeren. U kunt siliconenvet, spilolie en zelfs machineolie gebruiken. Overdrijf het niet met de hoeveelheid olie - 2-3 druppels zijn voldoende.
Oververhitting van de videokaart kan ook te wijten zijn aan onjuiste instellingen geïnstalleerde stuurprogramma's. Installeer in dit geval de stuurprogramma's opnieuw door de benodigde stuurprogramma's van internet te downloaden.
Muis werkt niet

Controleer de muiskabel - vaak door langdurig intensief gebruik raakt de kabel beschadigd in de bochten. Controleer de batterijen als draadloze muis. Als dit een gewone muis is, verander dan de connector waarmee de muis is aangesloten. Als de muis weigert te werken en er plotselinge sprongen in de cursor zijn, is het meestal beter om deze te vervangen.
Er is vloeistof op het toetsenbord gemorst
Welke vloeistof er ook op het toetsenbord komt, de procedure om het op te slaan is hetzelfde: verwijder indien mogelijk alle vloeistof, draai het toetsenbord om, schud het, veeg het af, demonteer het. Wij raden u aan voordat u met de demontage begint een foto te maken van de locatie van de toetsen op het toetsenbord, zodat er geen problemen optreden bij de montage. We drogen het toetsenbord (maar niet met een haardroger). Na volledige droging monteren we het en proberen we het op de pc aan te sluiten. Als het toetsenbord niet werkt, brengen we het naar de werkplaats of kopen we een nieuw toetsenbord.
Dit waren de meest voorkomende computerproblemen. Volg bij het repareren van een pc de veiligheidsmaatregelen; zorg ervoor dat u alle componenten uitschakelt voordat u met de werkzaamheden begint. Houd je bureau op orde, werk zorgvuldig en nauwkeurig en probeer geen kleine onderdelen kwijt te raken.
Meestal houdt dit probleem verband met de afwezigheid of onvoldoende stroomvoorziening. Controleer de stroombron en de verbinding van de computer met het netwerk. Als u niet kunt starten, controleer dan of er geen probleem is bij het aansluiten van de computer op een ander stopcontact en een ander apparaat (als u een stabilisator of filter gebruikt). Op moederborden er is een spanningsindicator geïnstalleerd. Verwijder de linkerklep van de systeemeenheid en controleer of de indicator oplicht. Als deze niet brandt, vervang dan eerst de voeding.
Scherm is leeg
Een van de belangrijkste redenen voor dit probleem is een verbroken verbinding tussen de systeemeenheid en de monitor. Zorg ervoor dat de verbinding goed is en dat de monitor is aangesloten. Als u een laptop heeft, moet u contact opnemen met een specialist, omdat de oorzaak van de storing meestal versleten draden in de behuizing zijn.
Een andere reden kan een onjuiste werking van het besturingssysteem zijn software. Druk op Ctrl+Alt+Del en selecteer in Taakbeheer “Nieuwe taak/Uitvoeren”. Typ explorer.exe en klik op OK. Als de inhoud van het bureaublad wordt weergegeven, controleer dan de computer op virussen en de registersleutels op . Als Windows niet opstart, gebruik dan de herstelschijf.
Computer loopt vast
In dit geval is de enige uitweg een herstart, waarbij het risico bestaat dat niet-opgeslagen gegevens verloren gaan. De oorzaak van de bevriezing kan een gebrek aan RAM zijn, oververhitting van de processor of harde schijf, evenals videokaarten, beschadigde of ontbrekende bestanden of virusactiviteit. Reinig de binnenkant van de systeemeenheid, ventilatoren en radiatoren van stof. Ga naar het menu "Eigenschappen" van het gedeelte "Deze computer". Klik vervolgens op "Geavanceerd" - "Opstarten en herstellen" - "Opties" en schakel het vakje Uitvoeren uit. automatisch opnieuw opstarten. Als er een blauw scherm verschijnt, herschrijf dan de foutcodes. Controleer uw computer op virussen.
Computer is traag
Maak uw harde schijf schoon onnodige bestanden. Profiteer van extern harde schijven voor het opslaan van bestanden. Hierdoor komt er extra vrij schijfruimte voor de behoeften van het besturingssysteem van de computer. Schakel regelmatig registerscannen in. Zorg ervoor dat het volgende op uw computer is geïnstalleerd en functioneert antivirusprogramma en firewall.
Vreemde geluiden
Controleer de koelventilator op onderhoud. Als de ventilator normaal werkt, dan vreemde geluiden, waarschijnlijk aangeven hardwarestoring. Ruis gaat vaak gepaard met een defect aan de harde schijf, dus voer een back-upprocedure uit.
Leuk vinden
Leuk vinden
Tweeten
Als u hier niet de oplossing vindt die u nodig heeft, kunt u een vraag stellen op VKontakte-groep, ik zal proberen te helpen.
Algemene problemen
De computer wordt langzamer en loopt vast. Wat moeten we doen?
Er zijn veel redenen waarom een computer trager wordt. Om te beginnen moeten we de meest voor de hand liggende uitsluiten: we controleren op virussen.
Zorg er ook voor dat u de nieuwste stuurprogramma's hebt geïnstalleerd. Als games bijvoorbeeld langzamer gaan, ligt de reden misschien in het videostuurprogramma. Ik heb uitgebreid over de chauffeurs gesproken
De reden voor het remmen kan ook het draaien van programma's zijn. Ik raad je aan om je startup schoon te maken. Let ook op de rechter benedenhoek van het scherm - naast de klok staan pictogrammen van enkele actieve programma's, sluit deze.
Een andere goede tip om uw computer te versnellen is.
Het programma geeft een foutmelding. Hoe herstel je het?
Een veel voorkomende vraag. Helaas begrijpen gebruikers niet dat de vraag niet aan een telepaat is gericht. Wanneer gevraagd Nodig u moet de woordelijke tekst van de fout vermelden, acties die tot de fout heeft geleid, versie geïnstalleerd besturingssysteem.
Doorgaans levert het zoeken naar de tekst van de fout op Google verschillende oplossingen voor het probleem op.
Hoe kunt u uw computer versnellen?
De tips zijn dezelfde als bij het vertragen van een computer. Er zijn verschillende artikelen op mijn website gewijd aan.
Zijn er programma's om uw computer te versnellen?
Antwoord - Nee. Er is slechts één set waarmee het volledige potentieel van de computerkracht kan worden onthuld. Alle soorten versnellers zijn, als het geen leugen is, dan wel duidelijk bedrog. Er zijn geen wonderen. Installeer snellere componenten om uw computer sneller te laten werken.
De computer wordt opnieuw opgestart tijdens het spelen van games. Wat moeten we doen?
Er zijn veel redenen. De meest voorkomende:
- Oververhitting -
- Verkeerd werkende driver (over het opnieuw installeren van de driver).
- Hardwareprobleem. Het kan worden gedetecteerd door de videokaart in een andere computer te plaatsen. Als er opnieuw wordt opgestart, is de reden dat de videokaart kapot is. Of, nogmaals, het is oververhit, dus controleer eerst op oververhitting.
De computer start vanzelf opnieuw op. Hoe dit probleem op te lossen?
De meest waarschijnlijke reden is BSOD. Wat is het en hoe het op te lossen, lees
Het kan ook oververhitting zijn (zie vraag hierboven).
Minder vaak voorkomende redenen waarom een computer spontaan afsluit:
- kortsluiting van eventuele connectoren;
- een los snoer dat van het stopcontact naar de systeemeenheid loopt;
- gebrek aan aarding (ja, naast de fase en nulleider die beschikbaar zijn in de stopcontacten, is het ten zeerste aan te raden om een normale aarding op de computer aan te sluiten);
- spanningspieken in het elektrische netwerk (een stabilisator is nodig);
- defecte voeding of moederbord.
Dit laatste is thuis moeilijk te diagnosticeren. Als u alle andere oorzaken heeft uitgesloten, breng het dan naar een servicecentrum voor diagnose.
De computer toont een blauw scherm met witte tekst. Wat is dit?
De computer raakt oververhit. Wat moeten we doen?
Wat te doen als er geen geluid is?
Hoogstwaarschijnlijk is het stuurprogramma voor de geluidskaart niet geïnstalleerd. Mijn installatieadvies is
Om bestanden naar een flashstation te kopiëren, zijn beheerdersrechten vereist. Wat moeten we doen?
De eenvoudigste manier is om de flashdrive in FAT32 te formatteren en het probleem zal verdwijnen. Wanneer u bestanden die groter zijn dan 4 GB elk naar een flashstation moet overbrengen - .
Windows-gerelateerde problemen
Hoe Windows 8 installeren?
Waar Windows 8 downloaden?
Hoe Windows 7 installeren?
Waar Windows 7 downloaden?
Hoeveel RAM heeft Windows 7 nodig?
Minimaal - 512 MB. Natuurlijk, hoe meer, hoe beter. Meer over systeem Windows-vereisten 7
Hoe maak ik een USB-flashstation met Windows-installatie?
Om Windows vanaf een flashstation te installeren, moet u dit voorbereiden. De instructies zijn van toepassing op zowel Windows 7 als Windows 8.
Hoe op te starten vanaf een opstartschijf of flashstation?
Hoe installeer ik twee of meer Windows op één computer?
U moet Windows op verschillende harde schijfpartities of verschillende harde schijven installeren. Lees hier meer over. Er zijn veel instructies over dit onderwerp op internet te vinden.
Wat te doen als Windows-updates niet worden gedownload?
Meestal wordt er een foutcode gerapporteerd. Typ het in Google - hoogstwaarschijnlijk is er al een oplossing.
Virusbescherming, veiligheid
Waar kan ik een gratis antivirusprogramma downloaden?
Programma's
Waar kan ik interessante programma's downloaden?
Er is een lijst met handige programmamappen aanwezig
Welke programma's kunnen worden verwijderd en welke niet?
Het hangt allemaal af van de behoeften - zowel die van u als die van de laptops. Kom binnen Configuratiescherm - Programma's en functies, zie de lijst. Als een van de geïnstalleerde programma's u onbekend is, typt u de naam ervan in Google of Yandex. Als u het doel ervan kent, kunt u beslissen of u deze wilt verwijderen of niet.
Hoe reinigt u uw computer van onnodige bestanden?
Daar bestaat een goed programma voor.
Het programma vereist beheerdersrechten. Wat moeten we doen?
Klik met de rechtermuisknop op de programmasnelkoppeling/bestand - Als administrator uitvoeren. Waarom is dit nodig en hoe het te vereenvoudigen, staat er geschreven
Het virus verwijderde bestanden van de flashdrive. Hoe herstellen?
De eenvoudigste manier is het gebruik van een gratis programma. Het is echter heel goed mogelijk dat de bestanden niet zijn verwijderd, maar eenvoudigweg zijn verborgen. Hoe je ze kunt ‘retourneren’ en hoe je dit proces kunt vereenvoudigen, vertelde ik.
Hoe een flashdrive formatteren?
Browsers
Voor websites in Google Chrome moet u Flash Player bijwerken, hoewel de nieuwste versie al is geïnstalleerd. Wat moeten we doen?
Open de pagina chrome://plug-ins/, klik rechts Meer details en schakel vervolgens alle Flash Players uit, behalve de nieuwste versie (u kunt aan de cijfers zien welke versie de nieuwste is).
Linux-vragen
Moet ik proberen Linux te installeren?
Mijns inziens is dit meer dan noodzakelijk. Zelfs als geen enkele distributie uit de Linux-familie bij je past (Ubuntu, Kubuntu, Mint, Mandriva, Debian, Fedora, ALT Linux, etc.), doe je ervaring en je eigen mening op.
Er zijn veel distributies (met andere woorden: assemblies) van Linux. Meestal kiezen beginnende gebruikers een distributie die niet geschikt is voor hun taken, krijgen ze een negatieve mening en vergeten ze Linux alsof het een nare droom is. In feite zijn er heel veel distributies voor een breed scala aan taken. Distributies verschillen letterlijk in alles - van de kernelversie tot de set geïnstalleerde programma's. Extern varieert de interface ook enorm als gevolg van verschillende “desktopomgevingen”: sommige zoals Gnome, andere KDE, andere XFCE of Openbox, IceWM...