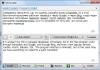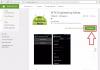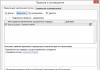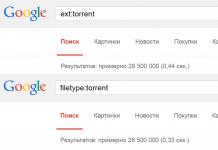De mogelijkheden van de iPhone zijn het belangrijkste kenmerk. In tegenstelling tot andere toestellen zijn alle functies van Apple smartphones tot in detail uitgewerkt en werken daardoor soepel en foutloos. Het apparaat beschikt standaard over alle noodzakelijke opties waarmee u comfortabel internet kunt gebruiken, kunt bellen, foto's kunt maken/video's kunt maken, naar muziek kunt luisteren en video's kunt bekijken.
Maar vreemd genoeg heeft de iPhone nogal wat niet voor de hand liggende mogelijkheden waarvan niet alle bezitters van de gadget op de hoogte zijn. De Ain-bron bood 15 verborgen gadgetfuncties waarmee u mobiel verkeer kunt besparen, uw smartphone sneller kunt opladen en de prestaties van de vingerafdrukscanner kunt verbeteren. Het bericht is bedoeld voor degenen die geïnteresseerd zijn in het leren van alle mogelijkheden van de iPhone.
1. Sluit drie programma's tegelijk
Wilt u meerdere applicaties sluiten? Om te voorkomen dat je elke kaart afzonderlijk omhoog veegt, kun je drie vingers gebruiken, waarna je drie taken tegelijk kunt sluiten.

2. Schakel de zaklamp snel uit
Alle iPhone-gebruikers weten dat Control Center snelle toegang heeft tot de zaklampfunctie. Maar niet veel mensen weten dat je het niet alleen op de gebruikelijke manier kunt uitschakelen, maar ook door de camera te starten wanneer het scherm is vergrendeld.

3. Ingebouwd niveau
Met behulp van een gyroscoop kan de iPhone bepalen of het oppervlak waarop hij ligt perfect horizontaal of verticaal is. Om deze functie te gebruiken, start u de stock Compass-app en veegt u om het volgende scherm te openen.

4. Zoek berichten, hun tijd en kleur
Om een specifiek bericht te vinden, kunt u een speciale zoekopdracht gebruiken. Er verschijnt een tekstinvoerveld wanneer u de lijst met berichten naar beneden sleept. Om het exacte tijdstip te zien waarop een bericht is ontvangen of verzonden, trekt u het scherm mee naar links - aan de rechterkant verschijnt een lijn met de tijd. En als u het niet weet: de blauwe achtergrond is voor iMessage-berichten en de groene achtergrond is voor eenvoudige sms-berichten.

5. Onderstreepte en vetgedrukte tekst, cursief
In sommige toepassingen is de tekstopmaakbalk onmiddellijk zichtbaar, maar verder weten gebruikers vaak niet hoe ze deze moeten weergeven. Nadat u de te bewerken tekst heeft geselecteerd en het kopieer-/plakvenster heeft opgeroepen, vindt u ook B I U-instellingen waarmee u de opmaak kunt bewerken.

6. Ga snel terug
In tegenstelling tot Android-toestellen heeft de iPhone geen aparte terugknop. Maar in applicaties als Instellingen, Mail, Berichten, Safari kun je snel terug door naar rechts te swipen. Deze optie werkt vaak in applicaties van derden, zoals Instagram.
7. Focus- en belichtingsvergrendeling
Wanneer de camera is ingeschakeld, kunt u door op het scherm te tikken de focus en belichting instellen, maar door de iPhone te bewegen worden deze instellingen gereset. Om ze op een specifiek punt te vergrendelen, tikt u op het scherm en houdt u dit vast totdat de melding voor belichtings- en focusvergrendeling verschijnt.

8. Creëer verschillende trilwaarschuwingen
Wilt u op de hoogte zijn van iemands oproep zonder zelfs maar naar de telefoon te kijken? In de contactinstellingen is er een optie om een trilling voor melding te selecteren en te creëren. Om een trillingstype aan te maken, selecteert u de gewenste persoon in uw contacten en creëert u, door zijn gegevens te bewerken, een nieuw trillingssignaal. Het wordt gemaakt door met uw vingers te drukken en kan een originele manier zijn om al uw contacten te markeren.

9. Mobiel internetverkeer besparen
Als u uw mobiele datagebruik in de gaten houdt en uw datagebruik wilt verminderen, heeft iOS de mogelijkheid om mobiele data voor afzonderlijke apps uit te schakelen. Zoek het item ‘Mobiel’ in de instellingen en hieronder zie je schakelaars voor elke applicatie.

10. Langere levensduur van de batterij
Spotlight is uiteraard een zeer nuttige functie waarmee je snel de informatie krijgt die je nodig hebt. Maar in gevallen waarin batterijvermogen waardevoller is, kunt u het volgen van bepaalde gegevens uitschakelen, omdat het voortdurend indexeren van veel indicatoren de batterij aanzienlijk leegmaakt. Het Spotlight-menu vind je in de algemene instellingen van de iPhone.
11. Meer emoji's en symbolen op je toetsenbord
In iOS 8.3 heeft Apple de mogelijkheid toegevoegd om de kleur van emoji en emoties te veranderen. Als u het iOS-toetsenbord ziet, vergeet dan niet dat sommige letters of symbolen verschillende variaties kunnen hebben. Om uitgebreide versies te zien, moet je de gewenste emotie op het toetsenbord selecteren en je vinger er een paar seconden op houden.

12. Verbeterde Touch ID-prestaties
Hoewel Touch ID het al goed doet, is er één truc die ervoor zorgt dat de vingerafdrukscanner van je iPhone nog beter werkt. In het Touch ID-menu maak je meerdere ‘nieuwe vingerafdrukken’ door telkens dezelfde vinger op de sensor te plaatsen. Twee of drie keer zal voldoende zijn.

13. Continu-opnamen
Dankzij de krachtige processor van de iPhone kun je met de camera reeksen foto's maken. Vervolgens kunt u uit een groot aantal frames de meest succesvolle selecteren. De modus is ideaal voor foto's van sportevenementen, kinderen en speciale momenten waarvan je bang bent dat ze slecht gefotografeerd worden.
14. Laad de iPhone sneller op
Soms moet je in een haast je smartphone sneller opladen dan normaal. In dit geval moet u, nadat u het laadsnoer hebt aangesloten, de “Vliegtuigmodus” inschakelen.

15. Privacybescherming
Deze functie zorgt niet alleen voor meer privacy, maar verlengt ook de levensduur van de batterij enigszins. Feit is dat de iPhone zijn locatiegegevens naar Apple stuurt. Om deze optie uit te schakelen, zoekt u het item “Systeemservices” in de privacy-instellingen en schakelt u de bewaking uit.
Naast een groot aantal bekende functies bevat de iPhone een aantal unieke verborgen features die alleen ervaren gebruikers kennen. In dit artikel zullen we beginners erover vertellen om het werken met je favoriete apparaat nog leuker te maken. Sommige van de beschreven functies zullen ook nuttig zijn voor gevorderde iPhone-gebruikers, aangezien ze vrij recentelijk zijn geïntroduceerd, met de release van iOS 7.
Creëer lokale herinneringen
Als je elke dag veel dingen op verschillende plaatsen moet doen, zal de mogelijkheid om herinneringen te creëren die worden geactiveerd wanneer je op een specifieke locatie aankomt of vertrekt een openbaring zijn. Ja, je zult het moeten doen met geolocatie die altijd actief is, maar omwille van zo'n geweldige functie kun je wat kosten opofferen.

Ga als volgt te werk om locatieherinneringen in te stellen:
- Start de standaardapplicatie Herinneringen
- Maak een nieuwe herinnering en voordat u op Klaar klikt, klikt u op de knop “ i", waarmee u naar de geavanceerde instellingen gaat
- Activeer de schakelaar Herinner per locatie en specificeer de vereiste geolocatieparameters voor de herinnering
Gebruik LED-flitser voor waarschuwingen
Een functie die oorspronkelijk is ontworpen voor mensen met een handicap kan iedereen ten goede komen. Het komt vaak voor dat de telefoon in de stille modus staat, waardoor meldingen onopgemerkt blijven. Je kunt ze helpen zien met de LED-flitser, die nieuw leven heeft gevonden in iOS 7. Door de LED-flitserfunctie voor meldingswaarschuwingen te activeren, verklein je de kans aanzienlijk dat je een belangrijk bericht of melding van je favoriete applicatie mist.

Om dit te doen, doet u het volgende:
- Ga naar Instellingen -> Basis -> universele toegang
- Activeer de optie LED-flitser voor meldingswaarschuwingen
Nu zal bij elk binnenkomend bericht de LED-flitser vrolijk knipperen, zodat u zelfs gewaarschuwd wordt als de stille modus is ingeschakeld.
Bedien uw iPhone met uw hoofdbewegingen
Deze functie is ook ontworpen voor mensen met een handicap, maar kan door iedereen worden gebruikt. Dankzij de flexibele instellingen is hij op verschillende manieren te gebruiken. U kunt bijvoorbeeld opgeven dat u uw hoofd naar links moet draaien om naar het vorige scherm te gaan, en naar rechts om naar het volgende scherm te gaan.

In dit geval is het nooit beter om alles zelf te proberen, dus volgen we de instructies:
- Ga naar Instellingen -> Basis -> universele toegang -> Schakelaar -> Schakelaars
- Klik Nieuw toevoegen, selecteer item Camera en pas alle soorten hoofdbewegingen aan
- Zodra alles is geconfigureerd, verlaat u het menu Schakelaars en activeren Schakelaar, helemaal bovenaan gelegen
Je kunt de zojuist gemaakte instellingen controleren door simpelweg je hoofd in verschillende richtingen voor de camera te draaien.
Druk op de volumeknoppen om een foto te maken
Een heel eenvoudige en kleine tip, die echter niet iedereen kent. Dit is niet verrassend; voorheen hadden alleen apparaten met jailbreaks deze optie.
Het idee is simpel: druk in de standaard Camera-applicatie op de volumeknoppen omhoog of omlaag om een foto te maken. Wil je meerdere shots achter elkaar? – houd gewoon een van de knoppen ingedrukt.
Bij applicaties van derden werkt deze functie niet overal. Je kunt bijvoorbeeld alleen opnemen met de knop Volume omhoog.
Gebruik snelkoppelingen om Emoji te verzenden
Emoji is enorm populair geworden, vooral onder gebruikers van iOS-apparaten. Maar voortdurend overschakelen naar het emoticonpaneel, zoeken naar de juiste en terugkeren is erg lang en vervelend. De snelkoppelingen die beschikbaar zijn in de standaard iOS-instellingen helpen dit probleem op een gemakkelijke en elegante manier op te lossen.

De eerste stap is het toevoegen van een Emoji-toetsenbord:
- Ga naar Instellingen -> Basis -> Toetsenbord -> Toetsenborden
- Klik Nieuwe toetsenborden
- Zoek het item aan het einde van de lijst Emoji en selecteer het
Ga als volgt te werk om een snelkoppeling te maken:
- Ga naar Instellingen -> Basis -> Toetsenbord -> Afkortingen
- Klik op de knop Nieuwe reductie
- In de kolom Afname geef het codewoord aan, en in de kolom Zin– een smiley die verschijnt in plaats van een codewoord
Klaar! Het aantal gemaakte afkortingen is onbeperkt en u kunt er meer over lezen op onze website.
Timer voor muziek
Heb je er altijd van gedroomd om voor het slapengaan naar je favoriete afspeellijst te luisteren zonder je zorgen te hoeven maken dat je telefoon hem niet uitschakelt en je wakker houdt? Hiervoor bestaat een installatie in de Klokapplicatie. Ga gewoon naar de timer en stel de beltoon in op "Afspelen stoppen". Het werkt op vrijwel dezelfde manier als de “Slip”-functie op tv’s.Stel verschillende trilmodi in voor meldingen en oproepen
In plaats van vast te houden aan het standaard trilpatroon voor sms-berichten, kunt u uw eigen patroon maken! Ga naar je telefooninstellingen en ga vervolgens naar Geluiden> Beltonen> Trillen. Selecteer de sectie met het label 'Nieuwe vibratie'. Met deze update kun je met één tik je eigen vibratiepatroon creëren.Pas de gloed aan
Als je niet altijd ziet dat mensen je bellen of sms'en, kan dit helpen. Vooral degenen die op een computer met een koptelefoon werken, zijn dol op deze functie. Voor degenen onder ons die een extra signaal nodig hebben, is er de mogelijkheid om het LED-lampje van de camera te gebruiken voor melding. Ga gewoon naar Instellingen > Algemeen > Toegankelijkheid en schakel deze geweldige functie in.Heeft u een fout gemaakt bij het invoeren van tekst? Schud gewoon met je telefoon
 In plaats van langzaam de inhoud van een verkeerd sms-bericht te verwijderen, schudt u uw telefoon om meteen opnieuw te beginnen. Hierdoor wordt je bericht volledig gewist en wordt het tekstveld een schone kopie!
In plaats van langzaam de inhoud van een verkeerd sms-bericht te verwijderen, schudt u uw telefoon om meteen opnieuw te beginnen. Hierdoor wordt je bericht volledig gewist en wordt het tekstveld een schone kopie! Je iPhone kan sneller werken als je het RAM-geheugen opruimt.
 Om dit te doen, houdt u eenvoudigweg de aan/uit-knop ingedrukt alsof u op het punt staat uw telefoon uit te schakelen. Wanneer de “uitschakelschuif” op het scherm verschijnt, houdt u de menuknop ingedrukt om uw RAM-geheugen te wissen.
Om dit te doen, houdt u eenvoudigweg de aan/uit-knop ingedrukt alsof u op het punt staat uw telefoon uit te schakelen. Wanneer de “uitschakelschuif” op het scherm verschijnt, houdt u de menuknop ingedrukt om uw RAM-geheugen te wissen. Je iPhone ziet er frisser uit als je de cache wist.
 Als het opruimen van je RAM-geheugen niet helpt, probeer dan iets uit de App Store te openen: podcasts, muziek of Game Center-apps. En wis vervolgens de cache van uw telefoon. Open gewoon een van deze apps en tik tien keer op een pictogram onderaan.
Als het opruimen van je RAM-geheugen niet helpt, probeer dan iets uit de App Store te openen: podcasts, muziek of Game Center-apps. En wis vervolgens de cache van uw telefoon. Open gewoon een van deze apps en tik tien keer op een pictogram onderaan. Wanneer heb ik dit bericht verzonden?
 Om te voorkomen dat u elke keer dat u op iemands bericht reageert, op uw horloge moet kijken, veegt u eenvoudig met uw duim naar links op het scherm. Tijdstempels verschijnen onmiddellijk. Ze markeren het tijdstip waarop elk bericht in elke correspondentie wordt verzonden.
Om te voorkomen dat u elke keer dat u op iemands bericht reageert, op uw horloge moet kijken, veegt u eenvoudig met uw duim naar links op het scherm. Tijdstempels verschijnen onmiddellijk. Ze markeren het tijdstip waarop elk bericht in elke correspondentie wordt verzonden. Open ten onrechte gesloten pagina's in Safari
 Elke keer dat u Safari afsluit, onthoudt de app waar u voor het laatst was. Om uw meest recent geopende tabbladen te zien, klikt u eenvoudig op het pictogram “+”.
Elke keer dat u Safari afsluit, onthoudt de app waar u voor het laatst was. Om uw meest recent geopende tabbladen te zien, klikt u eenvoudig op het pictogram “+”. iPhone heeft nu een niveau!
 Je hebt een rekenmachine, een kompas en een zaklamp. Erg cool, nietwaar? Maar hoe zit het met het 'niveau'-instrument dat alle jongens gebruiken om hoeken te meten? Als je de Kompas-app opent en naar links swipet, kom je met je iPhone ook bij de constructiehoekmeter!
Je hebt een rekenmachine, een kompas en een zaklamp. Erg cool, nietwaar? Maar hoe zit het met het 'niveau'-instrument dat alle jongens gebruiken om hoeken te meten? Als je de Kompas-app opent en naar links swipet, kom je met je iPhone ook bij de constructiehoekmeter! Het kan u redden in geval van nood
 Degenen met een wachtwoord op hun scherm kunnen zich zorgen maken over het bellen van een ambulance in een noodgeval. Maar als u vooraf uw ‘medisch dossier’ op uw telefoon invult, kan iedereen artsen informatie verstrekken die belangrijk is voor uw leven. Vermeld daar in ieder geval uw bloedgroep en informatie over voor welke medicijnen u mogelijk allergisch bent!
Degenen met een wachtwoord op hun scherm kunnen zich zorgen maken over het bellen van een ambulance in een noodgeval. Maar als u vooraf uw ‘medisch dossier’ op uw telefoon invult, kan iedereen artsen informatie verstrekken die belangrijk is voor uw leven. Vermeld daar in ieder geval uw bloedgroep en informatie over voor welke medicijnen u mogelijk allergisch bent! U kunt ongelezen berichten in uw inbox zien
 Rommel in het postvak IN is een reëel en vervelend aspect van elke telefoon. Ieder van jullie kan echter instellen dat je iPhone alleen ongelezen berichten weergeeft. Klik gewoon op de knop "Wijzigen".
Rommel in het postvak IN is een reëel en vervelend aspect van elke telefoon. Ieder van jullie kan echter instellen dat je iPhone alleen ongelezen berichten weergeeft. Klik gewoon op de knop "Wijzigen". Welk vliegtuig vloog over mijn hoofd?
 Siri weet het. Vraag haar gewoon welk vliegtuig zojuist over je heen is gevlogen en zij zal je die informatie geven.
Siri weet het. Vraag haar gewoon welk vliegtuig zojuist over je heen is gevlogen en zij zal je die informatie geven. Wifi te traag? Je hoeft dit niet te verdragen!
 Je kunt heel eenvoudig instellen dat je telefoon automatisch overschakelt van trage wifi naar 3G/LTE.
Je kunt heel eenvoudig instellen dat je telefoon automatisch overschakelt van trage wifi naar 3G/LTE. De Night Shift- en Low Power-modi kunnen nu tegelijkertijd worden gebruikt
 Nogmaals, dit kan gedaan worden door het simpelweg aan Siri te vragen. Zeg nee tegen Facebook-lezen op de late avond dat je batterij opvreet. Deze update helpt je actief te blijven zonder het vermogen van je telefoon te verminderen.
Nogmaals, dit kan gedaan worden door het simpelweg aan Siri te vragen. Zeg nee tegen Facebook-lezen op de late avond dat je batterij opvreet. Deze update helpt je actief te blijven zonder het vermogen van je telefoon te verminderen. Opnieuw opstarten
Heb je ooit je telefoon een time-out willen geven als hij hapert? Houd gewoon de Home- en Aan/uit-knop 5 seconden ingedrukt. Dit zal helpen.Als je een schilderij aan de muur moet hangen, maar geen waterpas bij de hand hebt, maakt dat niet uit. De iPhone kan hem gemakkelijk vervangen dankzij de ingebouwde gyroscoop en magnetometer, evenals de rechte randen van de behuizing. Het virtuele niveau is toegankelijk in de vooraf geïnstalleerde Compass-applicatie. Start gewoon het programma en veeg naar links (het niveau bevindt zich op het tweede scherm).

2. Geeft batterijslijtage weer
Er is een nieuwe functie verschenen die de batterijstatus van de iPhone laat zien. Met zijn hulp kunt u controleren welk percentage de huidige maximale batterijcapaciteit is ten opzichte van de originele. Ga hiervoor naar instellingen en open het gedeelte “Batterij” → “Batterijstatus”.


3. Maakt een snelle serie foto's
Soms moet je een dynamisch onderwerp fotograferen, bijvoorbeeld een sportwedstrijd of huisdieren. In dergelijke gevallen worden de foto's vaak wazig. De continu-opnamemodus helpt je hierbij; om deze te activeren hoef je alleen maar de ontspanknop ingedrukt te houden.


4. Herstelt de belichting en focus van de camera
De smartphone bepaalt niet altijd de belichting en focus op de beste manier, wat kan resulteren in foto's die te licht/donker of onscherp zijn. Maar u kunt de focus en belichting handmatig aanpassen. Zet gewoon de camera aan en houd uw vinger op het gebied waarop u wilt scherpstellen. Pas vervolgens de helderheid van de foto aan met de schuifregelaar. De instellingen worden opgeslagen, zelfs als u de camera beweegt.


5. Maakt foto's door op de knoppen op de headset te drukken
Nog een fototruc. Veel mensen weten dat je een foto kunt maken door op de volumetoets op je iPhone te drukken (handig voor selfies). Maar weinig mensen denken dat je op dezelfde manier foto's kunt maken met een headset. Kan handig zijn als u foto's maakt met een smartphone op een statief.

6. Hiermee kunt u voor elk contact een unieke trilling instellen
Net als individuele beltonen voor elke abonnee, kunt u ook unieke trilalarmen instellen. Dit is zinvol als u regelmatig vergaderingen, vergaderingen en andere situaties bijwoont waarin u de stille modus moet gebruiken. Om een individuele vibratie in te stellen, moet je de gewenste vibratie openen, op “Bewerken” → “Ringtone” → “Trilling” → “Trilling maken” klikken en je eigen patroon instellen.


7. Laadt sneller op als de vliegtuigmodus is ingeschakeld
Als je haast hebt en je iPhone binnen een beperkte tijd moet opladen, gebruik dan een eenvoudige truc: schakel de vliegtuigmodus in. Het opladen gaat merkbaar sneller dan normaal. Maar vergeet niet dat ze in de vliegtuigmodus geen contact met u kunnen opnemen via internet of mobiele netwerken.


8. Verandert uw toetsenbord in een trackpad
Stel je een typische situatie voor: je typte woorden en merkte dat er een typefout in zat. In dergelijke gevallen moet u uw vinger op de tekst houden en de cursor naar de plaats van de fout verplaatsen, wat erg lastig is. In plaats daarvan is het beter om een bepaald gebied aan te raken - het verandert in een speciaal trackpad voor het besturen van de cursor. Hiermee kun je veel sneller tekst bewerken.


9. Sluit onmiddellijk alle tabbladen in Safari in één keer
Als u Safari actief gebruikt, bent u een cluster van een groot aantal geopende tabbladen tegengekomen. Ze één voor één sluiten is een ondankbare taak. Gelukkig beschikt de browser over een verborgen functie waarmee je in één keer alle tabbladen kunt verwijderen. Om het te gebruiken, houdt u uw vinger op de knop in de rechter benedenhoek en selecteert u 'N-tabbladen sluiten'.


10. Verwijdert snel getallen in een rekenmachine
Er is geen knop waarmee het laatst getypte teken wordt verwijderd. Dit feit verwart veel iPhone-bezitters. Ze weten gewoon niet dat je nummers één voor één kunt verwijderen met een speciaal gebaar. Veeg gewoon naar links over het veld met het ingevoerde nummer.


Als je een schilderij aan de muur moet hangen, maar geen waterpas bij de hand hebt, maakt dat niet uit. De iPhone kan hem gemakkelijk vervangen dankzij de ingebouwde gyroscoop en magnetometer, evenals de rechte randen van de behuizing. Het virtuele niveau is toegankelijk in de vooraf geïnstalleerde Compass-applicatie. Start gewoon het programma en veeg naar links (het niveau bevindt zich op het tweede scherm).

2. Geeft batterijslijtage weer
Er is een nieuwe functie verschenen die de batterijstatus van de iPhone laat zien. Met zijn hulp kunt u controleren welk percentage de huidige maximale batterijcapaciteit is ten opzichte van de originele. Ga hiervoor naar instellingen en open het gedeelte “Batterij” → “Batterijstatus”.


3. Maakt een snelle serie foto's
Soms moet je een dynamisch onderwerp fotograferen, bijvoorbeeld een sportwedstrijd of huisdieren. In dergelijke gevallen worden de foto's vaak wazig. De continu-opnamemodus helpt je hierbij; om deze te activeren hoef je alleen maar de ontspanknop ingedrukt te houden.


4. Herstelt de belichting en focus van de camera
De smartphone bepaalt niet altijd de belichting en focus op de beste manier, wat kan resulteren in foto's die te licht/donker of onscherp zijn. Maar u kunt de focus en belichting handmatig aanpassen. Zet gewoon de camera aan en houd uw vinger op het gebied waarop u wilt scherpstellen. Pas vervolgens de helderheid van de foto aan met de schuifregelaar. De instellingen worden opgeslagen, zelfs als u de camera beweegt.


5. Maakt foto's door op de knoppen op de headset te drukken
Nog een fototruc. Veel mensen weten dat je een foto kunt maken door op de volumetoets op je iPhone te drukken (handig voor selfies). Maar weinig mensen denken dat je op dezelfde manier foto's kunt maken met een headset. Kan handig zijn als u foto's maakt met een smartphone op een statief.

6. Hiermee kunt u voor elk contact een unieke trilling instellen
Net als individuele beltonen voor elke abonnee, kunt u ook unieke trilalarmen instellen. Dit is zinvol als u regelmatig vergaderingen, vergaderingen en andere situaties bijwoont waarin u de stille modus moet gebruiken. Om een individuele vibratie in te stellen, moet je de gewenste vibratie openen, op “Bewerken” → “Ringtone” → “Trilling” → “Trilling maken” klikken en je eigen patroon instellen.


7. Laadt sneller op als de vliegtuigmodus is ingeschakeld
Als je haast hebt en je iPhone binnen een beperkte tijd moet opladen, gebruik dan een eenvoudige truc: schakel de vliegtuigmodus in. Het opladen gaat merkbaar sneller dan normaal. Maar vergeet niet dat ze in de vliegtuigmodus geen contact met u kunnen opnemen via internet of mobiele netwerken.


8. Verandert uw toetsenbord in een trackpad
Stel je een typische situatie voor: je typte woorden en merkte dat er een typefout in zat. In dergelijke gevallen moet u uw vinger op de tekst houden en de cursor naar de plaats van de fout verplaatsen, wat erg lastig is. In plaats daarvan is het beter om een bepaald gebied aan te raken - het verandert in een speciaal trackpad voor het besturen van de cursor. Hiermee kun je veel sneller tekst bewerken.


9. Sluit onmiddellijk alle tabbladen in Safari in één keer
Als u Safari actief gebruikt, bent u een cluster van een groot aantal geopende tabbladen tegengekomen. Ze één voor één sluiten is een ondankbare taak. Gelukkig beschikt de browser over een verborgen functie waarmee je in één keer alle tabbladen kunt verwijderen. Om het te gebruiken, houdt u uw vinger op de knop in de rechter benedenhoek en selecteert u 'N-tabbladen sluiten'.


10. Verwijdert snel getallen in een rekenmachine
Er is geen knop waarmee het laatst getypte teken wordt verwijderd. Dit feit verwart veel iPhone-bezitters. Ze weten gewoon niet dat je nummers één voor één kunt verwijderen met een speciaal gebaar. Veeg gewoon naar links over het veld met het ingevoerde nummer.