Enjin carian dalam Windows 8.1 telah direka bentuk semula sepenuhnya. Ia sangat berbeza daripada Windows 7 dan Windows 8 sehingga sesetengah pengguna mungkin mengalami kesukaran memahami cara menggunakannya. Itulah sebabnya kami memutuskan untuk mencipta panduan lengkap dengan carian dengan tangkapan skrin dan contoh.
Cara mencari menggunakan panel Carian
Dari skrin Mula, hanya masukkan kata kunci(A). Sebaik sahaja anda mengklik mana-mana huruf atau kunci nombor, panel Carian akan muncul di sebelah kanan skrin dan memaparkan hasil carian berdasarkan perkara yang anda masukkan.

Jika anda ingin mencari sesuatu semasa dalam mod desktop, hanya tekan Win + s pada papan kekunci anda atau gerakkan kursor tetikus anda ke penjuru kanan sebelah bawah skrin dan pilih "Cari". Kemudian anda perlu memasukkan pertanyaan carian anda.
Apakah rupa hasil carian
Apl yang sepadan dengan pertanyaan carian disenaraikan dahulu, diikuti dengan pilihan, dan kemudian fail. Bergantung pada pertanyaan carian yang anda masukkan, anda mungkin hanya melihat beberapa apl, tetapan dan fail. Masalahnya, tiada ruang yang cukup dalam bar Carian untuk menunjukkan kesemuanya.
Hasil carian diikuti dengan cadangan berdasarkan kata kunci yang berkaitan daripada pertanyaan carian. Tawaran ini disediakan oleh sistem carian Bing. Ia melakukan ini, antara lain, berdasarkan data pengguna yang dimilikinya dan sejarah carian anda.

satu perbezaan penting antara hasil carian tempatan dan cadangan berasaskan kata kunci ialah sentiasa terdapat ikon di sebelah setiap hasil tempatan. Anda tidak akan melihat ikon untuk tawaran.
Cara menapis hasil carian
Dalam Windows 8, hasil carian telah ditapis secara automatik mengikut kategori. Windows 8.1 tidak mempunyai ini, tetapi anda boleh melakukannya secara manual dengan mudah.
Untuk menapis hasil carian, klik pada penapis "Di mana-mana" betul-betul di atas bar carian. Ini akan membuka menu lungsur turun dengan kategori/penapis carian, termasuk Di Mana-mana, Pilihan, Fail, Imej Dalam Talian dan Video Dalam Talian.

Penapis carian lalai ialah "Di mana-mana". Jika anda memilih Tetapan, sistem pengendalian hanya akan memaparkan pautan ke pilihan yang terdapat dalam Panel Kawalan atau menu Tetapan PC.

Jika anda memilih "Fail", maka dalam hasil carian anda hanya akan melihat fail yang sepadan dengan pertanyaan carian anda. Apabila anda menggunakan dua penapis yang tinggal (Imej Web dan Video Dalam Talian), panel Carian akan menunjukkan kepada anda kata kunci berdasarkan data daripada Bing untuk pertanyaan carian tertentu.

Eksperimen dengan penapis ini untuk lebih memahami cara ia berfungsi.
Cara menggunakan hasil carian
Sekarang mari kita lihat bagaimana hasil carian digunakan. Apabila anda melakukan carian, anda akan mempunyai empat elemen penting, dengan siapa anda boleh berinteraksi:
Penapis– dalam bahagian sebelumnya artikel kami telah menunjukkan cara ia berfungsi.
Butang carian– membolehkan anda membuka hasil carian dalam mod skrin penuh. Tetingkap ini memaparkan kedua-dua hasil tempatan dan hasil carian Internet (Bing).
hasil carian– mengklik mana-mana daripadanya akan membuka elemen yang sepadan.
Cadangan berasaskan kata kunci– apabila anda mengklik pada mana-mana kata kunci yang dicadangkan, tetingkap skrin penuh akan dibuka dengan hasil carian yang sepadan. Hasil carian akan termasuk hasil tempatan dan hasil carian Internet (Bing).

Seperti yang dinyatakan di atas, apabila anda mengklik pada butang carian (atau Enter pada papan kekunci), tetingkap skrin penuh dengan hasil carian akan dibuka. Hasil pertama dalam tetingkap ini ialah hasil tempatan - ini boleh berupa fail, aplikasi dan tetapan.

Jika anda menatal ke kanan, anda akan melihat hasil daripada Gedung Windows, dari Internet (tapak, imej, video), serta carian berkaitan.

Perlu diingat bahawa halaman boleh menatal selama-lamanya - Bing sentiasa memuatkan hasil carian baharu supaya anda boleh menemui perkara yang anda cari.
Menekan Klik kanan tetikus pada hasil carian membuka menu konteks dengan pilihan.
Jika ini adalah tapak web, maka anda boleh menyalin pautannya.

Dalam kes fail, menu konteks membolehkan anda menyalin fail yang dipilih atau membuka lokasinya.

Apabila anda mengklik kanan pada bahagian imej Internet, anda akan dapat menapisnya mengikut pelbagai kriteria, termasuk saiz, warna dan jenis.

Dalam kes video, kriteria ini termasuk panjang dan resolusi.

Bahagian atas sebelah kiri tetingkap carian sentiasa memaparkan segi empat tepat berwarna dengan arus pertanyaan carian.
Mengklik pada segi tiga ini membuka panel Carian. Dengan cara ini anda boleh memasukkan kata kunci lain dan bermula dengan cepat pencarian baharu.
Kesimpulan
Sudah tentu, carian dalam Windows 8.1 jauh lebih berkuasa daripada itu dalam Windows 8. Penyepaduan dengan Bing membuka lebih banyak lagi lebih banyak kemungkinan, dan untuk mencari sesuatu di Internet, anda tidak perlu lagi membuka penyemak imbas anda dahulu - anda boleh menemui perkara yang anda cari terus daripada skrin utama. Dan jika pengguna menghargai ciri ini, ia boleh memberi kesan pengaruh positif pada bahagian pasaran Bing.
Selamat hari raya!
Kawan, hello semua! Hari ini saya akan memberitahu anda sedikit tentang Windows 8, kerana saya perlu membiasakan diri dengan sistem ini dan tidak semuanya menjadi mudah pada awalnya, tetapi keesokan harinya saya memikirkannya sedikit dan saya sangat menyukai Windows 8 . Dalam artikel ini saya akan bercakap secara ringkas tentang di mana butang Mula dan bagaimana untuk melancarkan program dalam Windows 8 jika masalah timbul.
Butang mula dan jalankan program Windows 8
Jadi, perkenalan saya dengan Windows 8 bermula baru-baru ini, saya beli komputer riba baru, kerana saya tidak mengendalikan pemprosesan video dalam program ini Studio Camtasia dan program lain, kerana program ini memakan banyak sumber. Semua ini mengurangkan produktiviti dan mengambil masa yang berharga. Saya akhirnya membeli komputer riba baharu dengan teras pemproses i-7 dihidupkan masa ini salah satu yang terbaik. Apa yang penting juga ialah pembelian saya menelan belanja yang sangat sedikit, dengan mengambil kira konfigurasi. Secara umum, apa yang dijual dengan harga 40,000 - 50,000 rubel hanya berharga 25,900, sedikit analisis, mencari ulasan dan beberapa perundingan membantu saya menjimatkan lebih daripada 20,000 rubel. Tetapi itu cerita lain. Jika anda berminat, anda boleh melihat maklumat mengenai pembelian saya, saya rasa tidak sukar untuk melakukan ini. Komputer riba saya, untuk harga ini, hanyalah sebuah kapal terbang.

Sebagai contoh, saya komputer riba lama Saya memproses video 100 MB dalam kira-kira 15-20 minit, dan yang ini melakukan perkara yang sama dalam 2-3 minit, saya sangat gembira dengan pembelian itu. Secara umum, tidak ada had untuk kegembiraan saya, tetapi apabila saya mula memindahkan semua program ke Windows 8, kerana 8 telah dipasang pada komputer riba dari awal, saya berhadapan dengan hakikat bahawa separuh daripada program saya tidak berfungsi . Kegembiraan telah kering dan masalah itu perlu diselesaikan, tetapi lebih lanjut mengenai perkara di bawah. Sementara itu, saya akan memberitahu anda di mana butang mula berada pada Windows 8.
Sejujurnya, 10-15 minit pertama Windows 8 membuatkan saya terpinga-pinga, walaupun saya mempunyai banyak pengalaman bekerja pada komputer, tetapi masih terdapat kekeliruan. Malah, terdapat arahan, agak jelas dan dengan fungsi utama, pada dasarnya, semuanya jelas. Tetapi kami sentiasa melakukan segala-galanya sendiri dan tidak selalu melihat arahan; Saya sebenarnya menemuinya pada hari ketiga, apabila saya mula mengeluarkan kotak dari komputer riba saya :)
Ternyata semuanya mudah dan mudah, butang mula boleh didapati dengan menggerakkan tetikus ke sudut kiri bawah dan menu akan dibuka. "Mula", di sana anda boleh mengisih ikon, menambah dan mengalih keluar yang tidak perlu. Untuk memadam ikon, cuma klik kanan padanya dan menu akan dibuka di bahagian bawah dengan pelbagai tetapan, semuanya mudah di sana dan setiap butang dilabel secara terperinci. Juga menu "Mula" dalam Windows 8 boleh dibuka dengan menekan pintasan papan kekunci "Windows + C" dan klik Mula, anda akan melihat butang dalam menu di sebelah kanan. Jika anda tidak tahu apa itu butang Windows, ia terletak pada papan kekunci di bahagian bawah sebelah kiri, butang ketiga pada komputer riba dan yang kedua pada papan kekunci komputer biasa (ikon Windows- tingkap). Anda juga boleh pergi ke menu mula dengan hanya menekan butang ini, hanya tekan butang Windows dan itu sahaja.
Semasa dalam menu ini, anda boleh klik pada ruang kosong klik kanan dan ikon semua program akan muncul di bahagian bawah; jika anda mengklik padanya, maka semua program yang ada pada komputer anda akan dibuka dan anda boleh memilih ikon yang anda perlukan dan mengkonfigurasinya mengikut budi bicara anda. Di sana anda akan menemui segala-galanya fungsi yang diperlukan dan konduktor. Explorer juga dipaparkan dalam bar tugas, yang membolehkan anda mencari dengan cepat folder yang dikehendaki. Secara umum, tidak ada kesukaran, semuanya agak mudah dan mudah. By the way, untuk sampai ke Desktop dalam Windows 8, cuma klik pada ikon Desktop dalam panel Mula atau klik sahaja Kunci Esc. Tetapi untuk menjadikan semuanya lebih jelas kepada anda, saya merakam pelajaran video, yang akan saya siarkan di bawah. Dan sekarang saya akan memberitahu anda cara menjalankan program pada Windows 8 jika ia tidak bermula.
Menjalankan program dalam Windows 8 (keserasian)
Seperti yang saya katakan di atas, selepas saya mula memindahkan dan memasang program yang saya perlukan pada Windows 8, saya menghadapi masalah. Program enggan berfungsi dan menghasilkan ralat. Saya terpaksa menyelesaikannya dan saya beralih bukan sahaja kepada rakan-rakan saya, tetapi juga, tentu saja, ke Internet. Saya tidak menemui penyelesaian khusus, semua orang mencadangkan melakukan satu perkara, iaitu merobohkan Windows 8 dan memasang tujuh, tetapi ini bukan penyelesaian untuk semua orang. Tidak semua orang boleh memasang sistem, dan cakera pemasangan anda perlu sama ada membeli atau memuat turun pada torrent atau membayar pemasang untuk kerja itu, secara amnya ini adalah kos tambahan. Sudah tentu, saya akan merobohkan sistem dan memasang Windows 7, tetapi saya memutuskan untuk mencari penyelesaian yang lebih mudah dan ia dijumpai.
Semuanya agak mudah, anda perlu menjalankan program "Mod keserasian", di salah satu forum saya dapati sebutan tentang ini, tetapi tidak melampirkan apa-apa kepentingan, akhirnya saya masih memutuskan masalah ini. Selepas anda memasang program, bagi saya ia adalah Photoshop, dan saya juga terpaksa menggunakan helah ini pada Dreamweaver, secara umum, selepas memasang program, klik kanan pada pintasan dan pilih "Hartanah", dalam tetingkap yang terbuka, cari "Keserasian" dan tandai kotak "Jalankan dalam mod keserasian", pilih Windows 7, tandai kotak di bawah "Jalankan program ini sebagai pentadbir", gunakan tetapan dan kemudian jalankan program dan semuanya akan berfungsi dengan baik.
Lihat tangkapan skrin di bawah

Seperti yang anda lihat, ini adalah penyelesaian yang agak mudah dan tidak perlu memasang semula sistem; Windows 8 berfungsi dengan baik. Perkara utama ialah memikirkannya sedikit dan semuanya akan menjadi hebat. Di bawah saya telah menulis beberapa pasangan untuk anda video pendek, di mana saya akan menunjukkan semua yang ditulis dalam artikel ini.
Tutorial video "Butang mula dan melancarkan program dalam Windows 8"
Tutorial video "Berjalan dalam mod keserasian"
P.S. Jika anda tidak begitu mahir dengan komputer atau orang yang anda sayangi sentiasa meminta anda mengajar mereka cara menggunakan komputer, maka terdapat penyelesaian terbaik untuk anda. Pada satu masa, keluarga saya hanya"dapat" saya - ajar saya, ajar saya!Tetapi saya bersendirian, dan terdapat ramai daripada mereka.Kemudian saya hanya membelinya untuk merekaversi elektronik inimanual dan helahnya ada di dalam beg,sekarang saya tenang.

Program standard dalam Windows 10, 8.1, 8, 7
Program standard dalam Windows- satu set berguna dan program popular yang disertakan dengan Windows. Berkhidmat untuk pelbagai tujuan.Program Windows standard ialah:Notepad - ringkas penyunting teks, Cat - ringkas dan mudah penyunting grafik, Kalkulator,WordPad, Sambungan Desktop Jauh, Penjelajah, Utiliti dan lain-lain.KEPADA Utiliti termasuk: Defragmentasi Cakera, Pembersihan Cakera, Pemulihan Sistem,pemantau sumber, panel kawalan, maklumat sistem dan lain-lain.
Buku nota- program standard kecil dalam sebahagian daripada Windows untuk tontonan dan penyuntingan fail teks(biasanya *.TXT).Notepad boleh digunakan untuk pelbagai tujuan, seperti mencipta kecil nota teks, kerana ia biasanya dibuka lebih cepat daripada program pejabat.
Cat- Editor grafik ringkas, program standard disertakan dengan semua versi Windows. Ia juga sering dirujuk sebagai MS Paint atau Microsoft Paint. Membolehkan anda membuat lukisan, gambar, dsb. atau mengedit imej. Selain itu, ia boleh digunakan untuk menyimpan fail grafik V pelbagai format. Fungsi utama cat, mencipta tangkapan skrin mengenai ini.
Dalam program standard adaarahan untuk menggunakan program- bantuan terbina dalam. Untuk mengakses bantuan, anda boleh menekan kekunci F1 atau ikon tanda soal di sebelah kanan bucu atas program, jika ada.
Di mana untuk mencarinya dalam Windows 10, 8.1, 8
Pada Windows 10:
Kaedah 1) Klik "Mula" - "Semua aplikasi" - "Aksesori - Windows"
Kaedah 2) (untuk program tertentu): Klik "Mula" - dan taip segera, sebagai contoh: "Cat", "Notepad", "Wordpad"...
Pada Windows 8:
Sesiapa sahaja yang mula bekerja dengan Windows baharu 8 atau 8.1 akan melihat bahawa antara muka menu mula adalah berbeza sama sekali daripada yang sebelumnya Versi Windows dan ia mengambil sedikit masa untuk pengguna membiasakannya.Sesiapa sahaja yang menggunakan Program Standard tahu cara membukanya Windows sebelumnya, tetapi ini sedikit berbeza dalam Windows 8 disebabkan oleh perubahan dalam Menu Mula. Jika anda ingin membuka program standard dan anda membuka menu Mula, anda akan melihat bahawa item itu program standard hilang dan skrin mula muncul.
Tangkapan skrin
1. Bila-bila masa tingkap tingkap atau dalam tetingkap Mula, gerakkan tetikus ke penjuru kanan sebelah atas skrin atau desktop anda, menu menegak akan muncul: Cari, Akses umum, Mula, Peranti, Tetapan. Klik ikon Pembesar - butang carian - tetingkap Aplikasi akan dibuka, di mana semua program anda berada.
3.a Gerakkan peluncur bar skrol bawah ke kanan - anda akan melihat kumpulan program Standard
Program yang anda cari ada di sana.
3.b Anda tidak perlu mengalihkan peluncur atau mencari seluruh senarai program, tetapi di sebelah kanan tetingkap ini dalam bar carian tulis, sebagai contoh, Notepad atau notepad dan di sebelah kiri anda akan melihat hasil carian dalam program - pad nota.
Apakah sistemik Keperluan Windows 8?
- CPU: 1 gigahertz (GHz) atau lebih tinggi dengan sokongan PAE, NX dan SSE2
- Ram: 1 gigabait (GB) untuk Windows 32-bit atau 2 GB untuk 64-bit
- Percuma ruang cakera : 16 GB untuk Windows 32-bit atau 20 GB untuk 64-bit
- Kad video: Microsoft DirectX 9 penyesuai grafik dengan pemandu WDDM
Keperluan tambahan untuk menggunakan ciri tertentu:
- Untuk menggunakan input sentuhan, anda memerlukan tablet atau monitor berbilang sentuh
- Untuk mengakses Kedai tingkap, memuat turun dan melancarkan aplikasi adalah perlu sambungan aktif Sambungan Internet dan resolusi skrin sekurang-kurangnya 1024x768
- Untuk menggunakan fungsi Snap (melampirkan aplikasi), anda memerlukan resolusi skrin sekurang-kurangnya 1366x768
- Akses kepada Internet
- Untuk but selamat, anda memerlukan perisian tegar yang menyokong UEFI v2.3.1 Errata B dan mempunyai sijil kuasa pensijilan dalam pangkalan data tandatangan UEFI Microsoft Windows
Apakah resolusi minimum untuk dijalankan pada Windows 8?
Anda boleh menjalankan Windows 8 walaupun pada resolusi paling minimum, yang pada masa ini tidak digunakan di mana-mana, seperti 640x480. Untuk kegunaan pelbagai fungsi Windows memerlukan yang sesuai resolusi minimum:
- Untuk mengakses Gedung Windows, memuat turun dan menjalankan aplikasi, anda memerlukan resolusi skrin sekurang-kurangnya 1024x768
- Untuk menggunakan fungsi Snap (aplikasi snap), anda mesti mempunyai resolusi skrin sekurang-kurangnya 1366x768
Apabila memasang Windows 8 sebagai sistem kedua, cakera OS pertama tidak kelihatan di dalamnya
Pada Pemasangan Windows 8 oleh sistem kedua pada komputer di mana OS Windows lain (7, Vista atau XP) dipasang, partition di mana OS sebelumnya dipasang tidak diberikan huruf.
Untuk memaparkannya, anda boleh menetapkan huruf pemacu secara manual.
- Klik kanan pada sudut kiri bawah skrin ---> Pengurusan Disk.
- Klik kanan pada bahagian tanpa huruf dan pilih Tukar huruf pemacu atau laluan pemacu, kemudian berikan surat kepadanya.
Apakah format imej yang boleh dipasang menggunakan alat Windows 8 standard?
Ciri baharu dalam Windows 8 ialah memasang (menyambung) imej cakera cara biasa. Hanya imej yang disokong secara rasmi format ISO dan VHD, tetapi sebenarnya - semua "dinamakan semula" ISO, contohnya IMG. Untuk imej format lain, anda perlu terus menggunakan program pemaju pihak ketiga: Alkohol, Alat DAEMON, Virtual CloneDrive, dsb.
Akaun Microsoft
Apakah akaun Microsoft dan untuk apa ia?
Akaun Microsoft ialah alternatif kepada nama pengguna dan kata laluan biasa untuk log masuk ke Windows. Perbezaan utama antara akaun Microsoft ialah penyegerakan tetapan sistem operasi dan aplikasi melalui Internet dengan komputer lain yang anda log masuk dengan akaun yang sama.
Bagaimanakah saya boleh mula menggunakan akaun Microsoft atau bertukar kembali kepada akaun setempat?
Klik butang daya tarikan Pilihan ---> ---> Pengguna --->
Tukar kepada akaun Microsoft
Tukar kepada akaun tempatan.
Di sini anda boleh menukar kata laluan anda.
Adakah mungkin untuk log masuk ke Windows apabila tiada sambungan Internet?
Ya, mungkin. Sambungan diperlukan untuk menyegerakkan data; ia tidak menjejaskan keupayaan untuk log masuk ke Windows. Sebaik sahaja sambungan muncul semula, data disegerakkan.
Apakah data yang disegerakkan secara automatik?
Anda boleh menetapkan tetapan yang akan disegerakkan:
Klik butang daya tarikan Pilihan ---> Tukar tetapan komputer ---> Menyegerakkan tetapan --->
- Pemperibadian. Warna, latar belakang, skrin kunci dan avatar anda
- Pemperibadian desktop. Tema, bar tugas, kontras tinggi dan parameter lain
- Kata laluan. Maklumat log masuk untuk beberapa apl, tapak web, rangkaian dan kumpulan rumah
- Kebolehan istimewa. Pencerita, pembesar dan parameter lain
- Tetapan bahasa. Papan kekunci, kaedah input, bahasa antara muka dan pilihan lain
- Tetapan aplikasi. Beberapa tetapan apl dan fail yang dibeli melalui apl
- pelayar. Tetapan, Sejarah dan Kegemaran
- Tetapan Windows lain. Penjelajah dan tetikus
Walaupun anda mempunyai satu komputer, penyegerakan boleh berguna. Pada memasang semula Windows anda tidak perlu membuang masa menyediakan parameter di atas; semua tetapan akan diterima secara automatik daripada storan awan di Internet.
Apakah faedah lain yang ada pada akaun Microsoft?
- Log masuk automatik ke moden Aplikasi Windows. Keupayaan untuk memuat turun dan mengemas kini aplikasi dengan lancar dalam Gedung Windows.
- Penyegerakan data dalam aplikasi moden. Contohnya, jika anda mula membuat senarai beli-belah di rumah dan meletakkan fail dalam folder perkhidmatan SkyDrive pada komputer anda, fail ini akan dihantar secara automatik ke penyimpanan awan dalam internet. Anda boleh terus mengeditnya di tempat kerja, dan kemudian, apabila anda tiba di kedai pada waktu petang, anda boleh melihat senarai pada telefon pintar atau tablet anda. Sangat selesa!
Jika anda terlupa meletakkan fail dalam storan, menggunakan SkyDrive anda boleh mencapainya dengan komputer jauh. Perkara utama ialah membenarkan kemungkinan ini terlebih dahulu.
Mengenali antara muka Windows 8 baharu
Di manakah butang Mula dan menu sekarang? Bagaimana saya boleh mendapatkan mereka kembali?
Dalam Windows 8, menu Mula telah digantikan dengan skrin Mula.
Di sini anda boleh menyematkan aplikasi anda yang paling kerap digunakan, serta mengakses semua aplikasi yang dipasang pada komputer anda. Skrin Mula muncul serta-merta selepas Windows but.
Tidak ada cara untuk kembali ke menu Mula "klasik". Sebagai alternatif anda boleh menggunakan .
Butang Mula muncul apabila anda mengarahkan kursor anda di sudut kiri bawah skrin:

dan ia memanggil skrin awal.
Skrin awal (mula).
Muncul serta-merta selepas but Windows.
Di sini, seperti yang dirancang oleh pengarang Windows 8, semua maklumat yang anda perlukan akan dikumpulkan. Pada satu jubin terdapat ramalan cuaca, pada satu lagi terdapat tajuk berita, terdapat juga jubin untuk melancarkan program dan permainan kegemaran anda, untuk membuka halaman web dan folder komputer.
Skrin awal dibentuk oleh anda mengikut keinginan anda. Anda boleh melampirkan jubin yang diperlukan di sini dan mengeluarkan jubin yang tidak perlu, mengalih, mengurangkan atau membesarkan jubin untuk persepsi dan penempatan yang lebih baik lebih maklumat dinamik.

Skrin Mula dikemas kini secara automatik dengan jubin untuk program yang dipasang.
Bagaimana untuk mencari dalam Windows 8?
Cara paling mudah:
- Dari skrin Mula, mula menaip istilah carian anda.
- Kemudian, jika perlu, pilih tempat carian akan dijalankan: antara aplikasi, tetapan, fail atau dalam salah satu aplikasi
- Dapatkan hasilnya:
Anda juga boleh mencari semasa dalam aplikasi moden. Untuk melakukan ini, klik butang ajaib Cari dan taip permintaan anda.
Charms Bar
Anda boleh memanggil panel dalam salah satu cara berikut:
Terdapat banyak cara untuk mematikannya. Kaedah standard untuk Windows 8 adalah seperti berikut: Gerakkan penuding tetikus anda ke salah satu sudut kanan skrin (atau leret cepat dari tepi kanan ke tengah pada paparan sentuh) -> Pilihan(atau tekan pintasan papan kekunci Menang+saya) -> Menutup.
Tiada hibernasi dalam menu penutupan
Untuk menambahkannya di sana, klik kanan di sudut kiri bawah skrin ---> Pengurusan tenaga ---> Perkara yang dilakukan oleh butang kuasa ---> Tukar tetapan yang tidak tersedia pada masa ini---> tandakan kotak Mod Hibernasi.
Mengapa tajuk tetingkap tidak telus?
Menurut Microsoft, ini telah kehilangan kaitannya. Ketelusan dilumpuhkan pada perlawanan akhir Versi Windows 8.
Aplikasi
Di manakah saya boleh mencari "Semua Program"?
Dalam Windows 7, terdapat item "Semua Program" dalam menu Mula. Dalam Windows 8, klik kanan di mana-mana pada skrin Mula dan pilih Semua Apl, atau klik Ctrl+Tab.

Panel pensuisan aplikasi
Di sebelah kiri Skrin Windows 8 mempunyai panel untuk bertukar antara aplikasi. Untuk memanggilnya
- Gerakkan tetikus anda ke salah satu sudut kiri, kemudian ke atas atau ke bawah.
- Leret ke dalam dari tepi kiri skrin sentuh, dan kemudian, tanpa melepaskan jari anda, tolak apl kembali ke tepi kiri.
- Gunakan pintasan papan kekunci Menang+Tab.
Anda akan melihat aplikasi yang sedang berjalan dan boleh memilih aplikasi yang anda perlukan. Desktop dan semua aplikasi desktop hadir sebagai satu elemen apabila bertukar.
Untuk pensuisan pantas antara menjalankan aplikasi Dan apl klasik klik tetikus di sudut kiri atas. Apabila menggunakan skrin sentuh, leret dari tepi kiri ke tengah.
Untuk bertukar antara semua aplikasi yang sedang berjalan (dalam gaya metro, seperti yang dipanggil sebelum ini) dan aplikasi klasik, gunakan gabungan yang biasa dan kegemaran Alt+Tab.
Melampirkan aplikasi
Dengan menyemat, anda boleh menggunakan dua apl pada masa yang sama. Contohnya, semasa melayari Internet, urus senarai main muzik anda.
Untuk melampirkan, ambil aplikasi di bahagian paling atas (kursor bertukar menjadi tapak tangan)

dan seret ke tepi kanan atau kiri.
Buka panel penukar apl dan seret lakaran kenit ke tepi yang lain.
Bagaimana untuk menutup aplikasi moden?
Tidak perlu menutupnya. Apabila tidak aktif, Windows menjeda aplikasi moden dan menutupnya selepas beberapa ketika.
Jika atas apa-apa sebab anda perlu tutup aplikasi moden secara manual, berikut ialah beberapa cara untuk anda pilih:
- Tekan pintasan papan kekunci Alt+F4.
- Gerakkan kursor tetikus anda ke bahagian atas skrin dan seret sehingga ke bawah.
- Klik pada lakaran kenit permohonan yang tidak perlu pada panel penukar aplikasi dan ketik tutup.

- Keluar dari aplikasi dalam Pengurus Tugas.
Bagaimana untuk membolehkan alat?
Alat hilang dari Windows 8 dan tiada cara untuk mendayakannya. Untuk menyelesaikan masalah, cari kaedah dari pengrajin rakyat.
Ketibaan bilik bedah sistem Windows 8 membawa perubahan ketara antaramuka pengguna. Sistem jubin telah diperkenalkan - jubin comel yang kini menduduki desktop dalam mod skrin penuh.
Pada masa yang sama, lokasi banyak pilihan biasa juga telah berubah. Kini, apabila timbul keperluan untuk memasang atau menyahpasang program, ramai pengguna berhadapan dengan masalah mencari menu yang sesuai.
Intinya ialah dalam versi sebelumnya sistem pengendalian untuk ini sudah cukup untuk pergi ke "Tambah atau Buang Program", dan dalam Windows 8 proses ini sedikit berubah. Kini terdapat beberapa cara untuk masuk direktori ini, yang akan kita pertimbangkan seterusnya.
Membuka terus tetingkap Program dan Ciri
Alat penting seperti "Tambah atau Alih Keluar Program" telah menukar lokasinya. Inilah sebabnya mengapa pengguna tertanya-tanya di mana pemasangan dan penyingkiran program terletak di Windows 8. Sekarang, untuk mencarinya, anda perlu pergi ke tetingkap "Program dan Ciri".
Anda boleh melakukan ini dalam beberapa cara:
- melalui menu konteks pada desktop;
- menggunakan gabungan istimewa kunci;
- menggunakan baris arahan.
Setiap pilihan ini membawa kepada matlamat bersama, jadi pilihan mereka bergantung sepenuhnya kepada pilihan peribadi pengguna.
Memanggil menu konteks daripada Desktop
Cara pertama untuk mengakses Panel Kawalan adalah secara langsung pada desktop:

Pintasan papan kekunci Win + X
Satu lagi kaedah mudah ialah menggunakan gabungan Menang kunci+ X. Ini akan memaparkan senarai yang serupa dengan yang diterangkan dalam kaedah sebelumnya. Terdapat banyak alat yang berguna, termasuk "Program dan Ciri" yang terletak di bahagian paling atas.
arahan appwiz.cpl
Buka baris arahan sistem dan program, anda juga boleh menggunakan pintasan papan kekunci "Win + R". Selepas ini, tetingkap "Run" akan muncul, di mana anda perlu memasukkan arahan "appwiz.cpl" (tanpa petikan). Ini akan terus membuka Program dan Ciri, membolehkan anda memulakan proses yang dijadualkan dengan segera.
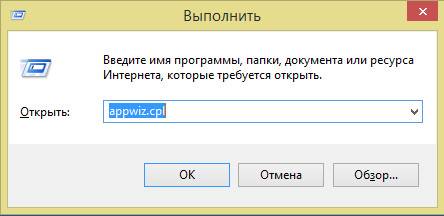
Prosesnya kelihatan seperti ini langkah demi langkah:
- Tekan kombinasi Win+R pada papan kekunci;
- dalam baris "Run" yang sepadan, masukkan appwiz.cpl;
- kita pergi ke "Program dan Ciri", di mana anda boleh mula memasang atau mengalih keluar elemen yang diperlukan.

Bagaimana untuk mencari Tambah atau Alih Keluar Program dalam Windows 8 dalam Panel Kawalan
Anda boleh mengakses memasang dan menyahpasang program dalam Windows 8 dengan cara lain. Sebagai contoh, menggunakan akses pantas ke panel kawalan pada desktop anda atau pilihan carian. Menggunakan kedua-dua pilihan ini, anda boleh pergi ke menu yang dikehendaki dalam beberapa klik sahaja. Seterusnya kita akan bercakap tentang mereka dengan lebih terperinci.
Video: Pemasangan dan pengalihan keluar dalam Windows 8
Bahagian tetapan pada Desktop atau Win+I
Bahagian Tetapan tersedia pada desktop dalam mod skrin penuh.
Untuk pergi ke sana anda perlu:
- tuding ke atas sebelah kanan skrin sehingga bar sisi muncul;
- di bahagian bawah senarai yang muncul akan terdapat ikon gear - ini ialah "Tetapan";
- klik padanya dan dalam tetingkap baru pilih "Panel Kawalan";
- Dari sini kita pergi ke "Program dan Ciri", yang terletak di sudut kiri bawah tetingkap.

Fungsi ini juga boleh dilakukan dengan pintasan papan kekunci mudah Win+I.
Melalui butang Menu Cari
Anda juga boleh pergi ke direktori yang dikehendaki menggunakan pilihan "Cari".
Butang yang diperlukan untuk ini terletak pada desktop:


Catatan! Penampilan Senarai "Aplikasi" mungkin berbeza dengan ketara bergantung pada versi OS dan dipasang pada komputer peribadi program. Dalam sistem "bersih" tanpa aplikasi tambahan senarainya akan agak kecil, tetapi pada PC yang lebih bersepah ikon yang dikehendaki anda perlu mencarinya.
Terdapat cara lain untuk membuka menu Carian.
Untuk melakukan ini anda perlukan:
- tuding pada ikon Mula di bahagian bawah sebelah kiri skrin;
- klik kanan padanya;
- dalam tetingkap yang muncul, pilih "Cari";
- dengan menggunakan menu ini cari direktori yang dikehendaki.

Selalunya, bersama-sama dengan kaedah untuk menyahpasang program itu sendiri, ia menjadi perlu untuk menyingkirkan pintasan sepadan yang dilampirkan pada salah satu ikon pada desktop. Bagaimana hendak melakukannya?
Anda tidak perlu pergi ke Program dan Ciri semasa proses ini:
- cari ikon yang hendak dipadamkan;
- klik kanan padanya atau tahan kursor selama beberapa saat;
- Dalam panel timbul di bahagian bawah, pilih "Alih keluar dari Menu Mula."
Kami berharap artikel ini menjawab persoalan bagaimana mencari direktori yang anda perlukan dan teruskan memasang dan menyahpasang program. Setiap kaedah yang diterangkan mudah dilakukan dan diingati, jadi setiap pengguna yang mengikut arahan kami tidak akan menghadapi sebarang masalah pada masa hadapan dengan mencari pemasangan dan pengalihan keluar program pada peranti yang dijalankan di bawah Kawalan Windows 8.
>

























