Pada masa kini, apabila berkomunikasi di forum dan dalam sembang khusus, anda sering mendengar perkataan itu antara muka web.
Sebagai contoh, pilihan yang paling biasa digunakan ialah: antara muka web penghala, modem, tapak web, mel atau storan awan. Tetapi tidak semua orang boleh menjawab dengan yakin apa itu. Tetapi semuanya tidak begitu rumit dan tidak masuk akal.
Anda dan saya tahu betul apa itu program, malah seorang pemula akan lebih kurang jelas mengatakan bahawa ia adalah program khusus yang dilaksanakan pada komputer tertentu untuk mendapatkannya. keputusan tertentu. Jadi kini kemajuan telah mencapai tahap bahawa banyak program, aplikasi dan juga permainan dijalankan bukan pada PC anda, tetapi pada pelayan jauh. Untuk melihat hasilnya, anda perlu menyambung ke pelayan. ini boleh dilakukan menggunakan program pelanggan atau perkhidmatan dalam talian. Ia adalah tepat supaya seseorang boleh menggunakan perkhidmatan dalam talian yang digunakan oleh Antara Muka Web. Orang sering memanggilnya "Akaun Peribadi", yang tidak selalu betul.
Seperti yang anda mungkin perasan, nama itu sendiri terdiri daripada dua perkataan. Perkataan "Web" membayangkan bahawa ia sama ada unsur rangkaian global Internet, atau ia berfungsi menggunakan pelayan web khas pada rangkaian tempatan. Perkataan Antara Muka bermaksud persekitaran mesra manusia, cangkang atau, dalam kata mudah, penampilan perkhidmatan - tingkap, butang, medan, teks atau maklumat grafik. Mari lihat contoh yang paling biasa dengan lebih terperinci.
Antara muka web penghala atau modem
Setiap peranti rangkaian terurus sebenarnya komputer kendiri dan dia mempunyai miliknya sistem operasi. Benar, tidak berbilang fungsi seperti Windows, tetapi sangat khusus, direka untuk menyambung ke rangkaian pembekal dan mengedarkan Internet kepada pelanggan yang disambungkan. Pada mulanya, ia digunakan untuk mengawal baris arahan dan protokol Telnet. Tetapi kemudian, apabila peralatan dibangunkan, untuk memudahkan pengguna mengurusnya, mereka membuat pelayan berasingan yang, seterusnya, menjalankan shell arahan web yang mesra pengguna. Inilah rupa log masuk ke antara muka web penghala Wi-Fi:

Dan ini ialah halaman status penghala atau modem:
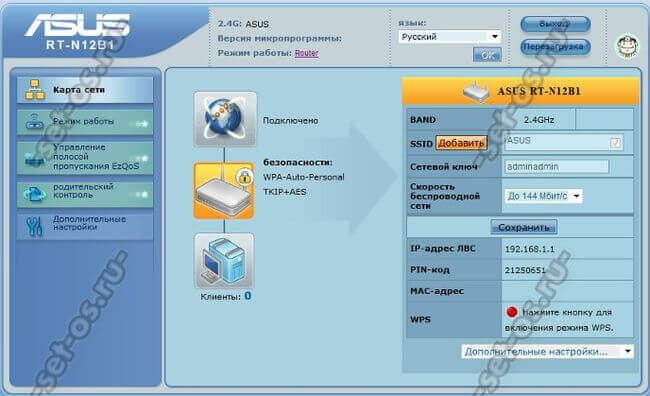
Terdapat juga menu utama dari mana anda mempunyai akses untuk menyediakan sebarang pilihan peranti.
Hari ini, mana-mana moden diuruskan peranti rangkaian mempunyai antara muka pengurusan web sendiri. Contoh yang menarik ialah kamera video, suis, modem dan Penghala D-Link, Asus, Zyxel, TP-Link, dsb.
Antara muka e-mel web
Sehingga kini E-mel ialah perkhidmatan dalam talian yang paling popular di Internet, yang lebih popular walaupun daripada rangkaian sosial.
Kira-kira 15-20 tahun yang lalu, tanpa program pelanggan khas, bekerja dengan e-mel tidak mungkin. Untuk menjauhkan diri daripada anakronisme ini, halaman shell khas telah dibangunkan yang mana anda boleh melakukan segala-galanya sama seperti dari permohonan pelanggan: menghantar dan menerima surat, memprosesnya, mengisih dan mengubah halanya. Mereka beralih kepada ini dahulu perkhidmatan terbesar seperti Mail.ru, Yandex dan GMail, dan kemudian juga yang kecil pelayan korporat. Ini adalah, sebagai contoh, cangkerang dalam talian bagi salah satu pelanggan e-mel paling popular di Rusia kelihatan seperti:

Ia dipanggil "antara muka web mel". Terdapat folder untuk mel masuk, keluar, sampah dan terpadam. Dari sini anda boleh menghantar dan menerima surat.
Log masuk ke antara muka mel web dikunci dengan kata laluan yang anda nyatakan semasa mendaftar peti mel anda.

Antara muka web awan
Beberapa tahun terakhir dalam web global sedang giat membangun penyimpanan awan data, atau, lebih ringkas, awan. Selepas pendaftaran, semua orang menerima ruang tertentu di sana secara percuma dan menyimpan maklumat di sana jenis yang berbeza: program, dokumen, video, foto atau muzik. Ia boleh diakses dari mana-mana sahaja di dunia, dengan syarat terdapat akses Internet. Jika disediakan volum bebas tidak cukup - anda boleh membeli lebih banyak. Ini sangat mudah dan oleh itu awan menjadi semakin popular. Untuk bekerja dengan maklumat, setiap pengguna mempunyai Kawasan Peribadi Dengan set yang diperlukan alat untuk memanipulasi fail - mencipta, melihat, mengedit, menyalin dan memadam. Ini ialah antara muka web awan. Berikut adalah contoh yang jelas - [email protected]:

Juga, antara yang popular di Rusia, kita boleh menyerlahkan Google Drive, Cakera Yandex, DropBox.
Antara muka pengehosan web
Jenis ini cangkerang lebih biasa kepada juruweb dan semua mereka yang bekerja dengan tapak web - mencipta, mentadbir, mempromosikan, dsb.
Setiap tapak di Internet berjalan pada pelayan www khas, yang seterusnya, berjalan pada platform komputer khusus - pengehosan, dibangunkan dan dikonfigurasikan untuk tapak pengehosan. Platform ini diuruskan melalui antara muka web khas, yang juga dipanggil Panel Pengehosan. Berikut ialah contoh sistem sedemikian - antara muka web DirectAdmin:

Cangkang seperti CPanel, Plesk dan ISPmanager juga popular di kalangan hoster. Sesetengah syarikat besar sedang membangunkan pakej perisian berasingan mereka sendiri untuk tujuan ini.
Menggunakan antara muka web sedemikian, anda boleh menguruskan operasi pelayan, memantau statusnya, melihat log dan menyimpan salinan sandaran.
Sebelum menyediakan, adalah lebih baik untuk menyambungkan penghala jenis ini terus ke komputer, daripada menyambung menggunakan sambungan Wi-Fi.
Gambar rajah sambungan ditunjukkan dalam rajah di bawah:

Kabel ditunjukkan dalam warna kuning WAN Internet, LAN ialah port yang anda gunakan untuk menyambung komputer peribadi.
Penting! Selepas penghala disambungkan ke komputer, anda perlu memasang resit automatik alamat dalam tetapan rangkaian. Pergi ke Pusat Rangkaian dan Perkongsian, klik pada rangkaian penghala dan buka tetingkap sifat Protokol Internet.
Tetapkan untuk menerima IP secara automatik.

Dalam bar carian, masukkan alamat 192.168.1.1 dan dalam kotak dialog yang terbuka, masukkan nama pentadbir rangkaian dan kata laluan untuk mengaksesnya. Untuk Peranti Asus ini admin dan admin.
Selepas melengkapkan langkah ini, tetingkap pengurusan konfigurasi penghala akan dibuka:

Ingat! Anda mesti menyambung ke panel tetapan selepas menyambungkan penghala ke komputer anda. Jika tidak, apabila cuba mengakses melaluiwifi, anda mungkin menerima mesej bahawa penyemak imbas tidak dapat menyambung ke pelayan jauh.
Penghala Zyxel Keenetic
Ciri-ciri siri ini Penghala Zyxel Keenetic terletak pada kekuatan mereka spesifikasi teknikal. Terima kasih kepada mereka, penghala telah julat yang luas tindakan.
Walau bagaimanapun, penghala sedemikian agak mahal. Harga mereka berbeza dari 1500 hingga 5000 rubel.
Untuk operasi yang betul peranti, anda perlu mengkonfigurasi operasinya menggunakan panel kawalan penghala.
Ikut arahan:
- Mula-mula, pastikan perisian tegar penghala anda dikemas kini kepada versi terkini. semasa versi yang dipasang boleh dilihat pada panel bawah peranti.
Perisian baharu akan membantu pengguna mengelakkan masalah semasa persediaan dan pengendalian selanjutnya peranti. Muat turun versi terkini Perisian tegar boleh dimuat turun dari laman web rasmi pengeluar penghala; - Dalam bar alamat penyemak imbas, masukkan alamat 192.168.0.1 dan tekan Enter;
- Dalam tetingkap, masukkan nama pengguna dan kata laluan anda untuk log masuk sebagai pentadbir penghala dan dapatkan akses kepada semua maklumat dan tetapan. Kata laluan – 1234, log masuk – admin. Ingat kes itu penting.

Penghala Rostelecom
Rostelecom telah menyediakan penggunanya dengan penghala berjenama mereka sendiri selama beberapa tahun sekarang.
Sebagai peraturan, mereka dihasilkan oleh pengeluar terkenal di pasaran: D Link, QTech, Sagemcom atau Huawei.
Lebih daripada 80% penghala untuk syarikat Rusia dihasilkan oleh Sagemcom. Mari kita lihat dengan lebih dekat cara memasukkan tetapan penghala sedemikian:
- Sambungkan komputer anda ke penghala melalui Wi-Fi;
- Dalam penyemak imbas, masukkan alamat antara muka web penghala 192.168.1.1 dan tekan Enter;
- Dalam tetingkap pop timbul, masukkan kata laluan - pentadbir atau log masuk - pentadbir. Jika data ini tidak sesuai, cuba log masuk menggunakan log masuk superadmin dan kata laluan Is$uper@dmin. Ini akan log masuk anda ke panel kawalan sebagai pengguna super.

Jika anda tidak boleh menyambung ke alamat web penghala
Jika, selepas memasukkan alamat IP 192.168.1.1 atau 192.168.0.1, tetingkap penyemak imbas yang ditunjukkan dalam rajah muncul, ini menunjukkan bahawa anda perlu tetapan tambahan penghala.

Terdapat dua sebab yang mungkin ralat sambungan:
- Penghala tidak disambungkan dengan betul ke komputer (dalam kes apabila sambungan dibuat bukan melalui Wi-Fi, tetapi melalui port komputer dan penghala);
Gambar rajah yang betul untuk menyambungkan penghala ke komputer ditunjukkan dalam Rajah 6 artikel. Sambungan ke komputer atau komputer riba itu sendiri akan kelihatan seperti ini:

Jika semuanya disambungkan dengan betul, salah satu penunjuk pada penghala akan menyala, yang bertanggungjawab untuk operasi port LAN.

- Sebab lain untuk ralat sambungan alamat web ialah komputer ditetapkan kepada tetapan yang salah rangkaian.
Selepas sambungan yang betul penghala ke komputer pada bar tugas PC, buka tetingkap sambungan semasa:

Komputer mesti disambungkan ke penghala. Jika status sambungan ditetapkan kepada "Tanpa akses Internet", anda perlu membuat tetapan rangkaian.
Untuk melakukan ini, ikut arahan:
- Pergi ke Pusat Perkongsian Rangkaian dan akses dikongsi. Untuk melakukan ini, klik Klik kanan tetikus pada ikon sambungan semasa dan pilih item menu yang sesuai, seperti yang ditunjukkan dalam rajah di bawah:

- Pergi ke tetingkap tetapan penyesuai rangkaian;
- Pilih ikon sambungan rangkaian tempatan dan buka tetingkap sifatnya;

- Dalam senarai, pilih protokol sambungan rangkaian versi 4 dan pilih sifatnya;
- Dalam tetingkap yang terbuka, tandai kotak di sebelah pilihan untuk mendapatkan IP dan alamat DNS, seperti yang ditunjukkan dalam rajah;

- Simpan semua perubahan dan cuba log masuk ke panel tetapan penghala sekali lagi (menggunakan penyemak imbas).
Hello kawan-kawan!. Hari ini saya akan memberitahu anda bagaimana untuk log masuk ke tetapan penghala atau penghala. Saya akan memberitahu anda secara jujur, saya sendiri pernah berfikir bahawa hanya ada satu alamat pentadbir penghala, tetapi ternyata itu tidak berlaku. Dengan cara ini, berikut adalah artikel lain mengenai topik, baca untuk kesihatan anda. Saya pasti bahawa jika anda sedang mencari artikel ini, anda memutuskan untuk menyediakan penghala anda sendiri, jika tidak, anda tidak mahu membayar wang kepada pakar untuk menyediakannya. Lagipun, hanya ada lima minit kerja di sana. Mari kita mulakan mengikut urutan.
Bagaimana untuk log masuk ke penghala
- Menyambung semua kabel. Untuk log masuk ke penghala kita perlu menyambungkan kabel yang berada di antara komputer dan penghala. Dalam kit anda harus mempunyai wayar dikelim pada kedua-dua belah dengan cip plastik, inilah yang kami perlukan. Kami menyambungkannya ke penghala dalam mana-mana soket (LAN) kecuali WAN. Jangan lupa pasangkan penghala ke saluran keluar. Jika semuanya teratur, kita akan melihat bahawa lampu hijau akan menyala berhampiran palam. Kami boleh menyambung ke penghala dan melalui sambungan wifi, tetapi tidak semua penghala menyokong persediaan awal melalui wifi? jadi kami menyambung kabel. Selepas menyambungkan kabel, ia mungkin terkeluar, tetapi jangan risau, ia akan hilang kemudian.


- Kemudian kami mengetahui alamat panel pentadbir penghala. Anda boleh melakukan ini dengan pergi ke alamat 192.168.1.1 atau 192.168.0.1 atau 192.168.1.72 atau 192.168.1.253 Anda juga boleh melihat alamat IP pentadbir penghala anda di bahagian bawahnya. Mereka sentiasa meletakkan pelekat padanya yang bertulis Alamat MAC peranti dan alamat pentadbir. Jika anda tidak dapat log masuk melalui Opera atau pelayar lain, maka kami boleh melakukannya secara manual. Untuk melakukan ini, jalankan ke Seterusnya, cari Rangkaian dan Internet dan pergi ke bahagian ini. Klik pada Pusat rangkaian dan Perkongsian dan di sana kita pilih dalam menu yang betul Perubahan kepada tetapan penyesuai.Di sana anda akan melihat semua sambungan yang ada pada PC anda. Kita perlu memilih sambungan LAN dan klik kanan padanya dan pilih keadaan.
 Selepas itu, pilih butang Maklumat dan di sana tetingkap akan dibuka di mana alamat panel pentadbir akan ditunjukkan. Ia ditetapkan sebagai IPv4 Gateway Lalai kami perlu memasukkannya dalam penyemak imbas kami dan kemudian anda boleh log masuk ke penghala.
Selepas itu, pilih butang Maklumat dan di sana tetingkap akan dibuka di mana alamat panel pentadbir akan ditunjukkan. Ia ditetapkan sebagai IPv4 Gateway Lalai kami perlu memasukkannya dalam penyemak imbas kami dan kemudian anda boleh log masuk ke penghala.
- Log masuk ke panel pentadbir dan kata laluan. Secara lalai, untuk log masuk ke panel pentadbir penghala anda perlu memasukkan nama pengguna dan kata laluan anda. Log masuk kami sentiasa Admin dan kata laluan sama ada Admin atau tinggalkan tetingkap kosong. Anda juga boleh mencuba kata laluan 1234, dan jika ia tidak berfungsi, ini bermakna anda mempunyai penghala terpakai dan kata laluan lain telah ditetapkan padanya sebelum ini. Kita perlu menetapkan semula, baca terus untuk mengetahui cara melakukan ini.
- Menetapkan semula kata laluan pada penghala kita boleh klik butang set semula, dan anda perlu menahannya selama 15-20 saat. Butang ini terletak pada panel belakang penghala (lihat gambar). Selepas menetapkan semula kata laluan, log masuk dan kata laluan yang saya tulis di atas akan berfungsi.
 Itu sahaja kawan-kawan! Sekarang anda tahu cara log masuk ke penghala dan tetapannya (panel pentadbir). Jika artikel saya membantu anda, tulis mengenainya dalam ulasan, dan jangan lupa klik pada butang sosial. Saya akan sangat berterima kasih kepada anda untuk ini. Jangan lupa untuk membaca tentangnya pada masa lapang anda
Itu sahaja kawan-kawan! Sekarang anda tahu cara log masuk ke penghala dan tetapannya (panel pentadbir). Jika artikel saya membantu anda, tulis mengenainya dalam ulasan, dan jangan lupa klik pada butang sosial. Saya akan sangat berterima kasih kepada anda untuk ini. Jangan lupa untuk membaca tentangnya pada masa lapang anda
Halo kawan-kawan, dalam artikel ini saya akan menjawab secara terperinci soalan - bagaimana untuk mengakses tetapan penghala. Soalan ini mungkin timbul atas beberapa sebab: Anda membeli penghala dan memutuskan untuk mengkonfigurasinya sendiri supaya tidak membuang masa dan wang pada pakar, atau anda menukar pembekal anda dan ingin mengkonfigurasi semula penghala kegemaran anda ke Internet baharu.
Pertama sekali, untuk menjawab soalan - bagaimana untuk memasukkan tetapan penghala, kita perlu menyambungkan komputer dan penghala kami melalui kabel. Kami sedang mencari wayar yang dikelim pada kedua-dua belah dengan cip plastik, yang disertakan dengan penghala (tali tampalan). Seterusnya, sewajarnya, kami menghidupkan komputer dan penghala kami dengan menyambungkannya ke kuasa.
Kemudian masukkan satu hujung wayar ke dalam kad rangkaian dan satu lagi ke dalam salah satu port LAN pada penghala, jangan kelirukannya dengan port WAN (Internet). Jika penghala berfungsi dengan betul dan portnya utuh, maka lampu penunjuk yang bertentangan dengannya akan menyala, menunjukkan bahawa sambungan fizikal ke penghala telah diwujudkan. Mengapa kita menggunakan sambungan melalui wayar, dan bukan wifi itu sendiri, dan tepat kerana, malangnya, tidak semua penghala menyediakan keupayaan untuk menyambung apabila persediaan awal, dengan mereka rangkaian tanpa wayar. Dan agar tidak menderita, lebih baik segera menyambung melalui wayar.

Ketahui alamat IP sambungan ke penghala
Langkah seterusnya dalam menjawab soalan - bagaimana untuk memasukkan tetapan penghala - adalah untuk mengetahui alamat IP di mana kita perlu menyambung ke penghala. Biasanya, untuk kebanyakan model semua penghala ini adalah alamat berikut: 192.168.0.1 atau 192.168.1.1 . Masukkan alamat ini ke dalam bar alamat penyemak imbas anda (program yang anda gunakan untuk melihat halaman Internet, contohnya Google Chrome, Opera, Mozilla FireFox, internet Explorer).

Jika anda tidak pergi ke tetapan penghala di kedua-dua alamat ini, maka terdapat cara untuk mengetahuinya secara manual. Untuk melakukan ini, pergi ke menu "Mula", kemudian ke "Panel Kawalan".
Kemudian kami mencari "Rangkaian dan Internet" dan pergi ke bahagian ini.
Klik pada "Pusat Rangkaian dan Perkongsian" dan kemudian klik pada menu di sebelah kanan "Tukar tetapan penyesuai".
Kami mempunyai semua sambungan rangkaian anda di hadapan kami. Kami mencari "Sambungan Kawasan Setempat", klik kanan pada ikonnya dan pilih "Status".

Kemudian klik pada butang maklumat dan inilah alamat yang kami kehendaki, ia dipanggil "Default Gateway IPv4", dan ia harus dimasukkan dalam bar alamat penyemak imbas untuk menyambung ke penghala anda.

Memasukkan kata laluan untuk log masuk ke penghala
Ketiga dan titik terakhir Jawapan kepada soalan - bagaimana untuk memasukkan tetapan penghala adalah kebenaran kepada panel kawalan penghala. Jika anda mengikuti langkah dengan betul sebelum langkah ini, tetingkap akan muncul dalam penyemak imbas anda yang meminta log masuk (Nama Pengguna) dan kata laluan (Kata Laluan) anda. Masukkan nama pengguna dan kata laluan yang dinyatakan dalam arahan. Jika tiada arahan, cuba masukkan log masuk standard - admin (atau dengan huruf besar). Kami sama ada cuba membiarkan kata laluan kosong; pada sesetengah model tidak perlu memasukkan kata laluan, atau kami memasukkan kata laluan standard: admin, 1234, kata laluan, 123, 12345 dan lain-lain.
Menetapkan semula penghala kepada tetapan bukan kilang
Jika kata laluan standard tidak muat atau anda terlupa kata laluan anda, anda perlu menetapkan semula tetapan kepada tetapan kilang. Bagaimana untuk menetapkan semula penghala anda? - kamu tanya saya. Untuk melakukan ini kita memerlukan pen atau pencungkil gigi. Seterusnya, ambil penghala dan kembangkannya bahagian belakang di mana port berada, cari lubang kecil dengan butang yang dipanggil "Reset".
Penghala rumah moden (juga dikenali sebagai penghala) ialah peranti yang agak mudah untuk dikonfigurasikan. Pengilang memastikan bahawa mana-mana pengguna boleh mengendalikan peranti. Dalam bahan ini kita akan bercakap tentang cara menyambungkan penghala ke komputer dan mengakses tetapannya menggunakan penyemak imbas.
Akses kepada tetapan penghala dilakukan melalui apa yang dipanggil "antara muka web". Antara muka web ialah tapak kecil yang terletak terus pada antara muka itu sendiri dan direka untuk memudahkan penyuntingan tetapannya. Seperti mana-mana tapak lain, antara muka web dibuka menggunakan pelayar web. Untuk ini Mana-mana akan lakukan pelayar web. Anda boleh menggunakan Internet Explorer, Opera, Mozilla Firefox, Google Chrome atau apa sahaja yang paling anda suka. Tetapi, untuk masuk ke tetapan penghala, anda mesti menyambungkannya dengan betul ke komputer terlebih dahulu. Jika anda sudah mempunyai semua yang disambungkan dan berfungsi, maka anda boleh melangkau langkah ini.
Jadi, untuk menyambung penghala anda memerlukan set peralatan minimum tertentu.
- Penghala dan penyesuai kuasa. Penyesuai diperlukan untuk menyambungkan penghala ke bekalan kuasa. Jika peranti itu baru, maka tidak akan ada masalah dengan ini, kerana penyesuai sentiasa disertakan. Jika peranti telah digunakan sebelum ini, anda perlu memastikan penyesuai sedia ada sesuai dengan betul.
- Kelim kabel rangkaian. Kabel rangkaian diperlukan untuk menyambungkan penghala ke komputer. Kebanyakan model juga disertakan dengan kabel ini. Jika ia tidak ada, maka anda boleh membelinya secara berasingan, atau membuatnya sendiri daripada sekeping kabel rangkaian.
- kad LAN. Moden papan induk sentiasa dilengkapi dengan kad rangkaian bersepadu. Oleh itu, ini juga tidak sepatutnya menjadi masalah. Tetapi, dalam kebanyakan kes, pemacu perlu dipasang untuk kad rangkaian berfungsi. Ini perlu dijaga sebelum menyambungkan penghala.
- Kabel daripada I pembekal internet. Pada dasarnya, anda boleh pergi ke tetapan penghala tanpa menyambungkan kabel dari pembekal Internet, tetapi dalam kes ini anda hanya boleh mengkonfigurasi rangkaian tempatan(tanpa akses internet).
Selepas anda telah mengumpulkan semua yang anda perlukan, anda boleh meneruskan terus untuk menyambungkan penghala ke komputer anda. Proses ini Ia agak mudah dan terdiri daripada beberapa langkah.
- Menyambung ke komputer menggunakan kabel rangkaian. Pertama, anda perlu menyambungkan komputer dan penghala anda menggunakan kabel rangkaian. Untuk melakukan ini, palamkan satu sisi kabel rangkaian ke dalam kad rangkaian komputer, dan sebelah lagi ke mana-mana port LAN pada penghala. Port ini biasanya bernombor (1, 2, 3, 4) dan diserlahkan dalam satu warna (biasanya kuning).
- Menyambung kabel daripada pembekal Internet. Seterusnya anda perlu menyambungkan kabel daripada pembekal Internet ke pelabuhan luar penghala. Pelabuhan ini biasanya ditetapkan sebagai "WAN" atau "Internet" dan dilabelkan dalam warna yang berasingan(paling kerap biru).
- Sambungan kuasa. Seterusnya anda perlu menyambungkan kuasa ke penghala menggunakan penyesuai. Jika peranti anda mempunyai butang berasingan hidupkan, maka anda perlu menekannya.
Biasanya, melakukan langkah-langkah ini sudah cukup untuk komputer dan penghala untuk mengesan satu sama lain dan mengkonfigurasi rangkaian tempatan secara automatik. Tetapi, jika ini tidak berlaku, maka anda perlu menyemak tetapan pada komputer anda. Untuk melakukan ini, anda perlu mengikuti langkah berikut:
- Buka tetingkap Sambungan Rangkaian. Cara paling mudah untuk melakukan ini ialah dengan menekan kombinasi Kekunci Windows-R dan jalankan arahan "ncpa.cpl".
- Pergi ke sifat sambungan rangkaian. Untuk melakukan ini, anda perlu klik pada sambungan rangkaian dan pilih "Properties".
- Pergi ke sifat protokol IPv4. Untuk melakukan ini, pilih protokol IP versi 4 dan klik pada butang "Properties".
- Dayakan resit automatik IP dan DNS. Kemudian tutup semua tetingkap menggunakan butang "OK".
Selepas bertukar kepada pemerolehan IP automatik dan DNS setempat rangkaian antara penghala dan komputer harus berfungsi, yang bermaksud anda kini boleh masuk ke tetapan penghala menggunakan penyemak imbas.
Pergi ke tetapan penghala menggunakan penyemak imbas
Setelah semuanya dikonfigurasikan, anda boleh pergi ke tetapan penghala. Untuk melakukan ini, buka mana-mana penyemak imbas dan gunakan bar alamat, yang terletak di bahagian atas tetingkap. Baris ini digunakan untuk memasukkan alamat tapak. Dalam kes kami, anda perlu memasukkan .
Jangan risau jika anda tidak tahu alamat IP penghala anda. Dalam kes ini, untuk pergi ke tetapan anda perlu mencuba salah satu alamat IP popular yang paling kerap digunakan. Ini adalah alamat IP:
- 192.168.0.1 (paling kerap digunakan dalam model TP-Link dan D-Link)
- 192.168.1.1 (paling kerap digunakan dalam model Asus dan Netgear)

Hanya masukkan 192.168.0.1 ke dalam bar alamat penyemak imbas anda dan tekan enter. Jika anda melihat permintaan untuk memasukkan log masuk dan kata laluan anda. Jadi, anda meneka dengan betul dan 192.168.1.0 ialah alamat IP penghala anda. Jika penyemak imbas melaporkan bahawa halaman web sedemikian tidak tersedia atau tidak wujud, maka ini bermakna modul anda tersedia di 192.168.1.1. Masukkan alamat IP 192.168.1.1 ke dalam bar alamat penyemak imbas anda dan anda akan melihat gesaan untuk memasukkan nama pengguna dan kata laluan anda.
Dengan carian mudah pilihan ini anda akan menemui alamat IP yang digunakan oleh penghala anda.
Mendapatkan akses kepada tetapan penghala
Selepas memasukkan alamat IP penghala, anda akan melihat mesej yang meminta anda memasukkan kata laluan. Mesej ini mungkin kelihatan berbeza. Sesetengah peranti memaparkan halaman web dengan borang untuk memasukkan log masuk dan kata laluan, manakala yang lain hanya membuka tetingkap pop timbul dengan medan "log masuk" dan "kata laluan". Selepas masuk log masuk yang betul dan kata laluan di hadapan anda.

Memasukkan log masuk dan kata laluan anda diperlukan untuk melindungi rangkaian tempatan daripada menggodam dan menukar tetapan tanpa pengetahuan anda. Oleh itu, jika anda tidak mengetahui nama pengguna dan kata laluan anda, anda tidak akan dapat mengakses tetapan penghala. Dalam kes ini, anda perlu menetapkan semula tetapan kepada lalai dan mengkonfigurasi semuanya sekali lagi.
Jika anda belum menukar log masuk dan kata laluan anda, maka anda boleh pergi ke tetapan penghala menggunakan pasangan log masuk dan kata laluan standard. Untuk model yang berbeza digunakan kombinasi yang berbeza log masuk dan kata laluan standard. Anda boleh mengetahui log masuk standard anda dalam arahan. Selain itu, pasangan log masuk/kata laluan standard selalunya ditunjukkan pada pelekat di bahagian bawah penghala.

Jika tiada arahan untuk penghala, anda boleh mencarinya di Internet. DALAM sebagai jalan terakhir, anda boleh mencuba salah satu gabungan log masuk dan kata laluan standard:
- Log masuk: admin, kata laluan: admin;
- Log masuk: kata laluan pentadbir: baris kosong(kata laluan tidak digunakan, hanya log masuk);
- Log masuk: admin, kata laluan: 1234;
- Log masuk: pentadbir, kata laluan: 12345;
- Log masuk: admin, kata laluan: kata laluan;
Gabungan log masuk dan kata laluan yang disenaraikan sering digunakan oleh pengeluar penghala sebagai gabungan standard. Oleh itu, dengan melalui pilihan ini, anda mempunyai peluang yang baik untuk memasuki tetapan penghala tanpa menggunakan .


























