Malangnya, Windows tidak menyediakan keupayaan untuk melindungi folder dengan kata laluan. Dalam kebanyakan kes, folder dengan kata laluan akan membantu melindungi data penting daripada dilihat oleh orang yang tidak dikenali tanpanya masalah khas. Saya akan membincangkan cara melaksanakannya pada komputer riba atau komputer dalam artikel ini. Arahan ini sesuai untuk sistem dengan Windows 7, 8 dan 10
Kita akan bercakap tentang syaitan program berbayar oh dan mereka analog berbayar, serta beberapa kaedah lain ( tanpa utiliti pihak ketiga ) yang mana anda boleh melindungi folder dan data berharga di dalamnya dengan kata laluan.
Utiliti dan program percuma untuk menetapkan kata laluan untuk folder
Terdapat beberapa program sedemikian, tetapi ada yang boleh membantu anda meletakkan kata laluan pada folder dengan mudah. Saya akan menjalankan semakan mini yang paling layak, dan anda sendiri akan memilih mana yang terbaik untuk anda. Mereka harus serasi dengan versi OS Windows yang popular. Semua pautan akan disenaraikan serta-merta dalam artikel.
Adalah penting untuk mengetahui bahawa tidak perlu memasang lebih daripada 1 program untuk tujuan tersebut. Mereka mungkin bercanggah antara satu sama lain.
Folder Anvide Seal
Mungkin yang paling popular program percuma, yang membolehkan anda membuat folder di bawah kata laluan. Terdapat sokongan untuk bahasa Rusia. Muat turun arkib dan jalankannya. Tambahkan pada senarai 1 atau lebih folder yang perlu dilindungi dengan kata laluan. Hanya seret mereka ke dalam tingkap berfungsi. Tutup akses daripada menu ( atau tekan F5). Lakukan ini untuk semua fail yang diperlukan.
Tetapan membolehkan anda bukan sahaja menyulitkan folder dengan kata laluan, tetapi juga data yang disimpan di dalamnya ( nama, saiz fail). Semua percubaan kebenaran yang tidak berjaya diingati dan ditunjukkan jika dimasukkan dengan betul.

Anda boleh menyemak sendiri ciri yang selebihnya dengan mudah. Penulis program sentiasa membantu jika timbul sebarang masalah.
Folder WinMend Tersembunyi
Program dengan antara muka yang sangat menarik yang membolehkan anda mengakses folder menggunakan kata laluan. Terdapat penyetempatan Rusia ( selepas pemasangan dan pelancaran). Muat turun dan gunakan secara percuma.

Hanya beberapa butang kawalan. Kecuali skema warna dan tiada tetapan bahasa. Seret folder ke dalam tetingkap dan ia akan tersembunyi secara automatik. Ia hanya boleh diakses dari dalam program.

Kelemahannya termasuk kekurangan penyulitan tanpa menyembunyikan folder.
SecretFolder
Tidak kurang juga program mudah pada Bahasa Inggeris, tetapi mempunyai antara muka yang sangat mesra yang walaupun orang kecil boleh faham pengguna mahir. Muat turun dan pasangkannya. Masukkan kata laluan pada permulaan pertama. Ia akan diperlukan untuk memasuki program di mana folder yang dilindungi akan ditempatkan.
Kata laluan ini juga diperlukan semasa memadam ( Untuk kebolehpercayaan, anda boleh menggunakan pemulihan melalui alamat E-mel).

Sekali dalam tetingkap berfungsi, anda hanya perlu menyeret folder ke dalamnya dengan tetikus atau pilih dalam direktori melalui menu ( Tambah). Perhatikan status. Kunci - dilindungi. Buka kunci - tiada perlindungan. Untuk mendapatkan akses kepada fail sekali lagi, anda perlu pergi ke program dan membuka kunci direktori dari sini. Tetingkap di bawah menunjukkan arahan yang kemungkinan besar tidak akan berguna.

begitu tindakan mudah Anda boleh menghalang orang yang tidak dibenarkan daripada mengakses folder dengan fail berharga dengan pasti.
DirLock
Program yang paling mudah digunakan, dengan memasangnya anda boleh melindungi folder dengan segera daripada menu konteks Windows Explorer (akan muncul baris baru Kunci/Buka Kunci). Tidak ada yang berlebihan di dalamnya. Muat turun dan kunci folder dengan memasukkan kata laluan sebanyak 2 kali. Ini mesti dilakukan setiap kali selepas melihat fail yang dilindungi.

Semua folder yang dilindungi dipaparkan dalam tetingkap program utama. Mereka juga boleh dibuka kunci dari sini.

Penyelesaian yang mudah dan selamat.
Program berbayar untuk melindungi folder
Jika pilihan percuma tidak sesuai, maka anda boleh menggunakan yang berbayar. Mereka sudah tentu dibuat dengan kualiti yang lebih baik dan mempunyai lebih banyak fungsi, tetapi anda perlu membayarnya. Saya akan mempertimbangkan program terbaik pada pendapat saya, dan anda memutuskan yang mana satu yang terbaik untuk anda.
Pengawal Folder
Program ini mempunyai percuma tempoh percubaan 30 hari. Bahasa Rusia tersedia. Sejurus selepas pemasangan, anda akan diminta memasukkan kata laluan untuk memasuki program. Untuk menetapkan kata laluan untuk folder, hanya seretnya ke dalam tetingkap. Setiap langkah persediaan diterangkan secara terperinci dan tiada kesulitan akan timbul. Muat turun dan pasangkannya.

Anda hanya boleh menyembunyikan folder, kedua-dua biasa dan rangkaian, atau anda boleh menetapkan kata laluan. Ia adalah mungkin untuk menyekat akses pengguna yang berbeza. Ada fungsi pemulihan bencana sekiranya kata laluan terlupa.

Malah terdapat perlindungan dalam safe mode. Program menyembunyikan dirinya menggunakan atribut "Tersembunyi". Panggilan disokong hotkey. Segala-galanya boleh disesuaikan dengan keperluan anda. Daripada minus, saya akan ambil perhatian bahawa sijil adalah dalam bahasa Inggeris.

Secara umum, ia sangat mudah digunakan; sebagai tambahan kepada menetapkan kata laluan, terdapat banyak pilihan yang berbeza. DALAM situasi yang berbeza mereka benar-benar boleh membantu.
Folder Dilindungi IObit
Yang paling mudah daripada semua program berbayar untuk melindungi folder Bahasa asal (boleh dipilih dalam tetapan). 20 percubaan dijalankan. Menyokong segala-galanya versi semasa Windows. Dari gambar di bawah anda dapat melihat bahawa ia tidak akan menyebabkan sebarang kesulitan dalam penggunaan.

Terdapat beberapa pilihan parameter tambahan. Saya menyukai program ini lebih daripada semua yang lain. Mudah, cepat, selamat dan tiada apa-apa yang berlebihan. Muat turun dan cuba sendiri.
Kotak Kunci Saya
Satu lagi program daripada pembangun Rusia yang akan membolehkan anda melindungi data penting anda dengan mudah. Tiada loceng dan wisel di dalamnya. Apabila bermula buat kali pertama, anda akan diminta untuk memasukkan kata laluan. Akses kepada semua folder akan dibuka selepas memasukkannya. Terdapat perkhidmatan pemulihan melalui E-mel ( tidak perlu). Muat turun dan uji.

Antara muka hanya mempunyai beberapa butang utama. Ia adalah mungkin untuk menetapkan penapis proses yang dipercayai. Banyak tema. Fungsinya serupa dengan program lain.
- Pasang—menambah perlindungan pada folder.
- Kosongkan - memadamkannya.

Ia boleh digunakan secara percuma dengan hanya 1 folder. DALAM versi berbayar had ini dialih keluar dan sokongan pengguna ditambah.
Mengunci folder dengan kata laluan di dalam arkib

Anda boleh menyulitkan maya HDD atau pemacu kilat. Jika anda terlupa kata laluan anda, hampir mustahil untuk memulihkan data anda. Kaedah yang boleh dipercayai perlindungan menggunakan Windows tanpa program pihak ketiga.
Skrip Microsoft untuk menetapkan kata laluan untuk folder
Kaedah yang tidak boleh dipercayai, perlindungan yang sangat mudah dielakkan dengan hanya menghidupkan paparan tersembunyi fail sistem Windows. Walau bagaimanapun, ini juga berlaku dalam artikel ini, kerana jika tidak, folder itu diakses menggunakan kata laluan yang telah ditetapkan sebelum ini. Kelebihan kaedah ini ialah anda tidak perlu memuat turun sebarang aplikasi pihak ketiga.
Apa lagi boleh buat
Dalam Windows, walaupun tiada fungsi terbina dalam untuk menetapkan kata laluan untuk folder, anda boleh mendapatkannya ciptaan sederhana pengguna kedua dan tetapkan kata laluan kepada akaun. Di samping itu, hadkan hak. Cukup mudah dan kaedah yang berkesan perlindungan Data. Walau bagaimanapun, pengguna yang berpengalaman boleh mengendalikan ini juga.
Saya juga akan menasihati menyulitkannya. Ini boleh dilakukan menggunakan utiliti Bitlocker yang sama atau yang serupa. Terdapat juga kelemahan di sini kerana bahagian itu boleh dipadamkan dan data akan hilang.
Daripada semua di atas, yang paling banyak dengan cara yang boleh dipercayai melindungi folder dengan penyulitan. Tetapi di sini, jika anda terlupa kata laluan anda, anda sendiri kehilangan akses kepada data tersebut. Saya menambah folder ke arkib dan menyulitkannya. Saya fikir ini lebih mudah dan lebih selamat daripada yang lain. Semuanya bergantung kepada siapa yang perlu menyembunyikan maklumat. Tiada perlindungan 100% terhadap semua orang.
Saya harap anda telah menemui penyelesaian kepada masalah anda. Saya akan menjawab semua soalan dalam komen.
Kaedah mana yang anda gunakan?
Selalunya anda ingin menyembunyikan beberapa maklumat pada PC anda. Kami akan mempertimbangkan dengan anda yang paling banyak kaedah terbaik, dan juga menunjukkan kekurangan orang lain. Jika anda mempunyai data yang perlu anda sembunyikan, maka artikel ini sangat diperlukan untuk anda! Anda bukan sahaja akan belajar tentang perisian yang sesuai, tetapi anda juga akan melihat cara menggunakannya dengan betul untuk menyembunyikan maklumat!
Selamat petang, pembaca Sembunyikan-Maklumat! Hari ini kita mempunyai banyak informasi berguna, yang akan membantu anda menyelesaikan isu menyekat akses kepada mana-mana format fail sama sekali! Mengenai topik artikel ini, kami juga akan memberi anda pautan ke perisian yang terdapat di portal web kami, yang akan membantu anda melindungi maklumat anda, dan kemudian, sudah tentu, kami akan menunjukkan kepada anda cara melakukannya dengan betul!

Terdapat banyak petua mengenai perkara ini selalunya topik popular, bermula dari sekumpulan program dan berakhir dengan keupayaan Windows yang jauh daripada berguna. Pertikaian tentang ketepatan cara meletakkan kata laluan pada folder dalam Windows 7, 8 dan sistem lain agak kerap! Ramai pengguna, sebagai contoh, percaya bahawa untuk menyembunyikan folder, sudah cukup untuk menetapkan atribut tersembunyi dalam sifatnya, dan selepas itu semuanya akan baik-baik saja dengan folder itu.
Di sinilah anda harus kecewa, kerana tetapan biasa anda boleh menetapkan paparan folder tersembunyi dan fail lain. Anda faham bahawa sekarang folder anda tidak lagi tersembunyi, kerana ia telah kehilangan atributnya di bawah konfigurasi parameter yang lebih tinggi daripada tetapannya.
Secara umum, jika anda tidak pergi ke beberapa jenis carian super untuk perisian yang kurang dikenali dan tidak semestinya boleh dipercayai, maka hari ini tidak ada perkara seperti itu. emas Jika anda mempunyai folder pada desktop anda dengan maklumat yang penting kepada anda, maka anda memutuskan untuk menetapkan kata laluan untuk folder itu supaya ia kekal pada desktop anda dalam bentuk asalnya, tetapi jika sesuatu berlaku, mengklik padanya akan meminta kata laluan. Ciri standard Windows 7 sendiri tidak menyediakan ini, walaupun terdapat beberapa parameter perlindungan, tetapi, seperti yang ditunjukkan oleh amalan, mereka tidak boleh dipercayai sepenuhnya, lebih mengelirukan dan kompleks penyelesaian piawai, terutamanya untuk pengguna biasa.
Apakah cara untuk menetapkan kata laluan untuk folder?
Saya fikir ia berbaloi untuk menyenaraikan ini mengikut urutan ketepatan. Terdapat hanya tiga jawatan di sini, yang mana kami akan memberi anda nasihat mengenai yang paling mudah dan paling boleh dipercayai, iaitu yang pertama. Mengenai yang kedua dan ketiga, kami hanya akan memberi anda maklumat dan fakta, mengapa anda tidak perlu peduli dengan mereka, kerana ada cara yang lebih baik. Di sini, sebenarnya, adalah senarainya.
Mengarkib

Penekanan harus diberikan pada ini, kerana ini adalah ubat yang paling boleh dipercayai dan teruji masa. Pada penggunaan yang betul arkib, maklumat anda tidak akan diketahui oleh orang lain kecuali anda. Sesetengah pengguna tidak menyukai hakikat bahawa mereka perlu mempunyai arkib dan bukannya folder. Walau bagaimanapun, tiada apa-apa yang menyusahkan atau memakan masa tentang perkara ini. Kerana ia nyata Cara yang paling baik bagaimana untuk meletakkan kata laluan pada folder dalam Windows 8 atau 7. Kadang-kadang pengguna hanya tidak memahami satu perkara, itulah sebabnya mereka mempunyai soalan. Walaupun anda perlu sentiasa bekerja dengan fail, prosedur pengarkiban dan nyahrkib mengambil masa dalam beberapa saat!
soalan: Bagaimana jika saya mempunyai banyak maklumat dan, memandangkan saiznya, masih perlu membuang masa?
Jawapan: masa dihabiskan untuk memampatkan fail, tetapi anda boleh memilih pilihan Tiada pemampatan, kemudian memindahkan fail ke arkib yang dilindungi kata laluan dan pengekstrakan selanjutnya akan mengambil masa yang lebih singkat. Terdapat juga kaedah Kelajuan untuk ini, dan pembangun sendiri mengesyorkan menggunakan kaedah Normal jika anda perlu menggunakan prosedur ini setiap hari. Pengguna yang dihormati, anda juga tidak harus melupakan sumber OS - bahawa jika anda memutuskan untuk menyulitkan fail supaya kemudian tiada siapa yang dapat melihat apa yang ada dalam arkib itu sendiri, maka ia akan digunakan untuk ini sumber tambahan PC anda.

Jika anda ingin melihat beberapa nombor tertentu masa mengarkibkan, kita boleh memberi contoh. Pada PC berkuasa sederhana, prosedur pembungkusan 1.5 GB maklumat mengambil masa kira-kira 30 saat. Angka yang cukup boleh diterima!
Menggunakan utiliti khas
Ini adalah kaedah yang kurang biasa, kerana ia memerlukan pencarian untuk beberapa perisian tambahan. Sesetengah orang menggunakan ini, menyumbat cakera keras dan pendaftaran mereka. Untuk apa? Sejujurnya, mereka sendiri tahu perkara ini, lebih-lebih lagi jika kita mengambil kira fakta berikut.
Pertama, kebanyakan program ini menggunakan teknik yang sama untuk menyembunyikan maklumat dalam folder. Iaitu, anda juga memilih kata laluan, penyulitan, yang, dengan cara itu, tidak tersedia dalam semua program ini, dan kemudian klik pada butang arkib. Mengapa anda memerlukan ini jika ia sudah hampir secara lalai? WinRAR digunakan pada setiap PC tanpa mengira jenis sistem. Tidak tahu bagaimana untuk menetapkan semula kata laluan anda dalam Windows 7? Muat turun WinRAR– pautan kepadanya supaya anda boleh memuat turun dengan cepat versi terkini x64 atau x32 daripada sumber web kami Sembunyikan-Maklumat, kami memberi anda.

Kedua, utiliti seperti ini tidak selalunya percuma, dan yang lebih teruk, ia mungkin mempunyai had dalam beberapa fungsi, serta dalam jumlah maklumat yang diproses. Sememangnya, terdapat juga mereka tersedia secara percuma untuk pengguna versi percuma, tetapi sekali lagi timbul persoalan. Mengapa semua ini perlu jika WinRAR adakah juga dikira percuma? Ini ditulis dengan lebih terperinci pada halaman mengenainya, yang kami telah memberikan pautan kepada anda.
Menggunakan skrip
Baiklah itu secara umum cerita lain. Skrip hanyalah program yang sudah berfungsi dengan komponen perisian siap sedia. Jika anda tidak memahami perkara ini, maka secara amnya lebih baik untuk tidak menyentuh semua sampah ini. Perkara yang menarik di sini ialah kebanyakan skrip mengenai topik ini melakukan perkara yang sama seolah-olah anda hanya mahu menyembunyikan folder. Kesimpulan di sini adalah seperti berikut: membuang masa, tiada keselamatan.
Jadi, anda telah memasang arkib WinRAR! Di manakah saya harus bermula?

Langkah pertama ialah menentukan folder atau folder yang akan kami sembunyikan daripada pengintipan. Jika terdapat beberapa folder, maka anda boleh memasukkannya ke dalam satu folder baharu, atau pilihnya dan kemudian arkibkannya. Apabila anda memilihnya dan klik Klik kanan penunjuk, anda akan melihat bahawa terdapat pilihan menu WinRAR. Anda perlu klik pada baris Tambahkan pada arkib…

Nah, sebenarnya, program ini akan mula berfungsi, anda akan mendapati diri anda dalam menunya pada tab umum. Tetapkan format arkib - dalam kes kami ia akan menjadi RAR, seperti yang dinyatakan sebelum ini. Anda boleh meletakkan nama yang anda mahu. Jika anda memberikan nama arkib seperti "909" atau hanya gabungan huruf, contohnya "lfg" , kemudian memandangkan fail itu disembunyikan, tiada sesiapa pun akan meneka apa yang ada dalam arkib.

Kami telah bercakap mengenai kaedah pemampatan. Apa yang akan menarik minat anda ialah butang Tetapkan kata laluan… itulah yang kami klik!

Kata laluan boleh menjadi besar atau terdiri daripada satu aksara. Anda boleh menggunakan mana-mana huruf, tanda baca, nombor, indeks dan simbol yang serupa - segala-galanya yang boleh dilakukan oleh papan kekunci anda semasa memasukkan! Jika anda menyulitkan nama fail, maka, malangnya, anda tidak akan dapat melihat apa yang ada dalam arkib sebelum memasukkan kata laluan!


Banyak lagi yang boleh anda lakukan 7-ZIP arkib!

Kami juga menyerlahkannya dan pergi ke menu. Hanya di sini anda perlu memilih item 7-ZIP, dan kemudian Tambahkan pada arkib... Intipati di sini adalah sama, fungsi yang sedikit berbeza. Kami mengingatkan anda bahawa maklumat tentang perbezaan antara RAR Dan ZIP ada dalam artikel tentang WinRAR.


Ternyata arkib yang sama, hanya dalam format yang berbeza. Jika anda cuba membukanya melalui WinRAR, anda akan diminta untuk kata laluan dengan cara yang sama.


Nah, kini anda pasti tidak akan menghadapi sebarang masalah dengan cara membuat folder dengan kata laluan pada Windows 7/8/XP/10! Ia kekal untuk memberitahu anda lebih banyak tentang akses, yang selalunya berguna!
Tidak kira sama ada anda mencipta arkib atau hanya mahu menggunakannya pada folder, tetapi maklumat itu tidak boleh diakses oleh pengguna komputer lain daripada akaun mereka, kemudian kami akan menunjukkan kepada anda item yang anda mungkin tidak perasan sebelum ini!
Apabila anda mengklik kanan pada fail, anda boleh menuding pada baris Akses umum , di mana anda akan melihat bahawa anda boleh mengehadkan paparan fail atau folder ini kepada semua pengguna PC lain apabila mereka log masuk daripada akaun mereka, atau menyediakan beberapa kumpulan pengguna yang aksesnya akan ditolak/dibuka - mereka tidak akan melihat ini data.

Kemungkinan besar, anda telah meneka bahawa jika anda meletakkan Tiada pengguna , maka hanya anda boleh melihat maklumat ini.

Pada ketika ini Sembunyikan-Maklumat Terima kasih kerana menghubungi di sini untuk mendapatkan nasihat! Kami amat berbesar hati apabila anda menyelesaikan masalah anda mengenai sumber ini, berkongsi maklumat dengan rakan-rakan, atau sekadar mempelajari sesuatu yang baharu!
Kami amat mengharapkan perhatian anda selepas anda mengarkibkan maklumat penting dan berhati-hati untuk tidak melupakan kata laluan, serta memadam folder yang tidak diarkibkan dari mana arkib itu dibuat. Lagipun, apa gunanya mempunyai fail yang dilindungi kata laluan apabila terdapat folder yang sama berdekatan yang mereka terlupa untuk dialih keluar secara tidak sengaja? Simpan maklumat penting di beberapa tempat, termasuk di cakera optik, pemacu kilat dan lain-lain media boleh tanggal, gunakan program yang bagus sahaja, bukan program kelas dua! Semoga berjaya! Terima kasih!
Ramai orang ingin mempunyai sesuatu yang peribadi yang tidak boleh diakses oleh sesiapa kecuali pengguna itu sendiri - perkembangan sendiri, gambar "istimewa" yang tidak dimaksudkan untuk tontonan umum, rahsia dan banyak lagi.
Ini memerlukan kata laluan.
Kemungkinan besar, anda tidak perlu menerangkan kepada sesiapa apa itu kata laluan, semua orang mengetahuinya. Tetapi tidak semua orang tahu bagaimana untuk meletakkannya.
Mari kita fikirkan cara untuk menetapkan kata laluan untuk folder dan fail tertentu dalam bilik bedah sistem Windows 7, Windows 10 dan Windows XP, dan juga akan bercakap tentang program untuk menyulitkan folder.
Sulitkan folder dan fail

Anda perlu memilih kedalaman bit sistem yang anda gunakan.

Apabila anda mengklik butang, fail pemasangan akan mula dimuat turun.
Selepas memuat turun, anda perlu memasangnya dengan hanya mengklik pada fail yang dimuat turun dengan butang kiri tetikus (dalam Google Chrome Jadi).
Selepas pemasangan, program mesti dibuka.


Sebagai contoh, folder dengan episod musim pertama anime Naruto akan dipilih.

Untuk kemudahan, lebih mudah untuk memuat turun dan memasang program, selepas itu, pergi ke folder, klik kanan dan pilih .

Selepas itu anda perlu mengkonfigurasi arkib masa hadapan. Mula-mula anda perlu memilih nama dan format, dan kemudian pergi ke tab "Tambahan pula" .

Pada menu "Tambahan pula" anda perlu menetapkan kata laluan. Semakin lama, semakin dipercayai, tetapi pada masa yang sama ia lebih mudah dilupakan.
Kata laluan mestilah mudah diingat, tetapi pada masa yang sama supaya tiada siapa yang mengetahuinya. Kemudian anda perlu klik "OKEY" .
Arkib telah dibuat dan dilindungi kata laluan. Untuk kebolehpercayaan yang lebih tinggi, anda harus menambah kerahsiaan pada arkib.
Untuk melakukan ini, klik kanan pada arkib dan pilih "Hartanah" .

Fail akan menjadi tidak kelihatan sehingga ciri pertunjukan diaktifkan dalam Windows fail tersembunyi dan folder.
Apabila anda cuba membuka arkib, arkib itu sendiri akan dibuka, tetapi kandungannya akan dilindungi kata laluan.
Contohnya, episod Boruto dalam arkib dalam gambar memerlukan kata laluan. Fail yang dilindungi kata laluan ditandakan dengan "*" dalam WinRar.

Jika kata laluan dimasukkan dengan betul, fail yang dilindungi kata laluan akan bermula dan anda boleh membukanya. DALAM dalam kes ini- lihat video.
Jika kata laluan dimasukkan dengan salah, tetingkap ralat akan muncul. Anda perlu menutupnya dan cuba lagi untuk memasukkan kata laluan yang betul.

sedia. Tetapi kita mesti ingat bahawa mana-mana kata laluan boleh digodam menggunakan pelbagai program penggodaman.
Menetapkan kata laluan dalam Windows XP
Sebilangan besar orang menggunakannya. Lebih kerap program ini sudah dipasang pada sistem pengendalian anda.
Jika anda menggunakan arkib ini, kami menasihati anda untuk memuat turunnya.
Lagipun permohonan ini dalam apa jua keadaan ia akan berguna kepada anda. Program ini juga boleh digunakan untuk memampatkan maklumat.
Sekarang mari kita beralih terus ke arahan untuk menetapkan kata laluan untuk folder menggunakan arkib winrar yang popular.
Di sini penggunaan aplikasi ini berbeza daripada sistem operasi Windows 7 dan Windows 10.
1 Pertama sekali, anda perlu memilih folder yang anda ingin letakkan kata laluan. Seterusnya, klik kanan padanya dan pilih
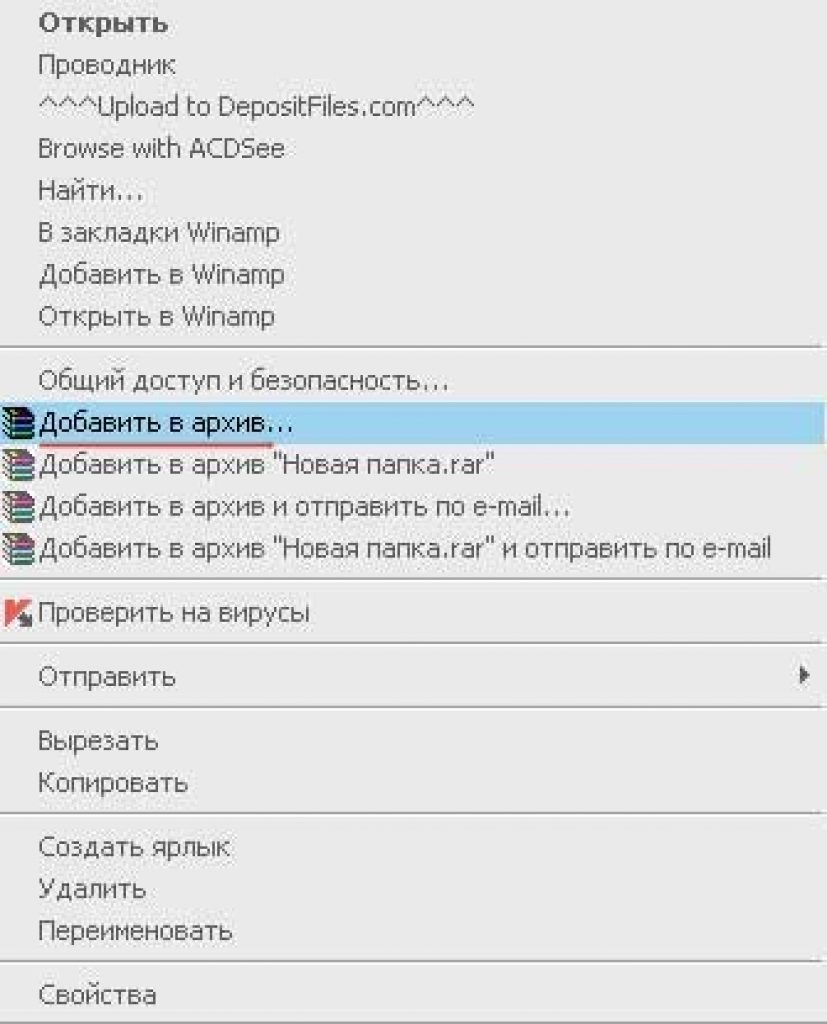
2 Seterusnya, dalam tetingkap yang terbuka, anda perlu mencari tab yang dipanggil "Tambahan pula" dan bukanya dengan mengklik kiri. Kemudian klik kanan padanya dan pilih , seperti yang ditunjukkan dalam rajah di bawah.

3 Selepas melengkapkan langkah sebelumnya, anda perlu mencari pilihan yang dipanggil "Tetapkan kata laluan" , seperti yang diserlahkan dalam rajah di atas. Anda harus mengklik pada tab ini dengan butang kiri tetikus.
4 Selepas itu anda perlu memasukkan kata laluan dan ulangi entri dalam medan di bawah. Ia adalah perlu untuk mengulangi tindakan hanya untuk mengelakkan ralat.
Mulai sekarang, sehingga kami mengalih keluar kata laluan sendiri, apabila kami cuba membuka atau membuka zip folder, kami akan sentiasa melihat tetingkap berikut:
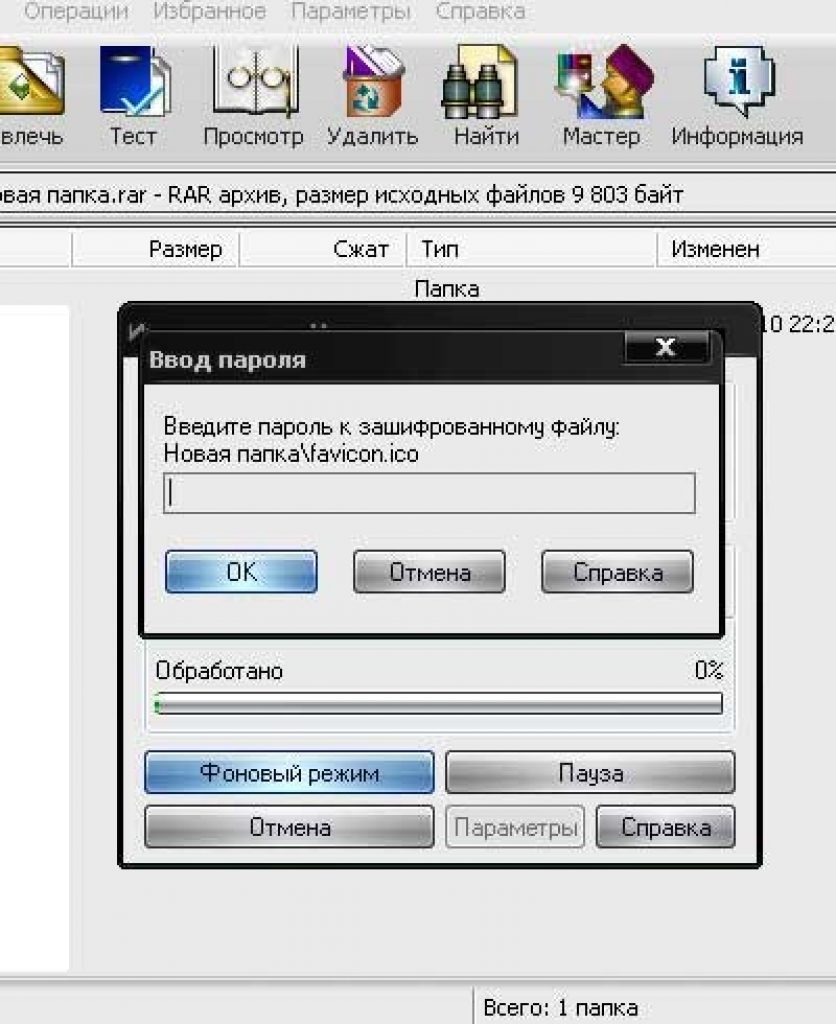
Tetingkap timbul
Pada komputer yang beberapa orang mempunyai akses fizikal, maklumat sulit atau hak milik mungkin disimpan dalam direktori tertentu. pengguna tertentu. Dalam kes ini, untuk memastikan bahawa data yang terdapat di sana tidak dinyahklasifikasikan atau diubah secara tidak sengaja oleh seseorang, masuk akal untuk memikirkan cara mengehadkan akses kepada folder ini kepada orang lain. Cara paling mudah untuk melakukannya ialah dengan menetapkan kata laluan. Mari ketahui cara anda boleh meletakkan kata laluan pada direktori dalam Windows 7.
Anda boleh melindungi kata laluan direktori dalam sistem pengendalian yang ditentukan sama ada menggunakan perisian khas untuk mengenakan kata laluan, atau menggunakan aplikasi pengarkib. Malangnya, tiada alat proprietari yang direka khusus untuk mengenakan kata laluan pada direktori dalam Windows 7. Tetapi, pada masa yang sama, terdapat pilihan untuk menyelesaikan masalah yang boleh anda lakukan tanpa pihak ketiga perisian. Sekarang mari kita lihat semua kaedah ini dengan lebih terperinci.
Kaedah 1: Folder Anvide Seal
Salah satu yang paling program yang selesa Untuk menetapkan kata laluan untuk direktori, gunakan Anvide Seal Folder.
- Jalankan yang dimuat turun fail pemasangan Folder Anvide Seal. Pertama sekali, anda perlu memilih bahasa pemasangan. Sebagai peraturan, pemasang memilihnya mengikut tetapan sistem pengendalian, jadi di sini cuma klik "OKEY".
- Kemudian cangkerang terbuka "Wizard Pemasangan". klik "Selanjutnya".
- Shell dilancarkan di mana anda perlu mengesahkan perjanjian anda dengan perjanjian lesen pembangun semasa. Letakkan butang radio pada kedudukannya "Saya menerima syarat perjanjian". klik "Selanjutnya".
- Dalam tetingkap baharu anda perlu memilih direktori pemasangan. Kami mengesyorkan agar anda tidak menukar parameter ini, iaitu, pasang masuk folder standard penyimpanan program. klik "Selanjutnya".
- Dalam tetingkap seterusnya, anda boleh mengkonfigurasi penciptaan ikon pada "Desktop". Jika anda ingin memerhatikannya di kawasan ini, maka klik sahaja "Selanjutnya". Jika anda tidak memerlukan pintasan ini, mula-mula nyahtanda item tersebut "Buat ikon pada desktop", dan hanya kemudian klik pada butang yang ditunjukkan.
- Prosedur pemasangan aplikasi dilakukan, yang akan membawa anda sedikit masa.
- Dalam tetingkap terakhir, jika anda ingin segera mengaktifkan aplikasi, tinggalkan tanda di sebelah item "Lancarkan Folder Anvide Seal". Jika anda ingin melancarkan kemudian, nyahtanda kotak ini. klik "Lengkap".
- Kadangkala menjalankan kaedah di atas melalui "Wizard Pemasangan" gagal dan ralat muncul. Ini disebabkan oleh fakta bahawa fail boleh laku mesti dimulakan dari hak pentadbiran. Ini boleh dilakukan dengan hanya mengklik pada pintasannya pada "Desktop".
- Tetingkap untuk memilih bahasa antara muka program dibuka. Klik pada bendera negara daripada pilihan yang dibentangkan yang bahasanya ingin anda gunakan semasa bekerja dengan aplikasi, dan kemudian klik pada tanda semak hijau di bawah.
- Sebuah tingkap terbuka perjanjian Lesen menggunakan program tersebut. Ia akan berada dalam bahasa yang dipilih sebelum ini. Semak ia dan jika anda bersetuju, klik "terima".
- Selepas ini ia akan dilancarkan secara terus antara muka berfungsi Aplikasi Anvide Seal Folder. Pertama sekali, anda perlu menetapkan kata laluan untuk log masuk ke aplikasi. Ini mesti dilakukan untuk orang luar Saya tidak dapat memasuki program dan mengalih keluar perlindungan. Jadi, klik pada ikon "Kata laluan untuk memasuki program". Ia terletak di bahagian paling kiri bar alat dan kelihatan seperti kunci.
- Tetingkap kecil terbuka, dalam satu-satunya medan yang anda perlukan untuk memasukkan kata laluan yang dikehendaki dan klik "OKEY". Selepas itu untuk berlari Kunci Anvid Folder akan sentiasa diperlukan untuk memasukkan kunci ini.
- Kembali ke tetingkap aplikasi utama, untuk menambah direktori yang harus dilindungi kata laluan, klik pada ikon dalam bentuk tanda «+» berhak "Tambah folder" pada bar alat.
- Tetingkap pemilihan direktori dibuka. Melaluinya, serlahkan direktori yang anda ingin tetapkan kata laluan. Selepas itu, klik pada tanda semak hijau di bahagian bawah tetingkap.
- Alamat folder yang dipilih akan dipaparkan dalam tetingkap Anvide Lock Folder utama. Untuk menetapkan kata laluan untuknya, serlahkan unsur ini dan klik pada ikon "Tutup akses". Ia kelihatan seperti ikon dalam borang kunci tertutup pada bar alat.
- Tetingkap terbuka di mana dalam dua medan anda perlu memasukkan dua kali kata laluan yang akan anda gunakan pada direktori yang dipilih. Selepas menyelesaikan operasi ini, tekan "Tutup akses".
- Seterusnya, kotak dialog akan dibuka meminta anda sama ada untuk menetapkan petunjuk kata laluan. Menetapkan peringatan akan membolehkan anda mengingati perkataan kod jika anda terlupa secara tiba-tiba. Jika anda ingin memasukkan pembayang, klik "Ya".
- Dalam tetingkap baharu, masukkan pembayang dan klik "OKEY".
- Selepas ini, folder yang dipilih akan dilindungi kata laluan, seperti yang dibuktikan dengan kehadiran ikon kunci tertutup di sebelah kiri alamatnya dalam antara muka Anvide Lock Folder.
- Untuk memasuki direktori, anda perlu menyerlahkan nama direktori dalam program sekali lagi dan klik pada butang "Untuk membuka akses" dalam bentuk kunci terbuka pada bar alat. Selepas ini, tetingkap akan dibuka di mana anda mesti memasukkan kata laluan yang ditetapkan sebelum ini.




















Kaedah 2: WinRAR
Pilihan lain untuk melindungi kata laluan kandungan folder ialah mengarkibkannya dan menggunakan kata laluan pada arkib. Ini boleh dilakukan menggunakan arkib.
- Lancarkan WinRAR. Menggunakan terbina dalam pengurus fail pergi ke direktori di mana folder yang anda akan lindungi kata laluan terletak. Serlahkan objek ini. Klik pada butang "Tambah" pada bar alat.
- Tetingkap penciptaan arkib dibuka. Klik pada butang di sana "Tetapkan kata laluan…".
- Cangkang kemasukan kata laluan dibuka. Dalam dua medan tetingkap ini anda perlu memasukkan ungkapan kunci yang sama secara bergilir-gilir, yang dengannya anda akan membuka folder yang diletakkan dalam arkib yang dilindungi kata laluan. Jika anda ingin melindungi direktori lagi, tandai kotak di sebelah parameter "Sulitkan nama fail". klik "OKEY".
- Kembali ke tetingkap tetapan pengarkiban, klik "OKEY".
- Selepas pengarkiban telah selesai, menyebabkan fail dengan sambungan RAR dijana, anda perlu memadam folder sumber. Serlahkan direktori yang ditentukan dan tekan butang "Padam" pada bar alat.
- Kotak dialog terbuka di mana anda mesti mengesahkan niat anda untuk memadam folder dengan mengklik butang "Ya". Direktori akan dialihkan ke "Bakul". Untuk memastikan kerahsiaan lengkap, pastikan anda membersihkannya.
- Sekarang, untuk membuka arkib yang dilindungi kata laluan di mana folder data berada, anda perlu klik dua kali padanya dengan butang kiri tetikus ( LMB). Borang kemasukan kata laluan akan dibuka, di mana anda harus memasukkan ungkapan kunci dan klik butang "OKEY".







Kaedah 3: Buat fail BAT
Anda juga boleh melindungi kata laluan folder dalam Windows 7 tanpa menggunakan sebarang program pihak ketiga. Tugas ini boleh dicapai dengan mencipta fail dengan sambungan BAT dalam Notepad standard sistem pengendalian yang ditentukan.
- Pertama sekali, anda perlu melancarkan Notepad. Klik butang "Mula". Seterusnya, pilih "Semua program".
- Navigasi ke folder "Standard".
- Senarai dibuka pelbagai program dan utiliti. Pilih nama "Buku nota".
- Notepad sedang berjalan. Tampalkan kod berikut ke dalam tetingkap aplikasi ini:
cls
@ECHO DIMATIKAN
tajuk Rahsia folder
jika WUJUD "Rahsia" pergi ke DOSTUP
jika TIDAK WUJUD Folder goto RASBLOK
ren Papka "Rahsia"
attrib +h +s "Rahsia"
echo Folder dikunci
goto Tamat
:DOSTUP
echo Vvedite cod, chtoby otcryt katalog
set/p "lulus =>"
jika TIDAK %pass%== secretnyj-cod ke PAROL
attrib -h -s "Rahsia"
ren "Rahsia" Papka
echo Katalog uspeshno otkryt
goto Tamat
:PAROL
echo kod Nevernyj
sampai tamat
:RASBLOK
folder md
echo Katalog uspeshno sozdan
goto Tamat
:TamatDaripada ungkapan "secretnyj-code" masukkan ungkapan kod yang anda akan pasang pada folder rahsia. Adalah penting untuk tidak menggunakan ruang semasa memasukinya.
- Seterusnya, klik pada item dalam Notepad "Fail" dan tekan "Simpan sebagai…".
- Tetingkap simpan dibuka. Pergi ke direktori tempat anda berhasrat untuk mencipta folder yang dilindungi kata laluan. Di padang "Jenis fail" bukannya pilihan « Fail teks» pilih "Semua fail". Di padang "Pengekodan" pilih daripada senarai juntai bawah "ANSI". Di padang "Nama fail" masukkan sebarang nama. Syarat utama ialah ia berakhir dengan sambungan seterusnya - ".bat". klik "Simpan".
- Sekarang dengan bantuan "Konduktor" pindah ke direktori tempat anda meletakkan fail dengan sambungan BAT. Klik padanya LMB.
- Dalam direktori yang sama di mana fail terletak, direktori dipanggil "Papka". Klik pada objek BAT sekali lagi.
- Selepas ini, nama folder yang dibuat sebelum ini bertukar kepada nama "Rahsia" dan ia hilang secara automatik selepas beberapa saat. Klik pada fail sekali lagi.
- Konsol terbuka di mana anda boleh melihat entri: “Kod Vvedite, katalog chtoby otcryt”. Di sini anda perlu memasukkan perkataan kod yang anda tulis sebelum ini dalam fail BAT. Kemudian klik Masuk.
- Jika anda memasukkan kata laluan yang salah, konsol akan ditutup dan anda perlu mengklik pada fail BAT sekali lagi untuk melancarkannya semula. Jika kod telah dimasukkan dengan betul, folder akan dipaparkan semula.
- Sekarang salin ke direktori ini kandungan atau maklumat yang anda ingin lindungi kata laluan, secara semula jadi, kemudian memadamnya dari lokasi asalnya. Kemudian sembunyikan folder dengan mengklik pada fail BAT sekali lagi. Cara untuk memaparkan direktori sekali lagi untuk mengakses maklumat yang disimpan di sana telah diterangkan di atas.











Seperti yang anda lihat, terdapat pelbagai pilihan yang agak luas untuk melindungi kata laluan folder dalam Windows 7. Untuk melakukan ini, anda boleh menggunakan beberapa program yang direka khusus untuk tujuan ini, menggunakan pengarkib yang menyokong penyulitan data atau mencipta fail BAT dengan kod yang sepadan.
helo, wahai pembaca sekalian. Saya pernah menulis tentang bagaimana tidak ada yang rumit tentang ini. Tetapi letakkan kata laluan pada folder dalam Windows 7 cara standard tidak akan berfungsi. Sistem tidak menyediakan pilihan sedemikian. Ini mungkin salah satu peninggalan terbesar pembangun OS Windows 7. Contohnya, ia mudah. Tetapi ini bukan masalah yang tidak boleh diselesaikan, ada jalan keluar dan kita akan bercakap tentang dua cara untuk menyelesaikan isu ini. Kaedah pertama agak rumit, tetapi memerlukan pengetahuan tertentu, walaupun tidak terlalu rumit. Tetapi apabila menggunakannya, anda boleh melindungi folder daripada pengguna biasa. tidak semua orang dapat memahaminya. Cara kedua ialah menggunakan perisian pihak ketiga, iaitu terdapat banyak program. Mari kita mulakan dari yang pertama dan kita akan melakukannya letakkan kata laluan pada folder dalam Windows 7 tanpa program.
Meletakkan kata laluan pada folder dalam Windows 7 tanpa program
Kita perlu membuat fail kelawar, yang dipanggil "fail kelawar", dan untuk ini saya cadangkan menggunakan . Anda boleh, sudah tentu, menciptanya dalam standard pad nota Windows, tetapi ia akan menjadi. Semuanya akan berfungsi, tetapi bukannya teks biasa akan ada simbol buaya. Jadi, buka Notepad++, buat dokumen baharu Ctrl + N , tetapkan pengekodan kepada OEM 866.

Dan tambahkan kod ini padanya: (Lihat video di bawah)
| 1 2 3 4 5 6 7 8 9 10 11 12 13 14 15 16 17 18 19 20 21 22 23 24 25 26 27 28 29 30 31 32 33 34 35 | cls @ ECHO OFF tajuk Folder di bawah kata laluan jika EXIST "Locker" goto UNLOCK if NOT EXIST Private goto MDLOCKER:CONFIRM echo Adakah anda akan mengunci folder?(Y/N) set /p "cho=: " if % cho % = =Y goto LOCK if % cho % ==y goto LOCK if % cho % ==n goto END if % cho % ==N goto END echo Pilihan yang salah. goto CONFIRM:LOCK ren Private "Locker" attrib +h +s "Locker" echo Folder dikunci goto End:UNLOCK echo Masukkan kata laluan untuk membuka kunci folder: set /p "pass=: " if NOT % pass % == masukkan kata laluan goto FAIL attrib -h -s "Locker" ren "Locker" Private echo Folder berjaya dibuka kuncinya! goto End:FAIL echo Kata laluan salah goto end:MDLOCKER md Private echo Folder rahsia dicipta oleh goto End:End |
cls @ECHO OFF title Folder di bawah kata laluan jika EXIST "Locker" goto UNLOCK if NOT EXIST Private goto MDLOCKER:CONFIRM echo Adakah anda akan mengunci folder?(Y/N) set/p "cho=: " if %cho%= =Y goto LOCK if %cho%==y goto LOCK if %cho%==n goto END if %cho%==N goto END echo Pilihan yang salah. goto CONFIRM:LOCK ren Private "Locker" attrib +h +s "Locker" echo Folder dikunci goto End:UNLOCK echo Masukkan kata laluan untuk membuka kunci folder: set/p "pass=: " jika TIDAK %pass%== masukkan kata laluan goto FAIL attrib -h -s "Locker" ren "Locker" Private echo Folder berjaya dibuka kuncinya! goto Tamat: FAIL echo Kata laluan salah goto end:MDLOCKER md Private echo Folder rahsia dibuat goto Tamat: Tamat
Daripada perkataan: "masukkan kata laluan anda", tetapkan kata laluan anda. Nama fail ini tidak penting. Simpan dengan kebenaran kelawar. Contohnya lock.bat agak sesuai. Kami meletakkannya dalam direktori di mana folder yang dilindungi kata laluan akan disimpan. Sebagai contoh, pada cakera keras. Klik dua kali pada "fail badan" ini akan mencipta folder dalam direktori ini yang dipanggil Peribadi, di mana anda perlu meletakkan . yang perlu disembunyikan daripada mengintip mata. Kemudian anda perlu klik dua kali pada fail yang dibuat. Satu tetingkap akan dibuka baris arahan, di mana anda perlu memasukkan Latin "y" tanpa petikan dan tekan Enter.

Selepas ini, folder itu akan disembunyikan daripada mengintip, dan Klik dua kali fail akan membuka tetingkap di mana anda perlu memasukkan kata laluan. Setuju, tidak setiap pengguna akan dapat membukanya dan melihat kata laluan, dan kebanyakannya tidak akan memahami jenis fail itu dan untuk apa ia diperlukan. Saya terlupa untuk mengatakan bahawa anda boleh meletakkan kata laluan pada folder menggunakan arkib 7-zip atau WinRar, tetapi kemudian ternyata kami meletakkan kata laluan pada arkib, dan bukan pada folder.
Letakkan kata laluan pada folder dalam program Windows 7
Dah lama saya cari program yang sesuai untuk kes ini dan tidak dapat mencari yang biasa. Satu-satunya perkara yang saya suka ialah Program Anvide Lock Folder. Program yang sangat kecil dalam bahasa Rusia, yang juga tidak memerlukan pemasangan dan benar-benar percuma, boleh meletakkan kata laluan pada folder dalam sistem Windows. Dan ini terpakai bukan sahaja kepada tujuh. Dalam tetingkap program anda perlu klik pada tanda tambah dan pilih folder yang dikehendaki. Kemudian klik pada kunci dan masukkan kata laluan. Untuk kemudahan, tetapkan petunjuk kata laluan. Selepas itu folder akan disembunyikan pada sistem.

Untuk melihatnya semula, anda perlu mengklik pada buka kunci dan masukkan kata laluan. Seperti yang anda fahami, program ini berfungsi pada prinsip yang sama seperti kaedah pertama dengan fail kelompok. Bagi saya, lebih baik dilakukan tanpa program, tetapi jika anda memerlukannya, anda boleh memuat turunnya. Apa pendapat kamu? Jika anda tahu cara lain untuk meletakkan kata laluan pada folder dalam Windows 7, sila kongsi. Dan tekan butang rangkaian sosial, ia tidak sukar untuk anda, bukan? 😉 Jika anda ingin menerima bonus dan hadiah, maka sertai pasukan bertuah.


























