Jika anda telah memasang Ubuntu atau Linux Mint, maka anda telah bertanya soalan yang sangat logik: Bagaimana untuk memasang permainan di Linux? Bagi mereka yang baru mula menggunakan sistem ini, soalan ini mungkin sangat relevan. Ini disebabkan oleh fakta bahawa di Linux tidak banyak permainan yang boleh dipasang dan semuanya bergantung pada ciri sistem pengguna. Yang, sekali lagi, mungkin penting bagi ramai orang.
Permainan untuk sistem berasaskan Linux memerlukan lebih banyak sumber daripada permainan untuk Windows. Ini jika kita bercakap tentang pelabuhan langsung. Ini semua tentang menggunakan kit OpenGL semasa mengalihkan. Yang pada gilirannya agak baru di pasaran. Dan akibatnya, ia memerlukan lebih banyak masa untuk pembangun mengkaji. Walaupun agak mungkin dengan ketibaan API Vulkan di pasaran, keadaan mungkin berubah menjadi lebih baik. Lagipun, pembangun akan dapat mengalihkan projek mereka dari Windows ke Ubuntu dengan lebih pantas, dengan syarat mereka membangun pada API grafik yang sama.
Tetapi itulah yang mereka katakan, dengan cara itu. Jika anda ingin bermain permainan di Linux, maka anda mempunyai beberapa pilihan: Muat turun Steam untuk Linux atau pasang Wine untuk menjalankan aplikasi Windows. Setiap kaedah adalah sangat mudah.
Muat turun permainan Linux melalui Steam
Memandangkan perkhidmatan pengedaran permainan digital Steam sudah mempunyai bilangan permainan yang agak besar, saya pasti anda akan dapat mencari permainan mengikut keinginan anda. Kedai itu benar-benar menawarkan permainan dalam mana-mana genre - daripada permainan strategi Sid Meier’s Civilization kepada penembak CS: GO. Di sini anda boleh memuat turun permainan Linux dalam kuantiti yang banyak. Perkara utama ialah ciri-ciri sistem anda adalah produktif untuk permainan ini.
Memasang permainan untuk Linux menggunakan Wine

Memasang permainan untuk Linux melalui Steam adalah sangat mudah. Anda hanya memuat turun program melalui Pusat Aplikasi Ubuntu atau pergi ke laman web Steam rasmi dan ambil fail pemasangan dari sana. Walau apa pun, anda disediakan dengan satu set sejumlah besar permainan.
Tetapi kaedah ini sesuai jika anda kadang-kadang bermain permainan. Tetapi jika anda menghabiskan banyak masa lapang anda bermain permainan, dan ini adalah tajuk besar yang hanya dikeluarkan pada Windows, maka anda perlu memasang Wine.
Intipati program ini sangat mudah dan boleh difahami oleh semua orang. Anda memasang program ini dan menjalankannya melalui program yang dibangunkan untuk sistem Windows. Benar, kaedah ini lebih menuntut sumber peranti anda daripada yang sebelumnya. Lagipun, anda juga perlu mengambil kira masa yang diperlukan untuk menyusun sumber daripada persekitaran Windows di Ubuntu.
Memasang permainan juga boleh dilakukan terus dari sistem. Iaitu, mereka memuat turun permainan dan melancarkan pemasang. Selepas itu, anda akan dapat melancarkan permainan yang dipasang dari desktop.
Juga satu perkara penting: Kadangkala permainan perlu dilancarkan dari folder pemasangan.
Bagaimana untuk memasang Wine
Memasang Wain adalah sangat mudah, untuk ini anda boleh menggunakan kaedah berikut:
- Ini boleh dilakukan dari repositori Ubuntu rasmi.
- Atau anda boleh pergi ke laman web rasmi Wine dan memuat turun program dari sana dan kemudian memasangnya.
Ramai pengguna yang ingin bertukar daripada Windows lama yang baik kepada Linux berminat dengan satu soalan: adakah mungkin untuk bermain permainan pada PC yang menjalankan OS ini? Malah, sesetengah program tidak boleh dilancarkan di bawah Ubuntu sama sekali, atau manipulasi tambahan diperlukan untuk melakukan ini. Bagaimana untuk menjalankan permainan untuk Linux? Mari kita lihat isu tersebut dengan lebih terperinci.
Permainan dan aplikasi Windows tidak mudah dijalankan di Ubuntu
Adakah terdapat permainan untuk Linux?
Sudah tentu mereka wujud. Sistem pengendalian ini, menurut ramai orang, direka secara eksklusif untuk pengaturcaraan baris arahan. Walau bagaimanapun, pada sistem Linux anda boleh melancarkan aplikasi, memainkan filem atau rakaman audio band kegemaran anda. Masalahnya ialah tidak semua utiliti tersedia di sini kerana ia berada di Windows.
Malangnya, kurang daripada dua peratus bahagian pasaran aplikasi desktop diperuntukkan kepada alatan Linux. Statistik sedemikian menggalakkan pembangun menumpukan pada versi untuk sistem lain. Akhirnya, kaedah telah ditemui yang membolehkan anda menjalankan proses pada OS yang dikehendaki.

Jenis
Semua permainan untuk Linux boleh dibahagikan kepada jenis berikut:
- konsol;
- program Windows;
- asli (disokong secara rasmi di sini);
- berasaskan pelayar
Jika kita bercakap tentang program asli, maka anda boleh memuat turunnya tanpa banyak usaha, kerana sistem secara rasmi menyokong kerja mereka. Pakar mengesyorkan terlebih dahulu mencari repositori pengedaran. Sebagai contoh, Mint dan Ubuntu mempunyai bahagian permainan mereka sendiri. Jika ini tidak mencukupi, cuba cari sumber seperti Steam, GOG.com, Penguspy, Game Datavase. Ini adalah koleksi besar perkembangan untuk OS yang dikehendaki, di antaranya anda pasti akan menemui sesuatu yang menarik.

Adalah penting untuk menekankan bahawa program asli untuk sistem ini biasanya disediakan dalam bentuk arkib, yang mengandungi kod sumber. Pemasangan ialah proses membongkar arkib ke dalam folder rumah anda.
OS ini juga berbeza kerana binaan yang sama tidak sesuai untuk setiap pengedaran. Terdapat pelbagai jenis pakej, manakala untuk Ubuntu anda perlu memuat turun pakej deb dengan permainan, untuk pengedaran lain - rpm.

Tidak perlu bercakap tentang permainan pelayar untuk masa yang lama, kerana semua orang tahu mereka. Untuk menjalankan program sedemikian, anda hanya perlu mempunyai sebarang pelayar. Dalam kes ini, sistem pengendalian tidak memainkan apa-apa peranan, yang bermaksud mereka akan berjalan di Ubuntu.
Ciri menarik OS ini ialah aplikasi konsol untuk Linux. Untuk memainkannya, anda hanya perlu memasukkan arahan tertentu melalui terminal (untuk Ubuntu, pintasan papan kekunci Ctrl+Alt+T sesuai). Aturcara di sini adalah primitif sedikit, tetapi sesuai untuk berehat dari kerja rutin untuk beberapa minit.

Item yang bercakap tentang program untuk Windows adalah yang paling menarik minat pengguna. Bagaimana untuk melancarkannya?
Program untuk Windows
Malah pengaturcara suka bermain permainan Linux, jadi mereka telah membangunkan banyak cara untuk menyelesaikan masalah ketidakserasian antara program pada dua sistem yang berbeza. Ini adalah perkembangan yang dipanggil PlayOnLinux, Wine dan CrossOver.
Anda perlu bermula dengan Wine, kerana alat ini adalah sejenis lapisan antara dua sistem pengendalian yang memastikan keserasian. Dengan menggunakan program ini, anda akan dapat menjalankan sebarang utiliti yang sebelum ini dimaksudkan untuk Windows.

Di Ubuntu, memasang Wine mengambil masa beberapa saat, dan sumber ini tersedia dalam repositori rasmi. Di samping itu, terdapat pangkalan data utiliti yang besar yang disokong oleh pembangunan ini.
Jika kita bercakap tentang produk lain yang kami nyatakan di atas, ini adalah variasi Wain yang dipertingkatkan. Sebagai contoh, CrossOver juga menawarkan sokongan teknikal profesional. Bahagian lain syiling ialah kosnya: tidak seperti Wain, anda perlu membayar wang untuk mendapatkan permainan Linux melaluinya.
PlayOnLinux adalah percuma dan juga berasaskan Wine. Kelebihan utama pembangunan ini ialah antara muka grafik, yang mana ia telah menjadi lebih mudah bagi pengguna untuk menggunakannya.

Kini anda tahu cara menjalankan permainan Linux - anda boleh menikmati permainan penembak atau strategi kegemaran anda!
Saya akan memberikan beberapa cadangan umum untuk memasang dan menjalankan permainan.
1 Untuk memasang atau menjalankan program, anda tidak perlu menjalankan wain. Anda hanya perlu menjalankan fail pelancaran atau pemasangan, seperti dalam Windows, biasanya klik dua kali pada game.exe, setup.exe
2 Dalam keadaan apa pun (melainkan anda tahu apa yang anda lakukan) jalankan proses Wine sebagai root dan dalam terminal menggunakan sudo untuk menghalang komputer anda daripada diakses sepenuhnya oleh program Windows anda yang dipasang. Log masuk hanya di bawah akaun pengguna biasa. Jika anda masih berjaya melancarkan Wine melalui sudo, kemudian dalam terminal (Ctrl+Alt+T) jalankan arahan: sudo rm -rf ~/.wine dan winecfg, ini akan mengembalikan anda ke folder rumah anda /Home/Name/. wain
3 Pemasangan. Masukkan cakera berlesen anda dengan permainan, buka pada desktop, cari setup.exe pemasangan dan klik padanya, program pemasangan akan bermula. Jika permainan dalam imej baca


Semasa memasang, saya menasihatkan anda untuk memilih direktori C:\Program Files\ (lalai untuk banyak permainan), dan dalam keadaan apa pun jangan pasang perisian tambahan yang disertakan dengan permainan, terutamanya DirectX.
Jika permainan anda mempunyai ciri perlindungan salinan yang tidak disokong oleh Wine (contohnya starforse), anda perlu mencari dan memasang patch NoCD (retak), tetapi ingat anda mesti mempunyai cakera asal di tangan anda supaya tidak melanggar perjanjian Lesen.
Apabila memasang daripada pek semula, berhati-hati, sesetengah pek semula memasang perisian tambahan secara lalai (iaitu, tanpa meminta anda), yang tidak bagus.
Ia berlaku bahawa fail pemasangan tidak bermula dari tetikus, dalam kes ini, buka terminal (Ctrl+Alt+T), seret setup.exe anda ke tetingkap terminal

tambah arahan wain ke hadapan dan tekan ENER.
4 Pelancaran.
Jika permainan tidak dilancarkan dari ikon desktop, cuba lancarkan dari folder permainan atau melalui terminal, seperti yang dinyatakan di atas.
Di manakah saya boleh mencari permainan kami yang dipasang? Dan di sinilah: " Aplikasi->Wain->Semak imbas pemacu C:->Folder Fail Program->Permainan anda"atau" Go->Home folder->Ctrl+H->.Wine->drive_c->Program Files"
5 Menggunakan kesan visual desktop (Compiz) boleh memesongkan operasi OpenGL, jadi saya syorkan untuk melumpuhkannya.

6 Menjimatkan.
Ramai orang tahu bahawa selepas pemasangan, kebanyakan permainan mendaftarkan simpanan dan tetapan mereka dalam folder "Dokumen Saya", tetapi dalam Wine folder "Dokumen Saya" adalah pautan ke direktori rumah anda /rumah/pengguna, akibatnya, selepas memasang Bilangan ke-n permainan, folder rumah anda mungkin bersepah. Untuk mengelakkan perkara ini berlaku, buka " Aplikasi->Wain->Tetapan Wain"dan pada tab" Lihat dan penyepaduan->Folder standard" tentukan direktori anda untuk menyimpan fail permainan, contohnya - /home/name/My Documents/ :
7 Pengendalian teknologi penjimatan tenaga NVIDIA PowerMizer boleh menyebabkan prestasi yang tidak mencukupi dalam permainan dan konflik dengan penyesuai bunyi, jadi apabila menjalankan aplikasi Wine intensif sumber, saya menasihati anda untuk melumpuhkannya pada tab yang sepadan dalam utiliti tetapan nvidia. (tetapkan Prefer Maksimum Prestasi):

8 Nasihat lain: Saya melihat banyak soalan di pelbagai forum seperti: “ Saya memasang Wine, tetapi ia tidak akan bermula (permainan tidak akan dipasang). Apa nak buat?" - bermaklumat, kan? Apa yang anda boleh jawab tanpa mengetahui: sistem pengendalian apa, versi wain, permainan apa, sama ada pemacu kad video dipasang, DirectX dan sama ada permainan lain berfungsi. Oleh itu, jangan cuba melancarkan beberapa permainan mewah dengan segera (terutamanya jika ia mempunyai beberapa masalah dalam persekitaran Windows asalnya), pilih mainan yang telah diuji di Linux untuk pemasangan pertama(google untuk membantu), dengan cara ini anda boleh memastikan bahawa anda tidak membuat sebarang ralat kritikal dalam wain, dan jika ada, lebih mudah untuk mencarinya.
9 Sesetengah permainan memerlukan perpustakaan (asli) tertentu dalam folder system32, serta konfigurasi perpustakaan yang betul dalam Wine:

Jika anda mahu, anda boleh memuat turun set perpustakaan saya dalam folder system32 di sini: folder System32
9 Selalunya, apabila memasang program menggunakan wain, fail lnk muncul pada desktop sebagai tambahan kepada ikon - yang merosakkan penampilan.

Untuk menyembunyikan fail ini tanpa menukar namanya (iaitu tanpa meletakkan titik di hadapan nama fail), anda boleh melakukan perkara berikut:
a) buat fail pada desktop - “.hidden”;

b) bukanya dalam editor teks dan masukkan nama fail yang ingin kita jadikan tidak kelihatan;

c) but semula

Dengan cara ini, anda boleh menyembunyikan sebarang fail dan folder dalam mana-mana direktori - anda hanya perlu mencipta fail ".hidden" dalam direktori ini dan masukkan semua folder dan fail yang anda perlukan di sana. Anda boleh "mendedahkan" mereka dengan gabungan CTRL+H.
Contoh memasang, melancarkan dan menyahpasang permainan boleh dilihat dalam contoh berikut:
Salah satu sebab terbesar mengapa Linux tidak menjangkau orang ramai selama bertahun-tahun ialah kekurangan permainan.
sudo apt-add-repository ppa:ubuntu-wine/ppa
Sekarang pasang Wine:
Sudo apt-get install wine
Selepas pemasangan, fail Windows dilancarkan dengan cara yang sama seolah-olah kami menjalankannya dalam OS asli kami. Mari kita cuba.
Pemasang telah bermula, tetapi ini tidak bermakna semuanya akan berjalan lancar.
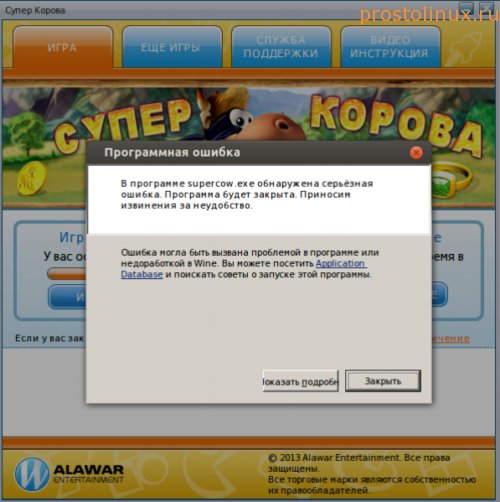
Nah, itu sahaja, semua perkara yang baik telah berakhir. Program menjana ralat dan berjaya ranap. Tetapi tidak mengapa, terdapat pilihan lain untuk menjalankan permainan ini di Linux.
2. Bagaimana untuk memasang permainan di Linux melalui Etersoft?
Etersoft ialah versi Wine berbayar daripada pembangun Rusia. WINE@Etersoft membolehkan anda menggunakan aplikasi Windows biasa dalam sistem pengendalian percuma keluarga GNU/Linux. WINE@Etersoft membolehkan program perniagaan Windows yang popular dijalankan pada Linux.
Walaupun kebanyakan versi mereka memerlukan wang, terdapat juga versi percuma untuk kegunaan peribadi. Pergi ke sales.etersoft.ru/wine/local/order, isikan permohonan dan tunggu arahan untuk memuat turun pakej.

Selepas itu, saya menerima e-mel yang mengandungi halaman muat turun. Saya memuat turun fail lesen, dan kemudian memesan pakej yang saya perlukan. Saya menerima arahan yang besar dengan pautan ke beberapa pakej: program itu sendiri dan pelbagai tambahan kepadanya. Saya memuat turun kesemua 8 pakej.
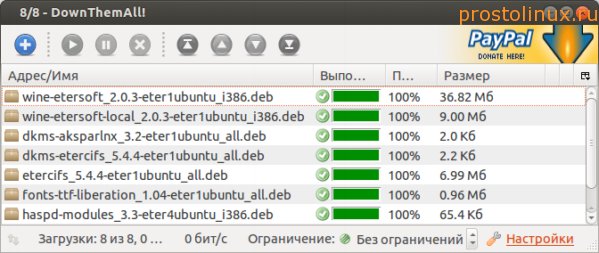
Untuk memasang semua fail sekaligus, anda perlu pergi ke folder dengan pakej dan jalankan arahan:
Sudo dpkg -i *.deb
Semua pakej tidak dipasang. Ternyata Etersoft bercanggah dengan Wine. Oleh itu, saya terpaksa mengalih keluar pakej wine1.5 1.5.22-0ubuntu2, winetricks 0.0+20120912~precise1~ppa1 dan fonts-liberation. Selepas ini, pemasangan semua pakej berjalan dengan baik. Tetapi, malangnya, Etersoft untuk beberapa sebab misteri tidak berfungsi sama sekali. Tiada satu program pun dilancarkan menggunakannya.
Saya terpaksa mengeluarkan bungkusan dan mengembalikan Wain. Mungkin saya perlu mengalih keluar semua pakej yang dikaitkan dengan Wine, mungkin kemudian saya akan mencuba sistem yang bersih. Tetapi ini bukan cara terakhir anda boleh memasang permainan di Linux.
3. Bagaimana untuk memasang permainan pada Linux melalui CrossOver Games?
Pasang pakej permainan silang, yang ditemui secara lalai.
Sudo apt-get install crossover-games
Selepas pemasangan, sesuatu yang serupa dengan menu Wine muncul dalam menu.
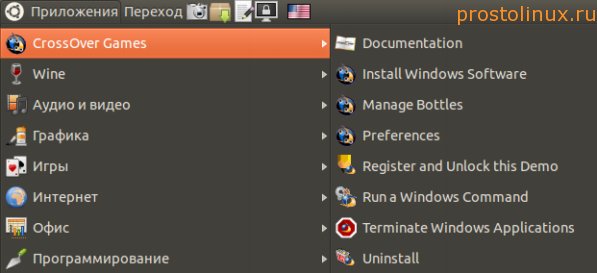
Mari cuba pasang "Super Cow" kami dari menu "Install Windows Sofyware" ini. Tetapi ternyata mustahil untuk memasang program kami dengan cara ini, kerana pakej ini direka untuk memasang permainan yang ada dalam senarainya. Dan Super Cow tidak termasuk di dalamnya.
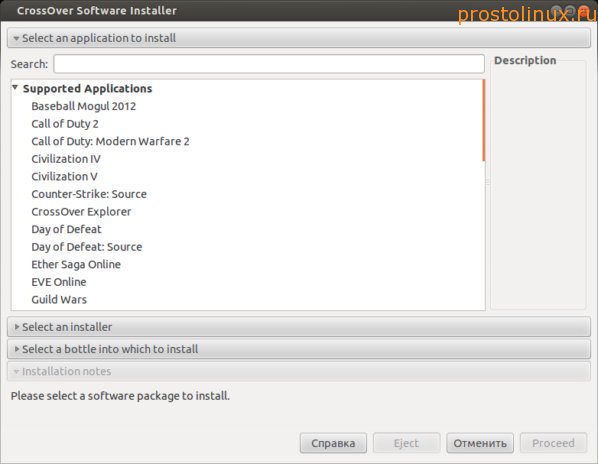
Di samping itu, program itu ternyata dibayar, dan saya pasti tidak akan membayar untuk kraf yang tidak dapat difahami ini.

Nah, jangan putus asa, kerana masih ada cara untuk mencuba memasang permainan di Linux.
4. Bagaimana untuk memasang permainan di Linux melalui Playonlinux?
Terdapat satu lagi program dalam repositori Ubuntu untuk menjalankan permainan di Linux - ini adalah playonlinux. Mari cuba pasang dan lihat apa yang berlaku.
Sudo apt-get install playonlinux
Selepas pemasangan, pergi ke Aplikasi - Permainan - Playonlinux dan lancarkan program. Pemasangan awal akan bermula.

Selepas ini, program mula memasang fon Windows yang hilang.


Klik butang "Pasang" dan dapatkan tetingkap ini:
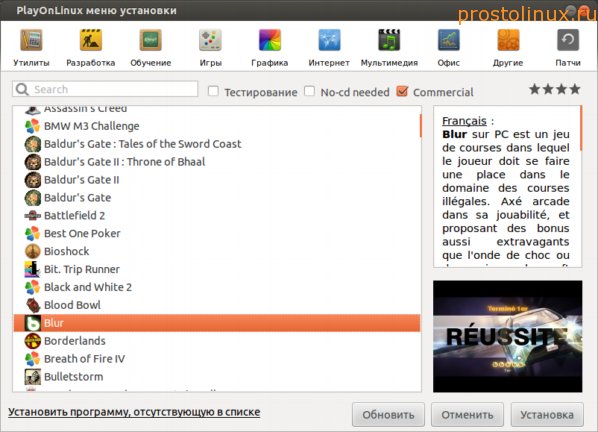
Seperti yang anda lihat, kami ditawarkan untuk memasang permainan daripada senarai. Pilihannya banyak, tetapi sudah tentu program kami tidak ada. Hanya untuk keseronokan, saya memutuskan untuk memasang perlumbaan Blur, kerana saya mempunyai permainan ini pada Windows dan saya sangat menyukainya. Selepas mengklik butang PASANG, program mula memuat turun pakej dari Wine, dan versi yang sangat lama 1.3 (kini 1.5)

Selepas ini, tetingkap muncul meminta anda memilih pemasangan. Saya memilih pilihan DVD dan program mula memuat turun pakej lain, termasuk Directx 10. Tetapi kerana saya tidak mempunyai permainan pada DVD, tiada apa-apa untuk dipasang. Jadi, pada dasarnya, ini mungkin.
Jadi ujian saya telah berakhir buat masa ini: tiada satu pun daripada empat kaedah membenarkan kami memasang permainan Windows yang kami perlukan di Linux. Tetapi sebaliknya, kami melihat bahawa masih boleh untuk memasang banyak permainan windows yang TERKENAL melalui perisian yang disediakan khas. Dan program terbaik dalam hal ini ialah playonlinux.
Mungkin anda mempunyai pengalaman memasang permainan Windows di Linux? Sila kongsi jika anda tidak keberatan, kerana topik ini benar-benar relevan untuk ramai orang.
Tidak menemui jawapan kepada soalan anda? Gunakan carian...
13 ulasan
13 ulasan pada artikel "Bagaimana untuk memasang permainan Windows di Linux?"
Saya memasang Lara Croft dalam crossover, semuanya berfungsi dengan baik
Memasang CS 1.6, semuanya jelas, melalui Vine
terima kasih, nasihat yang berharga, saya belum memikirkannya sepenuhnya, tetapi ada harapan
melalui Wine memasang Skyrim dalam 5 saat, (mint qiana) ia tidak melambatkan sebarang masalah, walaupun pada mesin yang sama dengan Windows terdapat sedikit ketinggalan, kini terdapat masalah baru saya ingin bermain permainan 64-bit pada talian 32-bit melalui Wine, saya tidak dapat mencari maklumat tentang ini di internet, jika ada yang terjumpa, sila maklumkan
Apakah yang menghalang anda daripada memasang Linux 64-bit?
pasang playonlinux dan orang pintar crossover sudah lama membuat retak untuk crossover dan ia sudah pun percuma mengapa playonlinux cuba memasang assassin's creed 2 dalam crossover ia tidak berfungsi tetapi melalui playonlinux ia bermula tetapi crossover kelihatan lebih terkini tetapi tidak semua permainan biasa berfungsi padanya wain 1.3 memasang versi paling biasa dan anda juga mengatakan bahawa anda tidak boleh memasang permainan anda melalui crossover, anda silap, anda hanya melancarkannya melalui crossover (pasang) dan bukan melalui crossover (run)
kawan, adakah anda memasang permainan melalui crossover (pasang)
Anda belum pergi jauh, terdapat juga crossover (pelancaran) dan ia melancarkan aplikasi anda melalui wain crossover terbina dalam dan tidak memerlukan anda untuk memilih pemasang, dan walaupun melalui pemasangan saya boleh memasangnya kerana terdapat pilihan tidak untuk memilih apa-apa
Saya juga tidak dapat melancarkan permainan sehingga saya menyediakan wain. Ia juga memberi ralat, kini tiada masalah. Saya menyediakannya menggunakan pautan ini.
http://linuxmint.rf/forum/thread13.html
Saya tertanya-tanya adakah sesiapa melawat laman web ini pada tahun 2016? (kecuali saya)
Sudah tentu mereka melawat, lebih daripada 3000 orang sehari. Apa kesukarannya?
Saya sentiasa memasang hanya wain dari http://www.winehq.org, arahan di tapak adalah dalam bahasa Inggeris. Terjemah dengan penterjemah dan betulkan ralat pemasangan mengikut arahan yang telah dibuat oleh pengguna, tetapi ia tidak selalu membantu atau difahami. kerana ia berfungsi secara berbeza untuk setiap orang. Ia juga menyenaraikan program dan permainan yang sudah berfungsi dalam wain. Saya secara peribadi memasang begitu banyak Linux dan Windows dan pelbagai permainan Windows sehingga saya bosan memainkannya. Permainan dari Alavar dan pengeluar lain digodam menggunakan retak, anda perlu mencarinya di Internet. Terdapat banyak permainan yang telah digodam dan sedia dibuat di torrents. Ubuntu OS 32\64, anda sentiasa perlu memasang perisian tambahan untuk wain, terutamanya versi lama! Melalui winetricks atau secara berasingan menggunakan pemasang Windows melalui wain. Contohnya DirectX v.9\10\XNA,Java,Net 2\3\3.5\4. Warface tidak pernah dapat bermain, tidak dapat memasang Net v.2\3\3.5\ dengan betul, tetapi permainan yang lain berfungsi dengan baik. Cara lain ialah dengan mengambil salinan permainan yang telah dipasang dalam Windows XP dan hanya menyalinnya ke folder berasingan. Kemudian tuangkannya dalam wain. Tetapi! Jika terdapat ralat semasa memulakan permainan, maka anda perlu memasang semula wain sepenuhnya, wain dengan perisian. Oleh itu, mula-mula kami memasang wain dan perisian dengan Winetrix. Kemudian kami membuat sandaran keseluruhan folder .wine, dan jika permainan memberikan sedikit ralat apabila bermula, kemudian padamkan .wine daripada direktori rumah, Anda tidak boleh menggantikannya. Cuci sahaja. Kemudian salin semula sandaran ke direktori rumah di mana ia berada. Jika tidak, anda akan kacau dengan memasang yang baharu! Selepas mengenal pasti ralat, Wine menulisnya dalam pendaftaran, jadi anda perlu memadamkan direktori ini, .wine, supaya tidak melalui dan mencari ralat dalam pendaftaran. bagaimana untuk membuat sandaran folder .wine? Salinnya dari direktori home\user-you\ ke mana-mana folder anda. Saya ada = 2GB. Saya memasang segala-galanya di sana, fon, codec, program, semuanya seperti dalam Windows. Jangan lupa sejauh mana kedalaman OS anda berjalan! Jika ia 32 bit, kemudian pasang perisian pada 32 bit!
Perkara yang paling menarik ialah sekarang Steam mempunyai permainan percuma dan berbayar yang sangat bagus untuk Linux! Dibayar, dimuat turun dan main. Atau percuma Dota 2, War Thunder, dan banyak lagi! Sesetengah permainan dari mail ru juga berfungsi, memasang pusat permainan dan teruskan, tetapi pembangun mel adalah lobak, lebih baik tidak mengambil risiko, mereka akan membuang Trojan, dan kemudian anda tahu.
Permainan NevoSoft memerlukan IE8 :)
Sebilangan besar program telah ditulis untuk sistem pengendalian berasaskan Linux. Walaupun begitu, kadangkala ia menjadi perlu untuk menjalankan program Windows di bawah Linux. Ini terutamanya terpakai kepada permainan dan beberapa program khusus yang tidak mempunyai analog dalam Linux. Di samping itu, sesetengah pengguna, beralih daripada Windows ke Linux, sudah terbiasa dengan set perisian tertentu dan mahu menggunakannya pada masa hadapan. Dalam kes ini, adalah lebih baik untuk mencari program serupa untuk Linux dan menguasainya, kerana program biasanya berfungsi dengan lebih baik dan lebih stabil dalam sistem pengendalian asli. Oleh itu, kami mengesyorkan menjalankan program Windows di bawah Linux hanya selepas anda pasti bahawa tiada analog program yang diperlukan di bawah Linux, atau ia tidak sesuai untuk anda.
Anda boleh menjalankan program yang ditulis untuk Windows di Linux dalam beberapa cara: menggunakan Wain dan produk berdasarkannya, menggunakan mesin maya dan emulator: VirtualBox, VMware, Parallels Workstation, QEMU. Secara teorinya, masih boleh memindahkan program dari Windows ke Linux jika anda mempunyai kod sumber dan kemahiran pengaturcaraan, tetapi kami tidak akan mempertimbangkan pilihan ini di sini.
Program yang berjalan di bawah Wine biasanya berjalan lebih cepat daripada berjalan dalam mesin maya. Ini benar terutamanya untuk permainan 3D moden. Wain tidak memerlukan pemasangan sistem pengendalian dan membolehkan anda menukar versi sistem, perpustakaan dan parameter lain dengan cepat. Anda boleh menjalankan program secara langsung dalam persekitaran Linux. Sebaliknya, anda masih perlu meluangkan sedikit masa untuk mengkonfigurasi Wine, dan mungkin lebih daripada sekali apabila melancarkan program dan permainan individu. Mesin maya menjalankan versi asal Windows dan sistem pengendalian lain yang mesti dipasang dan dikonfigurasikan terlebih dahulu. Sistem ini diperuntukkan sumber komputer tertentu dan peralatan standard dicontohi. Sebelum melaksanakan program, anda mesti melancarkan emulator terlebih dahulu dan memuatkan sistem pengendalian, yang memerlukan masa tambahan. Perlu diingatkan bahawa beberapa program dilindungi daripada berjalan di bawah mesin maya.
Memasang Wain
Buka terminal menggunakan kombinasi kekunci Ctrl+Alt+T. Tambah repositori dengan Wine dengan arahan:
sudo add-apt-repository ppa:ubuntu-wine/ppa
Masukkan kata laluan pentadbir. Semasa proses pemasangan anda perlu menekan butang " Masuk».
Jika anda menaik taraf sistem anda, contohnya, menaik taraf Ubuntu 13.10 kepada Ubuntu 14.04, anda perlu mengulangi operasi di atas selepas naik taraf, kerana repositori bukan standard dipadamkan semasa proses naik taraf.
Selepas menambah repositori, kemas kini maklumat pakej:
sudo apt-get kemas kini
Kini anda boleh memasang Wine dengan arahan:
sudo apt-get install wine1.7
Yang terkini, pada masa penulisan, versi ujian program akan dipasang. Untuk memasang versi yang lebih lama, tetapi lebih stabil, anda perlu menjalankan arahan:
sudo apt-get install wine1.6
Mungkin, apabila anda membaca artikel ini, versi yang lebih baharu akan muncul, maka bukannya wine1.6 atau wine1.7, anda perlu memasang wine1.8 atau wine1.9. Nombor versi semasa disenaraikan di laman web rasmi Wine: http://www.winehq.org
Walaupun anda tidak perlu menentukan versi semasa pemasangan, versi Wine dalam kes ini akan bergantung pada versi sistem pengendalian:
sudo apt-get install wine
Anda boleh menyemak versi yang dipasang menggunakan arahan:
wain --versi
Menyediakan Wain
Selepas pemasangan, anda perlu mengkonfigurasi program dengan arahan:
winecfg
nasi. 1. tetingkap tetapan Winecfg
Perintah ini akan mencipta direktori .wine dalam direktori rumah pengguna, di mana fail sistem dengan tetapan akan ditempatkan - analog bagi pendaftaran Windows dan drive_c - direktori untuk aplikasi Windows. Menggunakan winecfg, anda boleh memilih versi Windows lalai dan untuk aplikasi individu, versi perpustakaan, mengkonfigurasi grafik dan bunyi, penyepaduan desktop, dan pilih pemacu dari mana program Windows boleh dilancarkan.
Anda boleh mengedit pendaftaran menggunakan arahan biasa:

nasi. 2. Tetingkap Regedit di bawah Wine
Selepas persediaan awal ini, anda akan dapat memasang dan menjalankan program menggunakan Wine. Tetapi banyak program tidak akan berfungsi kerana ia memerlukan perpustakaan, fon, dsb. tertentu, yang perlu dipasang secara berasingan. Untuk melakukan ini, kami akan menggunakan program winetricks, yang disertakan dalam pakej perisian Wine standard. Winetricks, sebagai tambahan kepada fon dan perpustakaan, juga membolehkan anda memasang program dan permainan popular serta mengkonfigurasi Wine.
Mari cuba pasang Internet Explorer 7 menggunakan winetricks, untuk melakukan ini kita taip terminal:
winetricks ie7
Mari tunggu seketika sehingga fail yang diperlukan dimuat turun dan pemasang bermula, klik butang "Seterusnya" dan tunggu pemasangan selesai. Untuk melancarkan Internet Explorer kemudian, anda perlu menjalankan arahan:
wain "C:\Program Files\Internet Explorer\iexplore"
Tetapi lebih baik untuk menjalankan program dari direktori asal mereka. Pergi ke direktori (jika terdapat ruang dalam nama fail, maka anda perlu meletakkan garis miring ke belakang "\" di hadapannya):
cd ~/.wine/drive_c/Program\ Files/Internet\ Explorer/
Dan jalankan program:
wain iexplore.exe
Untuk mengelak daripada menaip arahan ini setiap kali, anda boleh membuat skrip mudah. Pergi ke direktori utama:
Buat fail ie.sh menggunakan editor nano:
nano ie.sh
Tampalkan baris ke dalam fail:
cd ~/.wine/drive_c/Program\ Files/Internet\ Explorer/ wine iexplore.exe
Simpan fail - Ctrl+O dan keluar dari editor - Ctrl+X. Menjadikan fail boleh laku:
chmod +x ie.sh
Sekarang untuk melancarkan iaitu hanya taip:
~/ie.sh
Atau anda boleh menyalin fail ke desktop anda dan menjalankannya dengan tetikus:
cp ie.sh ~/Desktop/
Memasang program daripada CD atau DVD boleh dilakukan menggunakan arahan berikut:
permulaan wain "D:\setup.exe"
Anda boleh memasang program dan perpustakaan lain dengan cara yang sama. Anda juga boleh menggunakan antara muka grafik program dengan menaip winetricks tanpa parameter. Kemudian pilih "Pilih awalan wain lalai".


nasi. 4. Pilih tindakan winetricks
Dan tandakan kotak untuk perpustakaan yang perlu dipasang. Anda boleh melakukan perkara yang sama menggunakan baris arahan, sebagai contoh:
winetricks d3dx9 dotnet20
Oleh itu, kami akan memasang dua komponen sekaligus: d3dx9 dan dotnet20. Untuk memastikan fon popular dipaparkan dengan betul dalam program, pasangkannya:
winetricks semua fon
Perpustakaan adalah sedikit lebih rumit. Program yang berbeza mungkin memerlukan tetapan berasingan, versi Windows dan perpustakaan tertentu. Untuk melakukan ini, anda boleh mencipta berbilang konfigurasi Wain dengan menentukan direktori tetapan menggunakan pembolehubah persekitaran WINEPREFIX. Secara lalai WINEPREFIX=~/.wine Untuk membuat tetapan baharu dalam direktori ~/.wine2, taip:
WINEPREFIX=~/.wine2 winecfg
Oleh itu, sebarang bilangan konfigurasi boleh dibuat. Untuk mengkonfigurasi dan memasang fon dan perpustakaan, taip:
WINEPREFIX=~/.wine2 winetricks
Untuk menjalankan program yang dipasang:
WINEPREFIX=~/.wine2 "C:/path/to/program/program.exe"
Anda boleh menamatkan program menggunakan arahan:
killall -9 program.exe
Dan untuk menutup semua program yang berjalan di bawah Wine, anda perlu menaip:
pelayan wain -k
Untuk mengalih keluar tetapan dan semua program dalam awalan ~/.wine2, anda hanya perlu memadamkan direktori:
rm -r ~/.wine2
Anda juga boleh memadamkan direktori Wine utama dengan cara yang sama:
rm -r ~/.wain
Berhati-hati, ini juga akan mengalih keluar semua aplikasi Windows yang dipasang dalam direktori ini!
winefile- lancarkan pengurus fail, yang dengannya anda boleh melancarkan aplikasi Windows, menyalin dan memadam fail, dsb. Anda boleh mengetahui aplikasi dan permainan yang dijalankan di bawah Wine dan cara membuat tetapan untuk aplikasi tertentu di tapak web: http://appdb.winehq.org/ Tapak ini dalam bahasa Inggeris. Untuk mencari aplikasi, anda perlu memilih "Semak Imbas Aplikasi" dalam menu dan masukkan nama program dalam medan "Nama". Versi program yang dilancarkan dan dijalankan tanpa ralat atau dengan masalah kecil diberi nilai "Platinum" atau "Emas". Jika program itu tidak berfungsi sama sekali, maka ia diberikan penarafan "Sampah".
PlayOnLinux
PlayOnLinux ialah program yang sangat memudahkan pemasangan dan konfigurasi aplikasi Windows untuk dijalankan di bawah Wine. Ia memuat turun secara automatik dari Internet dan memasang semua komponen yang diperlukan untuk menjalankan program tertentu, serta program itu sendiri, jika ia diedarkan secara percuma melalui Internet. Jika tidak, anda memerlukan cakera pemasangan dengan program ini. Kami memasang program dalam apa jua cara, contohnya di Ubuntu dengan arahan:
sudo apt-get install playonlinux
dan jalankannya:
playonlinux
Menggunakan program ini sangat mudah. Klik butang "Pasang".

nasi. 5. Tetingkap utama PlayOnLinux
Pilih program untuk dipasang. Jika anda tidak menemui program yang anda perlukan dalam tetingkap pemilihan, anda boleh cuba mengklik "Pasang program yang tiada dalam senarai" di bahagian bawah tetingkap.

nasi. 6. Tetingkap pemilihan program PlayOnLinux
Apa yang anda perlu lakukan ialah mengklik butang "Seterusnya" beberapa kali, dan dalam beberapa kes pilih konfigurasi program. Selepas pemasangan, pintasan program akan muncul dalam tetingkap PlayOnLinux utama, dari mana ia boleh dilancarkan dengan mengklik dua kali atau dengan mengklik pada butang "Lancar". Anda juga boleh membuat pintasan ke program Windows pada desktop anda menggunakan butang Pintasan.

nasi. 7. Tetingkap utama PlayOnLinux dengan program Windows FireFox dipasang
Program berasaskan Wain lain
Terdapat juga produk perisian berbayar berdasarkan Wine. CrossOver membolehkan anda menjalankan pelbagai versi Microsoft Office, Adobe Photoshop dan banyak program dan permainan lain di bawah Linux. bertujuan terutamanya untuk menyokong program perniagaan popular: 1C:Enterprise, ConsultantPlus, GARANT dan lain-lain. Anda boleh berkenalan dengan program ini di laman web rasmi: http://www.codeweavers.com/products/ http://etersoft.ru/products/wine
VirtualBox
VirtualBox ialah salah satu program maya paling popular yang membolehkan anda menjalankan sistem pengendalian yang berbeza secara serentak pada satu komputer. Anda boleh memasang VirtualBox pada Ubuntu dengan cara standard dengan menaip di terminal:
sudo apt-get kemas kini
sudo apt-get install dkms
sudo apt-get install virtualbox
Anda boleh memuat turun VirtualBox untuk pelbagai sistem pengendalian di sini: https://www.virtualbox.org/wiki/Downloads. Selepas pemasangan selesai, tambahkan pengguna ke kumpulan vboxusers; bukannya nama pengguna, anda mesti menentukan nama pengguna yang betul di mana VirtualBox akan berfungsi:
sudo usermod -a -G vboxusers nama pengguna
Kini anda boleh menjalankan program melalui menu, atau dengan menaip di terminal:
kotak maya

nasi. 8. Pengurus VirtualBox dengan sistem pengendalian yang telah dipasang
Sekarang mari pasang sistem pengendalian; untuk ini anda perlu mempunyai cakera pemasangan atau imejnya. Klik butang "Buat" dan wizard untuk mencipta mesin maya baharu akan bermula:

nasi. 9. Wizard Mesin Maya Baharu
Klik butang "Maju", masukkan nama mesin maya, contohnya "Windows XP", dan di bawah pilih jenis dan versi sistem pengendalian yang sesuai:

nasi. 10. Memilih versi sistem pengendalian
Kami memilih Windows XP kerana ia kurang menuntut sumber komputer, menggunakan lebih sedikit ruang dan memuatkan lebih cepat. Tetapi sokongan untuk sistem ini telah pun dihentikan secara rasmi. Sememangnya, anda boleh memasang versi Windows lain yang disokong oleh VirtualBox: Windows Server 2003, Windows Vista, Windows Server 2008, Windows 7, Windows 8, Windows Server 2012. Seterusnya, pilih jumlah RAM yang akan diperuntukkan kepada mesin maya:

nasi. 11. Memilih kapasiti memori
Pilihan bergantung pada versi OS, jumlah memori fizikal, tugas yang dirancang dan bilangan sistem tetamu berjalan serentak. Bergantung pada versi sistem pengendalian, VirtualBox akan menawarkan tetapan lalai yang berbeza, tetapi ia biasanya minimum, adalah dinasihatkan untuk meningkatkannya. Walau apa pun, untuk operasi biasa sistem pengendalian moden, anda memerlukan sekurang-kurangnya 1-2 Gigabait RAM (512 MB cukup untuk Windows XP) dan anda masih perlu meninggalkan memori untuk sistem hos utama. Seterusnya, cipta cakera keras maya baharu atau pilih yang telah dibuat sebelum ini.

nasi. 12. Cakera keras maya
Pada skrin seterusnya, pilih jenis cakera, VDI standard secara lalai.


nasi. 14. Memilih atribut cakera maya
Tentukan saiz cakera, biarkan lokasi sebagai lalai (cakera akan terletak dalam folder ~/VirtualBox VMs/Nama sistem.

nasi. 15. Memilih lokasi dan saiz cakera maya
Apa yang tinggal ialah mengklik butang "Buat".

nasi. 16. Peringkat terakhir mencipta mesin maya baharu
Mesin maya telah dicipta. Pilihnya dalam pengurus VirtualBox dan klik butang "Properties".

nasi. 17. Pemilihan sistem
Di sini anda boleh mengkonfigurasi mesin maya yang dibuat secara terperinci. Pertama sekali, anda perlu menentukan cakera dari mana kami akan memasang sistem. Untuk melakukan ini, klik pada "Media" di sebelah kiri, pilih cakera kosong, klik pada ikon cakera di sebelah kanan dan nyatakan imej pengedaran, atau tandai kotak "Live CD/DVD" dan masukkan cakera fizikal.

nasi. 18. Memilih cakera pemasangan

nasi. 19. Tetapan sistem
Jika kelajuan bekerja dengan grafik adalah penting, pergi ke tab "Paparan", tingkatkan jumlah memori video dan dayakan pecutan.

nasi. 20. Mengkonfigurasi tetapan paparan
Kembali ke Pengurus VirtualBox dan klik butang "Mula". Seterusnya, kami memasang sistem seperti biasa. Selepas memasang sistem tetamu, muatkannya dan dalam menu "Peranti" pilih "Pasang tambahan OS tetamu." Sebaliknya, anda boleh menekan kombinasi kekunci dengan betul Ctrl+D. Selepas memasang alat tambah, sistem akan sedia untuk digunakan.

nasi. 21. Dipasang dan sedia untuk menggunakan Windows XP dalam VirtualBox
Sistem pengendalian tetamu dimuatkan selepas memulakan VirtualBox menggunakan butang "Mula". Penunjuk tetikus bertukar antara sistem utama dan tetamu secara automatik, tetapi anda boleh memaksanya menggunakan butang kanan Ctrl(Kunci hos - boleh ditukar dalam tetapan) dan kanan Ctrl+I. Butang yang sama ini, digabungkan dengan pelbagai kekunci, melaksanakan beberapa fungsi:
Kunci hos+F- tukar ke mod skrin penuh dan kembali.
Kunci hos+Del- menggantikan gabungan Ctrl+Alt+Del.
Kunci hos+I- lumpuhkan integrasi tetikus.
Kunci hos+C- bertukar kepada mod penskalaan, di mana anda boleh menetapkan saiz tetingkap sewenang-wenangnya, kembali ke mod standard menggunakan kombinasi kekunci yang sama.
Kunci hos+D- pemasangan alat tambah sistem pengendalian tetamu.
Kunci hos+T- ambil gambar, simpan keadaan OS. Anda boleh memulihkan sistem daripada keadaan yang disimpan dalam tetingkap utama pengurus VirtualBox dengan mengklik pada butang "Snapshot". Fungsi yang sangat mudah untuk melawan virus, menguji dan menyahpepijat program yang boleh merosakkan sistem. Anda sentiasa boleh melancarkan semula sistem kepada keadaan stabil.
Kunci hos+S- buka tetingkap tetapan.
Kunci hos+R- but semula sistem.
Kunci hos+Q- tutup mesin maya (log keluar dari sistem).


























