Jadi, anda juga terfikir: “ Bagaimanakah saya boleh belajar menulis program untuk iPhone?«, « Bagaimanakah saya boleh membuat aplikasi mudah alih saya sendiri?«, « Bagaimana untuk membuat berjuta-juta tanpa melakukan apa-apa?". Saya akan cuba menjawab soalan ini langkah demi langkah (kecuali yang terakhir).
Apa yang anda perlu tahu dari awal lagi
Untuk membuat program untuk iOS Anda secara rasmi dikehendaki mempunyai komputer epal (iMac atau Macbook). Tetapi sejujurnya, anda memerlukan sistem pengendalian OS X, begitu ramai orang yang licik pada mulanya dan berjaya menggunakannya Hackintosh (Hackintosh), iaitu, mereka menjalankan OS X pada komputer biasa - ini adalah pilihan yang menjimatkan, menyalahi undang-undang dan agak menyusahkan dari segi persediaan. Saya mengesyorkan bahawa, memandangkan anda telah membuat keputusan tegas untuk menjadi pembangun iOS, membeli Macbook atau Mac Mini yang ringkas, atau pun yang terpakai (mana-mana yang dikeluarkan sejak 2010).

Seterusnya - apa yang hendak ditulis. Permohonan untuk iOS ditulis dalam bahasa pengaturcaraan pantas atau Objektif-C, dan semua keajaiban berlaku dalam program Xcode(percuma). pantas adalah bahasa yang sangat baru yang Apple perkenalkan baru-baru ini (pertengahan 2014) dan kini secara aktif menyampaikan idea bahawa anda hanya perlu memprogramkannya, ia adalah masa depan, ia lebih moden dan lebih pantas. Dan mereka betul, belajar pantas. Objektif-C sebaliknya, bahasa dengan masa lampau yang panjang, jadi ia adalah lebih sukar untuk pemula untuk memahami, yang tidak menafikan kuasanya dan kekayaan perkembangan sedia ada dan buku mengenainya (yang tidak boleh dikatakan mengenai Swift pada masa ini). Namun, saya ulangi, ajar pantas.
Jika anda ingin membuat aplikasi merentas platform (secara serentak untuk iOS dan Android) - belajar C# dan menggunakan persekitaran pembangunan Xamarin(dibayar). Jika anda ingin membuat permainan merentas platform, muat turun persekitaran pembangunan Unity3D(shareware), pelajari yang telah disebutkan di atas C#.
Selain itu, untuk melancarkan aplikasi anda pada iPhone/iPad (walaupun pada peringkat pembangunan) dan kemudian memuat naiknya ke AppStore, anda perlu membeli status Pembangun Apple untuk $100 setahun. Selepas pembelian, ini sekali lagi mendorong anda untuk sekurang-kurangnya mendapatkan semula wang itu :)
Apabila saya bertanya kepada diri sendiri soalan ini, saya fikir saya hanya perlu mengambil "bible" tebal yang baik pada Objektif-C (biar saya ingatkan anda, Swift belum wujud) dan memahami pengetahuan rahsia bab bahasa pengaturcaraan demi bab. Semua orang mengesyorkan buku Stephen Kochan " Pengaturcaraan Objektif-C«. salah! Jangan ulangi kesilapan saya. Ya, asas bahasa itu difahami, buku itu bagus, tetapi ini adalah buku rujukan dan jauh dari pembangunan aplikasi sebenar dari awal. Untuk belajar memprogram anda perlu "mengotorkan tangan anda", cuba menulis yang pertama, walaupun sangat mudah, tetapi bekerja aplikasi. Anda memerlukan pelajaran dengan contoh. Dari yang mudah kepada yang kompleks. Ia juga penting untuk menetapkan matlamat sebenar, aplikasi pertama yang anda mahu tulis dan keluarkan di AppStore. Setiap pelajaran atau buku harus memberi anda pengetahuan yang boleh anda gunakan untuk projek anda. Jangan buat kesilapan "pelajar abadi" yang hanya melakukan apa yang dia belajar, belajar, belajar, tetapi menangguhkan saat memulakan kerja sebenar. Sebagai contoh, saya menetapkan matlamat untuk membuat aplikasi radio dan mengeluarkannya di AppStore dalam masa sebulan - dan saya berjaya.
Jika anda tahu bahasa Inggeris, anggap diri anda sangat bertuah, sekarang saya akan memberitahu anda di mana untuk mendapatkan semua pengetahuan. Malangnya, terdapat sangat sedikit maklumat dalam bahasa Rusia dan selalunya lewat (dan diterjemahkan dari bahasa Inggeris).
Perantis iOSTapak latihan bahasa Inggeris terbaik - RayWenderlich.com. Ia hebat kerana tiga sebab: 1) anda boleh membaca banyak pelajaran secara percuma, daripada asas hingga cuba meniru aplikasi yang berjaya sedia ada (termasuk yang ada dalam Swift), dan semuanya ditulis dengan keikhlasan dan jenaka; 2) terdapat pelajaran video di sana (walaupun berbayar); 3) Sebab yang paling penting- mereka mempunyai buku untuk pemula yang akan mengajar anda dari awal menggunakan contoh mencipta aplikasi, dengan sangat jelas, dengan gambar (baik, seperti yang kita suka). Buku-buku itu dibayar (hanya bahagian pertama diberikan secara percuma), tetapi ia berbaloi. Saya membeli semuanya dan mereka telah lama membayar untuk diri mereka sendiri kerana mereka membina bata asas yang baik demi bata. Ini tidak boleh dibandingkan dengan hanya membaca pelajaran yang berbeza yang dicampur bersama di tapak yang sama. Mulakan dengan membeli The iOS-apprentice (bahagian pertama yang boleh dimuat turun secara percuma). Ia akan mengajar anda cara membuat aplikasi pertama anda dalam Swift. Mereka juga mempunyai buku mengenai pembangunan permainan SpriteKit(Rangka kerja Apple untuk pembangunan permainan).
Sumber kedua yang paling berguna ialah AppCoda. Ia lebih mudah daripada RayWenderlich, tetapi intipatinya adalah sama - kita membaca pelajaran Swift, belajar daripada contoh. Mereka juga mempunyai buku sendiri (berbayar), selain pelajaran percuma.
Bagaimana jika anda tidak tahu bahasa Inggeris - oops, tiada sumber Internet Rusia sedemikian. Buku dalam bahasa Rusia? Sudah tentu, anda akan menemui beberapa buku di Ozon, tetapi semuanya sudah lapuk dan tidak akan mengajar anda bahasa Swift (pada masa ini semuanya hanya Objektif-C).
Perkara terbaik yang boleh saya tawarkan kepada anda ialah hab "pembangunan iOS" di Habré, artikel baharu sentiasa muncul di sana, tetapi ia sangat huru-hara.
Di mana untuk mencari jawapan, sesuatu tidak berfungsi
Semasa pengaturcaraan, anda akan sentiasa mempunyai soalan: anda tidak tahu bagaimana untuk melakukan sesuatu, atau anda melakukan sesuatu, tetapi program bertindak balas dengan ralat. Anda boleh mendapatkan jawapan (atau bertanya soalan) di dua tapak:
StackOverflow- gudang terbesar jawapan siap dalam bahasa Inggeris. Saya dapati 80% daripada jawapan di sana.
Google- ia sudah basi, hanya dengan menaip soalan dalam carian, anda boleh menemui jawapannya. Jika ia tidak berjaya serta-merta, main-main dengan perkataan soalan.
Pembakar roti- serupa dengan StackOverflow, tetapi dalam bahasa Rusia. Masih sukar untuk mencari jawapan di sini, kerana pangkalan data soalan masih belum begitu besar. Tetapi anda boleh bertanya - terdapat cukup profesional pada sumber yang akan menjawab anda.
Atau boleh tanya saya. Percuma buat masa ini :)
Bagaimana untuk membuat aplikasi untuk Android atau iPhone?— soalan ini semakin ditanya bukan sahaja oleh pembangun web, tetapi juga oleh pemilik biasa tapak web perniagaan kecil dan blogger.
Ulasan ini mencadangkan untuk mempertimbangkan , yang merupakan pembina untuk mencipta aplikasi Android dan iPhone dengan cepat dan mudah. Pada masa yang sama, tanpa memerlukan pengguna mempunyai kemahiran pengaturcaraan atau pengetahuan IT khas yang lain. Aplikasi sedemikian sangat diperlukan untuk pelbagai jenis perniagaan - lagipun, ia adalah cara yang baik untuk mengembangkan khalayak sasaran dan menarik pelanggan.
Oleh itu, semua yang dibincangkan dalam semakan untuk pembangunan aplikasi boleh disatukan di bawah slogan: mudah, cepat dan tanpa pengaturcaraan!
 — percuma perkhidmatan web yang membolehkan anda menukar kandungan tapak web anda kepada aplikasi Android dan mengedarkannya melalui Google Play. Di samping itu, aplikasi yang dibuat boleh dijual dan pengiklanan diletakkan di dalamnya.
— percuma perkhidmatan web yang membolehkan anda menukar kandungan tapak web anda kepada aplikasi Android dan mengedarkannya melalui Google Play. Di samping itu, aplikasi yang dibuat boleh dijual dan pengiklanan diletakkan di dalamnya.
Anda boleh mencipta bilangan aplikasi Android yang tidak terhad daripada tiga jenis kandungan: tapak web, halaman html ringkas dan video YouTube. Untuk mencipta aplikasi Android, AppsGeyser menggunakan wizard templat yang mudah dan intuitif.
Tapak web AppsGeyser: http://www.appsgeyser.com, http://www.appsgeyser.ru
 — percuma perkhidmatan dalam talian untuk membuat aplikasi mudah alih dengan cepat. TheAppBuilder mencipta aplikasi menggunakan pereka bentuk dan templat standard - untuk perniagaan, acara, pendidikan, muzik, sukan, dll. Aplikasi yang dibuat adalah percuma dan untuk 5 USD sebulan Anda boleh melumpuhkan paparan pengiklanan pihak ketiga dalam aplikasi yang dibuat. TheAppBuilder membolehkan anda membuat aplikasi Android dan Windows Mobile.
— percuma perkhidmatan dalam talian untuk membuat aplikasi mudah alih dengan cepat. TheAppBuilder mencipta aplikasi menggunakan pereka bentuk dan templat standard - untuk perniagaan, acara, pendidikan, muzik, sukan, dll. Aplikasi yang dibuat adalah percuma dan untuk 5 USD sebulan Anda boleh melumpuhkan paparan pengiklanan pihak ketiga dalam aplikasi yang dibuat. TheAppBuilder membolehkan anda membuat aplikasi Android dan Windows Mobile.
Tapak web TheAppBuilder: http://www.theappbuilder.com

 ialah perkhidmatan dalam talian yang membolehkan pengguna mencipta dan menerbitkan aplikasi mudah alih mereka sendiri dalam beberapa klik di Internet. Platform Appsmakerstore mencipta aplikasi mudah alih yang disokong oleh HTML5, iTunes, Android Market, Blackberry Marketplace, Windows Marketplace dan Facebook tanpa sebarang kemahiran teknologi yang mendalam. Ini adalah jumlah 1 aplikasi untuk 6 platform berbeza. Appsmakerstore ditawarkan dalam 23 bahasa, termasuk Rusia dan Ukraine.
ialah perkhidmatan dalam talian yang membolehkan pengguna mencipta dan menerbitkan aplikasi mudah alih mereka sendiri dalam beberapa klik di Internet. Platform Appsmakerstore mencipta aplikasi mudah alih yang disokong oleh HTML5, iTunes, Android Market, Blackberry Marketplace, Windows Marketplace dan Facebook tanpa sebarang kemahiran teknologi yang mendalam. Ini adalah jumlah 1 aplikasi untuk 6 platform berbeza. Appsmakerstore ditawarkan dalam 23 bahasa, termasuk Rusia dan Ukraine.
Keistimewaan Appsmakerstore ialah ia menawarkan pilihan templat siap pakai untuk industri tertentu (contohnya, perkhidmatan guaman, kelab malam, restoran dan kafe, perdagangan, salun kecantikan, dsb.)
- DIY - $9.78 sebulan.
- "Kami membuat permohonan untuk anda" - $249
- "Penjual Semula" ialah harga istimewa yang mesti didapati di tapak web secara berasingan.
Sentiasa disertakan dalam semua rancangan:
- Perubahan kandungan dan kemas kini aplikasi tanpa had.
- Kemas kini kandungan apl pada iTunes dan Google Play tanpa perlu menerbitkan semula.
- Hantar pemberitahuan tolak tanpa had kepada pengguna.
- Terima dan gunakan semua kemas kini sistem secara automatik.
- Pengehosan selamat pada pelayan kami.
 — pereka bentuk aplikasi mudah alih dalam talian berbayar (iPad, Android, HTML5) untuk perniagaan kecil. Ciri termasuk geolokasi, menerima dan menghantar mesej, troli beli-belah, pemberitahuan, penyepaduan dengan rangkaian sosial, menyiarkan maklumat tentang menu, julat perkhidmatan, acara akan datang, dsb. Terdapat templat untuk restoran, broker barang, gim, dsb.
— pereka bentuk aplikasi mudah alih dalam talian berbayar (iPad, Android, HTML5) untuk perniagaan kecil. Ciri termasuk geolokasi, menerima dan menghantar mesej, troli beli-belah, pemberitahuan, penyepaduan dengan rangkaian sosial, menyiarkan maklumat tentang menu, julat perkhidmatan, acara akan datang, dsb. Terdapat templat untuk restoran, broker barang, gim, dsb.
Perkhidmatan ini diwakili oleh pelan berikut:
- “Tapak mudah alih” – $29 sebulan.
- "Aplikasi mudah alih" - $59 sebulan
- « Label putih Penciptaan aplikasi rakan kongsi" untuk pelanggan anda - harga istimewa yang perlu diketahui secara berasingan di tapak web.
5. AppGlobus
AppGlobus ialah pereka aplikasi mudah alih dalam talian berbayar Rusia yang membolehkan pengguna membuat dan menerbitkan aplikasi mereka secara bebas di App Store dan Google Play.
Menggunakan reka bentuk dan keupayaan baharu Rangka Kerja Ionik, yang meningkatkan kualiti pembangunan dengan ketara, dan memungkinkan untuk mencipta aplikasi mudah alih pada HTML5, iOS, Android, walaupun tanpa kemahiran pengaturcaraan.
Pada masa ini, AppGlobus ditawarkan dalam 8 bahasa, termasuk bahasa Rusia.
AppGlobus.com menawarkan pakej berikut:
- STARTAP - 900 gosok./bulan.
- Aplikasi: HTML5/Android, panel pentadbir, kedai, tiada sekatan pada Push, tiada sekatan pada pemasangan, tiada pengiklanan.
- ASAS - 1500 gosok./bulan
- Aplikasi untuk kedua-dua Android dan iOS, panel pentadbir, kedai, tiada sekatan pada Push, tiada sekatan pada pemasangan, tiada pengiklanan.
- STUDIO - 2000 gosok./bulan
- Aplikasi: Windows/Android/iOS, panel pentadbir, kedai, tiada sekatan pada Push, tiada sekatan pada pemasangan, tiada pengiklanan.
- PRO - 45,000 gosok./sekali
- Aplikasi: Windows/Android/iOS, pembangunan tersuai, kami akan menerbitkannya di App Store dan Google Play sendiri, kami akan menyediakan kod sumber
 — perkhidmatan dalam talian berbayar untuk mencipta aplikasi mudah alih anda sendiri untuk kegunaan perniagaan atau peribadi. Tiada kemahiran khas diperlukan. Sangat sesuai untuk perniagaan kecil, seperti kedai dalam talian. Ia hanya mengambil masa 5 minit untuk membuat aplikasi anda - anda hanya perlu memilih modul dan reka bentuk yang diperlukan. Terdapat versi Inggeris dan Rusia.
— perkhidmatan dalam talian berbayar untuk mencipta aplikasi mudah alih anda sendiri untuk kegunaan perniagaan atau peribadi. Tiada kemahiran khas diperlukan. Sangat sesuai untuk perniagaan kecil, seperti kedai dalam talian. Ia hanya mengambil masa 5 minit untuk membuat aplikasi anda - anda hanya perlu memilih modul dan reka bentuk yang diperlukan. Terdapat versi Inggeris dan Rusia.
My-apps.com menawarkan pakej berikut:
- Mulakan - 599 gosok. /bulan
- apl hanya untuk Android, akses kepada pereka bentuk, templat dan ikon apl percuma, kemas kini kandungan setiap 48 jam, kemas kini sumber apl di kedai sendiri tidak lebih daripada sekali setiap 2 bulan.
- Cahaya - 990 gosok. /bulan
- aplikasi untuk kedua-dua iOS, akses kepada pereka bentuk, templat dan ikon aplikasi percuma, tangkapan skrin aplikasi asas, Pemberitahuan Tolak - 1 sebulan, kemas kini kandungan setiap 24 jam, kemas kini sumber aplikasi di kedai setiap 2 bulan sekali.
- Standard - 2490 gosok. /bulan
- aplikasi untuk kedua-dua Android dan iOS, akses kepada pereka bentuk, templat dan ikon aplikasi percuma, tangkapan skrin aplikasi asas, sokongan Skype, Pemberitahuan Tolak - 10 sebulan, kemas kini kandungan setiap 12 jam, kemas kini sumber aplikasi di kedai sekali sebulan.
- perniagaan - 9890 gosok. /bulan
- aplikasi untuk kedua-dua Android dan iOS, akses kepada pereka bentuk, templat dan ikon aplikasi percuma, tangkapan skrin aplikasi asas, Skype dan sokongan e-mel, pengurus peribadi, Pemberitahuan push - 50 sebulan, kemas kini kandungan segera, kemas kini sumber aplikasi di kedai - tiada had.
VIP - 3999 gosok. /bulan + 150,000 gosok. bayaran pemasangan
- aplikasi untuk kedua-dua Android dan iOS, akses kepada pereka bentuk, templat dan ikon aplikasi percuma, tangkapan skrin aplikasi asas, Skype dan sokongan e-mel, pengurus peribadi, Pemberitahuan push - tanpa had, kemas kini kandungan - serta-merta, kemas kini sumber aplikasi di kedai - tanpa sekatan.
 menyediakan platform " buat sendiri” untuk mencipta iPhone/aplikasi ,
yang juga tidak memerlukan kemahiran pengaturcaraan. Perkhidmatan ini menyediakan setiap organisasi cara mudah untuk membuat aplikasi dan bahan penerbitan mudah alih (iPhone, iPad, Android). Pelanggan boleh mencipta katalog, risalah, risalah, laporan, resume dan sebagainya mereka sendiri dan menghantarnya menggunakan penyelesaian SaaS. Terdapat versi Inggeris dan Rusia.
menyediakan platform " buat sendiri” untuk mencipta iPhone/aplikasi ,
yang juga tidak memerlukan kemahiran pengaturcaraan. Perkhidmatan ini menyediakan setiap organisasi cara mudah untuk membuat aplikasi dan bahan penerbitan mudah alih (iPhone, iPad, Android). Pelanggan boleh mencipta katalog, risalah, risalah, laporan, resume dan sebagainya mereka sendiri dan menghantarnya menggunakan penyelesaian SaaS. Terdapat versi Inggeris dan Rusia.
iBuildApp disediakan dalam pakej berikut:
- Perniagaan (2,400 rubel sebulan) - 3,000 pemasangan, paparan tapak mudah alih tanpa had, tiada pengiklanan terbina dalam, penerbitan aplikasi di iTunes dan Google Play.
 — perkhidmatan dalam talian untuk pembangunan aplikasi (iPhone, iPad, Android). Membolehkan anda membuat aplikasi berdasarkan salah satu daripada banyak templat aplikasi. Elemen antara muka pengguna aplikasi yang dicipta boleh dikaitkan dengan fungsi seperti menghantar e-mel, mesej SMS, menghantar ke perkhidmatan Facebook dan Twitter.
— perkhidmatan dalam talian untuk pembangunan aplikasi (iPhone, iPad, Android). Membolehkan anda membuat aplikasi berdasarkan salah satu daripada banyak templat aplikasi. Elemen antara muka pengguna aplikasi yang dicipta boleh dikaitkan dengan fungsi seperti menghantar e-mel, mesej SMS, menghantar ke perkhidmatan Facebook dan Twitter.
- Pemaju - $33 sebulan. (hanya 1 aplikasi boleh dibuat)
- Profesional - $79 sebulan.
- Premium - $129 sebulan.
- Perusahaan - Harga mesti ditanya secara berasingan.
Semua pakej menyokong platform berikut: IOS (iPhone/iPad) & Android (Telefon/Tablet)
Tapak web Viziapps: http://www.viziapps.com
 - editor dalam talian yang membolehkan anda membuat aplikasi untuk iOS, Android dan Windows Phone. Ia sangat mudah digunakan: anda boleh memasang program anda sendiri dari bahagian siap. Walaupun pada hakikatnya AppsBuilder cuba untuk menjadi lebih ringkas dan lebih mudah difahami untuk pengguna yang tidak berpengalaman, ia juga menambah beberapa ciri untuk pengaturcara: contohnya, anda boleh menambah aplikasi yang dibuat dengan skrip Java anda sendiri.
- editor dalam talian yang membolehkan anda membuat aplikasi untuk iOS, Android dan Windows Phone. Ia sangat mudah digunakan: anda boleh memasang program anda sendiri dari bahagian siap. Walaupun pada hakikatnya AppsBuilder cuba untuk menjadi lebih ringkas dan lebih mudah difahami untuk pengguna yang tidak berpengalaman, ia juga menambah beberapa ciri untuk pengaturcara: contohnya, anda boleh menambah aplikasi yang dibuat dengan skrip Java anda sendiri.
Terdapat tiga pakej berbayar yang termasuk percubaan percuma selama 30 hari:
- Pemula (49 euro sebulan) -1 permohonan.
- Biasa (199 euro sebulan) - sehingga 5 permohonan.
- Berskala (dari 249 euro sebulan) - lebih daripada 5 aplikasi.
Mari kita lihat dahulu perkaitan membangunkan peranti Apple secara umum. Malah, hari ini terdapat lebih daripada 2 juta aplikasi di App Store.
Setiap aplikasi dan kemas kininya mesti melalui penyederhanaan yang ketat. Semua aplikasi di kedai dikemas kini setiap 1 bulan.Setiap pembangun yang menghargai diri sendiri mahu membuat aplikasi berkualiti tinggi dengan animasi yang cantik, antara muka pengguna yang direka dengan baik dan prestasi maksimum.
Pembangunan aplikasi untuk iOS, atau bagaimana untuk lebih mencintai Apple
Gaji pembangun iOS berbeza dari 60,000 hingga 250,000 rubel. Perkaitan pembangunan untuk iOS tidak dapat dinafikan.
Dalam artikel ini, kami akan membuat aplikasi di mana kami akan memaparkan mesej "Hai dunia" pada skrin utama dan kami tidak akan menulis bukan satu baris kod.
Mari kita fikirkan apa yang kita perlukan untuk membangunkan aplikasi iOS yang paling primitif:
- Peranti dengan MacOS di atas kapal
- Xcode dimuat turun
Seperti yang anda lihat, kita tidak memerlukan kepala. Ya, Apple telah berusaha sedaya upaya untuk memudahkan proses sebanyak mungkin dan mengurangkan masa pembangunan aplikasi mudah alih untuk platform mereka, seperti: iOS, tvOS, macOS, watchOS. Apple juga memperkenalkan bahasa pengaturcaraan Swift pada 2014, yang sangat mudah untuk pembangun pemula dan sangat berfungsi untuk profesional. Jika anda boleh membuat aplikasi untuk satu platform Apple, contohnya, iOS, maka tidak sukar untuk anda membuat aplikasi untuk platform lain. Semuanya disatukan sehingga anda boleh menggunakan kod yang hampir sama dan menjalankannya pada jenis peranti yang berbeza.
Pergi!
PENCIPTAAN PROJEK
Oleh itu, seperti yang dinyatakan sebelum ini, kita memerlukan komputer epal, dan aplikasi yang dipasang Xcode, yang ada dalam Stor aplikasi dalam akses percuma.
Mari kita fikirkan apa itu Xcode dan mengapa kita memerlukannya.
Xcode ialah persekitaran pembangunan perisian yang merangkumi: editor kod, editor antara muka grafik, sistem kawalan versi dan alatan untuk nyahpepijat dan susun atur aplikasi yang telah kami tulis. Ringkasnya, ini adalah program di mana 90% daripada semua interaksi dalam pembangunan aplikasi untuk keluarga sistem pengendalian dijalankan epal.
Oleh itu, setelah melancarkan persekitaran pembangunan perisian, kami melihat tetingkap selamat datang di mana kami boleh membuka, mencipta atau mengklon projek. Kita perlu mencipta yang baharu dengan mengklik pada "Buat projek Xcode baharu". Ya, keseluruhan antara muka Xcode dalam bahasa Inggeris, jadi saya nasihatkan anda untuk menyimpan kamus Inggeris-Rusia.
Langkah seterusnya kita melihat tetingkap ini:

di mana kita diminta untuk memilih platform dan jenis aplikasi. Kami memerlukan perisian iOS (di bahagian atas dialog) dan Apl Paparan Tunggal. Sebarang aplikasi bermula dengan Paparan Tunggal, dan kemudian berkembang kepada 50 Paparan Apl.
Langkah seterusnya ialah memasukkan nama projek, organisasi tempat kami membangunkannya, pilih bahasa dan dayakan/lumpuhkan fungsi tambahan.

Mari kita pergi mengikut urutan:

Selepas mengisi maklumat, klik Seterusnya, dan pilih lokasi projek pada komputer kami dan klik Buat
TINJAUAN PERSEKITARAN PEMBANGUNAN
Ruang kerja utama kami terbuka dan mari kita cari tahu apa yang ada di sini. Mari bahagikan keseluruhan aplikasi kepada beberapa bahagian: atas, kiri, kanan, bawah dan tengah.

Di bahagian atas ruang kerja anda melihat butang pelancaran atau berhenti aplikasi, medan tetapan pelancaran, yang terdiri daripada dua bahagian: perkara yang kami lancarkan, perkara yang kami lancarkan.
Kami juga melihat bar status, di mana kita boleh melihat tugas semasa yang dilakukan oleh persekitaran pembangunan; di sebelah kanan kita boleh melihat tetapan paparan editor: editor standard, editor dengan pembantu Dan melihat perubahan dalam sistem kawalan versi, dan terdapat juga butang untuk menunjukkan/menyembunyikan bahagian persekitaran, yang akan kita lihat seterusnya: di bawah (maklumat nyahpepijat), di sebelah kanan (navigasi) dan pergi (utiliti)
Dibiarkan kita melihat beberapa butang yang akan menukar fungsi panel kiri, iaitu:
- Menavigasi melalui fail dan folder
- Sistem kawalan versi
- Hierarki kelas dalam projek
- Cari mengikut projek
- Pemberitahuan tentang amaran dan ralat binaan
- Ujian automatik
- Penyahpepijatan
- Titik putus
- Bina log
Di sebelah kanan kami mempunyai dua bahagian: atas dan bawah. Seluruh panel kanan dipanggil utiliti. Di bahagian atas kita akan melihat tetapan untuk fail dan/atau elemen UI yang dipilih. Di bahagian bawah utiliti, kami melihat elemen antara muka pengguna yang boleh kami gunakan.
DALAM bahagian terendah persekitaran pembangunan perisian, kita boleh melihat maklumat penyahpepijatan, log aplikasi dan maklumat berguna lain untuk menyemak operasi aplikasi yang betul. Anda boleh membuka bahagian bawah menggunakan butang kedua terakhir di bahagian atas aplikasi, dan panel ini dibuka secara automatik apabila dimulakan.
Dan dalam bahagian utama (tengah). persekitaran kita boleh memerhati editor di mana kod ditulis dan kerja dilakukan pada antara muka pengguna aplikasi.
Dan di bahagian utama (tengah) persekitaran kita dapat melihat editor di mana kod ditulis dan kerja dilakukan pada antara muka pengguna aplikasi.
- identiti
- Nama paparan— nama aplikasi yang akan dipaparkan pada skrin utama peranti
- ID Himpunan— Pengecam unik yang akan digunakan dalam App Store
- Versi-versi semasa projek, yang dikekalkan menggunakan versi semantik
- bina— Nombor binaan, yang perlu ditambah satu dengan setiap pemasangan aplikasi pada peranti
- Menandatangani
- Urus tandatangan secara automatik— pengurusan tandatangan aplikasi automatik
- Pasukan- nama pasukan anda
- Profil peruntukan— profil untuk menandatangani permohonan
- Menandatangani Sijil- sijil yang membolehkan anda menandatangani aplikasi dengan Apple
- Maklumat Kerahan
- Sasaran Penggunaan— versi minimum iOS di mana aplikasi boleh dipasang
- Peranti— Jenis peranti
- iPhone
- Sejagat
- Antara Muka Utama— Fail papan cerita dari mana aplikasi akan bermula selepas itu
- Orientasi Peranti— Orientasi peranti yang mungkin apabila bekerja dengan aplikasi
- Potret
- Terbalik
- Landskap melawan arah jam
- Landskap mengikut arah jam
- Gaya Bar Status— Bar status warna (panel maklumat teratas dengan masa, operator dan bateri)
- Cahaya
- Gelap
- Sembunyi
- Ikon Apl dan Imej Pelancaran
- Sumber Ikon Apl— ikon aplikasi
- Lancarkan Fail Skrin— skrin yang ditunjukkan semasa aplikasi sedang berjalan
Kami tidak akan memerlukan barang selebihnya buat masa ini.
Sekarang setelah kami memahami persekitaran pembangunan kami, kami boleh mula membuat aplikasi "Hello World" kami.
Sekiranya anda berminat dengan templat siap pakai, maka anda harus memberi perhatian kepada ulasan kami tentang pereka dalam talian, dengan bantuan yang mana anda boleh membangunkan aplikasi untuk telefon atau tablet anda sendiri.
BUAT APLIKASI
Pertama sekali, kita perlu mencari fail antara muka, yang dipanggil Utama.papan cerita. Ia boleh didapati di sebelah kiri dalam bar navigasi.Setelah membuka fail, kami melihat skrin aplikasi. Sekarang kita perlu menyeret elemen yang dipanggil Label ke skrin ini. Elemen ini terletak di bahagian bawah sebelah kiri.  Seret ia ke mana-mana pada skrin. Kemudian dalam panel utiliti, cari medan yang tertera "Label".
Seret ia ke mana-mana pada skrin. Kemudian dalam panel utiliti, cari medan yang tertera "Label".  Dan kita berubah Label pada Hai dunia. Selepas ini, kami akan melihat bahawa elemen kami pada skrin tidak menunjukkan sepenuhnya teks kami yang kami masukkan, kerana ia pada mulanya mempunyai teks yang lebih kecil, dan ia mengambil dimensinya.
Dan kita berubah Label pada Hai dunia. Selepas ini, kami akan melihat bahawa elemen kami pada skrin tidak menunjukkan sepenuhnya teks kami yang kami masukkan, kerana ia pada mulanya mempunyai teks yang lebih kecil, dan ia mengambil dimensinya.  Mari paksa elemen ini dipasang di tengah-tengah skrin dan ambil bentuk yang betul supaya teks kita dipaparkan sepenuhnya. Untuk melakukan ini, kita perlu mencari butang kedua di bahagian bawah kiri, yang dipanggil Selaraskan dan klik padanya.
Mari paksa elemen ini dipasang di tengah-tengah skrin dan ambil bentuk yang betul supaya teks kita dipaparkan sepenuhnya. Untuk melakukan ini, kita perlu mencari butang kedua di bahagian bawah kiri, yang dipanggil Selaraskan dan klik padanya. 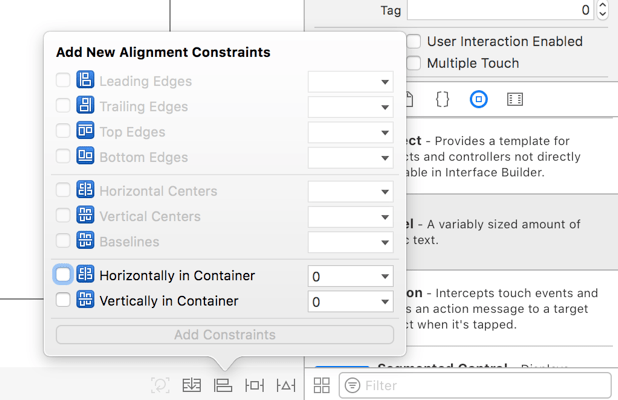
Di sini kita melihat beberapa pilihan untuk peletakan elemen kita. Kami memerlukan dua parameter terakhir. Aktifkan mereka dan tekan "Tambah 2 Kekangan." Selepas ini, kita boleh melihat bagaimana elemen kita ditetapkan di tengah-tengah skrin dan mengambil bentuk di mana teks kita dipaparkan sepenuhnya. 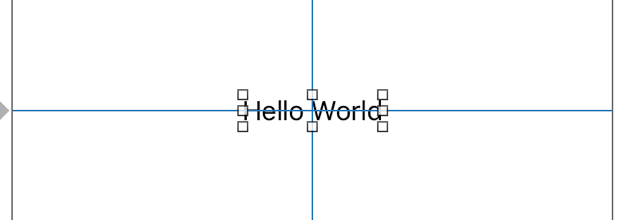
PERHIMPUNAN DAN PELANCARAN
Sekarang, kami perlu menjalankan aplikasi kami pada peranti dan melihat sama ada semuanya dipaparkan dengan betul. Untuk melakukan ini, kami klik pada pilihan destinasi pelancaran aplikasi di bahagian atas dan lihat senarai juntai bawah: Dalam senarai ini kami melihat peranti dan simulator peranti yang kami boleh menjalankan aplikasi kami. Pilih mana-mana satu dan klik Lari. Aplikasi akan mula dibina dan Xcode akan menunjukkan kepada kami tugas yang sedang dilakukannya:
Dalam senarai ini kami melihat peranti dan simulator peranti yang kami boleh menjalankan aplikasi kami. Pilih mana-mana satu dan klik Lari. Aplikasi akan mula dibina dan Xcode akan menunjukkan kepada kami tugas yang sedang dilakukannya: Selepas berjaya membina projek, kami akan melihat bahawa Xcode akan masuk ke mod siap sedia untuk aplikasi dilancarkan dan tetingkap simulator akan muncul dan dimuatkan. Setelah simulator dimuatkan, kami akan dapat memerhatikan aplikasi kami pada peranti

Muat turun dan pasang Xcode. Xcode ialah persekitaran pembangunan di mana semua apl iPhone dicipta. Xcode tersedia secara percuma daripada Apple, tetapi memerlukan OS X versi 10.8 atau lebih baru untuk dipasang. Tiada cara rasmi untuk menjalankan Xcode pada Windows atau Linux. Ini bermakna jika anda ingin membangunkan aplikasi pada iPhone tetapi tidak mempunyai Mac, anda perlu membelinya dahulu.
- Untuk membangunkan apl untuk iOS 8, anda memerlukan Xcode 6.0.1 dan iOS 8 SDK. Kedua-duanya boleh didapati daripada Apple. SDK iOS 8 mengandungi sejumlah besar API baharu yang membolehkan anda mencipta pelbagai jenis aplikasi baharu, termasuk penyepaduan iCloud dan Touch ID.
- Untuk membangunkan apl untuk iOS 10, anda memerlukan iOS 10 SDK, tersedia di tapak web Apple. Terdapat perubahan ketara pada bahasa pengaturcaraan Swift dan SDK dalam versi Xcode ini. Berita baiknya ialah akan terdapat lebih banyak perubahan kod dalam Swift selepas versi ini.
Pasang penyunting teks yang baik. Walaupun anda boleh melakukan segala-galanya dalam Xcode, anda tidak lama lagi akan menyedari bahawa bekerja dengan saiz kod yang besar adalah lebih mudah jika anda mempunyai editor teks khusus yang pakar dalam pengaturcaraan. Dua pilihan yang paling popular ialah TextMate dan JEdit.
Pasang program grafik vektor. Jika anda bercadang untuk mencipta imej dan reka bentuk untuk aplikasi anda, anda memerlukan program grafik vektor. Grafik vektor boleh diskalakan tanpa kehilangan kualiti, yang penting untuk sebarang aplikasi yang kelihatan baik. Program vektor yang popular ialah CorelDraw, Adobe Illustrator, Xara Designer dan Inkscape. Program penyuntingan grafik percuma yang bagus ialah DrawBerry. Ia tidak sehebat program profesional, tetapi ia bagus untuk pemula atau mereka yang tidak mahu membayar untuk sesuatu yang mereka hanya akan gunakan sekali.
Belajar Objektif-C. Objektif-C ialah bahasa pengaturcaraan yang digunakan untuk mencipta kefungsian dalam aplikasi iPhone. Ia memproses data dan berfungsi dengan objek. Objektif-C berasal daripada keluarga bahasa C dan merupakan bahasa berorientasikan objek. Jika anda sudah memahami C atau Java, pembelajaran Objektif-C cukup mudah untuk anda.
- Anda kini boleh menggunakan bahasa Swift, pengganti Objective-C. Swift mempunyai sintaks yang lebih mudah dan lebih moden.
- Walaupun adalah mungkin untuk membina aplikasi asas tanpa pengetahuan tentang Objektif-C, anda tidak akan dapat melaksanakan sebarang fungsi lanjutan tanpa memerlukan pengekodan. Tanpa Objektif-C, apa yang anda boleh lakukan ialah bergerak ke sana ke mari merentasi skrin.
- Terdapat banyak tutorial di Internet, dan banyak maklumat boleh didapati dalam pelbagai buku mengenai Objektif-C. Jika anda ingin serius tentang pembangunan apl iPhone, anda akan mendapati beberapa sumber ini berguna.
- Beberapa komuniti dalam talian yang paling popular untuk Objective-C termasuk Forum Pembangun Apple, kumpulan iPhoneSDK Google dan StackOverflow.
Pertimbangkan pembangunan penyumberan luar. Jika anda tidak mempunyai keinginan untuk mempelajari Objektif-C, atau anda tidak mempunyai bakat artistik, terdapat sejumlah besar pekerja bebas dan pasukan pembangunan yang boleh mengendalikan pelbagai bahagian projek untuk anda. Penyumberan luar pembangunan anda adalah proses yang sukar, tetapi ia akan menjimatkan banyak masalah jika anda bukan seorang pengaturcara. Pastikan semua orang yang akan bekerja mempunyai perjanjian tanpa pendedahan dan anda telah bersetuju dengan pembayaran sebelum memulakan kerja.
- Upwork (gabungan bekas oDesk dan Elance) ialah pasaran bebas yang paling popular di Internet, di mana anda boleh menemui ratusan pembangun dan artis dari semua peringkat.
Buat akaun pembangun. Untuk mengedarkan apl anda di App Store atau memberikannya kepada orang lain untuk diuji, anda perlu mendaftar untuk akaun pembangun Apple. Akaun ini berharga $99 setahun dan memerlukan anda memasukkan maklumat cukai dan perbankan anda untuk menciptanya.
- Anda boleh membuat akaun anda di tapak web iOS Dev Center.
Muat turun beberapa apl ujian. Sebaik sahaja anda telah mendaftar untuk akaun pembangun, anda mempunyai akses kepada sumber pembangunan Apple. Sumber ini termasuk banyak contoh projek yang boleh memberi anda banyak maklumat tentang cara aplikasi dibangunkan. Cari contoh yang mempunyai kaitan dengan jenis aplikasi yang anda ingin buat dan berlatih dengannya dalam Xcode.
Bahagian 2
Merancang permohonan-
Tentukan konsep. Sebelum anda membuka Xcode buat kali pertama, anda harus mempunyai rancangan yang difikirkan dengan baik untuk aplikasi anda dan keupayaannya. Ini boleh termasuk dokumen reka bentuk yang menggariskan kefungsian penuh aplikasi, lakaran antara muka pengguna dan peralihan antara skrin, dan idea asas tentang jenis sistem yang perlu dilaksanakan.
- Cuba berpegang pada dokumen reka bentuk sebanyak mungkin semasa membangunkan aplikasi anda. Ini akan membantu anda memberi tumpuan kepada peluang yang anda perlukan.
- Cuba lukis sekurang-kurangnya satu lakaran untuk setiap skrin dalam aplikasi anda.
-
Tentukan khalayak sasaran anda. Khalayak untuk apl anda sangat bergantung pada rupa apl dan fungsinya. Sebagai contoh, apl senarai tugasan akan mempunyai khalayak sasaran yang sangat berbeza daripada permainan menembak. Ini akan membantu anda.
Fikirkan tentang tujuan permohonan itu. Jika aplikasi anda ialah utiliti, ia sepatutnya menawarkan penyelesaian kepada masalah yang tidak pernah ditawarkan oleh sesiapa sebelum ini, atau anda perlu menawarkan penyelesaian yang lebih baik daripada yang ditawarkan sebelum ini. Jika aplikasi anda ialah permainan, maka ia harus mempunyai ciri (atau ciri) unik yang akan membezakannya daripada permainan lain dan menarik pemain tertentu.
Kaji kandungan. Antara muka pengguna anda akan ditentukan oleh jenis kandungan yang akan anda tunjukkan kepada pengguna apl anda. Contohnya, jika apl anda berfungsi dengan foto, anda mahu antara muka pengguna menjadikan paparan dan navigasi antara foto semudah mungkin.
Berlatih mencipta UI yang baik. Antara muka pengguna tidak boleh menghalang pengguna. Ini bermakna bahawa pilihan harus kelihatan dengan jelas dan pengguna tidak perlu tertanya-tanya apa yang dilakukan oleh sebarang butang. Jika anda menggunakan ikon, ia harus menunjukkan fungsinya dengan jelas. Navigasi sepanjang aplikasi hendaklah fleksibel dan semula jadi.
- Reka bentuk antara muka pengguna ialah bentuk seni dan sains. Anda mungkin akan terus menyemak reka bentuk anda semasa projek berjalan.
Bahagian 3
Membuat aplikasi-
Buat projek baharu dalam Xcode. Buka Xcode dan mulakan projek baharu dari menu Fail. Pilih "Aplikasi" di bawah tajuk "iOS" di sebelah kiri tetingkap. Dalam bahagian templat, pilih "Aplikasi Kosong".
- Terdapat banyak templat siap sedia, semuanya dicipta untuk tujuan yang berbeza. Mulakan dengan templat kosong sehingga anda memahami proses reka bentuk. Anda boleh mencuba salah satu templat yang lebih kompleks setelah anda memahami cara perkara berfungsi di sini.
- Anda perlu memberikan nama produk, ID syarikat anda dan awalan kelas. Jika anda belum mempunyai ID Syarikat Apple, masukkan com.example. Untuk awalan kelas, masukkan XYZ.
- Pilih "iPhone" daripada menu peranti.
-
Buat Papan Cerita. Papan cerita ialah perwakilan visual semua skrin dalam aplikasi anda. Ia memaparkan kandungan setiap skrin serta peralihan antaranya. Alat Storyboard akan membantu anda dalam membangunkan aplikasi anda.
- Pilih Fail → Baharu → Fail.
- Di bawah tajuk iOS, pilih "Antara Muka Pengguna".
- Pilih Papan Cerita dan klik Seterusnya.
- Pilih iPhone daripada menu peranti, dan kemudian namakan fail "Utama". Pastikan anda menyimpannya di tempat yang sama dengan projek anda.
-
Tetapkan Papan Cerita kepada projek anda. Sebaik sahaja anda telah mencipta Papan Cerita, anda perlu menetapkannya sebagai antara muka utama aplikasi anda. Kemudian Papan Cerita ini akan dimuatkan apabila aplikasi dimulakan. Jika anda tidak menetapkan papan cerita, tiada apa yang akan berlaku apabila aplikasi dimulakan.
- Klik pada nama projek anda dalam pepohon navigasi di sebelah kiri.
- Cari tajuk Sasaran dalam tetingkap utama. Pilih projek anda daripada senarai Sasaran.
- Cari bahagian Maklumat Penggunaan dalam tab Umum.
- Masukkan Main.storyboard dalam kotak teks "Antara Muka Utama".
-
Tambahkan skrin pertama anda menggunakan pengawal paparan. Pengawal lihat menentukan cara kandungan akan dilihat oleh pengguna. Terdapat banyak pengawal paparan pra-bina yang tersedia, termasuk paparan dan jadual standard. Anda akan menambahkan pengawal paparan pada papan cerita anda, yang akan memberitahu apl anda cara memaparkan kandungan kepada pengguna.
- Pilih fail "Main.storyboard" anda dalam menu navigasi projek. Anda akan melihat kanvas kosong muncul dalam tetingkap Interface Builder.
- Cari Pustaka Objek. Ia terletak di bahagian bawah sebelah kanan dan boleh dipilih dengan mengklik pada butang dengan kiub kecil. Ini akan memuatkan senarai objek yang boleh ditambahkan pada kanvas anda.
- Klik dan seret objek "View Controller" ke kanvas anda. Skrin pertama akan muncul pada kanvas anda.
- "Adegan" pertama anda telah selesai. Apabila anda melancarkan aplikasi, pengawal paparan akan memuatkan skrin pertama anda.
-
Tambahkan objek antara muka pada skrin pertama anda. Setelah anda menentukan pengawal paparan, anda boleh mula meletakkan objek antara muka yang anda perlukan pada skrin, seperti label, medan input teks dan butang. Semua objek antara muka boleh ditemui dalam senarai Pustaka Objek, yang boleh ditemui di dalam objek View Controller.
- Pilih dan seret objek daripada senarai, dan tambahkannya pada skrin anda.
- Kebanyakan objek boleh diubah saiz dengan mengklik pada tepi objek dan menggerakkannya. Semasa anda mengubah saiz, panduan akan muncul pada skrin supaya anda boleh memastikan semuanya kelihatan betul.
-
Edit objek yang anda tambahkan. Anda boleh menukar sifat setiap objek, membolehkan anda mencipta antara muka yang diperibadikan dan intuitif. Sebagai contoh, anda boleh menambah teks alternatif pada medan teks input yang memberitahu pengguna apa yang hendak ditaip.
- Pilih objek yang ingin anda ubah dan klik pada butang "Pemeriksa Atribut" di bahagian atas sebelah kanan. Butang itu kelihatan seperti perisai.
- Tukar objek dengan cara yang anda suka. Anda boleh menukar gaya fon, saiz fon, warna teks, penjajaran, imej latar belakang, teks alt, gaya sempadan dan banyak lagi.
- Pilihan sedia ada akan berubah bergantung pada objek yang anda ubah suai.
-
Tambahkan lebih banyak skrin. Apabila projek anda berkembang, anda mungkin ingin menambah lebih banyak skrin untuk memaparkan semua kandungan yang diperlukan oleh apl anda. Contohnya, jika anda membuat apl senarai tugasan, anda memerlukan sekurang-kurangnya dua skrin: satu untuk memasukkan tugasan dan satu untuk melihat senarai.
- Skrin tambahan boleh ditambah dengan mengalihkan dan melepaskan pengawal paparan ke bahagian kosong kanvas. Jika anda tidak menemui kawasan kosong untuk melepaskan tetikus anda, klik pada butang "zum keluar" sehingga kawasan kosong muncul. Pastikan anda menurunkan pengawal paparan ke kanvas dan bukan ke skrin sedia ada.
- Anda boleh menukar skrin mula dengan memilih pengawal paparan yang anda mahu jadikan hos tetingkap projek. Klik butang Pemeriksa Atribut dan tandakan kotak semak "Adakah Pengawal Pandangan Awal". Contohnya, jika anda membuat senarai tugasan, anda mahu senarai itu sendiri menjadi perkara pertama yang dilihat pengguna apabila mereka melancarkan apl.
-
Tambahkan bar navigasi. Kini anda mempunyai dua skrin dalam aplikasi, sudah tiba masanya untuk menjadikannya supaya pengguna boleh bergerak ke sana ke mari di antara mereka. Anda boleh mencapai ini menggunakan Pengawal Navigasi, yang merupakan versi khusus Pengawal Paparan. Pengawal ini menambah bar navigasi ke bahagian atas aplikasi anda dan membenarkan pengguna bergerak ke sana ke mari antara skrin.
- Pengawal navigasi mesti ditambahkan pada paparan awal anda supaya ia boleh mengawal semua skrin berikutnya.
- Pilih paparan permulaan dalam tetingkap projek.
- Pilih Editor → Benamkan Dalam → Pengawal Navigasi.
- Anda sepatutnya melihat bar navigasi kelabu muncul di bahagian atas skrin tempat anda menambah pengawal.
-
Tambahkan fungsi pada bar navigasi ini. Memandangkan anda telah memasukkan bar navigasi, anda boleh mula menambahkan alat navigasi padanya. Ini akan membolehkan pengguna bergerak ke sana ke mari antara skrin.
- Tambahkan tajuk pada bar navigasi anda. Klik pada Item Navigasi di bawah pengawal paparan yang anda berikan kepadanya. Buka Pemeriksa Atribut dan masukkan tajuk untuk skrin semasa dalam medan Tajuk.
- Tambah butang navigasi. Buka perpustakaan Objek jika ia belum dibuka dan cari Butang Bar di sana. Pilih dan seret ke panel navigasi. Biasanya, butang yang menggerakkan anda "ke hadapan" dalam aplikasi diletakkan di sebelah kanan, dan butang yang menggerakkan anda "kembali" berada di sebelah kiri.
- Berikan sifat butang. Butang boleh disesuaikan dengan ciri khas yang membolehkan mereka mudah menyesuaikan diri dengan keadaan yang berbeza. Contohnya, jika anda membuat senarai tugasan, anda mungkin memerlukan butang Tambah untuk membuat entri baharu. Pilih butang dan buka Pemeriksa Atribut. Cari menu Pengecam dan pilih Tambah. Butang akan bertukar kepada logo "+".
-
Pautkan butang baharu anda ke skrin sedia ada. Untuk butang anda berfungsi, anda perlu menyambungkannya ke skrin lain. Dalam contoh kami dengan senarai tugasan, butang akan terletak dalam senarai umum dan ia perlu dikaitkan dengan skrin kemasukan tugasan. Untuk memautkan butang, tahan butang Kawalan dan seret butang ke skrin kedua.
- Apabila anda melepaskan butang tetikus, menu Action Segue akan muncul dengan senarai pilihan. Pilih "Tolak" untuk bergerak antara skrin. Anda juga boleh memilih "Modal", yang akan membuka skrin sebagai skrin kendiri sepenuhnya, tanpa urutan skrin.
- Jika anda menggunakan Tekan, bar navigasi akan ditambahkan secara automatik pada skrin kedua anda, serta butang belakang. Jika anda memilih modal, anda perlu memasukkan bar navigasi kedua secara manual, serta menambah butang Batal dan Selesai (dalam apl tugasan; apl anda akan mempunyai butang lain, bergantung pada keperluan apl anda).
- Anda boleh membuat butang Batal dan Selesai dengan cara yang sama anda mencipta butang Tambah. Hanya pilih "Batal" dan "Selesai" daripada menu Pengecam dalam Pemeriksa Atribut.
-
Manfaatkan keupayaan pemprosesan data. Sehingga tahap ini, adalah mungkin untuk mencipta antara muka asas tanpa perlu menulis kod. Jika anda ingin menambah fungsi yang lebih mendalam seperti storan data, pemprosesan input pengguna, anda perlu menyelami pengekodan. Penulisan kod berada di luar skop artikel ini, tetapi terdapat sejumlah besar tutorial Objektif-C di Internet.
- Anda boleh menggunakan prototaip UI navigasi apabila mengupah pembangun. Jika anda mempunyai antara muka yang berfungsi, maka lebih mudah untuk menerangkan perkara yang anda perlukan daripada program ini.
Bahagian 4
Ujian aplikasi-
Lancarkan Simulator iOS. XCode dilengkapi dengan emulator iOS terbina dalam yang membolehkan anda menguji apl anda pada pilihan peranti iOS yang dicontohi. Untuk melancarkan emulator, pilih "Simulator dan Nyahpepijat" daripada menu di bahagian atas tetingkap XCode, dan kemudian pilih peranti yang ingin anda uji.
Bina aplikasi. Klik pada butang Bina, yang kelihatan seperti butang Main biasa, untuk menyusun dan menjalankan aplikasi. Membina aplikasi mungkin mengambil masa beberapa minit. Pada papan pemuka anda boleh memantau kemajuan anda. Setelah proses binaan selesai, Simulator iOS akan dibuka dan anda boleh mula menguji apl anda.
Semak aplikasi pada iPhone anda sendiri. Sebelum anda mengedarkan apl anda untuk ujian, anda boleh mengujinya pada peranti anda sendiri (jika ada). Mula-mula, sambungkan peranti ke komputer anda melalui USB. Jika iTunes dibuka, tutupnya. Pilih "Peranti dan Nyahpepijat" daripada senarai juntai bawah dan kemudian klik pada butang Bina. Selepas beberapa saat, apl itu akan dilancarkan pada iPhone anda. Uji semua fungsi sebelum menutup aplikasi.
Lakukan beberapa debugging. Jika aplikasi ranap, anda perlu menentukan apa yang berlaku dan mengapa. Terdapat banyak sebab yang tidak terhingga. Buka konsol nyahpepijat dan baca mesej ralat. Selalunya mereka tidak akan jelas. Jika anda tidak memahami ralat tersebut, cuba cari mesej ralat di Google. Terdapat kemungkinan bahawa anda mungkin menjumpai siaran yang ditinggalkan di Forum Pembangun Apple di mana pembangun telah menjawab soalan itu.
- Menyahpepijat aplikasi adalah proses yang panjang dan membosankan. Jika anda tidak berputus asa dan bertahan, anda akan menjadi lebih baik dan lebih baik dari masa ke masa. Anda akan mula mengenali kesilapan, mencarinya dengan cepat, dan kadangkala mengharapkannya. Kesilapan biasa ialah membebaskan memori objek lebih daripada sekali. Satu lagi kesilapan biasa ialah jika anda terlupa untuk memperuntukkan memori dan memulakan objek sebelum anda cuba menambah atau menetapkan sesuatu kepadanya. Dengan setiap aplikasi anda akan mempunyai semakin sedikit ralat.
-
Semak penggunaan memori. IPhone tidak mempunyai banyak memori. Setiap kali anda memperuntukkan memori untuk objek, ia perlu dibebaskan apabila anda selesai bekerja dengannya. Terdapat alat seperti SDK iPhone, yang boleh digunakan untuk melihat dan menganalisis penggunaan memori, antara lain.
- Dengan Peranti dan Nyahpepijat dipilih, pilih Jalankan → Jalankan dengan Alat Prestasi → Kebocoran. Ini akan melancarkan Alat dan, dengan itu, aplikasi pada peranti anda. Sekarang mula menggunakan aplikasi seperti biasa. Ia akan menjadi sedikit perlahan pada masa-masa semasa program merekod dan menganalisis penggunaan memori. Semua sumber kebocoran akan dipaparkan di bahagian bawah skrin.
- Klik dua kali pada mana-mana objek akan membuka kod yang sepadan untuk anda, dan mengklik pada anak panah kecil dalam lajur Alamat akan membuka sejarah masalah ingatan. Kadang-kadang tempat di mana kebocoran ditemui tidak sama dengan tempat asalnya.
- Jika anda buntu, cuba proses penyingkiran. Komen sesuatu, dengan berhati-hati meninggalkan beberapa kawasan kod, dan kemudian jalankannya. Kadangkala anda akan dapat mengecilkan carian anda dan kemudian mungkin mencari rentetan yang anda cari. Apabila anda tahu di mana ralat itu, anda boleh membetulkannya atau menulisnya semula. Ingat, menggunakan Google boleh memberi anda pautan terus ke forum Apple atau dokumentasi yang menerangkan kes anda.
- Isi borang dengan penerangan aplikasi, kata kunci, tapak sokongan, kategori, e-mel hubungan, hak cipta, dsb.
- Lengkapkan borang Hak dan Harga.
- Gambar iTunes anda sepatutnya sedia. Anda memerlukan ikon 512x512 yang besar, serta beberapa tangkapan skrin aplikasi anda. Tangkapan skrin boleh diperolehi daripada simulator iPhone menggunakan ⌘ Perintah + ⇧ Shift + 4, dan menyeret. Pastikan ia adalah 320x480 untuk iPhone. Tangkapan skrin ialah bahagian yang sangat penting dalam memasarkan apl anda, jadi pastikan ia menunjukkan bahagian yang paling penting.
Muat turun apl anda. Klik pada "Sedia untuk Muat Naik Binari" dan anda akan dibawa ke skrin yang akan meminta anda memuat turun alat Pemuat Naik Aplikasi. Muat turun dan klik Selesai.
- Pasang alat Pemuat Naik Aplikasi dan jalankannya. Kali pertama, ia akan meminta anda memasukkan kelayakan iTunes anda.
- Alat Pemuat Naik Aplikasi akan menyemak akaun iTunes Connect anda dan mencari semua aplikasi yang anda boleh muat naik fail binari. Pilih apa yang anda perlukan, pilih fail zip yang anda buat sebelum ini dan muat turunnya. Pemuat but akan menyemak beberapa perkaranya, dan akan menunjukkan ralat jika ia mendapati sesuatu yang tidak betul. Ini mungkin nombor versi, ikon hilang, dsb. Jika semuanya bagus, muat turun zip dan anda akan selesai.
Tunggu pengesahan. Tiada apa yang boleh anda lakukan kecuali menunggu proses pengesahan selesai. Apple akan memberitahu anda melalui e-mel dalam beberapa hari atau minggu jika status apl anda berubah kepada "Dalam semakan". Sebaik sahaja permohonan mencapai tahap ini, apa yang berlaku seterusnya adalah sangat pantas. Jika permohonan gagal dalam set ujian awal, anda akan menerima e-mel penolakan pada hari yang sama memberitahu anda mengapa permohonan itu ditolak. Juga, surat itu akan mengandungi cadangan Apple untuk membetulkannya. Jika apl anda lulus semakan, Apple akan menghantar e-mel kepada anda yang memberitahu anda apl anda sedia untuk dijual. Apl anda kini akan muncul dalam gedung apl iTunes.
Cuba uji aplikasi pada seberapa banyak i-peranti yang anda boleh temui. Ia lebih baik jika mereka mempunyai versi iOS yang berbeza dipasang.
Amaran
- SDK iPhone sentiasa berubah, begitu juga peranti. Jika kemas kini SDK berlaku semasa anda sedang menjalankan projek, baca perkara baharu sebelum menggunakan SDK baharu. Ini tidak perlu pada peringkat ini, melainkan Apple telah mengatakan bahawa semua muat turun baharu mesti disusun dengan versi baharu SDK. Jika anda menaik taraf, beberapa kaedah yang anda gunakan mungkin menjadi lapuk. Walaupun ini mungkin akan menghasilkan amaran masa kompilasi paling banyak, adalah lebih baik untuk berada di pihak yang selamat.
- Apabila anda berjaya dan apl anda muncul di App Store, jangan marah kepada mereka yang memberikan ulasan buruk kepada apl anda. Ada yang meninggalkan ulasan yang berguna dan ada yang suka bersikap kasar.
- Tiada siapa yang boleh menjamin anda banyak muat turun atau jualan, tetapi jangan risau.
- Pembangunan aplikasi adalah satu perkara yang menarik; anda tidak akan dapat berhenti.
Ramai pembangun baharu atau orang yang hanya berminat dalam pengaturcaraan tidak tahu cara membuat apl iOS dengan cepat dan mudah.
Kami akan menganalisis keseluruhan proses ini langkah demi langkah supaya semua orang boleh membaca bahan ini dan menjalankan pembangunan sendiri.
Langkah satu. Kemukakan idea dan nama
Sudah tentu, dari awal lagi anda perlu menghasilkan idea yang bagus yang boleh menjadi popular. Aplikasi itu hendaklah ringkas, berfungsi dan berguna kepada pengguna. Berikut ialah beberapa petua untuk membantu anda mencari idea yang bagus dan menghidupkannya:
1 Pergi ke AppStore dan lihat program yang dibentangkan di sana. Mungkin sesuatu akan terlintas di fikiran anda.
2 Juga lihat senarai apl anda(dipasang). Berkemungkinan anda tidak menyukai kesemuanya dan ingin menambahkan beberapa fungsi pada sebahagian daripadanya. Ini akan menjadi idea untuk ciptaan anda!
3 Lihat apl rakan anda untuk tujuan yang sama.
Penting! Pada akhir idea anda, anda harus mempunyai pemahaman yang jelas tentang fungsi yang akan dilakukan oleh aplikasi anda.
Dari segi nama, isu ini juga perlu dipandang serius. Pertama, lihat paling banyak dan nama mereka. Pergi ke apple.com/ru/itunes/ untuk tujuan ini. Pastikan anda menyemak bahagian percuma dan berbayar.
Pakar menyerlahkan beberapa petua tentang nama yang sepatutnya, dan lebih khusus lagi:
- panjang kira-kira 10 aksara (tidak lebih, mungkin kurang, tetapi sekali lagi, tidak terlalu banyak);
- sebaik-baiknya bahasa Inggeris (dengan cara ini, antara muka juga harus mempunyainya untuk mengembangkan khalayak pengguna);
- dua perkataan dalam tajuk;
- satu perkataan mesti mencerminkan sepenuhnya tujuan;
- perkataan kedua mestilah keterangan yang pertama.
Langkah keempat. Pembangunan konsep
Pada langkah pertama, anda telah menerima idea dan nama permohonan masa hadapan. Kini ia berbaloi untuk melakukan sesuatu yang membolehkan anda mula membangun secara langsung. Ia mengenai konsep. Dalam itu Konsep ini termasuk yang berikut:
- Khalayak sasaran. Pastikan anda memikirkan siapa pengguna anda. Ini boleh menjadi alat yang muda, bertujuan dan biasa dengan alat moden. Sebaliknya, ini boleh menjadi pengguna tua yang jauh dari teknologi. Baki dua komponen konsep akan bergantung pada ini.

- Berfungsi. Senaraikan dengan jelas semua fungsi yang akan dilaksanakan oleh aplikasi.
- Reka bentuk. Lakarkan, walaupun pada sekeping kertas, rupa aplikasi itu. Lebih-lebih lagi, anda mesti memahami dengan jelas bagaimana skrin permulaan, apakah butang yang akan ada, dan apa yang akan ada pada halaman tambahan. Juga, tambah butang mengikut senarai fungsi. Juga reka bentuk semua butang.
Sebaik sahaja anda mempunyai semua lakaran, anda boleh mula mengekod!
Langkah kelima. Pengekodan
Sekarang buka Xcode dan jalankan peringkat berikut untuk mencipta perisian pada iOS:
1 Pada skrin Mula, dalam menu di sebelah kiri, ketik "Permohonan"(buka bahagian ini) dan pilih "Permohonan Kosong". klik "Seterusnya". Seterusnya, masukkan butiran anda, dan dalam medan ID pembangun (diberikan oleh Apple) masukkan "contoh", dan dalam medan awalan kelas tentukan "XYZ".

2 Seterusnya, pilih "Fail" dan dalam senarai juntai bawah "Baru". Kemudian tekan berturut-turut "Antaramuka pengguna", "Papan cerita" dan butang "Seterusnya". Dalam menu peranti, pilih dan masukkan dalam medan nama "Utama". Simpan fail ini dalam folder yang sama dengan projek utama anda. Selepas ini, fail Main.storyboard akan muncul dalam pokok projek (di sebelah kiri). Ini, seperti yang anda mungkin sudah faham, ialah perwakilan visual semua skrin program anda. Inilah yang akan anda sunting pada masa hadapan.

3 Sekarang anda perlu memastikan bahawa apabila anda melancarkan aplikasi, betul-betul skrin yang anda buat dalam Papan Cerita terbuka. Untuk melakukan ini, dalam pepohon folder di sebelah kiri, pilih projek anda secara berurutan, "Sasaran", "Umum", "Maklumat Pengerahan". Kemudian berhampiran tulisan itu "Antara Muka Utama" anda mengambil "Utama", seperti dalam Rajah 8 - inilah yang kami panggil skrin kami pada peringkat sebelumnya.

nasi. 9. Menetapkan skrin yang dibuat sebagai skrin utama dalam Papan Cerita
4 Sekarang, sebenarnya, anda perlu mencipta skrin yang paling utama ini, yang akan dibuka dahulu apabila dimulakan. Untuk melakukan ini, di pokok di sebelah kiri Klik pada "papan cerita" sekali. Tetingkap kosong akan dibuka di tetingkap utama. Di bahagian bawah sebelah kanan, klik pada ikon kiub; ini ialah perpustakaan objek yang boleh ditambahkan pada skrin. Sekarang cari di sebelah kanan "Lihat Pengawal" dan seretnya dengan kursor tetikus ke medan kosong. Objek segi empat tepat akan muncul. Sebenarnya, anda boleh menambah semua elemen di sana.

5 Kini anda boleh menambah objek lain dari perpustakaan. Ini boleh menjadi medan teks, medan input dan elemen lain. Jika anda mengklik dua kali padanya, anda akan dapat menukar atribut dan sifatnya. Sebenarnya, dengan cara yang sama anda boleh menulis beberapa kod untuk bertindak balas terhadap satu klik. Walau bagaimanapun, jika anda telah menonton tutorial video tentang Objektif-C, maka anda tahu betul elemen yang anda perlukan dan cara menambahkannya.
6 Jika anda perlu menambah skrin lain, lakukan dengan cara yang sama seperti sebelumnya - alihkan objek ke ruang kosong "Lihat Pengawal". Kemudian anda juga boleh menggerakkan pelbagai objek ke atasnya.

7 Sekarang kita perlu memastikan bahawa pengguna boleh bergerak antara skrin ini menggunakan leret atau dengan mengklik pada pautan yang sesuai. Terdapat objek untuk ini dipanggil "Pengawal Navigasi". Alihkannya ke skrin utama anda. Seterusnya klik pada "Editor", kemudian "Terbenam Dalam" dan kepada objek yang disebutkan di atas. Bar kelabu akan muncul di bahagian atas skrin utama. Ini bermakna bar navigasi yang dipanggil telah ditambahkan padanya.
8 Untuk menambah butang navigasi skrin, terdapat objek "Butang Bar". Ini adalah butang, secara ringkasnya. Alihkannya ke panel navigasi dan tetapkan sifat yang sesuai.

Tambah objek yang tinggal dengan cara yang sama, dan juga tetapkan sifat yang diperlukan untuk mereka. Kami tidak akan mendalami cara mengodkan aplikasi, kerana ini adalah topik yang sangat luas. Lebih-lebih lagi, jika anda membaca bahan di atas, anda akan mengetahui maklumat yang diperlukan tentang perkara ini. Tetapi peringkat pengekodan di atas adalah permulaan perkembangan selanjutnya anda.


























