, » Как вернуть значок «Мой компьютер» в Windows 10?
Как вернуть значок «Мой компьютер» в Windows 10?
Я уже давно привык к тому, что значок «Мой компьютер » у меня всегда находится на Рабочем столе . Это быстро — поскольку всегда под рукой. Это удобно – потому что довольно-таки часто приходится этим пользоваться. Ну и наконец, это привычно, поскольку так повелось ещё с момента выхода Windows 98 .
Но в Windows 10 такой значок почему-то по умолчанию отсутствует и мне не сразу удалось понять, а как собственно вернуть его обратно. В «семёрке» всё более-менее очевидно – для этого нужно было в меню «Пуск » щёлкнуть правой кнопкой мыши по строке «Компьютер » и в контекстном меню выбрать – «Отправить на рабочий стол » или как-то так. В Windows 10 этот значок тоже можно вернуть, но делается это по-особенному.
Как же всё-таки вернуть значок «Мой компьютер» в Windows 10?
Для этого нужно щёлкнуть правой кнопкой мыши по свободному месту на рабочем столе и выбрать строку «Персонализация ». Затем перейти в «Темы », и там уже выбрать «Параметры значков рабочего стола ».
Однако почему-то в моём случае, программа выдала ошибку – «Windows не удаётся получить доступ к указанному устройству, пути или файлу. Возможно, у вас нет нужных разрешений для доступа к этому объекту ».
Я не стал вдаваться в подробности того, почему такое могло произойти, а вместо этого пошёл обходным путём, вызвав команду Win + R и введя следующую строчку:
rundll32.exe shell32.dll,Control_RunDLL desk.cpl,0
В итоге передо мной возникло нужное мне окно:

Здесь необходимо поставить галочку напротив строки «Этот компьютер ». Вот и всё, теперь ярлык для доступа к «Моему компьютеру » будет отображаться у вас на рабочем столе. То есть то, что нам и было нужно… но такое чувство, что будто всё равно чего-то не хватает. Ах да, почему бы не поступить в соответствии со всеми канонами жанра и не переименовать этот ярлык в привычный «Мой компьютер». Да, вот теперь действительно всё.
Как в Windows 8 установить значок Мой компьютер на рабочий стол ? Здравствуйте админ, совсем недавно приобрёл себе ноутбук с Windows 8 (до этого был знаком с Windows XP и Windows 7) сразу обратил внимание на то, что на рабочем столе моей Windows 8 нет значка "Мой компьютер", а это очень неудобно. Про этот сайт узнал недавно, но уже , вот думаю может и со значком"Мой компьютер" что-нибудь получится.
Как в Windows 8 установить значок Мой компьютер на рабочий стол
Привет друзья! Когда я в первый раз увидел рабочий стол , то первое что бросилось мне в глаза, так это отсутствие кнопки Пуск и соответственно меню Пуск. «Интересно» - подумал я, а как тогда добраться до содержимого моих дисков, как зайти в управление и свойства компьютера и так далее? Я люблю разбираться в операционной системе сам, но эту проблему признаюсь, решил чисто случайно. Мне нужно было войти в Персонализацию Windows 8 для изменения существующей темы и только там я увидел сбоку пунктик "Изменение значков рабочего стола", мне стало интересно и я вошёл в данный параметр, какое моё было удивление, ведь разработчики спрятали ответ на мой вопрос именно здесь, так решилась задача со значком "Мой компьютер" в Windows 8.Щёлкаем правой мышью на рабочем столе и выбираем "Персонализация",

По умолчанию отмечен пункт только "Корзина
", соответственно только значок корзины и находится на рабочем столе.
Если мы отметим пункт "Компьютер
", на рабочем столе появится наш старый знакомый значок Компьютер. С помощью него можно моментально получить доступ к нашим жёстким дискам, флешкам, библиотекам, к панели "Удалить или изменить программу" и многому другому. Думаю одному значку "Компьютер" на рабочем столе будет крайне одиноко, поэтому добавим ещё значки на ваше усмотрение.
Отметим "Файлы пользователя
" и на рабочем столе появится значок "Файлы пользователя", с помощью него нам будут доступны все наши личные файлы: видео, документы, загрузки, избранное и так далее.
Сеть
- откроет нам все компьютеры нашей домашней сети.
Панель управления
- откроет нам все инструменты пользовательского интерфейса Microsoft Windows.
Вместе со значком "Мой компьютер" отметили те значки, которые вам нужны, затем жмём Применить и ОК.
Чтобы разобраться, где находятся ваши документы, выполните следующие операции.
1. Дважды щелкните на значке Мой компьютер рабочего стола. Откроется окно, в котором расположены значки всех локальных дисков, подключенных сетевых дисков и системных папок Windows (рис. 3.6). Мой компьютер - это главная папка компьютера, в которой размещены все остальные папки с документами, ярлыками, приложениями и служебными файлами.
2. Дважды щелкните на значке диска С:. Откроется окно этого диска.
Рис. 3.6. Окно Мой компьютер
Примечание Если на компьютере установлена одна из последних версий Windows, возможно, что для выделения значка будет достаточно просто переместить на него указатель мыши, а активизация значка будет выполняться одинарным, а не двойным щелчком. Стиль поведения системы можно настроить в окне диалога, которое открывается выбором команды Вид > Свойства папки . Мне больше нравится стандартный стиль работы с мышью, поэтому в книге предполагается, что объекты выделяются щелчком и активизируются двойным щелчком.
3. Найдите папку Windows и дважды щелкните на ней. Откроется окно этой папки, содержащей служебные папки и файлы операционной системы.
4. В окне Windows дважды щелкните на папке Рабочий стол . Появится окно, показанное в правом нижнем углу рис. 3.7. Сравните его содержимое с рабочим столом, и вы поймете, что значки и документы рабочего стола на самом деле хранятся в одной из папок диска С:. Здесь можно найти и документ Teкст.doc. Двойным щелчком на его значке в окне папки можно запустить Word и открыть этот документ. Папки операционной системы образуют иерархическую структуру вложенных друг в друга объектов, в корне которой находится папка Мой компьютер .
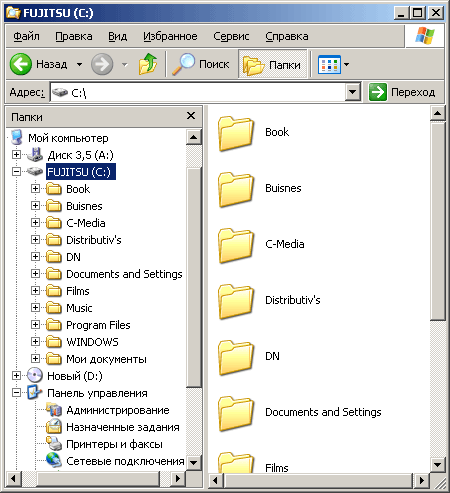
Рис. 3.7. Папки операционной системы Windows
Перемещаясь по папкам, можно найти любой файл. Последовательное перечисление имен папок, в которые вложен файл, называется полным путем к файлу. Файлы и папки можно перемещать и копировать между окнами папок с помощью технологии перетаскивания или посредством контекстных меню, раскрывающихся правой кнопкой мыши. Некоторые папки операционной системы имеют особое назначение. Часть из них доступна в Главном меню.
5. Щелкните на кнопке Пуск Панели задач.
6. Переместите указатель мыши на папку Документы . Раскроется подменю, показанное на рис. 3.8. Здесь находятся ярлыки тех документов, с которыми вы недавно работали.
Примечание Чтобы получить доступ к файлам папки Мои документы , переместите указатель на одноименный пункт подменю Документы . Разработчики Windows предполагают, что в этой папке должны храниться ваши рабочие файлы. 7. Для продолжения работы с недавно открывавшимся документом (например, с файлом Текст.dос) найдите его название в подменю Документы и щелкните на нем. 8. Снова щелкните на кнопке Пуск и переместите указатель на пункт Избранное . Вы увидите содержимое личной папки, в которой хранятся часто открываемые документы. Эта же папка обеспечивает доступ к каналам и ссылкам Internet Explorer. Личная папка удобна потому, что во многих окнах диалога она открывается щелчком на специальной кнопке и ее не нужно долго искать в иерархической структуре папок.


























