Привет всем, взял себе дурную привычку писать буквально по статье в месяц. Июль закончился, а у меня опубликована всего одна статья про . Скажете, что совсем отошёл от основной тематики сайта? В этом случае, вы будете правы… Совсем от рук отбился, пишу не пойми про что… WordPress, блоговедение, дизайн, продвижение… Всё пока отошло куда то на второй план, сейчас вообще не до этого! Но с интересными статьями не покончено, поэтому не смотря ни на что они будут! И сегодня одна из таких!
В последнее время стал замечать, что компьютер стал не реально тормозить… Резко и сильно упала производительность моего ноутбука и я стал задаваться вопросом – что делать?! Мне уже довольно проблематично становится работать с блогом! Дошло до такой степени, что стали зависать текстовые редакторы! Я уже не говорю о том, как зависают и тупят браузеры… А когда то я играл на нём в GTA4 и Fallout3… Блин, реально у меня много времени уходит на то, чтобы
- — включить компьютер (загружается очень долго)
- — открыть браузер (минуты две Мозил ла точно запускается)
- — запустить какие либо программы (Например, загружается минуты четыре как минимум)
- — и тому подобное
Вследствие этого я задался вопросом, а какое быстродействие моего компьютера. И узнал шокирующие подробности!
Но прежде чем я расскажу, как проверить быстродействие и производительность ноутбука, я скажу, что .
И поэтому данное «руководство» будет именно для этой операционки.
Как проверить быстродействие и производительность ноутбука
1. Способ, который не требует дополнительного программного обеспечения. Нужен будет только Диспетчер задач.
Запускаем его. Если кто не знает, нажимаем комбинацию клавиш ctrl+alt+delete.
На вкладке Быстродействие мы можем наблюдать загруженность процессора и оперативной памяти. В моём случае были выявлены такие показатели:
Файл подкачки – 1,27 Гб. Шокирующие показатели если учитывать, что на компьютере не запущено серьезных программ. Сейчас лишь печатаю данную статью и показатель уже вырос – 1,68 Гб… Если сейчас ещё запустить какую либо задачу, то комп зависнет и будет жутко тормозить. Пример вот:

Но что вообще обозначает файл подкачки в диспетчере задач? Данный файл используется, если компьютеру не хватает собственной оперативной памяти. Почему именно такие значения и вообще зачем он нужен я обязательно это выясню.
Остальные показатели вкладки Быстродействие меня не очень интересуют.
2. Способ, который требует установки дополнительного программного обеспечения.
В качестве дополнительного ПО можно установить программку AIDA64, я её скачал отсюда — http://www.aida64.ru/download.
Программка эта не бесплатная, но даётся 30 дней чтобы ознакомиться с ней.
Во вкладке сервис можно “поиграться” с различными тестами. Можно потестировать скорость диска, памяти. Также возможно провести тест стабильности системы. Здесь вы увидите показатели температуры, скорость вращение кулеров и многое другое.
Благодаря этой программке я узнал, что три моих жестких диска свободны лишь на один процент! Возможно именно из за этого и тормозит компьютер! Я конечно знал, что у меня беда со свободным местом, но не придавал этому особого значения.
3. Способ, которым можно определить производительность компьютера онлайн.
Как бы я не искал в Интернете такой способ, я его не нашел. Что тут говорить – свободная ниша! =) Думаю такие сервисы когда нибудь появятся, или просто я их плохо искал… Хотя вроде и вбивал в поисковик – Проверка ноутбука на производительность онлайн .
Напоследок, мне бы хотелось спросить, а как вы определяете быстродействие своего компьютера? Можете посоветовать мне, как я могу увеличить быстродействие своего ноутбука? Как мне избавиться от компьютерных тормозов? И как вы думаете, почему и от чего упала производительность моего ноутбука.
В одной из своих будущих статей, я расскажу, как избавился от тормозов и повысил производительность своего компьютера. А может и не избавился… =)
Узнаете , а на сегодня всё, мне пора, до скорого!
Мощное «железо» ПК – не показатель того, что ваш компьютер будет на 100% выдавать мощность оборудования. Достаточно часто можно встретиться с такой проблемой, что компьютер имеет серьезные технические характеристики, но его производительность прискорбно низка. Как разобраться, что именно после серьезного обновления «железа» стало работать не так, как положено? Для этого существуют специальные программы с функциями тестирования компьютера.
Общие правила
Общие правила по проверке производительности компьютера требуют строгого исполнения. Если вы хотите получить актуальную и точную информацию о мощности работы вашего ПК, то:
- Следите за процессами. Для качественного тестирования системы все приложения ПК должны быть закрыты – во время проведения теста нужно завершить все программы, и по возможности даже не двигать мышью.
- Проводите тесты несколько раз. Один тест – еще не показатель. Для качественной настройки ПК необходимо произвести минимум три теста, попутно изменяя настройки, дабы добиться наибольшей производительности.
- Сравнивайте полученные данные от тестов. Пакеты тестирования систем дают вам множество данных, но оценить их можете только вы. Поэтому, для грамотной настройки ПК стоит общаться на форумах и сравнивать чужие характеристики со своими – так вы подберете оптимальные настройки вашего оборудования.
- Делайте дефрагментацию, а иногда даже и жесткого диска
Самый популярный список таких утилит мы и предлагаем к использованию.
Эта программа – пожалуй, самый популярный пакет тестирования, который позволял проверить работу вашего ПК еще на старых версиях Windows вроде 95 и 98.
Sandra не потеряла своей популярности и по сегодняшний день – программное обеспечение по-прежнему выдаст вам самые актуальные данные о производительности оборудования.

Для того, чтобы начать тест вашего компьютера, закройте окно приветствия и нажмите Подключение.

Выполните все требования мастера, и, когда Sandra подключится к вашему ПК, появится окно инструментов. Для тестирования компьютера выберите вкладку Эталонные тесты, и затем произведите тест необходимого оборудования, после чего сможете сравнить свои результаты.
Эта программа имеет широкий ассортимент инструментов для тестирования, поэтому вы наверняка найдете в ней то, что вам нужно.
Еще один мощный пакет, который сможет предоставить вам данные и о системе, и о результатах тестов вашего ПК.

Откройте программу и перейдите на вкладку Тест. Здесь вы сможете протестировать отдачу памяти, работу процессора, проанализировать эффективность оборудования и провести несколько дополнительных тестов.
Поскольку Everest – информационный пакет, а не тестовый, в нем более скромный функционал оценки производительности.
Легкий аналог программы Everest – функций практически столько же, сколько и в пакете от Lavalys, но AIDA может произвести более точное сканирование производительности системы.

Для того, чтобы перейти к тестированию, необходимо запустить программу и перейти на вкладку Тест, после чего выбрать интересующий вас пункт, будь-то оценка работы процессора, памяти или видеокарты.
Если вы задаетесь вопросом, почему в этом обзоре не фигурируют PCMark, 3DMark и прочие «тяжелые» приложения – ответ в заголовке статьи. Здесь обсуждаются лишь небольшие программы, которые можно легко положить на флешку и использовать при любой необходимости.
Надеемся, что с помощью вышеперечисленных программ вы получите адекватную оценку производительности вашего ПК.
Чем тестировать ПК | Несколько полезных советов перед тестированием
Данный материал больше адресован начинающим пользователям, которые хотели бы получить рекомендации по теме выбора тестовых утилит и пакетов из всего многообразия, которое сейчас есть. Но опытные пользователи и энтузиасты также смогут использовать этот материал в качестве подсказки и найти для себя что-то интересное.
Перед началом тестирования своего ПК ознакомьтесь с некоторыми общими рекомендациями, которые вам помогут получить достоверные результаты:
- Контролируйте тестовое окружение. Закройте все фоновые программы и процессы, чтобы ничто постороннее не вмешивалось в процесс тестирования вашей системы. В ходе тестирования не открывайте новые программы и постарайтесь не водить мышью.
- Прогоняйте тест несколько раз. Стресс-тесты называются так не спроста. Как только вы закончите тест, запустите его снова. И еще раз. Повторные запуски помогут устранить статистические случайности и смогут выявить проблемы, которые могли остаться незамеченными при первом прогоне.
- Сравните результаты. Хорошие тестовые пакеты могут выдавать огромное количество данных, но правильно интерпретировать и сравнить их – это, зачастую, ваша задача. Можно просто делать тесты "до и после" при настройке системы или комплектующих, либо поискать и обсудить результаты на различных форумах, в том числе и на .
Чем тестировать ПК | Комплексное тестирование: PCMark

Начнём с общих тестов.
FutureMark – это известный бренд на рынке коммерческих тестовых программ, их бенчмарки для ПК и видеокарт являются чем-то вроде стандарта. Последней версией PCMark от FutureMark является пакет PCMark 7, разработанный для тестирования ПК с операционной системой Microsoft Windows 7. PCMark имеет широкий набор тестов, включающий реалистичные задачи, такие как воспроизведение видео и рендеринг, обработку изображений и многое другое для определения производительности вашего ПК. Базовая версия PCMark 7 доступна для свободного скачивания, а более мощные профессиональные версии распространяются на платной основе.
| PCMark | Скачать программу |
Чем тестировать ПК | Комплексное тестирование: SiSoftware Sandra

Другой мощный коммерческий тестовый набор – SiSoftware Sandra. Пакет имеющий отличный интерфейс и богатый выбор настроек. Можно проверить систему полностью или отдельные её компоненты по выбору. После тестов предоставляется график с результатами, который поможет понять, как система масштабируется в зависимости от различных настроек и конфигураций, что существенно сократит время на интерпретацию результатов.
| SiSoftware Sandra | Скачать программу |
Чем тестировать ПК | Комплексное тестирование: NovaBench

Противоположной по сложности является простая, но надёжная бесплатная программа NovaBench. Хотя утилита тестирует ПК не так тщательно, как Sandra, NovaBench выигрывает в простоте использования при тестировании общих аспектов производительности процессоров и видеокарт. Не столь строгая и подробная, утилита NovaBench, тем не менее, обеспечивает честную оценку возможностей вашего компьютера.
| NovaBench | Скачать программу |
Чем тестировать ПК | Комплексное тестирование: Dacris Benchmarks

Dacris Benchmarks – ещё один полезный набор тестов. В отличие от урезанной версии PCMark и Sandra, описанных выше, Dacris Benchmarks доступен в виде пробной версии на 15 тестовых прогонов. Это хороший тестовый набор, который может стоить своих денег. Словом, попробуйте и судите сами.
| Dacris Benchmark | Скачать программу |
Чем тестировать ПК | Комплексное тестирование: Passmark Performance Test
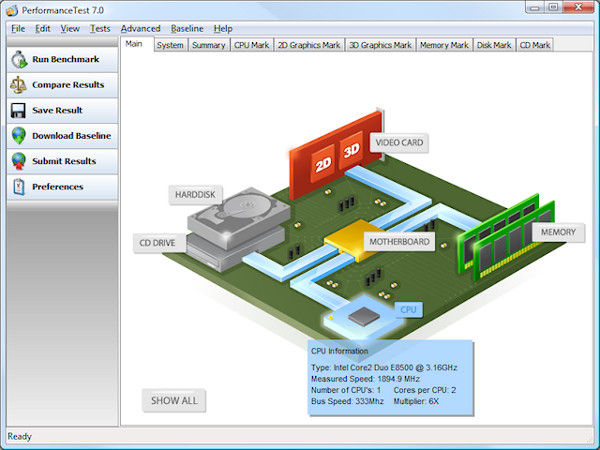
Утилита Passmark Performance Test предназначена для проверки производительности вашего компьютера и сравнения его с базовыми значениями. Зарегистрированные пользователи могут дополнительно скачать более обширную базу тестовых результатов для сравнения. Performance Test доступен для загрузки в виде 30-дневной пробной версии.
| Passmark Performance Test | Скачать программу |
Чем тестировать ПК | Комплексное тестирование: AIDA64

Завершает список общих тестовых утилит пакет AIDA64, потомок тестового набора Lavalys Everest. AIDA64 способна предоставить множество информации о производительности, аппаратном обеспечении, статистические данные, а также включает настраиваемые стресс-тесты для различных компонентов. AIDA64 – отличный инструмент для оверклокеров и энтузиастов, доступный в виде 30-дневной пробной версии.
| AIDA64 | Скачать программу |
Чем тестировать ПК | Тестирование процессоров: HyperPi

Теперь перейдём к более специализированным тестам, определяющим вычислительные способности ядер вашего процессора. Мы начнем с небольшой бесплатной утилиты под названием HyperPi. Эта программа делает одну простую вещь: HyperPi рассчитывает математическую константу Пи с точностью до тысячи или даже миллионов знаков. Излишне говорить, что такой уровень точности требует большого количества сложных математических расчётов, позволяющих увидеть, насколько производителен на самом деле ваш процессор. Hyper Pi позволяет запускать несколько потоков для тестирования многоядерных процессоров и просто записывает количество времени, затраченное на расчёт х цифр числа Пи. HyperPi наиболее полезна для пользователей, заинтересованных в разгоне своих процессоров, и позволяет быстро получить оценку скорости вычислений.
| HyperPi | Скачать программу |
Чем тестировать ПК | Тестирование процессоров: Prime 95

Ещё одна полезная программа для тестирования, разработанная в виде математического инструмента – Prime95. Она является частью вычислительного проекта GIMPS (Great Internet Mersenne Prime Search), предназначенного для поиска большого объёма простых чисел. Для такой операции Prime95 должен провести огромнейшее количество математических вычислений, что отлично подходит для тестирования скорости и стабильности процессора. Prime95 может работать в режимах "Benchmark" и "Torture Test" для стресс-тестирования вашего ПК, и если никаких проблем не обнаружится, то вы, возможно, даже захотите внести свой вклад в поиск простых чисел Мерсенна.
| Prime 95 | Скачать программу |
Чем тестировать ПК | Тестирование процессоров: CPU-M Benchmark

CPU-M Benchmark – это ещё один инструмент для тестирования процессора, который может оказаться полезным. Не столь углублённый в математические расчёты, как HyperPi и Prime95, CPU-M даёт более обобщенный взгляд на производительность процессора и выдаёт его числовую оценку, которую можно сравнить с результатами других пользователей и онлайн базой.
| CPU-M Benchmark | Скачать программу |
Чем тестировать ПК | Тестирование накопителей: CrystalDiskMark

От процессоров мы перейдём к жёстким дискам. CrystalDiskMark – это бесплатная оптимизированная программа для тестирования дисков, которая запускает ряд тестов чтения и записи для проверки производительности жёстких дисков и SSD компьютера. Полностью бесплатная и с простым интерфейсом, что тут ещё добавить?
| CrystalDiskMark | Скачать программу |

Теперь поговорим о тестовых пакетах для проверки графической части вашей системы. Компьютерные игры и рендеринг являются одними из самых ресурсоёмких процессов для ПК, а предложенные утилиты помогут понять, насколько актуальна ваша графическая подсистема и стоит ли планировать обновление.
Сначала давайте рассмотрим FutureMark 3DMark. Так же как и PCMark, 3DMark представляет собой хороший всесторонний набор для тестирования графической производительности. Он доступен в 3-х основных вариантах: 3DMark 11 для пользователей последних карт с поддержкой DirectX11 и операционной системой Windows 7, 3DMark Vantage для DirectX10 и 3DMark 6 для тестирования систем DirectX9.
| 3DMark 11 | Скачать программу |
| 3DMark Vantage | Скачать программу |
| 3DMark 6 | Скачать программу |
Чем тестировать ПК | Тестирование графики: Unigine Heaven

Unigine Heaven – ещё один впечатляющий графический бенчмарк, созданный российскими разработчиками из Unigine Corp., позволяющий пользователям протестировать новые функции API DirectX11 путём рендеринга широкомасштабного пейзажа в стиле фэнтези. Программа имеет одну приятную особенность – она позволяет пользователю отойти от заданного маршрута виртуальной камеры и исследовать визуализируемый мир самостоятельно, отчего процесс становится больше похож на тестирование производительности реальной игры.
| Unigine Heaven | Скачать программу |
Чем тестировать ПК | Тестирование графики: Fraps

Fraps является чем-то вроде золотого стандарта тестирования "реальных" видеоигр. Этот небольшой инструмент работает в фоновом режиме при запуске видеоигры, отображая на экране текущую скорость рендеринга в кадрах в секунду. Программа также позволяет делать скриншоты и записывать на лету короткие ролики. Если вы хотите оптимизировать производительность и настройки вашего компьютера, вы можете запустить Fraps в фоновом режиме, пока возитесь с системными или игровыми настройками, и наблюдать за изменениями в реальном времени.
| Fraps | ||||
| Furmark | |
Иногда нужно объективно оценить производительность компонентов системы windows 7 или windows 8.1 в компьютере или ноутбуке.
Эта процедуру можно выполнить на уровне аппаратных компонентов или программным обеспечением.
Это позволяет выяснить, все ли на компьютере (ноутбуке) в порядке — проверить скорость жесткого диска (защита данных) и возможности видеокарты (для новых игр).
Также это полезно, если вы хотите, чтобы продать подержанный компьютер, а потенциальный покупатель пытается узнать его производительность.
Проверка производительности расскажет вам, какие элементы работают плохо и куда нужно инвестировать в первую очередь.
Что нужно сделать с самого начала
Перед включением диагностических программы, которые проверяет производительность вашего компьютера / ноутбука, вы должны убедиться, что «под капотом» все работает правильно.
Перегрев компьютера не подходит для анализа. Такие результаты будут сфальсифицированы, а в дальнейшем может привести к выходу из строя мат. платы или GPU.
Если у вас ноутбук, то батарея при проверке должна быть полностью заряженной, а адаптер переменного тока подключен к электрической розетке.
Только так можно тщательно проверить производительность работы компьютера в нормальных условиях.
Также убедитесь, что программное обеспечение виндовс 7 / 8 находится в хорошем состоянии – не появляется синий экран смерти, не замедляется, не зависает и yt начинает перезагрузку без видимой причины.

С его помощью можете оценить компьютер в пяти категориях: процессор, память, графика, графика для игр и жесткий диск.
Результаты отображаются в довольно странной шкале — от 1,0 до 7,9. Общий результат не среднее значение всех компонентов, а число, полученное в самой слабой категории.
Эта информация дает вам понимание того, какие компоненты компьютера работают лучше, а какие хуже.
Стоит помнить, что наличие гибридной графической карты (плюс интегрированная 3D) приведет к недооценке. В расчет будет приниматься эффективность самого слабого элемента.
Как проверить производительность процессора
Процессор является ключевым элементом компьютера и больше всего влияет на общую производительность системы.
Чтобы проверить его параметры можно использовать программу Sandra. Lite-версии более чем достаточно для ваших потребностей, и она полностью бесплатная, к тому же на русском
При запуске программы выберите из списка устройств процессор, и нажмите на него.

Вам загрузится новое окно с подробной информацией о процессоре. Анализ производительности CPU может занять несколько минут.
Оценка производительности видеокарты
Игроков должно заинтересовать приложение под названием — Fraps. Программа является бесплатной и отличается тем, что для определения производительности использует реальную 3D-графику.

Программа на английском, но пользоваться ею не сложно, только для проверки должна быть запущена игра.
Опция «General» — это настройки запуска вместе с виндовс и расположения окна программы.
Опция FPS — отображает посекундное количество кадров в играх.
Опция «Movies» — настройка захвата видео.
Опция «Screenshots» – настраивает фотографии экрана.
Fraps работает в фоновом режиме, вместе с компьютерной игрой. Результаты, полученные в описании программы, можно сравнить с тестами других: 3DMark и менее известной — Unigine Heaven.
Они генерируют 3D сцены в полноэкранном режиме, имитируя среду компьютерной игры. Обе программы также имеют диагностические функции.
Как проверить производительность памяти
Производительность оперативной памяти — помимо производительности процессора — один из ключевых элементов, влияющих на общий комфорт. RAM может легко протестировать программа Sandra.
Вы можете выбрать один из трех критериев. Сандра также позволяет измерять производительность жесткого диска или SSD, оптические диски, флэш-память и подключенные мобильные устройства.
Те, кто заинтересован в более профессиональном инструменте следует рассмотреть возможность применения — AIDA64 Extreme Edition.
Она обеспечивает большое количество информации о памяти — к сожалению полная версия доступна только на платной основе.

В небольшом окне, вам будут представлены данные о чтении и скорости записи HDD / SSD, как в малых, так и в больших блоках данных. Также можете использовать программу — HD Tune’a
Очередное предложение — PCMark 7. Это мощный «комбайн», который может даже больше, чем Сандра.
Вы можете проверить производительность процессора, видеокарты, оперативной и дисковой памяти одновременно.
В конце концов, вы получите число, которое является суммой всех полученных результатов.
PCMark 7 — может быть полезный, когда вы продаете свой компьютер и хотите показать его возможности.
Оценка производительности программой PCMark 7, среди серферов, рассматривается как лакмусовая бумажка в оценке эффективности работы ПК. Успехов и большой производительности.
 Чтобы протестировать графический адаптер на ноутбуке или компьютере не обязательно скачивать и устанавливаться специализированное программное обеспечение. Ведь можно провести тест видеокарты при помощи специального онлайн сервиса. Как это сделать быстро и качественно, мы и поговорим в данной статье.
Чтобы протестировать графический адаптер на ноутбуке или компьютере не обязательно скачивать и устанавливаться специализированное программное обеспечение. Ведь можно провести тест видеокарты при помощи специального онлайн сервиса. Как это сделать быстро и качественно, мы и поговорим в данной статье.
Зачем тестировать видеокарту?
Некоторые пользователи не понимают или не знают, зачем вообще проверять графический адаптер на производительность. Так вот, если вы стали замечать, что работоспособность вашего устройства начала изменяться не в лучшую сторону, то это первая причина, почему . Выявить эти изменения можно в любой графической утилите или игре, когда даже при минимальных настройках игра притормаживает.

Во время тестирования карты, она нагружается до максимально возможных значений путем отправления большого объема памяти. Таким образом, можно устройства в случае пиковой нагрузки, а также проверить температурный режим и, соответственно, состояние системы охлаждения. Конечно, следует аккуратно проводить тестирование, потому что экстремальная нагрузка может вызвать неполадки или вовсе .
Онлайн тест NVIDIA
Если вы не знаете никаких программ для теста, или просто боитесь накачать вирусов, тогда можно проверить видеокарту от nvidia с помощью бесплатного онлайн сервиса от разработчика. Сделать это можно на официальной странице производителя видеоплаты. Для этого необходимо:

После окончания онлайн тестирования, вы узнаете, подходит ли эта игра для вашего компьютера или нет. Это самый быстрый и простой способ, который позволяет протестировать видеокарту.
Для более качественного и детального тестирования видеокарты следует воспользоваться специальными утилитами. Именно о них мы и поговорим дальше.
Тестирование при помощи ПО
Однако способ проверки видеокарты онлайн имеет один весьма значимый недостаток, он не показывает пользователю более подробную информацию о состоянии карточки. К тому же если у вас установлена плата от AMD, этот способ и вовсе вам не подойдет.
Поэтому для того чтобы максимально эффективно проверить видеоплату и получить больше данных, например, температуру, проверить мощность, узнать об ошибках, зачастую применяются и другие программы. Давайте рассмотрим наиболее популярные и эффективные из них.
ATITool
Довольно известная программа, предназначенная для тестирования видеокарты , производительность и ошибки. Отлично работает на Windows XP,7,8 и 10.
Чтобы начать работу с ней необходимо:

После завершения теста на экран будет выведена вся подробная информация о видеокарте и результаты проверки. Единственное, что утилита ATITool не определяет температуру работы устройства. Ее можно отследить отдельно через приложения 3dmark или RivaTuner, о которых мы рассказывали ранее в этой статье.
Video Card Stability Test
Еще одна небольшая, но хорошая программа, предназначенная для проверки видеокарты. Во время диагностики приложение подвергает устройство максимальной нагрузке, что позволяет понять, в каких условиях видеоплата функционирует наиболее стабильно. Стоит отметить, что утилита поддерживает тестирование с помощью PixelShader и VertexShader.



























