Для работы некоторых программ и для запуска определенных команд требуются права администратора. Windows 7 и Windows 8 предлагают несколько способов, которые вы можете использовать для этого. Я нашел 5 способов, а если вы знаете другие, поделитесь ими с нами в комментариях ниже.
Как запускать программы от имени администратора с начального экрана в Windows 8
Найдите ярлык программы, которую вы хотите запустить и щелкните правой кнопкой мыши на нем. Это вызовет контекстное меню в нижней части экрана.

В числе опций контекстного меню кнопка с названием «Запуск от имени администратора». Нажмите на эту кнопку и выбранная программа будет запущена. Если вы попытаетесь запустить приложение из-под учетной записи без прав администратора, вам будет предложено ввести пароль администратора. Если вы не укажите пароль, программа не будет запущена.
Приложения, установленные из Windows Store, нельзя запустить с правами администратора. Только настольные программы могут работать с такими привилегиями.
Как запускать программы от имени администратора с рабочего стола или в проводнике
Если в находитесь на рабочем столе или в проводнике (в Windows 8 или 7), существует еще один способ запустить любую программу с правами администратора.
Во-первых, найдите программу (это может быть исполняемый файл или ярлык), которую вы хотите запустить. Затем нажмите правой кнопкой мыши и выберете «Запуск от имени администратора».

Как сделать, чтобы программа всегда запускалась с правами администратора
Что делать, если нужно, чтобы программа всегда запускалась от имени администратора? Выход есть.
Найдите программу, которую вы хотите запустить (опять же, это может быть ярлык или исполняемый файл). Нажмите правой кнопкой мыши, чтобы открыть контекстное меню и выберете пункт «Свойства».

В окне «Свойства» перейдите на вкладку «Совместимость». В нижней части активируйте опцию «Выполнять эту программу от имени администратора» и нажмите на кнопку OK.

После применения этого параметра программа всегда будет запускаться от имени администратора.
Вышеупомянутый способ подходит как для ярлыков программ, так и для исполняемых файлов. Но в свойствах ярлыков есть еще одна опция, позволяющая сделать, так чтобы программа всегда запускалась от имени администратора.
В окне свойств ярлыка, на вкладке «Ярлык», нажмите на кнопку «Дополнительно».

Активируйте опцию «Запуск от имени администратора» и нажмите на кнопку OK. Затем еще раз нажмите на кнопку OK в окне «Свойства».
Заключение
Отличного Вам дня!
 Иногда полезно, чтобы программа имела больше прав, чем остальные. Например к таким программам можно отнести те, которые поддерживают вашу безопасность в системе, другими словами это всякие утилиты для проверки компьютера на вирусы.
Иногда полезно, чтобы программа имела больше прав, чем остальные. Например к таким программам можно отнести те, которые поддерживают вашу безопасность в системе, другими словами это всякие утилиты для проверки компьютера на вирусы.
Но что дает запуск от Администратора? Больше прав. А вся суть в том, что вирусы могут сделать так, что они будут запускаться от имени Системы, тогда вы их даже в Диспетчере задач не сможете удалить, вообще никак, так как у вас на это просто не будет прав. А программы, которые вы запускаете, они имеют такие же права, как и вы, поэтому в Диспетчере задач и написано что запущено от вашего имени (вернее пользователя).
Что делать? Все очень просто, давайте представим, что мы хотим чтобы браузер Mozilla Firefox всегда запускался с расширенными правами, что будем делать? Открываем свойства ярлыка:

Теперь в этом окне переходим на вкладку Совместимость, там внизу будет галочка по поводу запуска от имени Администратора, соответственно ставим ее и нажимаем ОК:

Теперь, когда вы будете запускать Mozilla Firefox, он будет всегда работать от имени Администратора.
Но это просто пример, разумеется что для браузера такая фишка не к чему, а вот для утилит, которые удаляют рекламные вирусы — в самый раз. Но есть и обратная сторона, не всегда так нужно делать, например если вы любите играть в игры, то наверно знаете что такое трейнеры, вот как раз их ни в коем случае нельзя запускать от имени Администратора, и если честно, то эти трейнеры часто в себе содержат вирусы (впрочем как и всякие кейгены). Не даром на них ругаются многие антивирусы, мол это потенциально опасное ПО.
Как найти программы и компоненты в Windows 10?
Ну и вот я думаю, нужно написать еще и о том, как открыть это окно, где установлен софт весь. Ну то есть окно Программы и компоненты. Надеюсь, что кому-то эта инфа все таки пригодится
Итак, смотрите, тут все просто — вам нужно нажать по значку Пуск правой кнопкой, там будет менюшка, вот тут вверху выбираем пункт Программы и компоненты:

Кстати, это меню также можно вызвать и кнопками Win + X! Вот зажимаете их и меню появляется!
После этого откроется окно с таким вот списком:

Вот видите, все что тут есть, это все весь ваш софт. Просто так тут ничего я не советую удалять, ибо это, ну могут быть глюки серьезные. Также, если вы вдруг более-менее продвинутый юзер, то я вам советую использовать для удаления утилиту
Программирование – процесс творческий и интересный. Для того, чтобы создавать программы не всегда нужно знать языки. Какой же инструмент нужен для создания программ? Вам необходима среда программирования. С ее помощью ваши команды переводятся в понятный для компьютера бинарный код. Вот только языков существует очень много, а сред программирования еще больше. Мы рассмотрим список программ для создания программ.
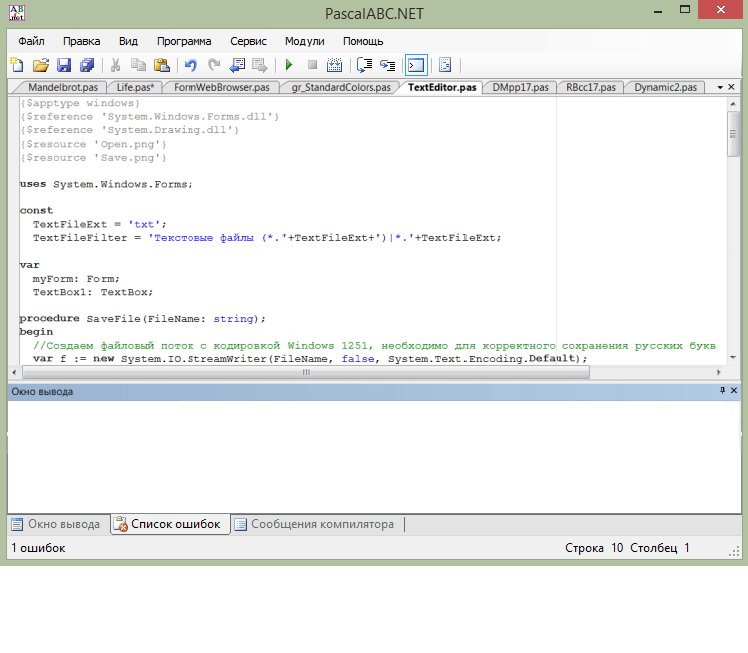
PascalABC.NET – это простая бесплатная среда разработки для языка Паскаль. Именно ее чаще всего используют в школах и университетах для обучения. Эта программа на русском языке позволит вам создавать проекты любой сложности. Редактор кода будет подсказывать и помогать вам, а компилятор — указывать на ошибки. Обладает высокой скоростью выполнения программ.
Преимущество использования языка Паскаль — он представляет собой объектно-ориентированное программирование. ООП гораздо удобнее процедурного программирования, хотя и объемнее.
К сожалению, PascalABC.NET немного требователен к ресурсам компьютера и на более старых машинах может подвисать.
Free Pascal

Фри Паскаль – это кроссплатформенный компилятор, а не среда программирования. С его помощью вы можете проверить программу на правильность написания, а также запустить ее. Но вы не сможете откомпилировать ее в.ехе. Free Pascal имеет высокую скорость выполнения, а также простой и понятный интерфейс.
Так же, как и в многих подобных ему программах, редактор кода в Free Pascal может помогать программисту завершая за него написание команд.
Его минус в том, что компилятор может только определить: есть ошибки или нет. Он не выделяет строку, в которой допущена ошибка, поэтому пользователю приходится искать ее самому.
Turbo Pascal

Практически первый инструмент для создания программ на компьютер – Турбо Паскаль. Эта среда программирования создана для операционной системы DOS и чтобы запустить ее на Windows нужно устанавливать дополнительное ПО. Поддерживается русский язык, обладает высокой скоростью выполнения и компиляции.
Turbo Pascal обладает такой интересной функцией, как трассировка. В режиме трассировки вы можете наблюдать за работой программы пошагово и следить за изменением данных. Это поможет обнаружить ошибки, найти которые сложнее всего — логические ошибки.
Хотя Turbo Pascal прост и надежен в использовании, все же он слегка устарел: созданный в 1996 году, Турбо Паскаль актуален только для одной ОС — DOS.

Это визуальная среда программирования на языке Паскаль. Ее удобный, интуитивно понятный интерфейс позволяет с легкостью создавать программы с минимальными знаниями языка. Lazarus практически полностью совместим с языком программирования Delphi.
В отличии от Алгоритма и HiAsm, Лазарус все таки предполагает знания языка, в нашем случае — Pascal. Здесь вы не только собираете программу мышью по кусочкам, но также и прописываете код для каждого элемента. Это позволяет вам больше понимать процессы, происходящие в программе.
Lazarus позволяет вам использовать графический модуль, с помощью которого вы сможете работать с изображениями, а также создавать игры.
К сожалению, если у вас возникнут вопросы, то ответы искать вам придется в интернете, так как Лазарус не имеет документации.
HiAsm

HiAsm – это бесплатный конструктор, который доступен на русском языке. Вам не нужно знать язык для создания программ – здесь вы просто по кусочку, как конструктор, собираете ее. Здесь доступно много компонентов, но вы можете расширить их ассортимент, установив дополнения.
В отличии от Алгоритма, это графическая среда программирования. Все, что вы будете создавать отобразится на экране в виде рисунка и схемы, а не кода. Это довольно удобно, хотя некоторым текстовая запись нравится больше.
HiAsm довольно мощный и он обладает высокой скоростью выполнения программ. Это особенно важно при создании игр, когда используется графический модуль, который существенно замедляет работу. Но для HiAsm это не проблема.

Алгоритм – это среда для создания программ на русском языке, одна из немногих. Ее особенность в том, что она использует текстовое визуальное программирование. Это значит, что вы сможете создать программу не зная языка. Алгоритм – конструктор, который обладает большим набором компонентов. Информацию о каждом компоненте вы можете найти в документации программы.
Также Алгоритм позволяет вам работать с графическим модулем, но приложения с использованием графики будут выполняться довольно долго.
В бесплатной версии можно компилировать проект из.alg в.exe только на сайте разработчика и только 3 раза в день. Это один из основных минусов. Вы можете приобрести лицензионную версию и компилировать проекты прямо в программе.

IntelliJ IDEA – это одна из самых популярных кроссплатформенных IDE. Эта среда имеет бесплатную, слегка ограниченную версию и платную. Для большинства программистов вполне хватает и бесплатной версии. Она обладает мощным редактором кода, который будет исправлять ошибки и завершать за вас код. Если вы допускаете ошибку, среда сообщает вам об этом и предлагает возможные варианты решения. Это интеллектуальная среда разработки, которая предугадывает ваши действия.
Еще одной удобной функцией в InteliiJ IDEA является автоматическое управление памятью. Так называемый «сборщик мусора» постоянно следит за памятью, которая выделяется для программы, и, в случае когда память больше не нужна, сборщик освобождает ее.
Но у всего есть минусы. Немного запутанный интерфейс — это одна из проблем, с которой сталкиваются начинающие программисты. А также очевидно, что столь мощная среда имеет довольно высокие системные требования для корректной работы.

Чаще всего Eclipse используют для работы с языком программирования Java, но он также поддерживает работу и с другими языками. Это один из основных конкурентов IntelliJ IDEA. Отличие Eclipse от ему подобных программ в том, что к нему можно устанавливать различные дополнения и его можно полностью настроить под себя.
Eclipse также обладает высокой скорость компиляции и выполнения. Каждую программу, созданную в этой среде, вы сможете запустить на любой операционной системе, так как Java — кроссплатформенный язык.
Отличие Eclipse от IntelliJ IDEA — интерфейс. В Эклипсе он гораздо проще и понятнее, что делает его более удобным для новичков.
Но также, как и все IDE для Java, Эклипс все же имеет свои системные требования, поэтому работать он будет не на каждом компьютере. Хотя не такие уж эти требования и высокие.
Нельзя с уверенностью сказать, какая программа для создания программ самая лучшая. Необходимо выбрать язык и потом попробовать каждую среду для него. Ведь каждая IDE разная и обладает своими особенностями. Кто знает, какая из них придется вам больше по душе.
В любой версии Microsoft Windows возможен запуск различных программ одновременно с запуском самой операционной системы, на окончательном этапе ее загрузки — автоматический запуск программ . Функцию автоматического запуска приложений имеет смысл использовать в том случае, если вы хотите, чтобы при открытии каждого вашего сеанса работы с Windows данная программа начинала работать в фоновом режиме. Такой подход рационально применять для организации автоматической загрузки антивирусных мониторов, программ, обеспечивающих различные дополнительные функции в процессе соединения с Интернетом (интернет-пейджеры, web-ускорители и т. д.), каких-либо вспомогательных программ, которые постоянно нужны пользователю при работе в Windows. Следует отметить, что некоторые приложения Windows самостоятельно стартуют при загрузке операционной системы.
Несмотря на то что с объективной точки зрения обеспечивает значительное удобство при работе в Windows, не следует злоупотреблять данной функцией без необходимости, поскольку каждая загруженная программа занимает определенный объем оперативной памяти компьютера и, как следствие, замедляет работу операционной системы.
При загрузке Windows система автоматически запускает все программы, ярлыки которых хранятся в разделе Пуск Все программы Автозагрузка Главного меню. Вы можете поместить в данный раздел главного меню ярлык любого приложения, воспользовавшись стандартными средствами операционной системы. Для этого:
1. Откройте Проводник Windows.
2. Перейдите в папку disk:\Documents and Settings\UserName\ Главное меню\Программы\Автозагрузка, где disk - имя диска, на котором установлена ваша копия Windows, a UserName - название вашей учетной записи (для Windows 9х/МЕ - disk:\Windows\rnaBHoe меню\Программы\Авто-загрузка).
3. Щелкните в любой точке свободного пространства данной папки правой кнопкой мыши и в появившемся контекстном меню выберите пункт Создать Ярлык.
4. Следуйте указаниям мастера Создание ярлыка.
Удалить программу из Автозагрузки также крайне просто.
1. Откройте подменю Пуск Все программы Автозагрузка в Главном меню Windows.
2. Щелкните на ярлыке, который вы желаете удалить, правой кнопкой мыши и в появившемся контекстном меню выберите пункт Удалить.
3- Согласитесь с предложением операционной системы переместить данный ярлык в Корзину.
Вот еще способ как настроить автоматический запуск программы одновременно с загрузкой Windows
Для этого необходима программа Ccleaner (скачать Ccleaner) . Необходимо выбрать в меню — сервис и автозагрузка. Затем просто выключить или включить программы, которые не нужно, или наоборот нужно запускать автоматически при старте Windows .
Зачастую программы во время установки сами добавляют себя в автозапуск и стартуют вместе с включением компьютера, но что делать если нужная программа не запускается с включением компьютера? Конечно можно просто открыть ее с ярлыка, но можно и добавить ее в автозапуск, чтобы она запускалась каждый раз с включением компьютера.
Чаще всего пользователи задаются вопросом , чтобы компьютер не так сильно тормозил и мы это рассматривали ранее. Сегодня же рассмотрим пару способов добавления программ в автозагрузку, чтобы они стартовали с включением компьютера.
Сделать, чтобы программа запускалась с включением компьютера
Первый способ - это ярлык нужного приложения вставить в папку автозагрузки. Если у вас нет ярлыка для нужного приложения - сначала . Если ярлык уже есть - нужно в папку автозагрузки скопировать его. Перейдите в проводнике по пути C:\Users\имя пользователя \AppData \Roaming \Microsoft \Windows \Start Menu \Programs \Startup
где "имя пользователя" - то имя под которым вы входите в Windows, папка AppData скрыта, то есть чтобы в нее зайти нужно включить .
Самый просто способ открыть папку автозагрузки - нажать клавиши Win+r

пропишите команду shell:startup и нажмите Enter

Откроется папка автозагрузки, если вставить сюда любой ярлык программы - то данная программа будет запускаться каждый раз с включением компьютера. Нажмите на нужный ярлык левой клавишей мыши и не отпуская клавишу перетяните его в папку автозагрузки, только после этого отпустите клавишу. Данным способом вы переместите ярлык с рабочего стола в папку автозагрузка.

Второй способ: нажать на ярлык правой клавишей мыши - выбрать из появившегося "копировать" и в папке автозагрузка в пустом месте нажмите правой клавишей мыши => вставить.

Если вы хотите чтобы данная программа стартовала для всех пользователей компьютера - ее ярлык нужно поместить в папку C:\ProgramData\Microsoft\Windows\Start Menu\Programs\StartUp. Чтобы открыть ее через выполнить -нужно нажать клавиши Win+R и вписать команду shell:common startup, после чего нажать Enter.

Эти способы добавление приложения для запуска из стартом компьютера - самые простые. Есть конечно еще вариант скачать дополнительное ПО (то есть дополнительный мусор) на ваш компьютер, которое будут делать тоже самое но через другой интерфейс, но стоит ли? Есть еще в редакторе реестра ветки в которые можно добавить нужные программы для автозапуска
HKEY_LOCAL_MACHINE \ Software \ Microsoft \ Windows \ CurrentVersion \ Run
HKEY_CURRENT_USER \ Software \ Microsoft \ Windows \ CurrentVersion \ Run
HKEY_LOCAL_MACHINE \ Software \ Microsoft \ Windows \ CurrentVersion \ RunOnce
HKEY_CURRENT_USER \ Software \ Microsoft \ Windows \ CurrentVersion \ RunOnce
Но опять таки - зачем всё усложнять? Данных способов добавить нужную программу, чтобы стартовала с включением компьютера - вам должно хватить. Если есть дополнения - пишите комментарии! Удачи Вам 🙂


























