Здравствуйте! В этой статье я расскажу вам, как изменить файловую систему флешки. Это необходимо если ваш документ на носителе не читается или вообще не обнаруживается в каком-либо устройстве. В этом случае необходимо заменить файловую систему на NTFS или FAT32. Если хотите получать мои новые статьи к себе на почту — подпишитесь в конце статьи.
Для начала вставьте в разъем устройство (флешку, в которой не отображается нужный файл). Не торопитесь, подождите пока носитель отобразиться в папке «Мой компьютер ». Кликните правой кнопкой мыши по флешке и выберите «Форматировать ».
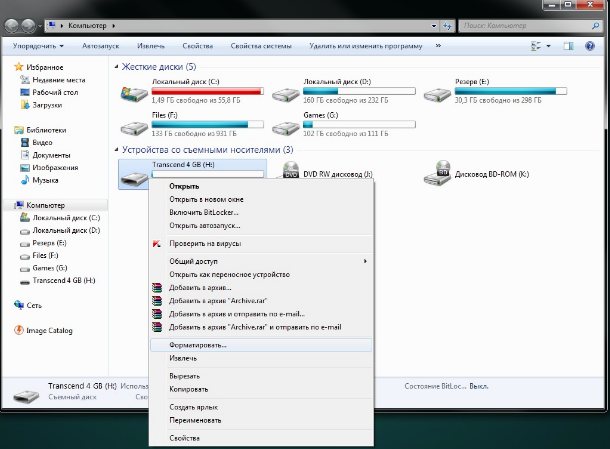
Не забывайте, что эта команда означает полное удаление всех файлов. Если у вас есть нужный документ, тогда лучше его скопировать на жесткий диск.

Итак, перед вами открылось окно форматирования. Но перед тем, как изменить файловую систему флешки,обратите внимание на её параметры.
- ёмкость — максимальный объем информации, которую можно вместить,
- файловая система — с этим пунктом и предстоит работать далее,
- размер кластера — объем отдельной ячейки. Его менять не следует.
- метка тома — название съемного устройства, т.е. имя флешки. Можете изменить его название на свое усмотрение.
Поставьте галочку возле пункта «Быстрое форматирование (очистка оглавлений)». Как изменить файловую систему флешки? В строке «файловая система » смените существующую на систему на другую. Но советую для начала ознакомиться с устройством, в котором будет использоваться данная флешка, поскольку NTFS считается более эффективной.
Не забудьте подтвердить свой выбор в появившемся окне, и нажмите «Начать ». После этого, система предупредит вас о потере всех данных после форматирования. После того, как вы подтвердите свой выбор, запустится процесс форматирования.
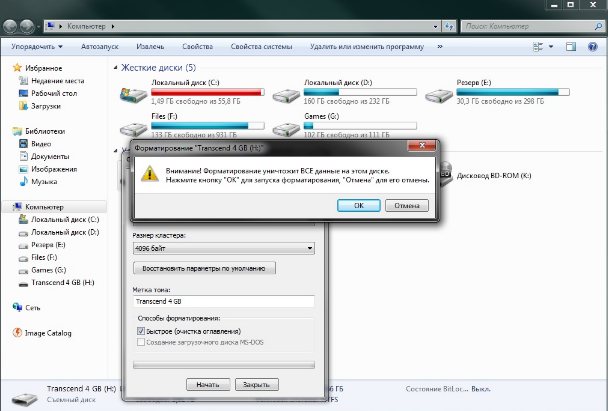
Его длительность зависит от объема флешки, но зачастую не превышает нескольких минут. Если эта файловая система не подошла, то можете вернуть всё обратно, т.е.выбрать первоначальную файловую систему.

Обращаю ваше внимание, что запуск форматирования напрочь стирает все данные с флешки. Не забывайте об этом. Обязательно сохраните их на жестком диске или запишите на другую флешку или диск. В оконцовке этой статьи я очень рекомендую прочитать следующие статьи. Первая — это и еще есть . Для тех кого заблокировали на работе я советую прочитать . И недавно споймал вирус на компе и написал об этом в статье .
Инструкция
Еще несколько лет назад было трудно представить, что кому-то придет в голову делать раздел на жестком диске больше чем 32Гб - объем всего жесткого диска мог не превышать такого размера! Сегодня редко кто использует файловую систему FAT 32, выбирая как более удобную систему NTFS. Если вам по какой-то причине необходимо изменить файловую систему вашего жесткого диска , или его раздела, вы можете сделать это одним из удобных для вас способов.
Самое простое – щелкнув на значке «Мой компьютер », выбрать нужный вам раздел диска и правой кнопкой мыши выбрать «Форматировать». После этого в открывшемся диалоговом окне вы сможете выбрать нужную вам файловую систему и, нажав «ОК», сменить ее. Будьте внимательны: во время форматирования все файлы на этом разделе будут удалены. Кроме того, вы не сможете отформатировать раздел диска, на котором у вас установлена операционная система – в большинстве случаев это диск С.
Для того чтобы иметь более широкие возможности при изменения файловой системы, стоит воспользоваться специальными программами, которые позволяют изменять файловую систему даже на используемом системном диске с установленной операционной системой. Среди таких программ популярностью пользуются Norton Partition Magic и Acronis DiskDirector.
Установив одну из таких программ и запустив ее на своем компьютере , вы увидите перед собой разделы диска вашего компьютера . Вы можете выбрать любой из них и дать команду преобразования файловой системы, выбрав нужную вам систему. Для смены файловой системы программе потребуется перезагрузка, и если вы по какой-то причине передумали, то все можно вернуть до перезапуска компьютера.
Обратите внимание
как изменить файловую систему флешки. Карта памяти микро СД, компьютер ее видит, в свойствах отображается "Файловая система - неизвестно" при попытке активировать или форматировать - говорит "Вставьте диск в дисковод". если стоит защита записи, снимите ее, и тогда какимто акронисом, или партишн меджик сделайте! там кстати список файловых систем побольше будет!
Как изменить файловую систему флешки? В категории Прочее компьютерное Спросил Whisper... Система предупредит вас, что, все данные будут потеряны, и спросит продолжить, подтверждаем, и ждем завершения процесса форматирования. Е. Если вам нужно отформатировать, флешку в файловой системе, которой нет в списке, предложенном виндовс, ищите в интернете, специальные утилиты, которые позволяют отформатировать флеш карту, в нужной файловой системе.
Источники:
- как изменить файловую систему на флешке в 2017
Проблема в том, что по умолчанию штатными средствами операционной системы отформатировать флешку можно или в файловую систему FAT , или FAT32 (но не в NTFS !). Не могут здесь помочь и такие общепризнанные программы, предназначенные для форматирования/конвертирования дисковых устройств, как Partition Magic от PowerQuest Corporation .
Есть несколько способов решения этой проблемы.
1. Нажмите Пуск -> Настройка -> Панель управления -> Система ;
В открывшемся диалоговом окне Свойства системы откройте вкладку Оборудование - > Диспетчер устройств ;
В диалоговом окне Диспетчер устройств раскройте Дисковые устройства , двойным щелчком раскройте окно свойств своей флешки;
Откройте вкладку Политика , установите переключатель Оптимизировать для выполнения - > OK ;
Закройте диалоговые окна Диспетчер устройств , Свойства системы ;
Откройте Мой компьютер , щелкните правой кнопки мыши значок флешки;
Из открывшегося контекстного меню выберите Форматировать …;
В диалоговом окне Формат Съемный диск в раскрывающемся списке Файловая система появилась опция NTFS (вместо FAT );
Отформатируйте флешку в NTFS ;
Установите переключатель Оптимизировать для быстрого удаления : Мой компьютер -> Свойства -> Свойства системы -> Оборудование -> Диспетчер устройств -> Дисковые устройства -> <Съемный диск> -> Свойства - > Политика .
Примечание:
Здесь пользователям доступно два типа кэширования данных для записи на сменное устройство - Оптимизировать для быстрого удаления и Оптимизировать для быстрого выполнения.
Оптимизация для быстрого удаления отменяет кэширование записи в системе Windows, позволяя выполнять быстрое извлечение устройства, без использования кнопки Безопасное извлечение.
Оптимизация для быстрого выполнения включает кэширование записи, позволяя улучшить работу с флэшкой, однако привязывая пользователя к функции Безопасное удаление.
2. Можно сделать еще проще, используя встроенную утилиту преобразования файловой системы convert.exe (File System Conversion Utility - C:\WINDOWS\system32\convert.exe ):
Запустите командный интерпретатор: нажмите Пуск -> Выполнить… -> Запуск программы -> cmd -> OK ;
Переключите (при необходимости) раскладку клавиатуры на EN ;
После приглашения системы C:\Documents and Settings\Администратор> введите
convert <буква_флешки>: /fs:ntfs /nosecurity /x
(например, для флешки H: нужно ввести convert h: /fs:ntfs /nosecurity /x );
Нажмите
После завершения конвертирования введите exit
Эта утилита позволяет конвертировать файловую систему флешки без потери данных.
Примечание:
1. Хотя утилита convert.exe позволяет конвертировать файловую систему флешки без потери данных, рекомендуется перед выполнением конвертирования скопировать все данные, имеющиеся на флешке, на жесткий диск компьютера!
2. На флешке должно быть свободное место для конвертирования файловой системы. В противном случае вы получите сообщение об ошибке, например:
«…Оценка места на диске, необходимого для преобразования файловой системы…
Всего на диске: 1023712 КБ
Свободно: 14328 КБ
Необходимо для преобразования: 15486 КБ
Недостаточно места на диске для преобразования
Сбой преобразования
H: не был преобразован в NTFS»
В таком случае освободите требуемое место на флешке, удалив ненужные файлы (или скопируйте часть файлов на жесткий диск ПК ).
3. Можно воспользоваться бесплатной утилитой HP USB Disk Storage Format Tool .
Скачайте и распакуйте файл HPUSBFW.zip или . Подключите флешку в свободный USB -порт.
Скопируйте все данные, имеющиеся на флешке, на жесткий диск компьютера;
Запустите утилиту HP USB Disk Storage Format Tool (файл HPUSBFW.EXE );
Если подключено несколько USB -устройств, в раскрывающемся списке Device выберите нужное (флешку, которую нужно отформатировать);
В раскрывающемся списке File system выберите NTFS (или, если нужно, FAT /FAT32 );
Если хотите, задайте метку в текстовом поле Volume label (не обязательно);
Для ускорения процесса установите флажок Quick Format ;
Нажмите кнопку Start ;
Появится диалоговое окно HPUSBFW с предупреждением (на английском языке), что все данные на флешке будут уничтожены. Нажмите кнопку Да ;
Дождитесь завершения процесса конвертирования;
В появившемся диалоговом окне (с результатами конвертирования) нажмите кнопку OK .
Примечания
1. Будьте внимательны, выбирая устройство для форматирования, чтобы случайно не отформатировать не тот съемный диск, который требуется.
2. Перед выполнением форматирования обязательно скопируйте все данные, имеющиеся на флешке, на жесткий диск компьютера!
5. Форматирование флешки в NTFS не только позволяет забыть о такой напасти FAT /FAT32 , как потерянные кластеры, но и повышает надежность и долговечность флешек. Помимо прочего файловая система NTFS на флешке позволяет её пользователю скопировать на неё файлы размером более 4 Гб (4 Gb).
6. Ключи утилиты convert (Преобразование файловой системы тома FAT в NTFS ):
CONVERT том: /FS:NTFS
- том - Определяет букву диска (с последующим двоеточием), точку подключения или имя тома.
- /FS:NTFS - Конечная файловая система: NTFS .
- /V - Включение режима вывода сообщений.
- /CVTAREA:имя_файла - Указывает непрерывный файл в корневой папке для резервирования места для системных файлов NTFS .
- /NoSecurity - Параметры безопасности для преобразуемых файлов и папок будут доступны для изменения всем.
- /X - Принудительное снятие этого тома (если он был подключен). Все открытые дескрипторы этого тома станут недопустимыми.
Источники информации:
- netler.ru - как отформатировать флешку в NTFS?
- salesat.ru - как форматировать флэш накопитель в файловую систему NTFS?
Дополнительно от Генона:


























