Правильно настроенный экран монитора – залог успешной и продуктивной работы с ноутбуком. Оптимальная настройка монитора начинается с регулировки элементарных составляющих.
Настройка частоты обновления экрана
Щелкните правой кнопкой мыши в любом месте на мониторе. В разделе «Свойства» откройте «Параметры» → «Дополнительно» → «Частота обновления экрана». Из появившихся значений следует выбрать максимальное. Важно: частота ниже 70 Гц вредна для зрения, так как вызывает мерцание изображения.
Настройка яркости экрана ноутбука
Для настройки яркости на ноутбуке необходимо найти функциональную кнопку с изображением солнца. За это отвечают клавиши F5 и F6 в верхнем ряду клавиатуры. Для установки удобной яркости зажимайте кнопку Fn одновременно с клавишами F5 (для уменьшения яркости) или F6 (для увеличения яркости).
Яркость также можно регулировать через панель управления. Найдите раздел «Оборудование и звук», выберете пункт «Электропитание» и установите ползунок на нужном уровне.
Как настроить контраст
В операционной системе Windows 7 есть «мастер», с помощью которого можно регулировать яркость и контрастность монитора. Панель управления → «Экран» →. «Калибровка цветов». Далее следуйте подсказкам.
Как изменить разрешение монитора
Зачастую, жидкокристаллические матрицы рассчитаны на работу с определенным разрешением монитора. Точное число прописано в «паспорте» к вашему ноутбуку. Нарушить это значение можно, однако это приведет в погрешности изображения.
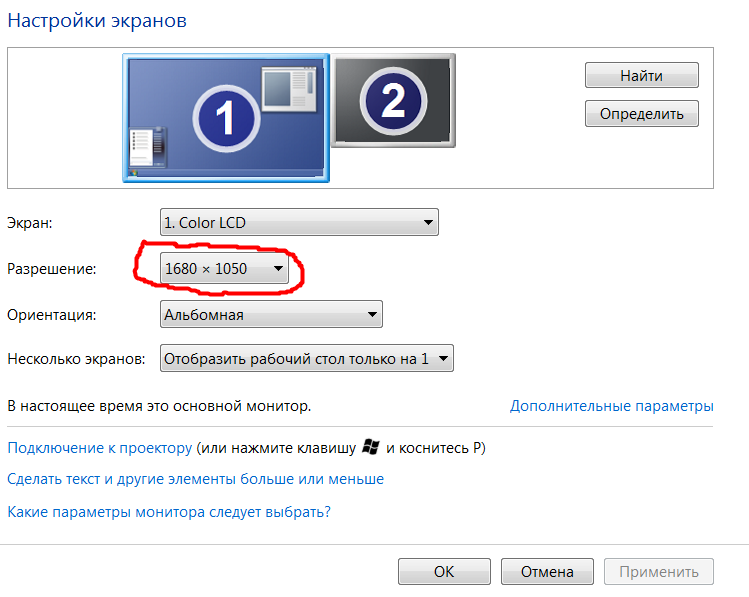 Итак, вы решили изменить разрешение монитора. Для этого, щелкните правой кнопкой мыши в произвольном месте на Рабочем столе. В появившемся на экране меню выберете пункт «Персонализация». Далее в появившемся диалоговом окне перейдите по ссылке Экран и выберите удобный для вас размер шрифта, переместив курсор в нужную точку.
Итак, вы решили изменить разрешение монитора. Для этого, щелкните правой кнопкой мыши в произвольном месте на Рабочем столе. В появившемся на экране меню выберете пункт «Персонализация». Далее в появившемся диалоговом окне перейдите по ссылке Экран и выберите удобный для вас размер шрифта, переместив курсор в нужную точку.
Следующий шаг – Настройка параметров экрана. Перейдите по ссылке в верхнем левом углу. В открывшемся окне укажите разрешение, соответствующее технической характеристике вашего ноутбука.
После того, как все шаги выполнены, сохраните настройки. Разрешение экрана изменится автоматически после закрытия окон.
В случае если выбранные параметры все равно вызывают неудобства в работе, следует провести тестирование функциональности вашего устройства.
Тестирование экрана ноутбука в домашних условиях
Благодаря современному производству мониторов, тестирование оборудования можно провести в домашних условиях. Процесс следует начать с проверки применения серого оттенка. При выполнении тестирования необходимо обратить внимания на яркость, контрастность и цветовую гамму.
Далее скачать на ноутбук специальные обои и установите изображение на заставку для Рабочего стола. Придерживайтесь привычного расстояния от экрана и внимательно посмотрите на монитор. Вы должны увидеть одноцветный градиент, а не разноцветные полоски.
Если на экране все-таки видны полоски, то необходимо выполнить калибровку. Воспользуйтесь программой Atrise Lutcurve. Запустите файл и щелкните на строку «Gamma».

Показать гаммы цвета не должен быть выше 1,8. Далее добивайтесь того, чтобы квадрат, расположенный слева, не отличался от черного фона. Для этого меняйте степень яркости. Показатели »White Point» необходимо снизить до отметки 20, а показатели »All Cintrols» выставить так, чтобы квадраты приобрели серый оттенок.
Результаты тестирования вы увидеть сразу. Единственным недостатком этой программы является стоимость. Однако существуют несколько аналогов, например, проверенный CLTest.
Если домашнее тестирование не решило вашу проблему, пришло время обратить за помощью к профессионалу.
Напомним, что это лишь базовые настройки монитора. Существует огромное множество программ для людей, нуждающихся в специальных параметрах экрана.
Резкость, как и яркость, контрастность или цветопередача, является наиболее важным параметром работы монитора, который к тому же непосредственно влияет на его стоимость. Именно резкость монитора в большей мере определяет четкость изображения. Соответственно, настроена она должна быть так, чтобы изображение было одинаково четким как по краям, так и в центре экрана.
Спонсор размещения P&G Статьи по теме "Как настроить резкость на мониторе" Как перевернуть экран на мониторе Как сделать экран ярче Как подключить монитор к ноутбуку
Инструкция
Попробуйте настроить резкость при помощи внутреннего меню монитора. Для этого войдите в меню и выберите раздел Sharpness, в случае, если меню не русифицировано, или «Резкость». И в нем вы можете настроить резкость своего монитора «под себя».
Если же манипуляции с внутренним меню не привели к желаемому результату, можно также попробовать настроить его через меню «Панели Управления». Войдите в меню «Пуск», во всплывшем окне выберите раздел «Настройка», далее «Панель управления» и выберите из списка раздел «Экран». Более простой вариант заключается в следующем: кликните правой кнопкой мыши по рабочему столу, в появившемся окне выберите меню «Свойства».
И в том и в другом случае откроется окно с 5 вкладками. Пред тем, как настраивать резкость монитора, внимательно изучите сопроводительные документы к нему. Настройка резкости монитора во многом зависит от его модели. У LCD-мониторов в документах должно быть указано его оптимальное разрешение. Запомните эти цифры.
Затем в открытом ранее окне, выберите в нем вкладку «Параметры». Слева будет раздел «Разрешение экрана», если установленное там разрешение выше или ниже того, которое вы запомнили, необходимо поменять его на оптимальное, т.е запомненное вами. В случае если среди предложенных вариантов нет тех цифр, выставите максимально близкое к ним.
Кроме того, во вкладке «Оформление» при нажатии на кнопку «Эффекты» можно увеличить или уменьшить значки рабочего стола, что также отразиться на вашем восприятии картинки.
Если у вас старый ЭЛТ-монитор и вы уверены, что ухудшение резкости не зависит от срока его эксплуатации, попробуйте проделать с ним те же манипуляции. Если же причина кроется именно в сроке службы, специалисты рекомендуют заменить его на новый, т.к. попытка настроить резкость вряд ли приведет к повышению уровня резкости.
Как простоДругие новости по теме:
Резкость изображения, как и любые другие настройки можно изменить при помощи специально установленных графических редакторов, а также при помощи онлайн-инструментов для работы над рисунками. Вам понадобится - программа Adobe Photoshop или любой другой графический редактор; - подключение к
От настроек монитора зависит комфорт работы на компьютере. Если выбраны неверные настройки, это может грозить не только вечным чувством раздражения и нервозности, но и головной болью, снижением остроты зрения, тошнотой. Чтобы изменить параметры монитора, воспользуйтесь возможностями системы или
Как настроить четкость?
Ответ мастера:
В зависимости от модификации мониторы имеют различное разрешение, регулируя которое можно настроить чёткость изображения в зависимости от условий освещения в помещении. Поэтому, чтобы настроить параметры своего монитора, вы можете использовать предназначенные для этого системные утилиты. Кроме драйвера монитора и пользовательских навыков вам больше ничего не понадобится.
При установленной на вашем ПК операционной системе Seven либо Windows Vista, откройте контекстное меню рабочего стола, а частности, персонализацию. В функции «Параметры разрешения экрана» найдите установку «Разрешение по выбору системы». Затем ждите, пока система применит оптимальные параметры.
Если на вашем экране не изменился размер элементов системы, то значит, разрешение не поменялось. И существующая проблема не исчезла при изменении параметров монитора, так что вам придётся, зайдя в меню на панели управления, изменять настройки и подбирать нужный тип сглаживания шрифта.
Иногда степень чёткости картинки на мониторе находится в зависимости от того, каковы настройки программы, к примеру, ряд браузеров предоставляет особые утилиты, предназначенные для сглаживания шрифта.
Если вы – пользователь компьютера с установленной на нём ОС Windows XP, то вам необходимо ознакомиться с сопроводительной документацией, на монитор, где изложены подходящие параметры разрешения. Найдите диск с программным обеспечением, который прилагается к монитору: на нём есть специальные утилиты, которыми можно с успехом воспользоваться.
Кроме установки программы с диска, утилиту можно скачать и из Интернета. После инсталляции запустите программу, по управлению настройками экрана. Выберите нужное вам разрешение, после чего активируйте изменения.
Если по каким-то причинам вам не удаётся произвести эти манипуляции, то в Интернете существуют особые программы по калибровке монитора, различающиеся между собой только инструментами для наладки изображения монитора. Для достижения идеального результата картинки на экране используйте только профессиональные программы.
Нечеткость изображения на мониторе компьютера может быть вызвана разными причинами.
Чаще всего у рядового пользователя встречаются следующие причины и неисправности:
Аппаратная «несогласованность» между монитором и видеокартой компьютера;
Поврежденный кабель;
Неподходящий драйвер, причем не обязательно дисплея - чаще всего видеокарты.
Основные причины, из-за которых на мониторе компьютера нечеткое изображение
Для того, чтобы диагностировать и устранить такие неполадки, необходимо выполнить следующее.
1. Использовать современное цифровое подключение монитора

Практически любой современный монитор, будучи подключен таким способом, сам может выполнить автонастройку на лучшие параметры. Обычно это делается через достаточно простое и интуитивно понятное меню монитора - выбором пункта, который так и называется «Автонастройка».
2. Настройка параметров вывода изображения.
Ограничьте конкретные аппаратные возможности. Для начала, установите все по умолчанию (яркость, цвет, температуру), а частоту выставьте в 60 Hz.
Обратите внимание ! Делать это нужно как на самом устройстве, так и в программном обеспечении видеокарты. Нужно помнить, что драйвер монитора далеко не так важен - он обычно отвечает только за точную цветопередачу, но никак не за различные тонкие настройки, типа сглаживания или частоты.
3. Настройка и обновление драйвера видеокарты
Часто встречается проблема, когда в стандартных настройках видеокарты нет разрешения, поддерживаемого дисплеем. Решается это переустановкой или обновлением драйверов видеокарты , или изменением разрешения на мониторе, если это возможно из его меню.
Важно : современные видеокарты являются очень сложными и функциональными устройствами. Количество пунктов настройки для них исчисляется сотнями. В конечном счете может оказаться, что все проблемы с изображением возникали из-за одного глубоко запрятанного пункта, например, «Растянутой развертки» в «Настройках масштабирования».
Чтобы избежать таких проблем, лучше использовать стандартные значения по умолчанию и не стараться добиться идеальной картинки через расширенные опции. Делать это нужно только при четком понимании того, за что отвечает конкретный пункт меню.
Для оптимальной цветопередачи выберите для ЖК-монитора 32-битный цвет. Этот показатель обозначает глубину цвета - количество значений цветов, которое можно назначить одному пикселю изображения. Глубина цвета может варьироваться от 1 бита (черно-белое изображение) до 32 бит (более 16,7 млн цветов).
Управление цветом
В Windows также представлены расширенные возможности управления цветом. Системы управления цветом гарантируют максимально точную цветопередачу везде, а особенно для таких устройств, как монитор и принтер.
Калибровка экрана
Программа калибровки экрана позволяет проверить точность отображения цветов на экране. Если на компьютере уже установлена программа калибровки экрана от другого поставщика, вы можете использовать ее. Устройства калибровки экрана часто поставляются с программным обеспечением. Используя устройство калибровки с прилагаемым к нему программным обеспечением, можно добиться наилучшей цветопередачи.
В Windows также есть функция по калибровке экрана.
Улучшение внешнего вида текстаВ Windows представлена технология ClearType, которая включена по умолчанию. Она позволяет монитору отображать компьютерные шрифты максимально четко и сглажено. Благодаря этому вы можете читать текст в течении длительных периодов времени, не чувствуя усталости глаз. Она особенно эффективна на ЖК-устройствах, в том числе плоскопанельных дисплеях, ноутбуках и небольших наладонных устройствах.
Убедитесь, не отключена ли технология ClearType, особенно если текст на экране выглядит нечетко. Вы также можете настроить технологию ClearType под ваш монитор.


























