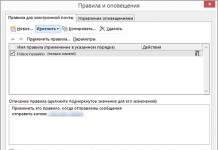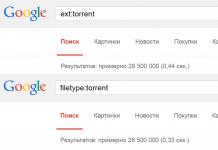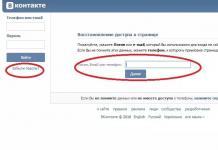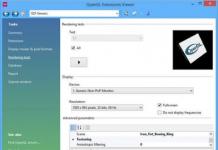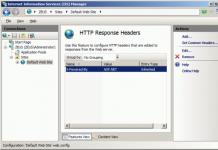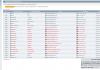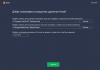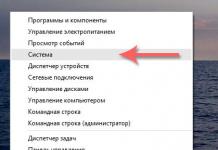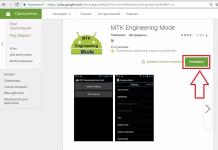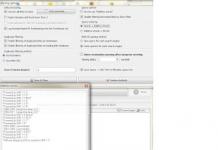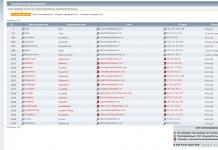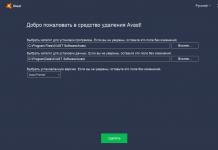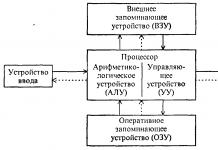Ти благодарам многу, Михаил, сè беше направено навремено и што е најважно ми беше јасно... Бидејќи јас и ти најдовме заеднички јазик. Би сакал да продолжам да комуницирам со вас во иднина. Се надевам на плодна соработка.
Олесија Михајловна - генерален директорДОО "ВКС"
Во име на Државното унитарно претпријатие „Севастопол воздухопловно претпријатие“ ја изразуваме нашата благодарност за професионалноста и ефикасноста на вашата компанија! Посакуваме на вашата компанија понатамошен просперитет!
Гускова Лилија Ивановна - менаџер.Државно унитарно претпријатие „САП“
Ти благодарам, Михаил, многу за помошта околу дизајнот. Многу квалификуван вработен +5!
Надија Шамилиевна - претприемачИП Аношкина
Во име на компанијата АКБ-Ауто и во мое лично име, ви изразувам благодарност до вас и до сите вработени во вашата компанија за продуктивната и квалитетна работа, чувствителноста на барањата на клиентите и ефикасноста во извршувањето на нарачаната работа.
Насибулина Алфира - виш менаџер"AKB-Auto"
Би сакал да му се заблагодарам на консултантот Михаил за неговата одлична работа, навремени и целосни консултации. Тој е многу внимателен кон проблемите и прашањата на клиентот, брзо ги решава најтешките ситуации за мене. Задоволство е да се работи со Михаил!!! Сега ќе им ја препорачам вашата компанија на моите клиенти и пријатели. И консултантите за техничка поддршка се исто така многу љубезни, внимателни и помогнаа при тешкото инсталирање на клучот. Ви благодарам!!!
Олга Севостјанова.
Купувањето на клучот се покажа како многу лесно, па дури и пријатно. Голема благодарност до менаџерот Михаил за неговата помош. Објаснува сложени и тешко разбирливи работи кратко, но многу јасно. Дополнително, се јавив на бесплатната телефонска линија и му оставив барање онлајн на Михаил. Ми направија клуч за 2 работни дена. Во принцип, го препорачувам ако заштедувате време, но истовремено сакате да имате разбирање за тоа што купувате и за што плаќате. Ви благодарам.
Левицки Александар КонстантиновичСамара
Лична благодарност до консултантот Михаил Владимирович за брзата консултација и работата на забрзување на приемот на сертификат за електронски потпис. За време на прелиминарните консултации, се избира оптималниот сет на поединечни услуги. Крајниот резултат се добива веднаш.
Стојанова Н.Л. - Главен сметководителДОО "SITECRIM"
Ви благодариме за вашата брза работа и компетентна помош! Бев многу задоволен од консултациите!
Дмитриј Фомин
Expert System LLC му се заблагодарува на консултантот Михаил за неговата брза работа! Посакуваме на вашата компанија раст и просперитет!
Суханова М.С. - Проценител Експерт систем ДОО, Волгоград
Благодарност до консултантот, кој се претстави како Михаил, за неговата ефикасност во работата со клиентите.
Пономарев Степан Генадиевич
Голема благодарност до консултантот Михаил за неговата помош при добивање на дигитален потпис. За брза работа и совети за прашања кои се појавуваат при процесот на регистрација.
Леонид Некрасов
Компанијата, претставена од консултантот Михаил, го прави невозможното! Забрзување на акредитацијата за помалку од 1 час! Плаќање при испорака на услугата. Мислев дека ова нема да се случи. Со целосна одговорност, можам да ве советувам да го контактирате Центарот за издавање електронски потписи.
Тарифната линија ги зема предвид различните потреби на корисниците. Секоја тарифа е еден вид конструктор: основната верзија нуди одреден сет на можности. Доколку е потребно, на него може да се поврзат дополнителни екстензии и услуги. Можете да изберете тарифа и да го изберете типот на електронски потпис врз основа на списокот на локации потребни за работа.
Електронски потпис
Електронскиот потпис (ES, EDS) е информација во електронска форма, посебен потребен документ што ви овозможува да утврдите отсуство на искривување на информациите во електронски документ од моментот на формирање на ES и да потврдите дека ES припаѓа на сопственик. Вредноста на атрибутот се добива како резултат на криптографска трансформација на информациите.
Видови електронски потписи:
Важен услов за електронски документ е електронскиот потпис, кој обично се нарекува електронски потпис или дигитален потпис. Под ЕП мислиме:
Едноставен електронски потпис
потпис кој со употреба на шифри, лозинки или други средства го потврдува фактот за формирање на електронски потпис од одредено лице.
Неквалификуван електронски потпис (НЕП)
зајакнат електронски потпис, кој се добива како резултат на криптографска трансформација на информации со помош на клуч за електронски потпис. Ви овозможува да го одредите лицето кое го потпишало електронскиот документ, да го откриете фактот за правење промени во документот по неговото потпишување; изедначува документ со потпишан лично со печат на организацијата, доколку тоа е утврдено со прописите на информацискиот систем во кој се користи овој тип на потпис или со договор на страните кои учествуваат во електронскиот проток на документи.
Квалификуван електронски потпис (QES)
подобрен електронски потпис, е во согласност со сите карактеристики на Новата економска политика и дополнително содржи клуч за верификација на електронскиот потпис во квалификуван сертификат. За создавање и потврдување на електронски потпис, се користат алатки за криптографска заштита кои се сертифицирани од ФСБ на Руската Федерација. Поради регулираните правила за издавање и опишување на структурата на електронскиот потпис во Федералниот закон бр. 63-ФЗ „За електронски потписи“, може да се користи во информациски системи без потреба да се опишува апликацијата во прописите или договорите на страните .
Кој има потреба од квалификуван електронски потпис?
Во зависност од потребите на корисникот, формата на деловното работење и правниот статус, CEP може да се користи за сертифицирање документи за различни намени.
Индивидуаленможе да користи квалификуван електронски потпис за издавање пасош или возачка дозвола; поднесете декларација за 3-NDFL; испрати документи за прием на универзитет; потпише договор за вработување од далечина; добие патент за пронајдок и сл.
- EDS за поединец е најевтиниот, дизајниран за работа со владата. портали и за спроведување на законски значаен тек на документи со потврда на идентитетот на испраќачот.
Индивидуални претприемачи и правни лица CEP е неопходен за спроведување на законски значаен проток на електронски документи, испраќање извештаи по електронски пат, учество на тендери, работа на владини портали и информациски системи.
- Електронскиот потпис на еден претприемач ви овозможува да организирате проток на дигитални документи и да работите за државата. портали, поднесуваат извештаи, учествуваат на комерцијални аукции и стечајни аукции.
- Универзалниот дигитален потпис на правно лице дава многу можности: организација на електронска обработка на документи, поднесување извештаи, учество на аукции под бр. 44-ФЗ и бр. 223-ФЗ, учество на комерцијални аукции (Фабрикант, АЕТП, Б2Б-Центар , итн.), работа со информациски системи: AZIPI, Interfax, PRIME и други.
Државните и општинските институцииа организациите користат електронски потписи кога работат во специјализирани информациски системи, како што се SMEV, Rosobrnadzor и други.
Области на примена на квалификуван електронски потпис
Правно значајно управување со електронски документи (EDF)
EDI е проток на документи во кој учесниците на системот прифаќаат за извршување документи во електронска форма, заверени со електронски потпис и се одговорни за извршување или неизвршување на дејствијата наведени во нив. EPC го обезбедува потребниот интегритет, доверливост, автентичност, неотфрлање и правно значење на електронските документи, предмет на условите на Федералниот закон од 04/06/2011 бр. 63-ФЗ „За електронски потписи“. Употребата на електронско управување со документи во електронското управување со документи му дава правно значење на електронското управување со документи и овозможува:
- склучува договори;
- потпише документи;
- размена на UTD (универзални преносни документи), фактури, фактури, акти, платни налози и друга документација со договорните страни во електронска форма.
Електронско известување
Електронското известување е обезбедување на документи за известување во електронска форма преку Интернет до регулаторните и надзорните органи: Федералната даночна служба, пензискиот фонд на Руската Федерација, Росстат итн.
Важно! Електронскиот тек на документи и електронското известување се вршат преку оператор на ЕДФ лиценциран од Роскомнадзор од Руската Федерација. Операторот за управување со електронски документи KALUGA ASTRAL работи врз основа на Лиценци на Федералната служба за надзор на комуникациите и масовните комуникации за обезбедување на телематски комуникациски услуги бр. 120666 од 05 јуни 2014 година и за обезбедување на комуникациски услуги за пренос на податоци, со исклучок на комуникациски услуги за пренос на податоци заради пренос на гласовни информации бр.145888 од 02.09.2016 година.
Електронско тргување
Електронското тргување е форма на трговија во која нарачките за набавка на стоки или услуги се ставаат на Интернет на специјализирани електронски платформи. Понудувачите имаат пристап до набавките на комерцијалните фирми и до државните набавки.
На аукцијата може да учествуваат и правни и физички лица
Заверка на потребните документи за учество на конкурсот, поднесување предлог цена и потпишување на договор со победникот се случува само со електронски потпис.
Платформата каде што се одржува аукцијата ги одредува барањата за употребениот потпис.
Државни портали
Во зависност од потребите на корисникот, CEP дава право на:
- добиваат услуги од владини тела и општински организации на соодветните портали:
- Јавни услуги;
- Федерална даночна служба;
- Пензиски фонд;
- FIPS;
- Росстат;
- Рособрнадзор, итн.
- работа во федералните владини информациски системи, како што се:
- EGAIS;
- Меркур;
- Искрен ЗНАК;
- FIS FRDO итн.
Како да купите електронски потпис
Софтверските производи „Astral-ET“ и „1C-ETP“ ви овозможуваат да купите електронски потписи користејќи поедноставена шема, итно во рок од еден час или во рок од еден ден. Системите се целосно автоматизирани и работат преку интернет прелистувач. Сепак, според, за да се добие дигитален потпис, неопходна е лична средба на апликантот со претставници на центарот за сертификација за да се идентификува сопственикот. Затоа, за да добиете електронски потпис, мора да одвоите време за да ја посетите нашата канцеларија.
Документи за добивање електронски потпис
Поставена е комплетна листа на документи за добивање електронски потпис
Предности на ТЦ „Калуга Астрал“ и „Астрал-М“
Заштедете време
Може да добиете потпис во рок од 1 час доколку ги обезбедите сите потребни документи
Стручна помош
Нашите специјалисти ќе ги направат сите поставки за работа со CEP и платформи за тргување.
Територијална пристапност
Квалификувана помош може да се добие од нашите продажни центри или од партнери во кој било регион.
24/7 техничка поддршка
Нашиот центар за повици работи седум дена во неделата, 24 часа на ден.
Јавете се или нарачајте квалификуван сертификат преку формуларот за повратни информации!
Внимание!Во согласност со став 3 од член 80 и став 5 од член 174 од даночниот законик
Инсталација на програмата „Правен даночен обврзник“.

За да се регистрирате, мора да ги внесете вашето најавување, лозинка, потврдена лозинка и е-пошта:

Откако ќе кликнете на копчето „Регистрирај се“, ќе биде испратена е-пошта со врска за потврда на вашата регистрација:

Откако ќе ја потврдите вашата е-пошта и ќе се најавите на вашата лична сметка, ќе се појави порака со барање да регистрирате сертификат и да добиете лична карта:

Откако ќе кликнете на копчето „Регистрирај се сертификат“, ќе се отвори формулар за поставување сертификат:

Откако ќе ја изберете датотеката со сертификат, ќе се отвори прозорец со информации за организацијата, во кој ќе треба да ги пополните празните полиња (КПП и шифра на даночниот орган):

Потоа кликнете на копчето „Поднеси за регистрација“. Страницата ќе се освежи и ќе го прикаже статусот на апликацијата за регистрација на сертификатот:

Кога сертификатот е регистриран и доделен идентификатор, порака за успешна регистрација и доделување идентификатор ќе биде испратена на е-поштата (наведена при регистрација).
По освежувањето на страницата, статусот на регистрација на сертификатот ќе се промени, а доделениот идентификатор ќе се прикаже во податоците на организацијата:

За да поднесете извештаи, мора да ја користите „Услугата за поднесување на даночни и сметководствени извештаи“.
Поднесување извештаи до Федералната даночна служба
Внимание!Во согласност со став 3 од член 80 и став 5 од член 174 од даночниот законик на Руската Федерација, даночните пријави за данокот на додадена вредност не се прифаќаат преку Федералната даночна служба. Исто така, според став 10 од член 431 од Даночниот законик на Руската Федерација, плаќањата за премии за осигурување преку оваа услуга не се прифаќаат.
За да поднесете даночни и сметководствени извештаи во електронска форма, треба да отидете на страницата: http://nalog.ru/rn77/service/pred_elv/:

Следно, треба да го инсталирате сертификатот за потпис на јавен клуч на MI Федералната даночна служба на Русија за центарот за податоци, основниот сертификат на Руската Федерална даночна служба и списокот со отповикани сертификати.
Инсталирање на јавниот клуч на Федералната даночна служба
За да го инсталирате сертификатот за потпишување на јавниот клуч на МИ Федералната даночна служба на Русија за центарот за податоци, треба да го зачувате и да ја започнете инсталацијата со двојно кликнување на глувчето.


Неопходно е да се провери „Автоматски изберете продавница врз основа на типот на сертификатот“, кликнете „Следно“:



Инсталиран е сертификатот за потпис на јавен клуч на МИ Федералната даночна служба на Русија за центарот за податоци.
Инсталирање на root сертификат
За да го инсталирате коренскиот сертификат на Федералната даночна служба, треба да ја следите врската: http://www.nalog.ru/rn77/about_fts/uc_fns/, преземете го коренскиот сертификат на Федералната даночна служба на Русија и двојно- кликнете за да го отворите, за да го направите ова, во прозорецот за отворање на датотеката, кликнете на копчето „Отвори“ ":

На табулаторот „Општо“, кликнете на копчето „Инсталирај сертификат...“:

Ќе се отвори „Волшебникот за увоз на сертификати“:


Мора да изберете „Ставете ги сите сертификати во следната продавница“, кликнете на копчето „Преглед“ и изберете ја продавницата „Доверливи органи за сертификација на корените“ и кликнете на „OK“:

Откако ќе ја изберете продавницата за сертификати, кликнете „Следно“:

За да го комплетирате Волшебникот за увоз на сертификати, кликнете на копчето „Заврши“:

Во прозорецот за пораки за успешно увоз на сертификатот, кликнете на копчето „OK“:

Сертификатот за root е инсталиран.
Поставување листа за отповикување сертификати
За да инсталирате список со отповикување, треба да го зачувате на вашиот компјутер, кликнете со десното копче на неа и изберете „Инсталирај список со отповикување (CRL)“. Во прозорците што се отвораат, кликнете „Следно“ - „Следно“ - „Заврши“, без да ги менувате стандардните поставки.
Откако ќе ги инсталирате сертификатите и списокот со отповикување, кликнете „Одете во „Услуга за известување за даноци и сметководство“.
Запознајте се со технологијата за примање и обработка на декларации (населби) и продолжете со проверка на условите со кликнување на „Проверете ја усогласеноста со условите“:

Проверете дали се исполнети сите услови и кликнете на „Изврши проверки“:

Четвртиот чекор за верификација ќе побара од вас да изберете дигитален сертификат.
Откако ќе го изберете потребниот сертификат, кликнете „OK“:

Откако ќе го проверите сертификатот за клуч за потпишување, кликнете „Започнете да работите со услугата“:

Во прозорецот што се отвора:

Треба да ги пополните празните полиња (претплатнички код, контролен пункт) и кликнете „Зачувај“:

Откако ќе ги зачувате внесените податоци, одете во делот „Поставување датотека“:

Кликнете на „Преглед“ и изберете контејнер подготвен со помош на програмата „Правен даночен обврзник“.
Откако ќе ја изберете датотеката, кликнете на копчето „Поднеси“.
Откако ќе ја префрлите датотеката, автоматски ќе отидете на страницата за проверка на статусот на обработка:

Откако ќе заврши протокот на документи, статусот ќе се смени во „Завршен“:

Можете да ја видите испратената датотека и историјата на проток на документи со кликнување на врската во колоната „Статус“ - „Завршено (успешно)“:

Во „Историјата на проток на документи“ можете да ги прегледате или преземете сите регулаторни документи.

Во иднина, можете да се најавите на оваа услуга во секое време (https://service.nalog.ru/nbo/) и да ги прегледате претходно испратените декларации (пресметки).
Статијата содржи чекор-по-чекор инструкции за поставување на компјутер за работа во личната сметка на Федералната даночна служба и последователна регистрација на онлајн каса.
Инструкции: како да поставите компјутер да работи во вашата лична сметка на Федералната даночна служба
Подготовка за поставување
Прво, проверете го присуството/отсуството на софтвер и други технички средства за работа на ETP.
Ќе ви требаат:
- Лиценца за средство за заштита на криптографски информации (CIPF);
- за работа на федерални трговски платформи;
- Компјутер со инсталиран оперативен систем (ОС) Windows XP/Windows Vista/Windows 7/Windows 8;
- верзија на прелистувачот Internet Explorer 8.0 и повисока;
- Администраторски права за инсталирање софтвер;
- Достапност на интернет пристап.
Ако сè е таму, тогаш сте подготвени да конфигурирате.
Лиценци за CIPF и сертификат за електронски потпис може да се купат од компанијата ASP Electronic Services.
За да ја преземете дистрибуцијата, регистрирајте се на веб-страницата, одете во делот „Поддршка“ и изберете „Центар за преземање“.
Одредување на верзијата и битноста на оперативниот систем
CryptoPro е поделена по верзии на оперативниот систем (Windows XP, Windows 7, итн.) и нивната длабочина на бит (x64/x86). Затоа, за да го преземете производот што ви треба, прво ќе ја одредите верзијата на оперативниот систем (ОС). Десен-клик на иконата „Компјутер“ („Мој компјутер“/„Овој компјутер“) и изберете ја ставката од контекстното мени „Карактеристики“.
Откако ќе кликнете, на екранот ќе се појави прозорец со информации за оперативниот систем.
Во овој пример, оперативниот систем Windows 8 Professional е инсталиран на компјутерот. Според тоа, треба да го преземете комплетот за дистрибуција „CryptoPro CSP“. За да започнете со преземање, ве молиме прифатете го договорот за лиценца.
Откако ќе ја преземете дистрибуцијата, продолжете со инсталирање на системот за заштита на криптографски информации. Стартувајте ја преземената дистрибуција и кликнете "Инсталирај".
Целиот софтвер е инсталиран како корисник со администраторски права.

Потребните пакети и модули автоматски ќе се отпакуваат, а по инсталацијата ќе се појави прозорец кој укажува на успешна инсталација.

По инсталацијата, пробниот режим се активира 3 месеци; за да продолжите да работите, внесете го серискиот број.
Внесување на сериски број / Активирање на лиценцата
Ако користите демо верзија на CryptoPro CSP CIPF, можете да ја прескокнете оваа ставка „Внесување на сериски број/активирање лиценца“.
За да го внесете серискиот број, одете во „Контролен панел“, изберете ја категоријата „Систем и безбедност“ и потоа изберете ја програмата „CryptoPro CSP“.
Работната област „CryptoPro CSP“ ќе се прикаже на екранот.
Во делот „Лиценца“, кликнете на копчето „Внеси лиценца...“.
Наведете го целосното име на корисникот кој планира да работи на овој компјутер, името на организацијата и серискиот број, кој е означен на формуларот со купената лиценца.
Завршете го активирањето со кликнување на копчето „OK“.
Времетраењето на лиценцата ќе се промени во зависност од купената лиценца.
Во овој момент, работата со CryptoPro CSP е завршена, но можеби ќе треба да се вратите на него подоцна за да поставите електронски потпис и да инсталирате root сертификати.
2. Инсталирање на приклучокот
За да работите со криптографија (шифрирање) на порталот на Федералната даночна служба, инсталирајте специјален приклучок на вашиот компјутер. Можете да го преземете од врската: http://www.cryptopro.ru/products/cades/plugin/.
Нема посебни нијанси при инсталирањето на приклучокот; само преземете го пакетот за дистрибуција, стартувајте го и следете ги упатствата на волшебникот за инсталација со кликнување на копчето „Следно“.
3. Поставување безбедни медиуми (eToken/ruToken/JaCarta)
По инсталирањето на CIPF и библиотеката CAPICOM, продолжете со поставување на безбеден медиум на кој е зачуван електронскиот потпис (eToken, Rutoken, JaCarta).
За работа со медиуми, потребна е инсталација на дополнителен софтвер (двигатели). Подолу се медиумите и линковите до официјалните страници за програмери за преземање драјвери.
ЏаКарта– Најчесто не е потребна инсталација на дополнителен софтвер, самиот систем ќе ги инсталира потребните драјвери при првото поврзување на уредот. Меѓутоа, ако автоматското преземање не работи, преземете ја алатката од официјалната веб-страница: http://www.aladdin-rd.ru/support/downloads/39038/.
Нема ништо комплицирано за инсталирање драјвери. Следете ги упатствата на волшебникот за инсталација со притискање на копчето "Понатаму".
Важно!Кога инсталирате драјвери, отстранете го заштитениот медиум од USB конекторот на компјутерот.
За работа со електронски потписи, во согласност со законските барања, се користат сертифицирани безбедни медиуми. Не снимајте електронски потписи на обични USB-дискови или во регистарот на оперативниот систем; ова е небезбедно.
4. Работа со сертификати
По инсталирањето на главниот и дополнителниот софтвер, можете да продолжите со поставување сертификати. За да го направите ова, мора да му дадете дозвола на CryptoPro CSP да работи со одреден заштитен медиум.
Вметнете го безбедниот медиум во USB-портата на вашиот компјутер.
Стартувајте го работниот простор CryptoPro CSP од контролната табла.
Одете на јазичето "Опрема"и во делот „Читачи на приватни клучеви“кликнете на копчето „Конфигурирајте читатели“.
На екранот ќе се појави прозорец „Управување со читателите“.
Ставете го курсорот на глувчето на ставката „Сите читачи на паметни картички“и притиснете „Додај…“.
Ќе се отвори прозорецот на волшебникот за инсталација на читателот, кликнете "Понатаму"да продолжи.
Ориз. 10
Во следниот прозорец, изберете го производителот „Сите производители“Во поглавјето "продуценти".
Во поглавјето „Достапни читатели“треба да го изберете името на безбедниот медиум на кој е снимен електронскиот потпис (eToken/JaCarta/Rutoken). Откако ќе го изберете читачот, притиснете го копчето "Понатаму".

Ориз. единаесет
Откако програмата ќе ги заврши сите потребни дејства, на екранот ќе се појави прозорец со информации за успешно додавање на нов читач. Завршете го додавањето на читачот со притискање на копчето "Подготвен".

Ориз. 12
Откако ќе ги поставите читателите, одете на јазичето "Сервис"и во делот „Сертификати во контејнер со приватен клуч“кликнете на копчето „Прегледајте ги сертификатите во контејнер...“.

Ориз. 13
На екранот ќе се појави прозорец со барање да изберете контејнер за клучеви. Кликнете на копчето "Преглед"за прикажување на електронски потписи што се снимени на вашиот безбеден медиум.

Ориз. 14
Во новиот прозорец со избор на контејнер за клучеви, изберете го првиот запис по редослед и кликнете "ДОБРО"а потоа копчето "Понатаму".

Ориз. 15
Ќе се отворат информации за електронскиот потпис што сте го избрале. Ако утврдите дека сега е потребен друг потпис, кликнете на копчето "Назад"и изберете друг потпис. Продолжете со постапката додека не го најдете саканиот електронски потпис.

Ориз. 16
Откако ќе го најдете потписот за е-пошта што ви треба, кликнете на копчето "Инсталирај".
По успешната инсталација на личниот сертификат, ќе добиете известување. Кликнете на копчето "ДОБРО"да се заврши.

Ако имате неколку сертификати (со различни екстензии или за различни организации), завршете го овој чекор за секој од сертификатите.
По инсталирањето на сертификатот, не брзајте да го затворите прозорецот со информации. Неопходно е да се инсталира коренскиот сертификат на Органот за сертификација (CA) кој го издал електронскиот потпис.
За да го направите ова, кликнете на копчето "Својства". Ќе се отвори сертификатот за електронски потпис.

На јазичето „Заеднички се“Во делот Детали за сертификатот, ќе ги видите информациите: „Овој сертификат не може да се потврди со следење на доверлив орган за сертификација“. За да го поправите ова, одете на јазичето „Патот за сертификација“.

Во поглавјето „Патот за сертификација“се означува синџирот од целосното име на управителот до издавачот (органот за потврдување). Кликнете двапати на левото копче на глувчето на коренскиот сертификат на органот за сертификација за да го инсталирате. Ќе се отвори уште еден прозорец со сертификат за електронски потпис.

Ориз. 20
Кликнете на копчето „Инсталирај сертификат“, волшебникот за увоз на сертификат ќе се отвори на екранот, кликнете "Понатаму".
Во оваа фаза, треба да го поставите курсорот во ставката „Ставете ги сите сертификати во следната продавница“, потоа притиснете го копчето "Преглед".

Ориз. 21
Ќе се отвори список на продавници за инсталирање сертификати. Мора да изберете простор за складирање „Доверливи органи за сертификација на коренот“. Завршете го вашиот избор со кликнување на копчето "ДОБРО"И "Понатаму".
Во последната фаза, кликнете на копчето "Подготвен".

Ако сте направиле сè правилно, ќе започне инсталацијата на сертификатот. Потврдете ја инсталацијата. За да го направите ова, во прозорецот „Безбедносно предупредување“, кликнете на копчето "Да".

Успешната инсталација се потврдува со прозорец за известување. Затворете го со кликнување "ДОБРО".

Ако имате неколку сертификати (со различни екстензии или за различни организации), мора да го завршите овој чекор за секој сертификат.
Внимание!Сите овие дејства ќе ги направи за вас програмата за автоматско инсталирање на root сертификати од органот за сертификација. За да го направите ова, преземете ја датотеката „CertificateInstaller.zip“, стартувајте ја датотеката од архивата и почекајте пораката „Инсталирањето на сертификатите е успешно завршено. За да излезете, притиснете кое било копче“ (види Сл. 24.1).

По инсталирањето на личните и коренските сертификати, треба да извршите верификација.
Затворете ги прозорците со сертификати и вратете се во прозорецот „CryptoPro CSP“ со информации за сертификатот. Притиснете го копчето повторно "Својства".
На екранот ќе се појави сертификат со детални информации: за кого е наменет, на кого и од кого е издаден. Ако е така, затворете ги сите прозорци на CryptoPro CSP; тие повеќе нема да бидат потребни.

Доколку треба да го изградите целиот синџир до Главниот центар за сертификација, преземете ги сертификатите на центрите за сертификација на Министерството за телекомуникации и масовни комуникации „Head Certification Center“, „CA 1 IS GUTs“, „CA 2 IS GUTs“ од врска: http://e-trust.gosuslugi.ru/MainCA.
4. Поставки на прелистувачот
Во последната фаза, поставете го вашиот интернет прелистувач.
Порталот на Федералната даночна служба работи исклучиво во Internet Explorer не понизок од верзијата 8.0. Бидејќи е вграден во секој оперативен систем Windows и корисникот не треба да инсталира дополнителни прелистувачи. Покрај тоа, не сите интернет прелистувачи поддржуваат работа со компоненти ActiveX, кои се потребни за извршување на криптографски задачи на Интернет.
За да може прелистувачот да ги стартува сите потребни „скрипти“ и модули за работа со криптографија, неопходно е да се додадат адресите на електронските платформи на доверливите адреси.
Стартувајте го прелистувачот Internet Explorer. Кликнете на копчето « Алт» на тастатурата. Потоа на горниот дел од прелистувачот ќе се појави лента со акции. Кликнете на копчето на панелот "Сервис"и изберете "Опции на прелистувачот".
Ќе се отвори прозорец "Опции на прелистувачот". За да ги конфигурирате доверливите јазли, одете на јазичето "Безбедност".

Изберете зона „Сигурни страници“и притиснете го копчето „Сајтови“.
На дното на прозорецот „Сигурни страници“отштиклирајте ставка „За сите локации во зоната, потребна е потврда на серверот (https:)».

За лична сметка на правни лица:
За лична сметка на индивидуални претприемачи:
Поставување на компоненти на ActiveX
По додавањето јазли, овозможете ги компонентите ActiveX кои се потребни за интеракција со криптографијата на електронските платформи.
Во табулаторот Опции за Интернет "Безбедност"изберете зона „Доверливи јазли“. На дното на прозорецот, во делот „Ниво на безбедност за оваа зона“, кликнете на копчето "Друг".
Ќе се отвори прозорец со безбедносни поставки за доверливи локации. Во опцијата „Пристап до извори на податоци надвор од доменот“ во делот „Разно“, како и во опцијата „Блокирај скокачки прозорци“ во делот „Разно“, поставете ги курсорите на ставките "Вклучи ја, уклучи ја, ме пали".


Ориз. триесет
На самото дно од табелата со параметри има дел „ЕлементиActiveXи модули за поврзување". Поставете ги покажувачите на точките "Вклучи ја, уклучи ја, ме пали"за сите параметри од овој дел. Кликнете "ДОБРО"и затворете ги сите моментално отворени прозорци за да го завршите поставувањето на вашиот прелистувач.

Откако ќе ги завршите сите типични поставки, рестартирајте го Internet Explorer и извршете го тестот.
Кликнете на копчето Започнете со проверка" Доколку верификацијата не успее во која било фаза, ќе бидете известени.
Проверете дали условите во овој став се исполнети правилно и проверете повторно.
Ако прелистувачот е правилно конфигуриран, се активира копчето „Започни да работиш со услугата“.
Ова го комплетира поставувањето на работното место за работа со личната сметка на Федералната даночна служба.