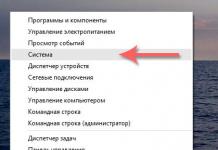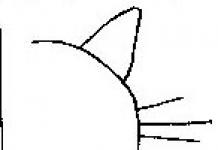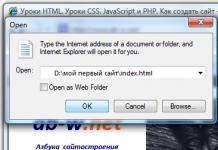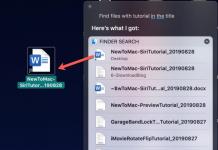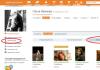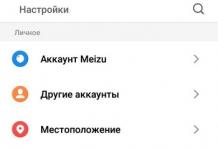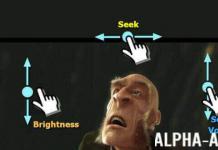При изборот на компјутер, важно е да се обрне внимание не само на неговите надворешни карактеристики (дизајн), туку и на техничките карактеристики, кои се поважни од изгледот. Компјутер или лаптоп може да наиде на карактеристики кои нема да ви дозволат да извршувате одредени програми или нема да ви дозволат да играте игри. Што се однесува до игрите, во последно време тие бараат моќни технички карактеристики.
Кога купувате лаптоп или компјутер, информациите за неговите карактеристики се наведени толку ретко, а понекогаш и погрешно, што може да направите грешка при изборот на опремата. За да го избегнете ова, треба да знаете како да ги видите нивните технички карактеристики за да го направите ова при купувањето. Ќе дознаете за ова од овој напис. Оваа статија ќе ви биде корисна и ако веќе имате компјутер и не знаете како да ги дознаете неговите карактеристики.
Како да ги дознаете карактеристиките на компјутерот (лаптоп, нетбук)?
1. Важно е да се знаат карактеристиките на таквите важни компјутерски елементи како што се оперативниот систем, процесорот, видео картичката, RAM меморијата, хард дискот и севкупните перформанси. Вреди да се напомене дека е препорачливо да купите лаптоп или компјутер со претходно инсталиран систем. Во основа, системот Microsoft Windows е инсталиран (на Apple компјутери - MacOS, на буџетски компјутери - Linux). Ова ќе ве спречи случајно да наидете на пиратски софтвер, што може да предизвика многу проблеми во иднина. Исто така, ако вашиот компјутер веќе има инсталиран оперативен систем, можете да ги видите неговите технички спецификации директно во продавницата.
Денес, 90% од компјутерите имаат инсталиран оперативен систем Microsoft Windows 7 или Microsoft Windows Vista. Затоа, користејќи го нивниот пример, ќе го разгледаме нашето прашање. Исто така, следниот метод за одредување карактеристики може да се користи на Windows XP, како и на системи што ќе се појавуваат во иднина, бидејќи дистрибуциите на Windows имаат речиси иста структура.
2. Ајде да дознаеме карактеристики на процесорот, кој исто така се нарекува „срцето на компјутерот“. За да го направите ова, изберете „Start“ и внесете го зборот „Run“ во пребарувањето и кликнете на иконата што се појавува под овие зборови (Run).
Ќе се отвори прозорец каде што треба да го внесете зборот „dxdiag“ во линијата и да кликнете OK. Овој збор повикува компјутерски дијагностички уред, исто така наречен DirectX.
Како резултат на тоа, ќе се отвори прозорец каде што можете да гледате информации за системот, екранот и звукот. На табулаторот „Систем“, можете да дознаете информации за оперативниот систем, неговата длабочина на бит, изградбата, верзијата, BIOS-от, информации за моделот и производителот на компјутерот, бројот на јадра и други информации. Можете да дознаете за RAM меморијата во линијата „Меморија“. На самото дно е верзијата DirectX, која е важна за компјутерските игри.
3. Информации за видео картичкатасодржани во табулаторот „Екран“. Но, нема информации за физичката меморија на видео картичката.
Можете да дознаете повеќе за вашата видео картичка со десен клик на работната површина и избирање на „Резолуција на екранот“ од списокот.
Во прозорецот што се отвора, изберете дополнителни параметри.
Можете да видите информации за видео меморијата во табулаторот „Адаптер“ - со наоѓање на натписот „Видео меморија во употреба“. Јазичето „Адаптер“ содржи и други информации за моделот и производителот на видео картичката.
4. За да видите информации за капацитетот на вашиот хард диск, одете во „My Computer“ и на дискот „C“, кликнете со десното копче и изберете „Properties“. Во прозорецот што се појавува, ќе дознаете за типот на датотечниот систем и големината на HDD.
5. За да ги дознаете перформансите на системот, во папката „Мој компјутер“, кликнете на натписот што се наоѓа на горниот дел од панелот на екранот - „Својства на системот“. Таму можете да дознаете за индексот на перформанси, кој ги оценува перформансите на важни делови од компјутерот (лаптоп).
Така можете да ги дознаете техничките карактеристики на вашиот компјутер (лаптоп).
Дознавањето информации за вашиот омилен компјутер е многу едноставно, но многу корисници (особено почетници) не знаат како да го направат тоа. Постојат многу начини како да ги видите поставките за компјутер, а денес ќе ги погледнеме најпознатите. Зошто воопшто да дознаете информации за компјутер? На пример, секој знае дека пред да купите која било компјутерска игра, треба да ги погледнете нејзините системски барања (минимум, препорачан). Ја означува фреквенцијата на процесорот, количината на видео меморија, големината на играта, количината на RAM меморија, оперативниот систем итн. Значи, за да го споредите секој параметар, треба да знаете информации за вашиот компјутер и само тогаш анализирајте дали машината може да ја игра избраната игра.
Или сте решиле да се префрлите на новиот оперативен систем Windows 10, но не знаете дали тој ќе работи стабилно на вашиот компјутер. Во овој случај, треба да ги споредите вашите поставки со системските барања на Windows. Патем, ако не знаете, тогаш прочитајте ги соодветните упатства. Или само сакате сами да знаете каква конфигурација е вашиот компјутер. Не е важно за која цел е потребно, главната работа е да откриете. Ајде да почнеме!
Дознајте општи информации за системот и компјутерот
За да видите информации за оперативниот систем, корисникот, процесорот и количината на RAM меморија, само одете во прозорецот Систем. Во Windows 10 или 8, кликнете со десното копче на менито Старт и изберете „Систем“
Ќе се отвори прозорец каде што ќе се прикажат основните информации за компјутерот.

Ако имате Windows 7, тогаш кликнете со десното копче на иконата „Компјутер“ на работната површина и изберете „Карактеристики“

Потоа ќе се отвори истиот прозорец каде што можете да видите информации за процесорот, RAM меморијата, системот, корисникот.
Преглед на информации со помош на алатката за дијагностика DirectX
Оперативниот систем Windows има интересен прозорец наречен DirectX Diagnostic Tool, каде што можете да најдете многу корисни информации за системот и компјутерот. За да го отворите овој прозорец, притиснете Win + R и внесете ја командата dxdiag
Ова ќе го отвори прозорецот за дијагностичка алатка на DirectX.

Како што можете да видите, се прикажуваат некои информации. Ако го изберете табулаторот "Екран", можете да ги видите параметрите на вашата видео картичка; згора на тоа, можете да го дијагностицирате видео адаптерот и другите уреди DirectX.
Откријте ги системските параметри на командната линија
Пријатели, ајде да одиме во командната линија и да напишеме команда, благодарение на која можете да видите детални информации за компјутерот. За да го направите ова, притиснете ја комбинацијата на копчиња Win + R и напишете ја командата cmd, ова ќе ја отвори командната линија,
Во прозорецот што се отвора, внесете ја командата систем инфои заработи пари Влези,

Како што можете да видите, основните информации за вашиот компјутер ќе се отворат, вклучително и кога е инсталиран оперативниот систем, колку чинат мрежни адаптери, тип на систем, корисничко име и многу повеќе. Овие чекори може да се направат не само во Windows 10, туку и во претходните изданија (8, 7, XP).
Погледнете ги информациите за компјутерот користејќи AIDA64
Постојат специјални програми од трети страни кои се дизајнирани да го одредат хардверот (параметрите) на компјутерот. Се сеќавам дека некогаш постоеше неопходна програма Еверест за прикажување детални информации за компјутерот, која немаше еднаква. И тогаш, како што разбрав, сопствениците на алатката се сменија и се појави ажурирана програма со името AIDA64. Како и досега, така и сега, програмата ги прикажува најдеталните информации за секое парче хардвер на вашиот компјутер. Ајде да го преземеме софтверот од http://www.aida64.ru/download
Програмата ќе се преземе, а потоа ќе ја инсталира. Прво, изберете го јазикот и потоа притиснете Следно цело време. Ако оставите сè како стандардно, кратенката AIDA64 ќе се појави на работната површина.

Го отвораме и веднаш ќе се појави прозорец, каде што ќе бидеме предупредени за 30-дневната бесплатна верзија на програмата. Овде можете да го внесете клучот за лиценца, доколку е достапен.
Ако го притиснеме крстот, програмата ќе биде нецелосна, ако го внесеме клучот, алатката ќе работи легално и целосно. Подолу во спојлерот можете да ги најдете клучевите за AIDA64 v4.60.3100 - 5.50.3600
UAKN1-83RD6-FUDA5-W4DH4-U8YDW
UAIY4-I3JD6-FUDA5-W4DH4-U8YDY
UA8W1-ZRCD6-FUDA5-W4DH4-U8YD3
UAMKY-JFCD6-FUDA5-W4DH4-U8YDC
UAHV1-Q34D6-FUDA5-W4DH4-U8YDP
UA8W1-ZRCD6-FUDA5-W4DH4-U8YD3
UAIY4-I3JD6-FUDA5-W4DH4-U8YDY
UAKN1-83RD6-FUDA5-W4DH4-U8YDW
UASK1-DUMD6-FUDA5-W4DH4-U8YDC
Откако ќе го внесете клучот, ќе се појави сличен прозорец:
Здраво пријатели! Додека предавав на Академијата за правење пари преку Интернет, забележав една шема. Ако човек добро разбира и умее да ги анализира главните карактеристики на компјутерот на кој работи, тогаш е многу поуспешен, како во учењето, така и во заработката. Заклучив дека човек кој одлучува да научи како да заработува пари преку Интернет мора да разбере што е компјутер и како правилно да го користи за работа.
Ајде да откриеме како можете да ги видите главните карактеристики на компјутерот, односно која е фреквенцијата на процесорот, количината на RAM меморија, кој оперативен систем е инсталиран, која е неговата бит длабочина и како да се примени ова знаење во пракса.
Главни карактеристики на компјутеротрана пракса
Познавањето и разбирањето на физичките можности на вашиот компјутер ви дава разбирање за тоа кои програми може да се инсталираат на вашиот компјутер, а кои немаат смисла, за кои цели можете да го користите самиот компјутер и за кои ви треба помоќен.
Доволно чудно, но многу често, дури и доста искусни компјутерски корисници не можат да одговорат на едноставни прашања кога станува збор за таканаречените „хардверски“ или системски програми. Малкумина веднаш ќе одговорат каде можете да ги видите главните карактеристики на компјутерот, дури и ако работат на него повеќе од една година.
Но, ако одлучите да научите како да заработите пари преку Интернет, мора јасно да разберете каков компјутер ви треба за бизнис, каков оперативен систем треба да се инсталира на него и зошто. Колку RAM ви треба за правилно работење и на што влијае фреквенцијата на процесорот. Ќе одговориме на сите овие прашања и ќе ги примениме на практични активности.
Каков оперативен систем имате инсталирано?
Првото нешто што треба да знаете е кој оперативен систем сте го инсталирале и која е неговата битност. Ова е многу важна компонента на секој компјутер. Многу често, почетниците не разбираат сосема што е оперативен систем. Во едноставни термини, оперативен систем (ОС) е збир на програми кои ја организираат и поврзуваат работата на сите компјутерски уреди. Првото нешто што се вчитува кога ќе го вклучите компјутерот е оперативниот систем. Без него, вашиот компјутер, за жал, нема да работи.
Во моментов, главно користени оперативни системи се Windows 7 и Windows 10. Ќе покажам сè користејќи го примерот на оперативниот систем Windows 10.
Значи, за да ги видите главните карактеристики на вашиот компјутер, особено, да дознаете кој оперативен систем сте го инсталирале, најлесниот и најбрзиот начин е да го повикате контекстното мени на работната површина (десен клик) и изберете „Поставки за приказ“ од менито што се појавува.

Ќе се отвори прозорецот Settings, во кој можете да ги прегледате и конфигурирате главните компоненти на Windows 10. Но, засега сме заинтересирани за ставката „За системот“.

Гледаме дека оперативниот систем Windows 10 е инсталиран.

Ова е многу важно да се знае, бидејќи кога преземате програми честопати треба да знаете каква длабочина на бит има вашиот оперативен систем. Како што можете да видите на екранот, имам инсталирано 64-битен оперативен систем Windows 10. Тоа значи дека сите нови програми ќе се инсталираат и ќе работат совршено. Ако имаше 32-битен оперативен систем, ќе беше потешко, бидејќи колку е понова програмата, толку е поголема веројатноста таа да е дизајнирана за 64-битен оперативен систем. Капацитет на битови е колку битови меморија обработува оперативниот систем истовремено.
Затоа, програмите што се дизајнирани за 64-битен оперативен систем нема да работат правилно ако имате инсталирано 32-битен оперативен систем. Знаејќи го овој факт, ќе ги изберете вистинските програмски опции при преземањето и ќе можете мудро да изберете компјутер кога купувате.
Ако купите компјутер како алатка за заработка преку Интернет, тогаш мора да инсталирате модерен оперативен систем.
На што влијае фреквенцијата на процесорот?
Процесорот е мозокот на вашиот компјутер. Всушност, сите операции се одвиваат во процесорот. Без разлика дали пишувате текст во процесор на текст, или пишувате програма на програмски јазик или креирате веб-локација, сето тоа се прави во процесорот.
На што влијае фреквенцијата на процесорот? Фреквенцијата на процесорот е бројот на операции извршени во секунда. И затоа, токму оваа карактеристика одредува колку брзо ќе се извршат командите и програмите на вашиот компјутер.
Процесор Intel (R) pentium (R) процесор p6200 2,13 GHz - што значи ова. Овој процесор е дизајниран за лаптопи и работи на часовна фреквенција од 2,13 GHz. Односно, преведувајќи на јазик лесен за користење, процесорската фреквенција од 2,13 GHz е приближно две милијарди 130 милиони операции во секунда. Бројката е приближна, но точно ја одразува вистинската брзина на процесорот. Затоа, јасно е дека колку е поголема фреквенцијата на процесорот, толку побрзо вашиот компјутер работи.
За да разберете како вашиот компјутер ги исполнува современите барања, копирајте го брендот на процесорот и погледнете на Интернет. Ве молиме имајте предвид дека фреквенцијата на процесорот мора да биде доволно висока.
Каков вид RAM меморија ви треба?
Многу важен уред кој директно влијае на брзината на извршување на програмите и командите од вашиот компјутер е RAM - меморијата за случаен пристап. Се нарекува и RAM меморија. Во современите компјутери, RAM меморијата не треба да биде помала од 4 гигабајти.
Како што можете да видите на сликата од екранот, RAM меморијата на предметниот примерок на компјутерот е 4 GB. За да замислите каков волумен е ова, можете да го споредите со печатените страници А4, напишани со 12 фонтови. Меморискиот капацитет од 4 GB може да собере милион 950 илјади страници од овој формат. Оваа меморија ќе биде доволна ако работите со документи, па дури и графики, но не е доволно, на пример, за обработка на видео датотеки. Малку ќе забави.
Ако планирате да заработувате преку Интернет со креирање видео клипови и видео филмови, компјутерот што го разгледувам како примерок нема да ви одговара. Вашиот компјутер мора да има најмалку 8 GB RAM меморија.
Современите компјутери, дури и лаптопите, веќе имаат инсталирано до 8 GB RAM.
Сите овие карактеристики може да се видат и ако влезете во Control Panel преку главното мени.

Ќе се отвори прозорец - Сите ставки на контролната табла.

Изберете го елементот „Систем“ и одете во прозорецот Систем на нашиот компјутер.

Овде ги гледаме и главните карактеристики на компјутерот. Користете го методот што најмногу ви се допаѓа.
Каква видео картичка е потребна?
Важен уред кој влијае на репродукција на слики со висок квалитет, особено видео, е видео картичката (видео адаптер). Кога купувате компјутер, не заборавајте да прашате дали видео картичката е вградена или интегрирана. Ова е многу важно за зголемување на брзината на репродукција на слики, бидејќи вградената видео картичка користи RAM меморија за работа, а интегрираната видео картичка има своја меморија, односно нема да зафаќа RAM меморија. За да видите каква видео картичка се користи, треба да отидете во Управувачот со уреди. За да го направите ова, одете во главното мени, изберете Алатки - Вдовици - Контролен панел - Управувач со уреди.

Ќе се отвори прозорец каде што можете да ги видите сите уреди што се инсталирани на вашиот компјутер, вклучувајќи го и видео адаптерот.

Можете подетално да ги разберете главните карактеристики на вашиот компјутер користејќи ја програмата DXDIAG. Само внесете DXDIAG преку пребарувањето и ќе се отвори прозорецот на оваа дијагностичка програма.
Сите карактеристики на видео картичката што се користи во овој компјутер се опишани овде подетално. Главната работа што ја гледаме е дека ова е целосно опремен видео адаптер кој има 2 GB меморија.

Неопходно е да се прикаже порака што покажува дека уредот е подготвен за работа и дали има некакви проблеми.
Блогот содржи написи во кои интервју дава Виктор Књазев, кој долги години ги предава техничките основи на работа на компјутер. Препорачувам да ги прочитате овие написи и да го слушате ова интервју. И
Заклучок
Така, мислам дека овој напис ќе им биде корисен на сите корисници на компјутер, особено на оние кои избрале да заработуваат преку Интернет како дополнителен или главен приход. На крајот на краиштата, со избирање на еден од начините да заработите пари преку Интернет, совладувате одредена техника. Но, без разлика што ќе изберете, компјутерот се користи како главна алатка.
И треба да имате јасно разбирање за тоа што е оперативен систем и што влијае фреквенцијата на процесорот, зошто е потребна RAM меморија и која видео картичка ќе ја зголеми брзината на обработка на видео датотеки. Каде можете да ги видите овие основни карактеристики на компјутерот за да ги искористите максимално неговите способности? А доколку сакате подетално да се запознаете со техничките карактеристики на вашиот компјутер и да научите како да заработувате професионални пари на Интернет, дојдете кај нас на Академија за правење пари на Интернет, кои имаат над 50 години!
Добивајте нови статии на блог директно на вашата е-пошта. Пополнете го формуларот, кликнете на копчето „Претплати се“.
Добар ден! Веќе има доста белешки на овој блог кои ви помагаат да стартувате разни апликации за Android на вашиот компјутер. Најпопуларното прашање се однесува на системските барања - многумина едноставно не знаат како да ги погледнат карактеристиките на компјутерот и да ги споредат со табелата со барања за емулатори. Во денешниот пост, ќе ги анализираме сите овие празнини во знаењето и ќе одговориме на актуелното прашање „Како да ги дознаете системските барања на вашиот компјутер“.
Доста често има потреба да дознаете што има внатре вашиот железен пријател (мислам компјутер или лаптоп), но да го расклопите и погледнете во него џуџињанема посебна желба. Се разбира, отворањето на компјутерот и гледањето на напишаното на компонентите е најсигурниот начин, но тоа не е погодно за секого и нема да го разгледаме - ќе користиме софтверски методи.
Како да ги дознаете карактеристиките на вашиот компјутер или лаптоп без да го расклопите? - многу едноставно, без разлика како администраторите на системот и специјалистите за повторно инсталирање на Windows ве убедуваат во спротивното. Денес ќе ги разгледаме опциите со користење на стандардни алатки за Windows, меѓутоа, информациите на видео картичката не се секогаш целосни, така што малку ќе ги разредуваме со софтвер од трета страна за да ги одредиме параметрите на вашиот компјутер.
Како да ги дознаете карактеристиките на вашиот компјутер користејќи стандардни средства
Можеме да ги погледнеме карактеристиките на компјутерот на која било верзија на Windows со вградени комунални услуги и алатки. Овие варијации се добри затоа што не бараат инсталирање на програми од трети страни и генерално прикажуваат сеопфатни информации (кои во повеќето случаи ќе бидат доволни).
Метод 1. Добиваме информации од „Computer Properties“
Најлесен начин да ги дознаете општите тактички и технички карактеристики на компјутерот е прозорецот „Карактеристики“, кој може да се отвори со десен клик на иконата „Компјутер“.
Овој прозорец прикажува информации за верзијата на вашиот оперативен систем и неговата бит длабочина. Ние сме повеќе заинтересирани за блокот „Систем“, каде што пишува кој процесор е инсталиран во системот и количината на меморија за случаен пристап (RAM); за жал, информациите за видео адаптерот не се прикажани овде. Сепак, за повеќето корисници информациите презентирани овде ќе бидат доволни.

Доста често се јавува ситуација кога количината на достапна и искористена RAM меморија не се совпаѓа (на пример, забележавте дека од 4 GB RAM меморија, само 3,25 се достапни за употреба - ќе напишам за ова во детална белешка за RAM меморијата)
Метод 2: Компјутерски информации во DirectX
Мислам дека сите се запознаени со DirectX - тоа е збир на API за програмирање. Во едноставни термини, DirectX е потребен за огромното мнозинство на компјутерски игри, тој е дел од Windows и ни овозможува да дознаеме информации за нашиот компјутер.
Во старите добри времиња, можеше да се стартува од папката со програми (како Windows 98 и слично), но сега „DirectX Diagnostic Tool“ се повикува со команда во прозорецот „Run“. Притиснете „Win + R“ и внесете ја командата dxdiag

Во прозорецот што се отвора, можеме да го видиме процесорот и количината на инсталирана RAM меморија во компјутерот. Слично на претходниот метод - овде се прикажани информации за инсталираниот Windows систем и неговиот бит капацитет. (Можете да ја погледнете и верзијата DirectX - ова прашање загрижува многумина)

Метод 3. Управувач со уреди - многу корисни информации
Менаџерот со задачи може да ви каже многу за внатрешноста на вашиот компјутер или лаптоп (но за жал не дава информации за количината на RAM меморија во системот), подолу прикачив слика од екранот на мојот менаџер на уреди и ги истакнав најважните работи со броеви - сега ќе зборувам детално за секоја од точките:
- Во делот „Видео адаптери“ ја има нашата видео картичка (може да имате неколку од нив, на пример, интегрирани во процесорот и дискретни), во мојот случај тоа е серијата AMD Radeon HD 5800 (серијата значи дека може да биде или 5850 или 5870 - ова е нашиот одговор не е особено задоволен, но на пример, таквите информации се сосема доволни за инсталирање драјвери)
- Диск уреди. Овој дел содржи информации за дисковите инсталирани во вашиот систем. Тоа нема многу врска со системските барања, но генерално многумина се заинтересирани да знаат за уредите што ги складираат вашите фотографии, видеа и еден куп други информации со години
- Процесори. Ова место собира информации за вашиот централен процесор - нивниот број значи број на нишки, но не и јадра (иако обично бројот на јадра се совпаѓа со бројот на нишки)
Управувачот со уреди ви овозможува да ги прегледате сите уреди инсталирани во системот - тој е незаменлив асистент за секој корисник и би било глупаво да го игнорирате.

Така, ги дознавме карактеристиките на нашиот компјутер, но сè уште не ги дознавме точните информации за видео картичката. Има уште неколку начини за одредување на железото, но по правило тие го дуплираат горенаведеното и не гледам многу смисла да се зборува за нив.
Како да ги дознаете поставките на вашиот компјутер користејќи програми од трети страни
Стандардните алатки се добри за секого, но понекогаш тоа е досадно - погледнете едно овде, погледнете друго таму... Не ме чуди што се појавија специјализирани апликации кои ги собираат сите информации за карактеристиките на лаптопот или компјутерот. Сега накратко ќе зборуваме за нив и ќе ја разгледаме нивната основна функционалност.
Метод 1. Ги разгледуваме параметрите на компјутерот користејќи AIDA64
Можете да ги дознаете карактеристиките на вашиот компјутер користејќи чудовиште како AIDA64. Оваа апликација обезбедува само огромна количина на корисни информации за вашиот систем - можеме да го искористиме ова во наша корист (се разбира, прво треба да ја преземете програмата)
Апликацијата чини пари, но има пробна верзија за еден месец - ќе имаме време да дознаеме што е инсталирано на компјутерот. Ние сме заинтересирани за „Резиме информации“ во делот „Компјутер“. Овде го имате и процесорот и количината на RAM меморија. Има информации за моделот на матичната плоча и, што е најважно, во линијата за забрзување 3D има точно совпаѓање со ATI Radeon HD 5870 - ова е видео картичката што ја инсталирав.

За општ развој, ви препорачувам подетално да се запознаете со оваа програма - не знаете како да ја дознаете температурата на процесорот или брзината на вентилаторот? AIDA64 ќе ви каже сè во детали... апликацијата може да се користи за следење на системот и извршување на стрес тест за да се оцени стабилноста на вашиот компјутер - MUST HAVE за секого!
Нема потреба да се чита!Имам напишано непристојно малку во овој дел; дури е малку непријатно да се користи таква програма за да се одреди количината на RAM меморија или идентификацијапроцесор. Ако имате време, задолжително запознајте се со AIDA64 подетално - нема да се разочарате... веројатно ниту една трета апликација не дава толку многу информации за системот.
Метод 2. CPU-Z - мала програма со големи можности
Една од моите омилени програми, создадена за да презентира информации за централниот процесор, но всушност може да ви каже речиси сè за вашиот компјутер и малку повеќе (тие имаат програма PC Wizard - пристојна опција за да дознаете за компонентите во вашиот компјутер, но таа не работи под Windows 10 и не е ажурирана многу долго време). Тековната верзија секогаш може да се преземе од официјалната веб-страница на програмата:
Програмата не бара инсталација, е лесна, а исто така е бесплатна - сè што треба да направиме е да ја стартуваме и да прелистуваме низ картичките во потрага по информациите што ни се потребни. Што обично пишува во системските барања за програмите? - Така е, процесорот и RAM...
- табот на процесорот. Линијата Name го содржи името на процесорот инсталиран во системот (во мојот случај, Intel Core i5 3470). Овде можеме да ја дознаеме неговата технологија. процес, количина на кеш меморија и многу, многу други корисни информации за вашиот процесор.
- Јазиче за меморија. Во принцип, тука нема што да се каже. Линијата Type е типот на вашата RAM меморија, а Size е големината... не може да биде поедноставно!
Така, ги научивме основните компјутерски параметри кои влијаат на перформансите во сите апликации - но информациите не се исцрпни, па продолжуваме понатаму.

Многу е важно да се знае моделот на матичната плоча и видео картичката, за при повторно инсталирање на системот да можеме да ги преземеме најновите верзии на драјвери за овој тип на уреди. Оваа мала програма, исто така, прави одлична работа со ова, па да не ја влечеме мачката во неизбежност и да одиме низ другите јазичиња:
- Таб на матичната плоча. Доволно детални информации за вашата матична плоча - во мојот случај е јасно дека имам ASUS P8H67 (можете безбедно да го пребарувате на Google и да отидете на официјалната веб-страница за преземања)
- Картичка за графика. Не многу детални информации за видео картичката, но за разлика од дијагностичката алатка DirectX, количината на графичка меморија беше сосема правилно одредена.
CPU-Z има многу корисна функција која покажува RAM поделена по слот (т.е. можете да видите кој модул е вметнат во кој слот) - ова е многу корисно при надградба и избор на матрица за вашиот компјутер или лаптоп.

Како што можете да видите, CPU-Z нема проблеми со прегледувањето на карактеристиките на компјутерот на Windows 10. Можеме безбедно да препорачаме додавање на најдобрите програми или некој вид „џентлменски сет софтвер“.
Метод 3. Piriform Speccy - од развивачите на легендарниот CCleaner
Најдобрата програма за прегледување на карактеристиките на компјутерот е Piriform Spessy, авторите на многу саканата алатка Ccleaner. Апликацијата можете да ја преземете на официјалната веб-страница - не ја користев платената верзија, бесплатната верзија ви овозможува да ги дознаете параметрите на компјутерот, но не ни треба ништо повеќе ...
Сè што може да направи програмата е да собира информации за нашиот компјутер и да ви ги покаже во лесно читлива форма. Оперативниот систем, централниот процесор, матичната плоча - сето ова е погодно поставено и нема потешкотии да се најде вистинската ставка. Ова е она што значи високо специјализирана програма - ништо излишно, сè е строго на тема (дури и приклучокот за матична плоча покажува).

Во принцип, има многу поврзани информации, како што се SMART на хард дискот или оние. процесорски процес. Speccy ќе ви каже што е можно подетално за богатите внатрешен светвашиот компјутер... од една страна, ова е многу добро, но од друга страна, едноставно сте бомбардирани со огромен проток на информации и непознати термини, чие значење ќе треба да барате информации за себе.
Компјутерски поставки. Резултати.
Мислам дека вреди да се заврши полека - има доволно информации и може да се извлечат некои заклучоци. Научивме како да ги гледаме карактеристиките на компјутерот на неколку начини:
- Вградени комунални услуги
- Програми од трета страна
Дознавме кои се нивните предности и недостатоци и можете сами да одлучите кој метод е вистинскиот за вас. Генерално, информациите за компјутер може да се собираат со помош на Windows, но мора да се согласите дека специјализираниот софтвер е поудобен и пофункционален...
П.С.Секогаш можете да го расклопите компјутерот и да ги погледнете ознаките на компонентите, но не препорачувам да го направите ова на неискусен корисник. Можете да ги дознаете карактеристиките на вашиот компјутер на безбедни и помалку деструктивни начини.
Поставки на мојот компјутер:Процесор – Intel Core i5 3470 / 24 гигабајти RAM / 120 гигабајти SSD складирање за системот / ATI Radeon HD 5870 1 GB видео картичка
Многу едноставно. Покрај тоа, постојат многу начини за прегледување на техничките параметри на компјутер или лаптоп. Прво, Windows 7, 8 и 10 имаат 4 вградени алатки со кои можете да ги дознаете својствата на вашиот компјутер. Второ, постојат специјални програми кои ги прикажуваат апсолутно сите информации за компјутер или лаптоп. Затоа, подолу ќе ги разгледаме наједноставните начини на кои можете да дознаете каква видео картичка, RAM, процесор, итн.
Зошто е ова потребно? Најчесто, треба да ги знаете карактеристиките на вашиот лаптоп или компјутер за:
- инсталирање игри (да се разбере дали се погодни за вашиот случај или не);
- ажурирања на возачот за видео картичката (треба да го знаете неговиот модел);
- купување на нова RAM меморија (се препорачува да го инсталирате истото ниво што веќе го имате);
- продажба на стар компјутер или лаптоп (за да му ги обезбеди на купувачот сите информации што му се потребни).
Како да ги дознаете поставките на компјутер или лаптоп во Windows 7?
Можете да ги видите својствата на вашиот компјутер без специјални програми и комунални услуги. За среќа, самиот Windows има многу едноставни алатки за ова. Да почнеме, можеби, со нив.
Методите опишани подолу се прикажани со користење на Windows 7 како пример. Но, можете да ги користите и во Windows 8 и 10.
Системски информации

Како што можете да видите, главните карактеристики се наведени во овие две јазичиња. Ако ви требаат други параметри, побарајте ги во другите делови.
Контролен панел
Вториот метод е исто така многу едноставен. За да ги најдете спецификациите на вашиот компјутер во Windows 7, одете во Start - Control Panel - System (или кликнете со десното копче на кратенката My Computer и одете во Properties).
Ќе се појави нов прозорец, кој ќе го означи вашиот процесор, количината на инсталирана RAM меморија, верзијата и типот на Windows. Сепак, информациите повторно се нецелосни.

менаџер на уреди
Друг начин за прегледување на својствата на компјутерот на Windows 7 е преку менаџерот на уреди. За да го отворите, одете на Start - Control Panel - Device Manager.
Ќе се појави следниот прозорец каде што можете да ги видите потребните технички параметри. На пример, процесор, видео адаптер (така се нарекува видео картичка) итн.

Дијагностичка алатка за DirectX
И последниот начин да ги видите својствата на лаптоп или компјутер користејќи вградени алатки за Windows:


Сите овие методи имаат еден заеднички недостаток - тие покажуваат премалку информации за компјутерот. Плус, параметрите се расфрлани низ различни јазичиња (мора да ги барате).
Затоа, подолу се уште 3 корисни алатки со кои можете да ги видите системските карактеристики на компјутер или лаптоп.
Програми за прегледување на параметрите на компјутерот
Веднаш треба да забележам дека таквите комунални услуги работат на сите оперативни системи - Windows 7, 8, 10, па дури и XP. Освен тоа, не им е грижа каква марка лаптоп имате: Asus, Acer, Samsung, Dell, HP Pavilion, Lenovo итн. Со еден збор, овие програми се универзални. Затоа, можете безбедно да ги користите на кој било компјутер или лаптоп.
Piliform Speccy
Speccy е една од најдобрите програми за гледање спецификации на компјутер. На крајот на краиштата, таа:
- бесплатно (постои пренослива верзија);
- поддржува различни компјутери, лаптопи и нетбуки;
- целосно на руски.
И што е најважно, оваа алатка ги прикажува сите технички карактеристики на компјутерот:
- модел на процесор, фреквенција, температура;
- верзија на ОС;
- волумен и фреквенција на RAM меморија;
- целосни информации за матичната плоча;
- модел на видео картичка;
- резолуција на монитор;
- целото име на хард дискот и неговиот капацитет.

И сето тоа во еден таб. И доколку е потребно, можете да добиете подетални информации за компонентите со отворање на саканиот дел во левото мени.
AIDA64 Екстремни
Друга одлична програма со која можете да ги видите карактеристиките на лаптоп или компјутер. Се плаќа, но има пробен период од 30 дена (за повеќето случаи овој период е доволен). Плус има пренослива верзија (не бара инсталација).
Ги прикажува апсолутно сите параметри на компјутерот до најмалите детали. На пример, ако сакате да купите дополнителна RAM меморија, тогаш во AIDA64 можете да дознаете сè за тоа: полно име, фреквенција итн. Слични информации се прикажуваат за процесорот, видео картичката и мониторот.

Патем, меѓу другото, оваа програма ја прикажува и температурата на компонентите (во табулаторот „Сензори“). Ова е многу корисно кога вашиот компјутер или лаптоп ненадејно ќе почне лошо да се расипува и треба да проверите дали процесорот или видео картичката се загреваат.

Волшебник за компјутер
И последната програма на оваа листа со која можете да ги анализирате карактеристиките на вашиот компјутер во Windows 10, 8, 7 е PC Wizard. Во однос на функционалноста, тој е еден од најмоќните и е на исто ниво со платената AIDA64. Исто така, ги прикажува апсолутно сите карактеристики на системот за вашиот компјутер.

Единствената негатива е што размислува премногу долго. Програмата е малку бавна, бавно реагира на дејствата на корисникот (понекогаш треба да почекате 10 секунди) и ова е досадно. Иако ако ретко се користи, тогаш овој недостаток не игра никаква улога.