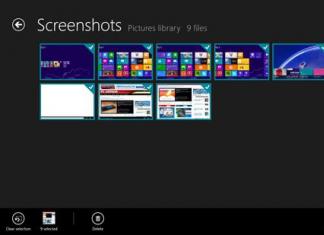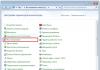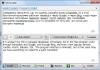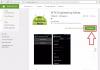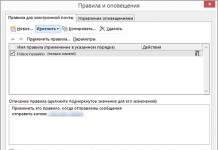Со објавувањето на Windows 8.1, корисниците на овој оперативен систем се соочија со грешката „безбедното подигање не е правилно конфигурирано“. Известувањето редовно се појавуваше на дното на екранот. Проблемот може да се реши преку BIOS-от. Но, методот не функционираше за секого, па дури и потребната ставка од менито не беше секогаш пронајдена. Новото ажурирање ја поправа оваа грешка. Но, ако не постои начин да се инсталира лепенка, проблемот може да се реши поинаку. Безбедно подигање е програма напишана за да се осигура дека компјутерот е заштитен од вируси кои го запишуваат нивниот код во подигнувачот.
Ова е една од опциите на BIOS-от. Сепак, оваа опција не можеше секогаш да се најде во BIOS-от. Принципот на работа на софтверот е како што следува: за време на подигнувањето, оперативниот систем извршува само процес чиј код е потпишан со посебен дигитален клуч. Сите компјутери испорачани на пазарот со сертифициран соодветен оперативен систем ја имаат оваа функција и таа е веќе овозможена. Но, постои начин да се оневозможи за да можете да ги конфигурирате копчињата.
Пораката за известување „безбедното подигање не е правилно конфигурирано“ се појавува кога ОС не се подига според клучот. Ова може да се случи ако функцијата е оневозможена.
Но, ако е овозможено и известувањето продолжи да се појавува, тогаш ова е грешка на развивачот што се појавува на многу компјутери.
Официјално ажурирање
Сопствениците на лиценциран ОС ќе го решат проблемот веднаш штом ќе го инсталираат следното ажурирање. Ова е најлесниот и најбрзиот начин за отстранување на наметливо известување. Можете да го преземете од официјалната веб-страница на развивачот. Код на закрпа KV2902864. Постојат верзии дизајнирани за 32 и 64 битни системи. Тежи 220 KB. На компјутерот мора да има инсталирано Windows 10.1, не пониско или повисоко.
Закрпата е инсталирана на Windows 8.1. Откако ќе го инсталирате, грешката повеќе нема да се појавува. Вашиот компјутер повторно ќе премине во безбеден режим на подигнувачот. За да ја избришете пораката „безбедното подигање не е правилно конфигурирано“, направете го следново:
- Изберете го јазикот што ви треба во менито веднаш до копчето Преземи;
- Кликнете Преземи;
- Во прозорецот, кликнете Зачувај или Изврши, во зависност од тоа дали сакате да инсталирате сега или подоцна;
- Ажурирањето брзо ќе се инсталира на вашиот компјутер;
- Рестартирајте го компјутерот.
Официјалната лепенка ќе ја поправи грешката. Тој е во прилог на претходното ажурирање и не го заменува. Нема потреба да се прават промени во регистарот.
Елиминација без ажурирање
Ако грешката „безбедното подигање не е правилно конфигурирано“ се појави на неофицијален ОС, тогаш не е толку лесно да се поправи. Ќе бидат потребни манипулации во BIOS-от. Таму ќе се обидете правилно да го конфигурирате Secure Boot. Ова не е многу комплицирано дејство и не треба да предизвика никакви проблеми.
- Држете ги копчињата Del+F2 додека компјутерот се подига и ќе се отвори прозорецот на BIOS-от. Оваа комбинација не работи на некои компјутери. Дознајте во прирачникот за вашиот компјутер;
- Во горното мени, изберете го делот Безбедност и одете до него користејќи ги стрелките на тастатурата;
Поставете Овозможено наместо Оневозможено. Ако е веќе вклучен, тогаш исклучете го и повторно вклучете го;
- Зачувајте ги промените во поставките на BIOS-от со притискање на копчето F10;
Известувањето сега ќе престане да се појавува. Ако сè уште се појавува, рестартирајте го компјутерот. Понекогаш ова е неопходно. Но, ако повторното овозможување не ја поправи ситуацијата, тогаш сопствениците на лиценцирани оперативни системи ќе мора да ја преземат официјалната закрпа.
ПОГЛЕДНЕТЕ ГО ВИДЕОТО
Сега знаете како да ја решите грешката „Безбедното подигање не е правилно конфигурирано“. Поставувајте прашања до експертите.
8 и 8.1, по инсталирањето на ажурирањата, наидовме на системски грешки кои се поврзани со таканареченото „безбедно подигање“. Што е тоа? Ова е функција која спречува неовластени оперативни системи и софтвер да стартуваат кога компјутерот е вклучен. Потребно е за дополнително да го заштитите вашиот компјутер од вируси и rootkits кои можат да му наштетат на системот во моментот кога ќе се подигне. Но, што да направите ако наведената функција предизвикува постојани грешки? Се работи за дадените параметри. Во оваа статија ќе разгледаме подетално како правилно да го конфигурирате Secure Boot. Ајде да го сфатиме. Оди!
Ако има таков проблем, оваа статија е за вас.
Има голем број проблеми со безбедното подигање. Најчесто, оваа порака за грешка е „Безбедното подигање не е правилно конфигурирано“ или „Откриен е неважечки потпис за прекршување на безбедното подигање“. Што да направите во овој случај? Честопати е доволно едноставно да ја овозможите наведената функција преку BIOS-от. Но, некои корисници воопшто немаат таква ставка во BIOS-от. Потоа треба да се обидете да го исклучите. Како да го направите ова, ќе се дискутира подоцна во статијата.

Сега ќе знаете што точно да направите ако поставките за безбедно подигање на вашиот компјутер не се правилно конфигурирани. Како што можете да видите, оваа ситуација е лесно да се поправи. Само неколку минути и вашиот систем повторно работи како што треба. Напишете во коментарите дали статијата ви помогна да се справите со грешката и споделете го вашето искуство во решавањето на овој проблем со други корисници.
Безбедносен режим (англиски - безбеден режим)– дијагностички режим, во кој се оневозможени сите непотребни драјвери и функции на Windows. Се користи за решавање проблеми што се јавуваат при работењето на компјутерот. Треба само да го стартувате безбедниот режим и да ги поправите грешките, по што компјутерот повторно ќе работи како што треба.
Во кои случаи можеби ќе треба да влезете во безбеден режим? На пример, за да се реши проблемот кога .
Исто така, на овој начин можете да отстраните вируси, да ја ресетирате лозинката, да ги поправите грешките (вклучувајќи го и синиот екран на смртта), да го вратите системот итн.
Постојат неколку начини. Плус, тие се разликуваат малку во зависност од тоа кој оперативен систем го имате. Затоа, подолу ќе ги разгледаме сите достапни начини за влегување во безбеден режим на Windows.
Постојат 2 универзални методи кои работат на сите верзии на Windows - XP, 7, 8 и 10. Покрај тоа, тие се наједноставни. Можеби ќе започнеме со нив.
Најавете се преку алатката msconfig
Првиот начин е преку специјална алатка. За да го направите ова, треба да следите едноставни упатства:
- Притиснете Win + R (копчето помеѓу „Ctrl“ и „Alt“) и внесете го зборот „msconfig“.
- Во новиот прозорец, изберете го табулаторот „Подигање“, означете го саканиот ОС и проверете го полето за избор „Безбеден режим“. Овде има неколку подточки - се препорачува да изберете или „минимална“ (стандардна опција) или „мрежа“ (во овој случај ќе има пристап до Интернет).
- Кликнете на „OK“ и рестартирајте го вашиот компјутер - сега ќе се вклучи во безбеден режим.
Кога ќе ги поправите грешките, не заборавајте да го вратите компјутерот во нормален режим на стартување! Ова е направено на ист начин - користејќи ја алатката msconfig (само сега треба да го отштиклирате полето).
Овде има мала нијанса: на овој начин можете да овозможите безбеден режим во Windows само ако вашиот ОС се подига нормално. Ако не можете ни да ја вчитате работната површина, тогаш користете го вториот метод.
Најавете се користејќи F8
Овој метод е погоден за оние чиј компјутер или лаптоп не се вклучува (десктопот не се вчитува, мониторот се затемнува итн.). Во овој случај, направете го следново:
- Вклучете го вашиот компјутер (или лаптоп) и веднаш притиснете го копчето F8 повеќепати додека не се појави мени (во некои случаи треба да притиснете Shift + F8).
- Ако се појави логото на Windows или екранот се затемни, не сте успеале. Почекајте системот целосно да се подигне, а потоа рестартирајте го компјутерот и обидете се повторно.
- Кога ќе направите сè правилно, ќе се отвори мени каде што ги користите стрелките за да изберете „Safe Mode“ (најдобрата опција).

П.С. Овој метод не работи на Windows 10! Оваа функција е оневозможена од програмерите.
Специјални опции за преземање за Windows 10
Ако се вклучи Windows, тогаш треба да го направите следново:


Што да направите ако Windows 10 не се стартува? Ако компјутерот се подигне пред екранот за најавување, тогаш „Специјални опции за подигање“ може да се отвори на друг начин. За да го направите ова, кликнете на иконата на копчето за вклучување (во долниот десен агол), задржете Shift и изберете „Рестартирај“.
Ние користиме диск или флеш-уред
Ова е најсигурниот начин за подигање на Windows 10 во безбеден режим. Но, во овој случај, ви треба ДВД или (тие може да се снимаат на кој било компјутер или лаптоп).
Поврзете USB-уред или вметнете диск, вчитајте ги (), а потоа направете го следново:
- По вчитувањето, притиснете Shift + F10.
- Откако ќе ја отворите командната линија, внесете – bcdedit /set (стандардно) safeboot minimal.
- Потоа затворете го и рестартирајте го компјутерот. Ќе се вклучи.
За да го вратите компјутерот на нормално стартување, внесете го следново на командната линија: bcdedit /deletevalue (стандардно) safeboot.
Можете да го направите ова на ист начин (или како администратор ) .
Можете исто така да го овозможите режимот во Windows 8 на 4 различни начини
Првите две се детално опишани на почетокот на статијата. Останатите две се доста слични на опциите кои се погодни за Windows 10, но сепак ќе ги разгледаме подетално за да ви ја олесниме навигацијата.
Дијагностички алатки
Значи, првиот метод е да го активирате форматот на тампон (погоден само ако ОС работи нормално). За да го направите ова, го правиме следново:


Компјутерот ќе стартува во безбеден режим и можете да ги извршите потребните манипулации.
И уште една едноставна опција за стартување на безбеден режим во Windows 8 е користење на бутабилен флеш драјв или ДВД со датотеки на Windows. Постапката е како што следува:

Што да направите на Windows 7 и XP
Можете да внесете безбеден режим во Windows 7 или XP користејќи еден од универзалните методи опишани на почетокот на овој напис. Првата опција е погодна во случаи кога ОС работи нормално, а втората опција е погодна ако компјутерот или лаптопот не се вклучи.
Вреди да се напомене дека оперативниот систем на никаков начин не е поврзан со BIOS-от. Исто така, не е важно каква марка лаптоп имате - Samsung, Asus, Lenovo, HP, Acer, LG итн.
Што да направите ако Safe Mode не започне?
Понекогаш компјутерот или лаптопот тврдоглаво одбива да овозможи безбеден режим. Причината е тривијална - вирусите го оштетија регистарот на Windows. Во такви ситуации, постојат само 2 опции:
- враќање на работата на компјутерот (враќање на системот на контролен пункт);
- инсталација на специјални програми.
Оптималниот метод, се разбира, би бил првиот - враќање на компјутерот од контролен пункт. Ако ги немате зачувани (на пример, оневозможени), тогаш единствената опција што останува е да инсталирате програми за враќање на регистарот на Windows. Во овој случај, можете да го користите бесплатниот Safe Mode Repair или SafeBootKeyRepair.
Денес ќе разговараме за тоа што е безбедно подигање. Како да се оневозможи овој елемент и зошто е потребен, ќе разгледаме понатаму. Станува збор за софтвер за конфигурација на хардвер кој денес се користи наместо BIOS-от на различни матични плочи.
Генерални информации
Веќе дефиниравме што е безбедно подигање. Како да се оневозможи овој елемент е прашање што станува особено релевантно ако функцијата се меша со подигнување од флеш-уред или диск за време на инсталацијата на Windows или друг оперативен систем. Постојат неколку други ситуации каде што може да биде потребно деактивирање, но тие се поретки. Многу е вообичаено на главната работна површина да се појави порака што укажува дека Secure Boot не е правилно конфигурирано. Ќе ви кажеме и како да го оневозможите ова известување. Постапката за деактивирање во голема мера зависи од интерфејсот UEFI. Затоа, препораките за неколку опции ќе бидат опишани подолу.
Опции
Пред сè, да преминеме на поставките на UEFI. Со други зборови, влегуваме во BIOS-от на компјутерот. Постои следниов начин да го направите ова:
- Ако платформата Windows 8 или 8.1 е инсталирана на вашиот компјутер, одете на десниот панел и изберете „Settings“.
- Следно, почекајте да се отвори следното мени и одете на табулаторот „Промени параметри“.
- Ја користиме функцијата „Ажурирај и обнови“.
- Чекаме да се стартува оваа алатка и изберете „Обнова“.
- Кликнете на копчето „Рестартирај“.
- Потоа одете во „Напредни поставки“, а потоа во „Поставки за софтвер UEFI“.
- Компјутерот ќе се рестартира и ќе ги прикаже потребните поставки.

Избриши
Продолжуваме да разговараме за функцијата за безбедно подигање. Како да се оневозможи може да се разбере само откако ќе влезете во BIOS-от. Првата опција за лансирање на овој елемент беше опишана погоре. Но, сличен резултат може да се постигне на друг начин. Кога го вклучувате десктоп компјутерот, притиснете Delete. За да го решите прашањето како да го оневозможите безбедното подигање на лаптоп Lenovo, можеби ќе ви треба друг клуч: најчесто F2. Обрнете внимание на почетниот екран кога ќе го вклучите. Често го означува копчето што ни треба.
Пример за деактивирање
Следно, ќе разгледаме подетално како да го оневозможите безбедното подигање на лаптоп на Asus. Оваа инструкција може да се смета за универзална, бидејќи е погодна за повеќето други матични плочи кои ја поддржуваат функцијата за која сме заинтересирани.

За да стартувате персонален компјутер од флеш-уред, исто така ќе треба да го активирате вчитувањето на CSM и претходната верзија на вклучувањето. Опишаните опции за наоѓање на потребната функција работат на повеќето компјутери и лаптопи. Одредени детали може да се променат, но наведениот алгоритам останува константен. На пример, на некои модели на лаптоп HP треба да отидете во делот System Configuration. Следно, изберете Опции за подигање. Најдете безбедно подигање во менито што се појавува.
Накратко треба да кажеме и за лаптопите на Acer. Во нив функцијата за која не интересира се деактивира преку делот Автентикација. Можеби ќе треба да отидете на Advanced и потоа да ја отворите System Configuration за да го постигнете резултатот.
На новите компјутери, Microsoft бара употреба на UEFI со безбедно подигање. Ова го отежнува инсталирањето на други оперативни системи.
Табла со NVRAm мемориска единица Популарноста на Windows OS доведе до фактот дека на бројните проблеми се додаде уште еден: црви, вирусен софтвер и тројанци нè прават да чувствуваме извонреден страв за безбедноста на оперативниот систем. Според Microsoft, UEFI со Secure Boot е обид да се врати безбедносната доверба на корисниците. Ако компјутерот се подигне со помош на UEFI во овој режим, тогаш малициозните програми како rootkits не можат да навлезат во RAM меморијата пред да започне системот. Работата е што во режимот за безбедно подигање, менаџерот за подигање UEFI извршува само код потпишан со дигитален клуч, кој го проверува во шифрирана база на податоци.
Мајкрософт бара таков силен систем за заштита да се користи на сите компјутери што се продаваат под логото „Сертифициран за Windows 8“. Со други зборови, сите нови компјутери, од десктоп и лаптопи до таблети со Windows, доаѓаат со активиран режим на безбедно подигање.
Но, покрај заштитата од rootkits, постои и една непријатна околност - неможноста да се изврши код кој нема дигитален потпис. Ова е спротивно на принципот на бесплатна компјутерска платформа и беше прифатено со особено негодување од заедницата на Линукс. Ако е активиран режимот „Безбедно подигање“, нема да можете да инсталирате, а уште помалку да стартувате постари системи, вклучувајќи ги Windows XP и 7. Подетално запознавање со технологијата ќе одговори на прашањето „зошто?“
Практично и брзо стартување благодарение на UEFI
Unified Extensible Firmware Interface, или скратено UEFI, е дизајниран да го замени појдовниот интерфејс на BIOS-от на сите компјутери, кој го поврзува хардверот со оперативниот систем и е одговорен за стартување на компјутерот. Програмерите на UEFI првенствено имаа за цел да отстранат некои од ограничувањата својствени на традиционалниот BIOS-от, кој се појави пред повеќе од 30 години и повеќе не ги исполнува современите барања.
Поединечните чекори за иницијализирање на компонентите на платформата се нешто слични на BIOS-от, но тие се многу побрзи. По фазата на иницијализација, стартува менаџерот за подигање UEFI. Откако ќе ги провери сите хардверски компоненти, ги активира апликациите и драјверите вградени во UEFI - на пример, командната школка или функцијата за поддршка на мрежата. Апликациите се чуваат или во NVRAM - уред за складирање на матична плоча компатибилна со UEFI - или на хард диск. Во последната фаза, менаџерот за подигање UEFI го стартува подигнувачот на ОС, кој е одговорен за стартување на оперативните системи.
„Secure Boot“ ги проверува компонентите на системот
Во оваа фаза се активира „Secure Boot“ и се донесува одлука да се дозволи или одбие вчитувањето на оперативниот систем. За заштита на информациите, Secure Boot користи три клучеви за шифрирање: на самиот врв е клучот на платформата, кој е создаден од производителот на хардверот. Потребно е да се ажурира UEFI и да се преземат нови КЕК (Клучеви за запишување клучеви). Според стандардот UEFI, клучевите на KEK мора да бидат обезбедени од развивачи на различни оперативни системи, но сето тоа е чиста теорија. Во пракса, секој компјутер содржи само KEK на Microsoft за Windows 8, бидејќи денес сите машини со „Secure Boot“ доаѓаат со овој оперативен систем - единствен исклучок е Chromebook на Google. Клучот KEK зазема централна позиција во Безбедно подигање, бидејќи дозволува пристап до Дозволи DB и Disallow DB. Првиот од нив содржи дигитални потписи на апликациите UEFI, како и потписи и/или хашови на компонентите на оперативниот систем - на пример, менаџерот за подигање, кернелот и драјверите. Само ако се присутни, подигнувачот на ОС го стартува системот.
„Secure Boot“ работи беспрекорно во комбинација со испорачаниот Windows 8, но Microsoft не обезбедува потписи за претходните верзии на оперативните системи. Во овој случај, корисникот ќе мора да го оневозможи безбедното подигање. За оперативните системи Линукс, достапни се подигнувач на Шим со клуч и подигнувач од непрофитната организација The Linux Foundation.
Да бидеме фер, вреди да се напомене дека програмерите на Линукс не ја отфрлаат идејата за „Безбедно подигање“. Сепак, тие во него ги гледаат монополските претензии на Мајкрософт за хардвер, кои се појавија до појавата на Secure Boot. Од една страна, во стандардите за сертификација за Windows 8, Microsoft јасно наведува дека корисникот има можност да го оневозможи Secure Boot. Од друга страна, може да се случи оваа белешка едноставно да не се појави во документацијата за следниот оперативен систем.
Секвенца за подигнување на компјутер базирана на UEFIИнтерфејсот UEFI што го замени BIOS-от го активира хардверот, вклучувајќи ги и драјверите, и извршува сопствени апликации. Кога е овозможен режимот за безбедно подигање, UEFI проверува дали драјверите и програмите имаат валидни дигитални потписи. Доколку недостасуваат, процесот на стартување ќе биде прекинат. Менаџерот за подигање и кернелите на инсталираните оперативни системи се подложени на истата проверка.

Активирање на хардверот
Во почетната фаза на подигање, UEFI не се разликува многу од традиционалниот BIOS. Откако ќе се провери дали сите хардверски компоненти имаат напојување, се стартуваат матичната плоча, процесорот и компонентите на меморијата, а потоа се вчитува кодот UEFI.
Извршување UEFI код
Управувачот за подигање UEFI вчитува медиум за складирање и дополнителен UEFI код од NVRAM, како и од партицијата UEFI на тврдиот диск. Во овој случај, драјверите и апликациите се извршуваат само ако нивните дигитални потписи се совпаѓаат со податоците внесени во базата на податоци Allow DB. Конечно, подигачот на ОС е стартуван.
Се вчитува оперативниот систем
Натоварувачот на ОС ги вчитува оперативните системи или директно или преку нивните менаџери за подигање. Кодот за подигање на ОС и менаџерот за подигање мора да имаат важечки безбедносен сертификат, во спротивно процесот ќе биде прекинат. Истото важи и за сите компоненти на кернелот кои последователно се вчитани од менаџерот за подигање.
Се проверува „Безбедно подигање“
Во Secure Boot, сите главни датотеки на оперативниот систем (кернел, драјвери) мора да бидат дигитално потпишани. Табелата со сертификати на датотеката го наведува соодветниот сертификат за безбедно подигање генериран во согласност со стандардот X.509, како и дигитално потпишаните хаш вредности на својствата на основните датотеки. Тие мора да одговараат на податоците содржани во Дозволи DB.