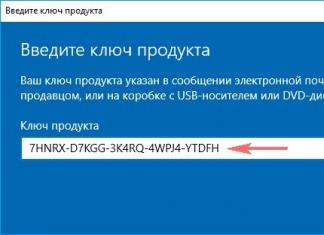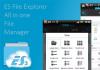នៅពេលបង្កើតបណ្តាញផ្ទះដោយដៃរបស់អ្នកផ្ទាល់ អ្នកចាប់ផ្តើមដំបូងតែងតែមានសំណួរអំពីរបៀបភ្ជាប់កុំព្យូទ័រយួរដៃទៅទូរទស្សន៍៖ បន្ទាប់ពីទាំងអស់ ការរំពឹងទុកនៃការប្រើប្រាស់ទូរទស្សន៍ទំនើបជាម៉ូនីទ័រ និងការមើលភាពយន្តជាមួយនឹងការលួងលោមអតិបរមាគឺ "ទាក់ទាញ" ណាស់។
ដូច្នេះនៅក្នុងអត្ថបទនេះ យើងនឹងពិនិត្យមើលរបៀបភ្ជាប់កុំព្យូទ័រយួរដៃទៅទូរទស្សន៍ ហើយអ្វីដែលការកំណត់ប្រព័ន្ធប្រតិបត្តិការ Windows 7 / Windows 10 គឺចាំបាច់សម្រាប់រឿងនេះ។
ជាឧទាហរណ៍ យើងនឹងប្រើកុំព្យូទ័រយួរដៃ HP dv6 និងទូរទស្សន៍អង្កត់ទ្រូង 32 អ៊ីញស្រួច។ ការភ្ជាប់ម៉ូដែលផ្សេងទៀតនៃទូរទស្សន៍/កុំព្យូទ័រយួរដៃអាចមានភាពខុសប្លែកគ្នាបន្តិចបន្តួច ប៉ុន្តែគោលការណ៍ទូទៅនៃការភ្ជាប់ឧបករណ៍នឹងនៅដដែល។
ដូច្នេះ អ្នកអាចភ្ជាប់កុំព្យូទ័រយួរដៃទៅទូរទស្សន៍ដោយប្រើខ្សែ និងឥតខ្សែ។ នៅក្នុងអត្ថបទមុនមួយដែលយើងបាននិយាយ ប៉ុន្តែនៅទីនេះយើងនឹងផ្តោតលើរបៀបភ្ជាប់ទៅទូរទស្សន៍តាមរយៈខ្សែ។ សម្រាប់ការតភ្ជាប់ "រឹង" ទៅនឹងកុំព្យូទ័រ/កុំព្យូទ័រយួរដៃ មានវិធីសាស្រ្តសំខាន់ពីរ៖ តាមរយៈខ្សែ VGA និងខ្សែ HDMI ។
តើធ្វើដូចម្តេចដើម្បីភ្ជាប់កុំព្យូទ័រយួរដៃទៅទូរទស្សន៍តាមរយៈ VGA?
សម្រាប់ការតភ្ជាប់បែបនេះ អ្នកនឹងត្រូវការខ្សែ VGA (រូបភាពទី 1) ក៏ដូចជាឧបករណ៍ភ្ជាប់សម្រាប់ភ្ជាប់ខ្សែនេះនៅលើកុំព្យូទ័រយួរដៃ និងទូរទស្សន៍របស់អ្នក (ពួកវាមាននៅក្នុងរូបភាពទី 2 និងទី 3 រៀងគ្នា)។
អ្នកត្រូវភ្ជាប់កុំព្យូទ័រយួរដៃទៅទូរទស្សន៍ដោយប្រើខ្សែដូចបង្ហាញក្នុងរូបភាពខាងក្រោម៖

បន្ទាប់ពីភ្ជាប់ខ្សែដោយជោគជ័យ អ្នកគួរតែកំណត់ការកំណត់សមរម្យទាំងនៅលើ Windows 7 និងនៅលើទូរទស្សន៍ខ្លួនឯង។ ដើម្បីធ្វើដូចនេះចុចគ្រាប់ចុច "បញ្ចូល" នៅលើឧបករណ៍បញ្ជាពីចម្ងាយហើយជ្រើសរើស "បញ្ចូលលេខ 4" នៅក្នុងម៉ឺនុយទូរទស្សន៍របស់អ្នក។

គួរកត់សម្គាល់ថាទូរទស្សន៍ម៉ាកផ្សេងទៀតអាចមានឈ្មោះផ្សេងគ្នា៖ ជំនួសឱ្យពាក្យ "បញ្ចូល" "VGA" ឬ "PC" អាចត្រូវបានប្រើ ប៉ុន្តែនេះមិនផ្លាស់ប្តូរខ្លឹមសារនោះទេ។

ចូរបញ្ជាក់ពីអ្វីដែលពាក្យបញ្ជា “ស្ទួន” “ពង្រីក” “តែម៉ាស៊ីនបញ្ចាំង” មានន័យថា ៖
- - ស្ទួនមានន័យថាមើលឃើញរូបភាពដូចគ្នាបេះបិទនៅលើអេក្រង់ទាំងពីរ៖ ទាំងកុំព្យូទ័រយួរដៃ និងទូរទស្សន៍។
- - Expand គឺជាការពង្រីក ឬពង្រីកអេក្រង់មួយទៅជាអេក្រង់ពីរក្នុងពេលតែមួយ ពោលគឺនៅលើអេក្រង់មួយអ្នកអាចមើលភាពយន្ត និងនៅលើអេក្រង់ផ្សេងទៀត ឧទាហរណ៍ជជែកតាម Facebook។
- - ហើយចុងក្រោយ ជម្រើសទីបីគឺបើកតែអេក្រង់ទូរទស្សន៍ប៉ុណ្ណោះ។
ដើម្បីដំឡើងការតភ្ជាប់ជាមួយកុំព្យូទ័រយួរដៃ ចុចលើរូបភាពដែលមានស្លាក "ស្ទួន" ឬ "ពង្រីក" បន្ទាប់មកកុំព្យូទ័រយួរដៃនឹងត្រូវបានភ្ជាប់ទៅទូរទស្សន៍ដោយជោគជ័យដោយប្រើគោលការណ៍ vga-vga ។

សូមចំណាំថាម៉ឺនុយដែលបានបង្ហាញខាងលើមិនពាក់ព័ន្ធសម្រាប់កុំព្យូទ័រយួរដៃទាំងអស់នោះទេ។ ប្រសិនបើអ្នកទទួលបានម៉ូដែលនេះពិតប្រាកដ នោះអ្នកគួរតែប្រើជម្រើសទីពីរសម្រាប់ការដំឡើងកុំព្យូទ័រយួរដៃរបស់អ្នក៖
ចុចកណ្ដុរស្ដាំលើកន្លែងទំនេរណាមួយនៅលើអេក្រង់ ហើយចូលទៅកាន់ "ដំណោះស្រាយអេក្រង់" (ប្រសិនបើអ្នកមាន Windows 7) ឬ "Display Properties" (ប្រសិនបើអ្នកមាន Windows XP) ផ្ទាំង។

បង្អួចការកំណត់អេក្រង់នឹងបើកបង្ហាញអ្នកអំពីចំនួនអេក្រង់ដែលអ្នកបានភ្ជាប់នៅពេលនេះ៖ ក្នុងឧទាហរណ៍នេះគឺជាអេក្រង់ពីរ

អ្នកមិនគួរធ្វើការផ្លាស់ប្តូរណាមួយនៅក្នុងផ្ទាំង "អេក្រង់" ប៉ុន្តែនៅក្នុងផ្ទាំង "អេក្រង់ច្រើន" អ្នកគួរតែកំណត់ការកំណត់ដែលល្អបំផុតសម្រាប់អ្នកប្រើប្រាស់ ហើយបន្ទាប់មកចុចលើផ្ទាំង "អនុវត្ត" ។
វាបញ្ចប់ការដំឡើងនៃការតភ្ជាប់កុំព្យូទ័រយួរដៃទៅទូរទស្សន៍តាមរយៈខ្សែ VGA ។
តើធ្វើដូចម្តេចដើម្បីភ្ជាប់កុំព្យូទ័រយួរដៃទៅទូរទស្សន៍តាមរយៈ hdmi?
ជម្រើសនេះគឺអនុវត្តមិនខុសពីវិធីសាស្ត្រភ្ជាប់ VGA ទេ លើកលែងតែមានចំនុចពិសេសមួយចំនួន។ ដូច្នេះ អ្នកនឹងត្រូវការខ្សែ HDMI និងទិន្នផល HDMI និងច្រកបញ្ចូលនៅលើកុំព្យូទ័រយួរដៃ និងទូរទស្សន៍របស់អ្នក។

អ្នកត្រូវភ្ជាប់ខ្សែដូចបង្ហាញក្នុងរូបភាពខាងក្រោម៖

ការដំឡើងកុំព្យូទ័រយួរដៃ និងទូរទស្សន៍ដោយផ្ទាល់ត្រូវបានអនុវត្តតាមរបៀបដូចគ្នានឹងការណែនាំដែលបានណែនាំខាងលើ បន្ទាប់ពីនោះអ្នកអាចចម្លងអេក្រង់កុំព្យូទ័រយួរដៃទៅទូរទស្សន៍។
ទោះយ៉ាងណាក៏ដោយ ជាមួយនឹងការតភ្ជាប់បែបនេះ ស្ថានភាពកើតឡើងជាទៀងទាត់ នៅពេលដែលសំឡេងមិនត្រូវបានបញ្ជូនតាម hdmi ពីកុំព្យូទ័រយួរដៃទៅទូរទស្សន៍ (ចំណាំថាសំឡេងមិនត្រូវបានបញ្ជូនតាមរយៈ VGA) ។
នេះគឺដោយសារតែការកំណត់មិនត្រឹមត្រូវនៃប៉ារ៉ាម៉ែត្រសំឡេងរបស់កុំព្យូទ័រយួរដៃ។ ដូច្នេះប្រសិនបើគ្មានសំឡេងតាមរយៈ hdmi អ្នកត្រូវ៖
ចុចកណ្ដុរស្ដាំលើរូបតំណាងសំឡេងនៅជ្រុងខាងស្តាំខាងក្រោមនៃផ្ទាំងបញ្ជាហើយជ្រើសរើសម៉ឺនុយ។

នៅក្នុងបង្អួចការកំណត់សំឡេង អ្នកគួរតែមើលឧបករណ៍លំនាំដើម៖ ប្រសិនបើវាមិនមែនជាម៉ាកទូរទស្សន៍របស់អ្នក នោះអ្នកគួរតែស្វែងរកវានៅក្នុងបញ្ជី ហើយកំណត់វាជាលំនាំដើម។

ការភ្ជាប់កុំព្យូទ័រយួរដៃទៅទូរទស្សន៍តាមរយៈ VGA មានបីដំណាក់កាលសំខាន់ៗ៖ ការកំណត់ច្រកដែលមាន ការជ្រើសរើសខ្សែ និងការដំឡើងការបង្ហាញ។ ការបញ្ជាទិញនៅតែដដែលនៅពេលភ្ជាប់តាមរយៈចំណុចប្រទាក់ផ្សេងគ្នា - HDMI, VGA, tulips ។ល។
ការកំណត់ប្រភេទឧបករណ៍ភ្ជាប់
មុនពេលទិញខ្សែសម្រាប់ភ្ជាប់អ្នកត្រូវសម្រេចចិត្តថាតើឧបករណ៍ភ្ជាប់អ្វីខ្លះដែលឧបករណ៍មាន។ កុំព្យូទ័រយួរដៃជាធម្មតាមានរន្ធ VGA និង HDMI ទូរទស្សន៍មាន HDMI, SCART, DVI, VGA, tulips ។
ប្រសិនបើឧបករណ៍ទាំងពីរមានប្រភេទឧបករណ៍ភ្ជាប់ដូចគ្នា សូមប្រើវាដើម្បីភ្ជាប់។ ប្រសិនបើកុំព្យូទ័រយួរដៃ និងទូរទស្សន៍មិនមានច្រកដូចគ្នាទេ នោះអ្នកនឹងត្រូវប្រើអាដាប់ទ័រ ឬអាដាប់ទ័រសកម្មដើម្បីភ្ជាប់។
ការជ្រើសរើសខ្សែ
ប្រសិនបើកុំព្យូទ័រយួរដៃ និងទូរទស្សន៍មានរន្ធ VGA (អាណាឡូក) ឬ HDMI (ឌីជីថល) នោះនឹងមិនមានបញ្ហាក្នុងការជ្រើសរើសខ្សែទេ៖ ខ្សែស្ទើរតែទាំងអស់នឹងធ្វើ លើកលែងតែក្លែងក្លាយរបស់ចិនទាំងស្រុង។ កិច្ចការកាន់តែពិបាកបន្តិច នៅពេលដែលឧបករណ៍ភ្ជាប់មិនត្រូវគ្នា។ ស្ថានភាពធម្មតា៖ កុំព្យូទ័រយួរដៃមានតែ HDMI ហើយទូរទស្សន៍មាន VGA ។ ក្នុងករណីនេះខ្សែមួយមិនគ្រប់គ្រាន់ទេ អ្នកត្រូវការអាដាប់ទ័រសកម្មដែលបម្លែងសញ្ញាឌីជីថលទៅជាអាណាឡូក។ 
គុណភាពរូបភាពនឹងរងទុក្ខបន្តិចនៅពេលប្រើអាដាប់ទ័រ HDMI ទៅ VGA ប៉ុន្តែអ្នកនឹងអាចភ្ជាប់កុំព្យូទ័រយួរដៃរបស់អ្នកទៅទូរទស្សន៍របស់អ្នក។ ដើម្បីបញ្ជូនមិនត្រឹមតែរូបភាពប៉ុណ្ណោះទេប៉ុន្តែថែមទាំងសំឡេងផងដែរ អ្នកត្រូវទិញអាដាប់ទ័រ HDMI ទៅ VGA ជាមួយ tulips សម្រាប់ភ្ជាប់ទៅឧបករណ៍ភ្ជាប់អូឌីយ៉ូ ឬដោត Jack 3.5 ។
ការដំឡើងរូបភាពនិងសំឡេង
បន្ទាប់ពីភ្ជាប់តាមរយៈអាដាប់ទ័រ ឬប្រើតែខ្សែ អ្នកត្រូវកំណត់រចនាសម្ព័ន្ធការតភ្ជាប់នៅលើទូរទស្សន៍ និងនៅលើកុំព្យូទ័រយួរដៃ។

ម៉ូដែលមួយចំនួនមិនមានម៉ឺនុយដែលមានប្រភពសញ្ញាទេ។ ជាធម្មតា ឧបករណ៍បែបនេះប្រើ tulips (RCA) ឬឧបករណ៍ភ្ជាប់ SCART សម្រាប់ការតភ្ជាប់។ ប្រសិនបើអ្នកអាចបង្កើតការតភ្ជាប់ (ឧទាហរណ៍តាមរយៈ VGA ទៅ RCA ឬទៅអាដាប់ទ័រ SCART) បន្ទាប់មកសាកល្បងប្តូរប្រភពដោយប្រើប៊ូតុង "TV/Video" ឬ "AV/TV"។
ប្រសិនបើប្រភពសញ្ញាត្រូវបានជ្រើសរើសត្រឹមត្រូវ កុំព្យូទ័រលើតុកុំព្យូទ័រយួរដៃនឹងបង្ហាញនៅលើអេក្រង់ទូរទស្សន៍។ សម្រាប់ប្រតិបត្តិការដ៏ងាយស្រួល អ្នកត្រូវធ្វើការកែតម្រូវបន្តិចបន្តួច។

ដោយសារឥឡូវនេះអ្នកមានអេក្រង់ពីរ អ្នកត្រូវជ្រើសរើសរបៀបសម្រាប់អន្តរកម្មរបស់ពួកគេ។ មានជម្រើសចំនួនបួន៖
- ចម្លងរូបភាព។
- ការពង្រីកអេក្រង់ - ផ្ទៃតុត្រូវបានបែងចែកជាពីរផ្នែកដែលមួយត្រូវបានបង្ហាញនៅលើអេក្រង់ទូរទស្សន៍ទីពីរ - នៅលើអេក្រង់កុំព្យូទ័រយួរដៃ។
- បង្ហាញផ្ទៃតុតែនៅលើ 1 - រូបភាពគឺមានតែនៅលើកុំព្យូទ័រយួរដៃប៉ុណ្ណោះ។
- បង្ហាញផ្ទៃតុតែនៅលើ 2 - រូបភាពគឺមានតែនៅលើទូរទស្សន៍ប៉ុណ្ណោះ។
របៀបដូចគ្នាមាននៅលើ Windows 8 និង Windows 10 ដូច្នេះការដំឡើងមិនខុសគ្នាទេ។ អ្នកក៏អាចប្រើគ្រាប់ចុចមុខងាររបស់កុំព្យូទ័រយួរដៃដើម្បីប្តូររវាងអេក្រង់ផងដែរ។ ឧទាហរណ៍នៅលើកុំព្យូទ័រ ASUS ការរួមបញ្ចូលគ្នា Fn + F8 ដំណើរការ។ 
ការកែតម្រូវរូបភាពឥឡូវនេះបានបញ្ចប់ ប៉ុន្តែនៅតែមានសំឡេង។ ការបញ្ជូនអូឌីយ៉ូ និងវីដេអូក្នុងពេលដំណាលគ្នាគឺអាចធ្វើទៅបានតែតាមរយៈ HDMI ប៉ុណ្ណោះ។ ប្រសិនបើខ្សែ VGA ឬអាដាប់ទ័រត្រូវបានប្រើសម្រាប់ការតភ្ជាប់នោះ tulips ត្រូវការជាចាំបាច់ដើម្បីបញ្ជូនសំឡេង។ ក្នុងករណីណាក៏ដោយ ការកំណត់នៅលើកុំព្យូទ័រយួរដៃនឹងដូចគ្នា៖
- ចុចកណ្ដុរស្ដាំលើឧបករណ៍បំពងសម្លេងក្នុងតំបន់ជូនដំណឹង ហើយបើកបញ្ជីឧបករណ៍ចាក់សារថ្មី។
- ចុចកណ្ដុរស្ដាំលើឧបករណ៍ភ្ជាប់ដែលអ្នកបានភ្ជាប់កុំព្យូទ័រយួរដៃទៅទូរទស្សន៍។ ជ្រើសរើស "កំណត់ជាលំនាំដើម" ។
ឥឡូវនេះសំឡេងនឹងត្រូវបានផ្ញើទៅកាន់ច្រកដែលអ្នកបានបញ្ជាក់ហើយបន្ទាប់មកទៅកាន់ប្រព័ន្ធសំឡេងទូរទស្សន៍។ ប្រសិនបើបញ្ជីឧបករណ៍ចាក់សារថ្មីមិនមានឧបករណ៍ភ្ជាប់ដែលត្រូវការ នោះអ្នកត្រូវចុចកណ្ដុរស្ដាំលើទំហំទំនេរ ហើយជ្រើសរើស "បង្ហាញឧបករណ៍ដែលផ្ដាច់"។ ប្រសិនបើការតភ្ជាប់ត្រូវបានបង្កើតឡើងយ៉ាងត្រឹមត្រូវ នោះឧបករណ៍ភ្ជាប់នឹងច្បាស់ជាលេចឡើង អ្វីដែលអ្នកត្រូវធ្វើគឺជ្រើសរើសការប្រើប្រាស់របស់វាតាមលំនាំដើម។
ដូច្នេះ អ្នកបានទិញម៉ូនីទ័រថ្មីសម្រាប់កុំព្យូទ័រលើតុរបស់អ្នក - អ្វីដែលត្រូវធ្វើឥឡូវនេះជាមួយឧបករណ៍នេះ? តើធ្វើដូចម្តេចដើម្បីភ្ជាប់ម៉ូនីទ័រទៅកុំព្យូទ័រ? ជាការពិត អ្នកគួរសួរសំណួរនេះ មុនពេលដែលអ្នកជ្រើសរើសជម្រើសដែលសាកសមនឹងលក្ខណៈរបស់វា ហើយបានទៅហាងដើម្បីផ្តល់ប្រាក់ដែលអ្នករកបានយ៉ាងលំបាកសម្រាប់វា។ យ៉ាងណាមិញ ប្រសិនបើអ្នកមានឯកតាប្រព័ន្ធនៅក្រោមតុរបស់អ្នករួចហើយ អ្នកត្រូវជ្រើសរើសអេក្រង់ដោយផ្អែកលើឧបករណ៍ភ្ជាប់ម៉ូនីទ័រដែលមាននៅលើ motherboard ឬកាតវីដេអូរួចហើយ ឬទិញវាបន្ថែម។
ត្រួតពិនិត្យឧបករណ៍ភ្ជាប់
មែនហើយ ឥឡូវនេះ ចូរយើងយកវាទៅតាមលំដាប់លំដោយ។ ដូច្នេះ ដូចដែលអ្នកអាចយល់រួចមកហើយពីខាងលើ អ្នកអាចភ្ជាប់ម៉ូនីទ័រទៅកុំព្យូទ័រ៖
- ឬទៅកាន់ motherboard កុំព្យូទ័រដែលមានកាតវីដេអូរួមបញ្ចូលគ្នាដែលមានការបញ្ចូលវីដេអូដែលត្រូវគ្នារួចហើយ។
- ឬដាច់ពីគ្នា នោះគឺត្រូវបានដំឡើងបន្ថែម កាតវីដេអូ។
ជាការពិតណាស់សម្រាប់ហ្គេម វាជាការប្រសើរក្នុងការមានកាតវីដេអូដាច់ដោយឡែក ឬប្រសើរជាងពីរ ហើយថែមទាំងត្រជាក់ដោយទឹក ប៉ុន្តែនេះគឺជាប្រធានបទ។ ហើយនៅទីនេះយើងចាប់អារម្មណ៍ជាចម្បងលើឧបករណ៍ភ្ជាប់ម៉ូនីទ័រដែលយើងនឹងឃើញនៅលើបន្ទះខាងក្រោយនៃស្រោមកុំព្យូទ័រ។ ភាគច្រើនជាញឹកញាប់នេះគឺជា VGA, DVI ចាស់

ឬ DisplayPort ឬ HDMI ទំនើបជាង


សម្រាប់គុណភាពនៃការបញ្ជូនរូបភាព វាជាការប្រសើរក្នុងការប្រើពីរចុងក្រោយ។ អ្នកអាចអានបន្ថែមអំពីឧបករណ៍ភ្ជាប់។ ដូច្នេះ យើងបានពិនិត្យមើលថាតើមួយណាមាននៅក្នុងឯកតាប្រព័ន្ធ បន្ទាប់មកយើងជ្រើសរើសម៉ូនីទ័រដើម្បីឱ្យវាមានឧបករណ៍ភ្ជាប់ និងខ្សែដូចគ្នា ឬយ៉ាងហោចណាស់មានអាដាប់ទ័រ។ ប្រសិនបើកុំព្យូទ័រមានទាំងកាតវីដេអូដែលភ្ជាប់មកជាមួយ និងដាច់ដោយឡែក នោះយើងផ្តោតទៅលើឧបករណ៍ភ្ជាប់ដែលមាននៅលើផ្តាច់មុខ ព្រោះវាអាចខុសគ្នា។ នៅក្នុងរូបភាពខាងក្រោម ឧបករណ៍ភ្ជាប់នៅលើកាតដែលបានសាងសង់នៅក្នុង motherboard ត្រូវបានបន្លិចជាពណ៌បៃតង ហើយឧបករណ៍ភ្ជាប់ដែលបានដំឡើងដាច់ដោយឡែកត្រូវបានបន្លិចជាពណ៌ក្រហម។
ហើយនេះគឺជាអ្វីដែលឧបករណ៍ភ្ជាប់មើលទៅដូចនៅលើម៉ូនីទ័រខ្លួនឯង។ គំរូនេះមាន HDMI, DVI និង D-Sub (aka VGA) ។

នោះគឺឯកតាប្រព័ន្ធនេះអាចត្រូវបានភ្ជាប់ទៅម៉ូនីទ័រនេះតាមរយៈ VGA ឬ HDMI - អ្វីដែលនៅសេសសល់គឺជ្រើសរើសជម្រើសដែលយើងចូលចិត្តដែលជាការពិតណាស់ HDMI ហើយភ្ជាប់ពួកវាជាមួយខ្សែដែលសមរម្យ។
បន្ទាប់ពីភ្ជាប់ម៉ូនីទ័រ ដើម្បីបង្ហាញរូបភាព និងពណ៌បានត្រឹមត្រូវ អ្នកនឹងត្រូវដំឡើងកម្មវិធីបញ្ជាដែលភ្ជាប់មកជាមួយវានៅលើស៊ីឌី។
សូមអរគុណ! មិនបានជួយទេ។
ពីមុន ការភ្ជាប់កាតវីដេអូទៅម៉ូនីទ័រត្រូវបានធ្វើដោយប្រើចំណុចប្រទាក់វីដេអូ VGA ។ រូបភាពត្រូវបានបញ្ជូនតាមរយៈសញ្ញាអាណាឡូកដោយគ្មានការបញ្ចេញសំឡេង។ បច្ចេកវិទ្យានេះត្រូវបានបង្កើតឡើងតាមរបៀបដែលម៉ូនីទ័រ VGA អាចដំណើរការដោយគ្មានបញ្ហាជាមួយនឹងកំណែថ្មីនៃអាដាប់ទ័រក្រាហ្វិកដែលគាំទ្រពណ៌កាន់តែច្រើន។ ទោះជាយ៉ាងណាក៏ដោយ ចំណុចប្រទាក់នេះត្រូវបានជំនួសដោយថ្មី ដែលសញ្ញាត្រូវបានបញ្ចេញជាទម្រង់ឌីជីថល។ ចូរយើងស្វែងយល់ពីរបៀបភ្ជាប់ម៉ូនីទ័រ VGA ទៅ HDMI ឬប្រភេទចំណុចប្រទាក់ផ្សេងទៀតនៃជម្រើសរបស់អ្នក។
ម៉ូនីទ័រចាស់ៗមានតែឧបករណ៍ភ្ជាប់ VGA ដែលពីមុនមិនបង្កបញ្ហាទេព្រោះកាតវីដេអូភាគច្រើនក៏មានច្រកនេះដែរ។ ទោះជាយ៉ាងណាក៏ដោយជាមួយនឹងការចេញផ្សាយ RX ស៊េរីទីបួនរយពី AMD និងស៊េរីទី 10 GeForce ពី NVIDIA អ្នកអភិវឌ្ឍន៍បានសម្រេចចិត្តកម្ចាត់ការតភ្ជាប់ហួសសម័យហើយមិនបានបន្ថែម VGA ទេ។ ដោយសារតែនេះ អ្នកប្រើប្រាស់ត្រូវប្រើកម្មវិធីបំប្លែងដើម្បីភ្ជាប់កាតវីដេអូថ្មីទៅម៉ូនីទ័រចាស់។
ការជ្រើសរើសកម្មវិធីបម្លែងសកម្ម
នៅក្នុងកាតវីដេអូថ្មី ចំណុចប្រទាក់ទាំងអស់គឺឌីជីថល ដូច្នេះអាដាប់ទ័រធម្មតាមិនអាចភ្ជាប់ទៅម៉ូនីទ័របានទេ។ អ្នកត្រូវជ្រើសរើសឧបករណ៍ភ្ជាប់ដែលសមស្របបំផុតមួយ ហើយជ្រើសរើសឧបករណ៍បំប្លែងនៅក្នុងហាង។ សូមយកចិត្តទុកដាក់ចំពោះព័ត៌មានលម្អិតខាងក្រោមមុនពេលទិញ៖


ភាគច្រើននៃកម្មវិធីបម្លែងមិនតម្រូវឱ្យមានការកំណត់រចនាសម្ព័ន្ធបឋម និងការដំឡើងកម្មវិធីបញ្ជានោះទេ អ្វីដែលអ្នកត្រូវធ្វើគឺភ្ជាប់ និងចាប់ផ្តើមដំណើរការលើកុំព្យូទ័ររបស់អ្នក។
ការភ្ជាប់កាតវីដេអូទៅម៉ូនីទ័រតាមរយៈឧបករណ៍បំលែង
មិនមានអ្វីស្មុគស្មាញក្នុងការភ្ជាប់ខ្សែភ្លើងទាំងអស់នោះទេ គ្រាន់តែធ្វើតាមជំហានមួយចំនួន៖

ថ្ងៃនេះយើងបានពិនិត្យលម្អិតអំពីគោលការណ៍នៃការជ្រើសរើសឧបករណ៍បំលែង និងភ្ជាប់វាទៅកាតវីដេអូ និងម៉ូនីទ័រ។ ប្រសិនបើបន្ទាប់ពីភ្ជាប់អ្នកឃើញថារូបភាពមិនត្រូវបានបង្ហាញឬអេក្រង់ម៉ូនីទ័រងងឹតយូរ ៗ ទៅយើងសូមណែនាំឱ្យអានអត្ថបទជាច្រើនរបស់យើងពួកគេនឹងជួយអ្នកស្វែងរកដំណោះស្រាយចំពោះបញ្ហាដែលបានកើតឡើង។
នៅក្នុងទូរទស្សន៍ថ្មីៗ អ្នកអាចស្វែងរករន្ធ USB, HDMI, VGA ក៏ដូចជាការគាំទ្រសម្រាប់បណ្តាញឥតខ្សែឧទាហរណ៍ Wi-Fi ។ អរគុណចំពោះបញ្ហានេះ ទូរទស្សន៍អាចភ្ជាប់ទៅឧបករណ៍ផ្សេងទៀតបាន - កុំព្យូទ័រយួរដៃ កុំព្យូទ័រជាដើម។ សូមក្រឡេកមើលលម្អិតបន្ថែមទៀតអំពីរបៀបធ្វើវាតាមវិធីដែលមានទាំងអស់។
ភ្ជាប់តាម Wi-Fi
ការគាំទ្រ Wi-Fi ត្រូវបានរកឃើញជាចម្បងនៅក្នុងទូរទស្សន៍ Smart TV ដូច្នេះជម្រើសនេះមិនសមរម្យសម្រាប់ទូរទស្សន៍ទាំងអស់នោះទេ។ ទោះជាយ៉ាងណាក៏ដោយវាមានគុណសម្បត្តិជាក់លាក់របស់វាឧទាហរណ៍មិនមានការរឹតបន្តឹងដែលកំណត់ដោយប្រវែងនៃខ្សែនោះទេ។ សូមក្រឡេកមើលវិធីសាស្រ្តសំខាន់ៗដែលអាចត្រូវបានប្រើដើម្បីភ្ជាប់កុំព្យូទ័រយួរដៃទៅទូរទស្សន៍ដោយប្រើ Wi-Fi ។
វិធីសាស្រ្ត 1: លើបណ្តាញមូលដ្ឋាន
នេះគឺជាដំណោះស្រាយដ៏ល្អបំផុតដែលនឹងអនុញ្ញាតឱ្យអ្នកមើលទិន្នន័យនៅលើកុំព្យូទ័រយួរដៃរបស់អ្នកពីទូរទស្សន៍របស់អ្នកពីចម្ងាយ។ ការណែនាំដែលបង្ហាញខាងក្រោមប្រហែលជាមិនល្អសម្រាប់ម៉ូដែល Smart TV ទាំងអស់ទេ ដូច្នេះក្នុងករណីរបស់អ្នកអាចមានភាពមិនស្របគ្នាខ្លះជាមួយការណែនាំទាំងនេះ។
ដំបូង ដំឡើងទូរទស្សន៍របស់អ្នក៖
- យកឧបករណ៍បញ្ជាពីចម្ងាយហើយចុចប៊ូតុង "ការកំណត់"ដែលនឹងបើកការកំណត់ទូរទស្សន៍។
- អ្នកត្រូវជ្រើសរើសផ្ទាំងមួយពីម៉ឺនុយ "សុទ្ធ". ការគ្រប់គ្រងត្រូវបានអនុវត្តដោយប្រើឧបករណ៍បញ្ជាពីចម្ងាយ។ ក្រុមហ៊ុនផលិតទូរទស្សន៍មួយចំនួនក៏អាចរួមបញ្ចូលកាសពិសេសសម្រាប់ធ្វើអន្តរកម្មជាមួយចំណុចប្រទាក់ផងដែរ។
- ទៅកាន់ផ្នែក "ការតភ្ជាប់បណ្តាញ"ឬផ្នែកដែលមានឈ្មោះស្រដៀងគ្នា។
- ចុចលើប៊ូតុង "តម្លើងការតភ្ជាប់".
- បញ្ជីនៃចំណុចឥតខ្សែនឹងបង្ហាញឡើង ដែលអ្នកត្រូវជ្រើសរើសចំណុចដែលអ្នកចង់ភ្ជាប់។
- បញ្ចូលព័ត៌មានលម្អិតនៃការតភ្ជាប់ទាំងអស់។ ជាធម្មតា នេះគ្រាន់តែជាពាក្យសម្ងាត់ប៉ុណ្ណោះ ប្រសិនបើត្រូវបានកំណត់។
- ប្រសិនបើការតភ្ជាប់បានជោគជ័យ អ្នកនឹងទទួលបានការជូនដំណឹងដែលត្រូវគ្នា។




បន្ទាប់ពីភ្ជាប់ទៅ Wi-Fi នៅលើកុំព្យូទ័ររបស់អ្នក អ្នកត្រូវកំណត់រចនាសម្ព័ន្ធចំណុចចូលដំណើរការ។ ដើម្បីចាក់ឯកសារពហុមេឌៀ អ្នកនឹងត្រូវអនុវត្តការកំណត់ពិសេសនៅក្នុង Windows Media Player ។ ការណែនាំសម្រាប់ធ្វើការជាមួយពួកគេមានដូចខាងក្រោម:
- បើក Windows Media Player ហើយពង្រីកបញ្ជី "លំហូរ"ដែលមានទីតាំងនៅក្នុងរបារឧបករណ៍កំពូល។ ធីកប្រអប់នៅជាប់នឹងធាតុ "អនុញ្ញាតការបញ្ជាពីចម្ងាយរបស់អ្នកលេង"និង "អនុញ្ញាតឱ្យឧបករណ៍លេងមេឌៀរបស់ខ្ញុំដោយស្វ័យប្រវត្តិ".
- ពង្រីកធាតុ "រៀបចំ". នៅក្នុងម៉ឺនុយបរិបទអ្នកត្រូវជ្រើសរើសធាតុ "ការគ្រប់គ្រងបណ្ណាល័យ".
- ជ្រើសរើសប្រភេទទិន្នន័យដែលអ្នកចង់នាំចូល។
- នៅក្នុងបង្អួចដែលបើកសូមចុចលើប៊ូតុង "បន្ថែម".
- នឹងចាប់ផ្តើម "អ្នកដឹកនាំ"ដែលជាកន្លែងដែលអ្នកត្រូវជ្រើសរើសថតដែលវីដេអូនឹងមានទីតាំងនៅ។ បន្ទាប់ពីជ្រើសរើសសូមចុចលើប៊ូតុង "បន្ថែមថត".
- ចុច "យល់ព្រម"ដើម្បីរក្សាទុកការកំណត់។
- បណ្ណាល័យនឹងបង្ហាញទិន្នន័យដែលអ្នកអាចចូលប្រើបានតាមរយៈទូរទស្សន៍របស់អ្នក។





ឥឡូវនេះអ្វីដែលនៅសល់គឺដើម្បីមើលទិន្នន័យដែលបានបន្ថែមហើយក៏ពិនិត្យមើលគុណភាពនៃការទំនាក់ទំនងជាមួយកុំព្យូទ័រផងដែរ។ នេះត្រូវបានធ្វើដូចនេះ៖

ការភ្ជាប់តាមរយៈបណ្តាញមូលដ្ឋានអាចមានភាពងាយស្រួល ប៉ុន្តែមានការរអាក់រអួលមួយចំនួន។ ឧទាហរណ៍ ប្រសិនបើកុំព្យូទ័រយួរដៃទំនេរយូរ វានឹងចូលទៅក្នុងរបៀប hibernation។ នៅក្នុងរបៀបនេះ ការផ្លាស់ប្តូរព័ត៌មានរវាងឧបករណ៍ឈប់។
វិធីសាស្រ្តទី 2: Miracast
ជាមួយនឹងបច្ចេកវិទ្យា Miracast អ្នកអាចបង្ហាញរូបភាពពីម៉ូនីទ័រកុំព្យូទ័រយួរដៃរបស់អ្នកនៅលើអេក្រង់ធំដោយប្រើការភ្ជាប់ Wi-Fi ។ អ្នកមិនត្រឹមតែអាចបង្ហាញរូបភាពពីអេក្រង់កុំព្យូទ័រយួរដៃរបស់អ្នកនៅលើទូរទស្សន៍របស់អ្នកប៉ុណ្ណោះទេ ប៉ុន្តែថែមទាំងពង្រីកទំហំការងាររបស់អេក្រង់ខ្លួនឯងទៀតផង។ ដំបូងអ្នកត្រូវបង្កើតការកំណត់មួយចំនួននៅលើទូរទស្សន៍ដោយខ្លួនឯង៖
ការដំឡើងទូរទស្សន៍ដំបូងត្រូវបានបញ្ចប់ ឥឡូវនេះអ្នកត្រូវកំណត់រចនាសម្ព័ន្ធប្រព័ន្ធប្រតិបត្តិការនៅលើកុំព្យូទ័រយួរដៃ។ ដំណើរការនៃការភ្ជាប់ Miracast នឹងត្រូវបានពិភាក្សាដោយប្រើឧទាហរណ៍នៃកុំព្យូទ័រយួរដៃជាមួយ Windows 10 ដែលបានដំឡើង:

អ្នកអាចជ្រើសរើសជម្រើសនៃការបញ្ចាំងរូបភាពពីអេក្រង់កុំព្យូទ័រលើអេក្រង់ទូរទស្សន៍ ដោយប្រើបន្សំគ្រាប់ចុច Win+P ។ នៅក្នុងម៉ឺនុយដែលបើក សូមជ្រើសរើសជម្រើសដែលសាកសមនឹងអ្នក។
ការតភ្ជាប់ USB
ទូរទស្សន៍ទំនើប (មិនចាំបាច់ទូរទស្សន៍ Smart TV) មានរន្ធ USB ។ ទោះជាយ៉ាងណាក៏ដោយ ដោយសារតែលក្ខណៈបច្ចេកទេសរបស់កុំព្យូទ័រយួរដៃ និងទូរទស្សន៍ វាមិនអាចភ្ជាប់ពួកវាជាមួយគ្នាតាមរយៈ USB ដើម្បីបង្ហាញរូបភាពបានទេ។ ការកំណត់នេះអាចជៀសផុតបានដោយប្រើអាដាប់ទ័រពិសេស។

ដំណាក់កាលត្រៀម
ដោយសារអ្នកមិនអាចភ្ជាប់ទូរទស្សន៍ដោយផ្ទាល់ទៅកុំព្យូទ័រយួរដៃតាមរយៈខ្សែ USB អ្នកនឹងត្រូវប្រើអាដាប់ទ័រពិសេស និងឧបករណ៍បំលែងសញ្ញា។ មានកាតវីដេអូ USB ខាងក្រៅពិសេសដែលបំប្លែងសញ្ញាពីកុំព្យូទ័រទៅជា HDMI និង/ឬ VGA (អាស្រ័យលើភាពអាចរកបាននៃឧបករណ៍ភ្ជាប់ដែលសមស្រប)។ ក៏មានឧបករណ៍នៅលើទីផ្សារដែលបញ្ជូនសញ្ញាដោយឥតខ្សែ។

ទិញឧបករណ៍មួយក្នុងចំណោមឧបករណ៍ទាំងនេះ។ វាត្រូវបានផ្ដល់អនុសាសន៍ឱ្យជ្រើសរើសឥតខ្សែប្រសិនបើអាចធ្វើទៅបាន ដូច្នេះអ្នកនឹងមិនត្រូវបានកំណត់ដោយប្រវែងនៃខ្សែនោះទេ។ ឧបករណ៍បំលែងឥតខ្សែ (សូម្បីតែឧបករណ៍ថោកបំផុត) មានជួរយ៉ាងហោចណាស់ 10 ម៉ែត្រ។ ប្រសិនបើអ្នកមិនមានខ្សភ្លើងចាំបាច់ ហើយពួកវាមិនត្រូវបានបញ្ចូលក្នុងឧបករណ៍ទេនោះ អ្នកនឹងត្រូវទិញវាដោយឡែកពីគ្នា។
វាមានតម្លៃពិចារណាលក្ខណៈពិសេសមួយទៀត - ជាមួយ HDMI សញ្ញាសំឡេងត្រូវបានបញ្ជូនដោយគ្មានជំនួយពីអាដាប់ទ័រភាគីទីបីនិងការតភ្ជាប់បន្ថែម។ ទន្ទឹមនឹងនេះការបញ្ជូនសញ្ញាតាមរយៈ VGA នឹងត្រូវការអាដាប់ទ័របន្ថែម។

ការតភ្ជាប់
ដំណើរការតភ្ជាប់មើលទៅដូចនេះ៖

ការដំឡើងការតភ្ជាប់
ឥឡូវនេះអ្នកត្រូវអនុវត្តឧបាយកលមួយចំនួននៅលើកុំព្យូទ័រយួរដៃនិងទូរទស្សន៍ដើម្បីឱ្យប្រព័ន្ធទាំងមូលដំណើរការបានត្រឹមត្រូវ។ តោះចាប់ផ្តើមដំឡើងទូរទស្សន៍៖

វានៅសល់ដើម្បីអនុវត្តឧបាយកលមួយចំនួននៅលើកុំព្យូទ័រយួរដៃ៖

ការតភ្ជាប់តាមរយៈ VGA
ជម្រើសនៃការតភ្ជាប់នេះគឺសាមញ្ញណាស់ព្រោះវាមិនតម្រូវឱ្យមាន "រំខាន" ច្រើនជាមួយនឹងទិដ្ឋភាពបច្ចេកទេសដូចដែលបានកើតឡើងនៅក្នុងវិធីសាស្រ្តមុននោះទេ។ ក្នុងករណីភាគច្រើន ទូរទស្សន៍ និងកុំព្យូទ័រទំនើបត្រូវបានបំពាក់ដោយឧបករណ៍ភ្ជាប់ VGA ដូច្នេះប្រសិនបើអ្នកមានខ្សែដែលសមស្របនោះ មិនគួរមានបញ្ហាក្នុងការតភ្ជាប់ទេ។
ដំណាក់កាលត្រៀម
ប្រសិនបើអ្នកមិនមានខ្សែ VGA ពីរចំហៀងជាមួយអ្នកទេ អ្នកអាចទិញបាននៅហាងណាមួយដែលលក់គ្រឿងបន្លាស់កុំព្យូទ័រ។ ប្រវែងអាចត្រូវបានលៃតម្រូវអាស្រ័យលើតម្រូវការរបស់អ្នក។
ប្រសិនបើឧបករណ៍ណាមួយមិនមានឧបករណ៍ភ្ជាប់ VGA នោះអ្នកអាចទិញអាដាប់ទ័រពិសេសដូចជា HDMI-VGA ឬ USB-VGA ។ ការធ្វើការជាមួយប្រភេទចុងក្រោយត្រូវបានពិពណ៌នាលម្អិតនៅក្នុងការណែនាំខាងលើ។

វាក៏មានតម្លៃផងដែរក្នុងការគិតគូរពីភាពពិសេសនៃប្រតិបត្តិការ VGA ពោលគឺការពិតដែលថាពួកវាត្រូវបានបម្រុងទុកសម្រាប់បញ្ជូនរូបភាពទាំងស្រុង ដូច្នេះវាមិនអាចបញ្ជូនឯកសារ សំឡេង និងព័ត៌មានផ្សេងទៀតតាមរយៈពួកវាបានទេ។ ដើម្បីទទួលបានដែនកំណត់ទាំងនេះ អ្នកនឹងត្រូវភ្ជាប់វាគ្មិនដាច់ដោយឡែកទៅកាន់កុំព្យូទ័រយួរដៃ ប្រើអាដាប់ទ័រអូឌីយ៉ូពិសេស ឬពេញចិត្តជាមួយនឹងសំឡេងពីឧបករណ៍បំពងសំឡេងកុំព្យូទ័រយួរដៃ។
ការតភ្ជាប់
ដំណើរការនៃការភ្ជាប់កុំព្យូទ័រយួរដៃទៅទូរទស្សន៍តាមរយៈខ្សែ VGA មិនមានអ្វីស្មុគស្មាញ ឬមិនធម្មតានោះទេ។ សេចក្តីណែនាំអំពីការភ្ជាប់មានដូចខាងក្រោម៖

ការដំឡើងការភ្ជាប់ VGA
នៅពេលអ្នកភ្ជាប់កុំព្យូទ័រយួរដៃ និងទូរទស្សន៍របស់អ្នករួចរាល់ដោយប្រើខ្សែ សូមចូលទៅកាន់ការកំណត់។ ភ្លាមៗបន្ទាប់ពីភ្ជាប់ខ្សែ សញ្ញាទំនងជាមិនត្រូវបានបញ្ជូនទេ។ ដើម្បីជួសជុលវា អ្នកត្រូវធ្វើការកំណត់បឋមមួយចំនួន ទាំងនៅលើទូរទស្សន៍ និងនៅលើកុំព្យូទ័រ។
ដំណើរការដំឡើងមានដូចខាងក្រោមសម្រាប់ទូរទស្សន៍៖

ឥឡូវអ្នកត្រូវកំណត់រចនាសម្ព័ន្ធការតភ្ជាប់សម្រាប់កុំព្យូទ័ររបស់អ្នក។ សេចក្តីណែនាំ៖
- "ផ្ទៃតុ".
- "គុណភាពបង្ហាញអេក្រង់"ឬ "ជម្រើសបង្ហាញ".
- នៅក្នុងជួរឈរ "បង្ហាញ"ជ្រើសរើសទូរទស្សន៍របស់អ្នក។
- ឥឡូវចុចលើធាតុ . អ្នកក៏អាចប្រើផ្លូវកាត់ក្តារចុចផងដែរ។ ឈ្នះ + ភីដែលនឹងហៅបង្អួចដែលចង់បាន។




នៅពេលនេះដំណើរការនៃការភ្ជាប់កុំព្យូទ័រយួរដៃទៅទូរទស្សន៍អាចត្រូវបានគេចាត់ទុកថាពេញលេញ។
ការភ្ជាប់កុំព្យូទ័រយួរដៃទៅទូរទស្សន៍តាមរយៈ HDMI
ជម្រើសនៃការតភ្ជាប់នេះគឺនៅក្នុងវិធីជាច្រើនដែលស្រដៀងទៅនឹងជម្រើសមុន។ អ្នកក៏នឹងត្រូវការខ្សែ HDMI ក៏ដូចជាវត្តមាននៃឧបករណ៍ភ្ជាប់ដែលសមស្របទាំងនៅលើទូរទស្សន៍ និងស្រោមកុំព្យូទ័រយួរដៃផងដែរ។ ការតភ្ជាប់ HDMI បញ្ចេញមិនត្រឹមតែរូបភាពប៉ុណ្ណោះទេ ថែមទាំងសំឡេងផងដែរ ដែលអនុញ្ញាតឱ្យអ្នកមិនបារម្ភអំពីបញ្ហានេះ។
ប្រសិនបើឧបករណ៍ណាមួយមិនមានឧបករណ៍ភ្ជាប់ដែលត្រូវការ នោះអ្នកអាចប្រើអាដាប់ទ័រផ្សេងៗបាន។ ទោះយ៉ាងណាក៏ដោយ ក្នុងករណីនេះ ដំណើរការដំឡើងអាចនឹងកាន់តែស្មុគស្មាញ ហើយគុណភាពនៃសញ្ញាលទ្ធផលនឹងទំនងជាទាបជាងការតភ្ជាប់ដោយផ្ទាល់។
ការតភ្ជាប់
មិនមានអ្វីស្មុគស្មាញនៅទីនេះទេ។ គ្រាន់តែយកចុងម្ខាងនៃខ្សែ HDMI ហើយដោតវាទៅក្នុងរន្ធនៅលើទូរទស្សន៍របស់អ្នក។ ដោយភាពស្រដៀងគ្នា សូមដំឡើងវានៅក្នុងចំណុចប្រទាក់ដែលត្រូវគ្នានៅលើកុំព្យូទ័រយួរដៃរបស់អ្នក។ ជាធម្មតាការតោងកើតឡើងយ៉ាងតឹងរ៉ឹងតាមដែលអាចធ្វើទៅបាន ដូច្នេះការតោងបន្ថែមមិនត្រូវបានផ្តល់ដោយការរចនាឧបករណ៍ភ្ជាប់ដោយខ្លួនឯង ឬដោយការរចនានៃខ្សែនោះទេ។
ការដំឡើងការភ្ជាប់ HDMI
នៅទីនេះអ្វីគ្រប់យ៉ាងគឺស្ទើរតែដូចគ្នានឹងការតភ្ជាប់តាមរយៈខ្សែ VGA ។ ទូរទស្សន៍ត្រូវបានរៀបចំដូចនេះ៖

ឥឡូវដំឡើងកុំព្យូទ័ររបស់អ្នក៖
- ជាធម្មតា បន្ទាប់ពីអ្នកដំឡើងទូរទស្សន៍របស់អ្នក រូបភាពពីអេក្រង់កុំព្យូទ័រយួរដៃនឹងត្រូវបានចម្លងនៅលើអេក្រង់ទូរទស្សន៍។ ទោះជាយ៉ាងណាក៏ដោយប្រសិនបើវាមិនលេចឡើងឬមិនលេចឡើងក្នុងទម្រង់ដែលអ្នកចង់បាននោះអ្នកនឹងត្រូវងាកទៅរកការកំណត់កុំព្យូទ័រយួរដៃ។ ចុចកណ្ដុរស្ដាំលើកន្លែងទំនេរនៅលើ "ផ្ទៃតុ".
- ពីម៉ឺនុយបរិបទ ជ្រើសរើសជម្រើស "គុណភាពបង្ហាញអេក្រង់".
- នៅក្នុងជួរឈរ "បង្ហាញ"ជ្រើសរើសទូរទស្សន៍របស់អ្នក។
- ប្រសិនបើអ្នកមិនពេញចិត្តនឹងគុណភាពបង្ហាញដែលបង្ហាញនៅលើអេក្រង់ទូរទស្សន៍ទេ សូមបង្ហាញវានៅក្នុងជួរឈរពិសេសដែលមានឈ្មោះសមរម្យ។
- ឥឡូវចុចលើធាតុ "បង្ហាញរូបភាពនៅលើអេក្រង់ទីពីរ"
- នៅទីនេះជ្រើសជម្រើសផ្ទេររូបភាព។




ដូចគ្នានេះផងដែរកុំភ្លេចថា HDMI គាំទ្រសមត្ថភាពក្នុងការបញ្ជូនអូឌីយ៉ូដោយគ្មានខ្សែបន្ថែម។ វាច្រើនតែកើតឡើងជាមួយកម្មវិធីបញ្ជាដែលហួសសម័យ ឬប្រសិនបើខ្សែពីឆ្នាំ 2010 ឬមុននេះត្រូវបានប្រើសម្រាប់ការតភ្ជាប់។ ដំណើរការនៃការដំឡើងសំឡេងជាមួយនឹងប្រភេទនៃការតភ្ជាប់នេះគឺដូចនេះ:

បញ្ហាទូទៅមួយទៀតគឺនៅពេលដែលរូបតំណាងទូរទស្សន៍លេចឡើង ប៉ុន្តែវាមានពណ៌ប្រផេះ។ នេះអាចបង្ហាញពីបញ្ហាពីរ៖
- កុំព្យូទ័រយួរដៃមិនស្គាល់ទូរទស្សន៍ត្រឹមត្រូវទេ។ ក្នុងករណីនេះអ្នកត្រូវចាប់ផ្តើមឡើងវិញដោយមិនចាំបាច់ផ្តាច់ខ្សែ HDMI ។ បន្ទាប់ពីការចាប់ផ្ដើមឡើងវិញ អ្វីគ្រប់យ៉ាងគួរតែត្រលប់ទៅធម្មតាវិញ។
- ប្រសិនបើវាមិនកើតឡើងទេ នោះទំនងជាកម្មវិធីបញ្ជាកាតសំឡេងរបស់អ្នកហួសសម័យហើយ។ ធ្វើបច្ចុប្បន្នភាពពួកគេ។ នៅក្នុងបរិបទនៃអត្ថបទនេះ ដំណើរការនេះនឹងមិនត្រូវបានគេពិចារណាទេ ព្រោះនេះគឺជាប្រធានបទនៃអត្ថបទដាច់ដោយឡែកមួយ។
ការតភ្ជាប់តាមរយៈគូរមួល RCA
ជម្រើសនៃការតភ្ជាប់កុំព្យូទ័រយួរដៃទៅទូរទស្សន៍គឺជាការលំបាកបំផុតព្រោះវាត្រូវការដំណាក់កាលរៀបចំដ៏យូរពីអ្នកប្រើប្រាស់ វត្តមាននៃខ្សែពិសេស និងអាដាប់ទ័រ។ ទោះយ៉ាងណាក៏ដោយប្រសិនបើសម្រាប់ហេតុផលមួយចំនួនវិធីសាស្ត្រភ្ជាប់ផ្សេងទៀតមិនអាចធ្វើទៅបាននោះអ្នកនឹងត្រូវប្រើវិធីសាស្ត្រនេះ។
ដំណាក់កាលត្រៀម
កុំព្យូទ័រជាច្រើន និងសូម្បីតែកុំព្យូទ័រយួរដៃជាច្រើនទៀត មិនមានឧបករណ៍ភ្ជាប់ចាំបាច់សម្រាប់ការតភ្ជាប់ RCA ដូច្នេះអ្នកនឹងត្រូវទិញឧបករណ៍បំលែង។ ដោយសារកុំព្យូទ័រយួរដៃទំនើបភាគច្រើនត្រូវបានបំពាក់ដោយលទ្ធផល HDMI ឬ VGA អ្នកនឹងត្រូវទិញឧបករណ៍បំលែងដែលមានឧបករណ៍ភ្ជាប់បែបនេះ។ រឿងចំបងគឺថាចំណុចប្រទាក់ដូចគ្នាមាននៅលើកុំព្យូទ័រយួរដៃ។

អ្នកក៏ត្រូវជ្រើសរើសខ្សែដែលសមរម្យសម្រាប់ឧបករណ៍ភ្ជាប់ នោះគឺ HDMI/VGA និងសាខានៃខ្សែ RCA ។ ពេលខ្លះឧបករណ៍ចាំបាច់ទាំងអស់ត្រូវបានរួមបញ្ចូល។ លើសពីនេះទៀតអ្នកត្រូវស្គាល់ខ្លួនអ្នកជាមួយនឹងលក្ខណៈនៃខ្សែ RCA:

ភាគច្រើនអ្នកអាចទទួលបានដោយគ្រាន់តែខ្សែពណ៌លឿង ព្រោះវានឹងនៅតែមានបញ្ហាធ្ងន់ធ្ងរជាមួយនឹងសំឡេង ប្រសិនបើអ្នកអាចយកវាចេញបាន។ សំឡេងទំនងជាត្រូវភ្ជាប់តាមរយៈកុំព្យូទ័រយួរដៃទៅឧបករណ៍បំពងសំឡេង ឬតាមរយៈឧបករណ៍បំពងសំឡេងរបស់កុំព្យូទ័រយួរដៃខ្លួនឯង។
ឧបករណ៍បំលែងភាគច្រើនប្រហែលជាមិនទទួលបានថាមពលចាំបាច់ពីឧបករណ៍ភ្ជាប់នៅលើកុំព្យូទ័រទេ ដូច្នេះអ្នកនឹងត្រូវទិញឧបករណ៍ដាច់ដោយឡែកដើម្បីផ្តល់ថាមពលដល់ឧបករណ៍បំប្លែងប្រសិនបើវាមិនត្រូវបានរួមបញ្ចូលជាមួយវា។
ការតភ្ជាប់
ដំណើរការនេះអាចប្រែប្រួលអាស្រ័យលើប្រភេទឧបករណ៍បំប្លែងដែលអ្នកបានទិញ។ ជាដំបូង សូមក្រឡេកមើលការណែនាំសម្រាប់ភ្ជាប់ឆានែល HDMI-RCA៖
- ភ្ជាប់ខ្សែ HDMI ទៅឧបករណ៍ភ្ជាប់ដែលសមស្របនៅលើតួកុំព្យូទ័រយួរដៃ។ មិនចាំបាច់ធានាវាជាមួយអ្វីផ្សេងទៀតទេ។
- ដោតចុងម្ខាងទៀតនៃខ្សែ HDMI ចូលទៅក្នុងចំណុចប្រទាក់សមស្របនៅលើឧបករណ៍បំលែងខ្លួនវា។ ឧបករណ៍ភ្ជាប់ដែលត្រូវការក៏អាចត្រូវបានដាក់ស្លាកថាជា "បញ្ចូល".
- ឥឡូវនេះភ្ជាប់ខ្សែ RCA ទៅទូរទស្សន៍របស់អ្នក។ ពណ៌នៃដោតត្រូវតែផ្គូផ្គងនឹងពណ៌ដែលបង្ហាញពីឧបករណ៍ភ្ជាប់នៅលើទូរទស្សន៍ បើមិនដូច្នេះទេការតភ្ជាប់នឹងមិនត្រឹមត្រូវទេ។ ឧបករណ៍ភ្ជាប់ចាំបាច់ជាធម្មតាមានទីតាំងនៅក្នុងប្លុកដែលបានសម្គាល់ "AVIN".
- ដូចគ្នានេះដែរភ្ជាប់ខ្សែ RCA ទៅនឹងឧបករណ៍បំលែង។
- ដោយប្រើកុងតាក់ពិសេសនៅលើបន្ទះចំហៀង អ្នកអាចកែតម្រូវស្តង់ដាររូបភាព។
- ការបញ្ជូនសញ្ញាអាចនឹងមិនកើតឡើងក្នុងករណីដែលមានថាមពលមិនគ្រប់គ្រាន់ពីឧបករណ៍ភ្ជាប់ HDMI របស់កុំព្យូទ័រ។ នៅក្នុងករណីទាំងនេះ ឧបករណ៍បញ្ជូនអាចត្រូវបានភ្ជាប់ទៅកុំព្យូទ័រដោយប្រើខ្សែ USB ទ្វេ ដោយផ្តល់ថាមពលចាំបាច់ ឬភ្ជាប់ទៅបណ្តាញ។






យើងក៏នឹងពិចារណាដំណើរការតភ្ជាប់ដោយប្រើអាដាប់ទ័រ VGA-RCA៖

ការកំណត់
នៅពេលអ្នករួចរាល់ជាមួយនឹងការភ្ជាប់ អ្នកនឹងត្រូវកំណត់រចនាសម្ព័ន្ធទូរទស្សន៍ និងកុំព្យូទ័រ។ តោះចាប់ផ្តើមជាមួយទូរទស្សន៍៖

ឥឡូវដំឡើងកុំព្យូទ័ររបស់អ្នក៖
- ជាធម្មតា បន្ទាប់ពីអ្នកដំឡើងទូរទស្សន៍របស់អ្នក រូបភាពពីអេក្រង់កុំព្យូទ័រយួរដៃនឹងត្រូវបានចម្លងនៅលើអេក្រង់ទូរទស្សន៍។ ទោះជាយ៉ាងណាក៏ដោយប្រសិនបើវាមិនលេចឡើងឬមិនលេចឡើងក្នុងទម្រង់ដែលអ្នកចង់បាននោះអ្នកនឹងត្រូវងាកទៅរកការកំណត់កុំព្យូទ័រយួរដៃ។ ចុចកណ្ដុរស្ដាំលើកន្លែងទំនេរនៅលើ "ផ្ទៃតុ".
- ពីម៉ឺនុយបរិបទ ជ្រើសរើសជម្រើស "គុណភាពបង្ហាញអេក្រង់".
- នៅក្នុងជួរឈរ "បង្ហាញ"ជ្រើសរើសទូរទស្សន៍របស់អ្នក។
- ប្រសិនបើអ្នកមិនពេញចិត្តនឹងគុណភាពបង្ហាញដែលបង្ហាញនៅលើអេក្រង់ទូរទស្សន៍ទេ សូមបង្ហាញវានៅក្នុងជួរឈរពិសេសដែលមានឈ្មោះសមរម្យ។
- ឥឡូវចុចលើធាតុ "បង្ហាញរូបភាពនៅលើអេក្រង់ទីពីរ". អ្នកក៏អាចប្រើបន្សំគ្រាប់ចុច Win + P ដែលនឹងបើកបង្អួចដែលចង់បាន។
- នៅទីនេះជ្រើសជម្រើសផ្ទេររូបភាព។




ប្រសិនបើអ្នកប្រើអាដាប់ទ័រ RCA-HDMI នោះអ្នកក៏អាចបញ្ចេញសំឡេង មិនត្រឹមតែជាសញ្ញាវីដេអូប៉ុណ្ណោះទេ។ ពិត ពេលខ្លះសំឡេងប្រហែលជាមិនចេញតាមលំនាំដើមទេ ទោះបីជាវាគួរតែជាសំឡេងក៏ដោយ។ វាច្រើនតែកើតឡើងជាមួយកម្មវិធីបញ្ជាដែលហួសសម័យ ឬប្រសិនបើខ្សែពីឆ្នាំ 2010 ឬមុននេះត្រូវបានប្រើសម្រាប់ការតភ្ជាប់។ ដំណើរការនៃការដំឡើងសំឡេងជាមួយនឹងប្រភេទនៃការតភ្ជាប់នេះគឺដូចនេះ:

នៅក្នុងក្របខណ្ឌនៃអត្ថបទនេះ រាល់វិធីសាស្រ្តដែលមានសម្រាប់ភ្ជាប់កុំព្យូទ័រយួរដៃទៅទូរទស្សន៍ត្រូវបានពិចារណា។ ជាអកុសល មិនមែនពួកគេទាំងអស់សុទ្ធតែមានលក្ខណៈជាសកលទេ ដូច្នេះអ្នកនឹងត្រូវមើលអាស្រ័យលើស្ថានភាពរបស់អ្នក។